Come collegare un controller Nintendo Switch Pro a un PC
Pubblicato: 2022-01-29Il Nintendo Switch Pro Controller è uno dei controller "di base" più costosi dell'attuale generazione di console, ma è anche robusto, piacevole da giocare, ha un eccellente pad direzionale e dispone di impressionanti sensori di movimento e tecnologia di vibrazione. Inoltre, il gamepad utilizza il Bluetooth, quindi non è necessario un adattatore per collegarlo al PC.
Il controller Pro appare in Windows come un controller DirectInput piuttosto che un controller XInput come i gamepad Xbox Series S/X e Xbox One, quindi può essere un po' complicato farlo funzionare con i tuoi giochi per PC. Fortunatamente, Valve ha aggiunto il supporto completo per Switch Pro Controller a Steam, quindi probabilmente copre una buona parte della tua libreria di giochi. I giochi non Steam richiedono passaggi aggiuntivi che ti guideremo attraverso.
Ovviamente, non puoi utilizzare il tuo controller Switch Pro con il tuo PC finché non lo colleghi per la prima volta al tuo PC. Hai due opzioni: cablata e wireless. Cablato è il più semplice, ma il wireless è, beh, wireless. E richiede un po' di lavoro.
Collega il tuo controller Switch Pro al PC con una connessione cablata

Collega il cavo del controller Pro (o qualsiasi cavo dati da USB A a USB-C o cavo dati da USB C a USB-C se il tuo PC ha una porta USB-C) al controller.
Collega l'altra estremità del cavo al PC.
Questo è tutto! Il controller verrà rilevato da Windows 10 come "Pro Controller". Puoi passare ai passaggi di configurazione di Steam di seguito.
Collega il tuo controller Switch Pro al PC con una connessione wireless
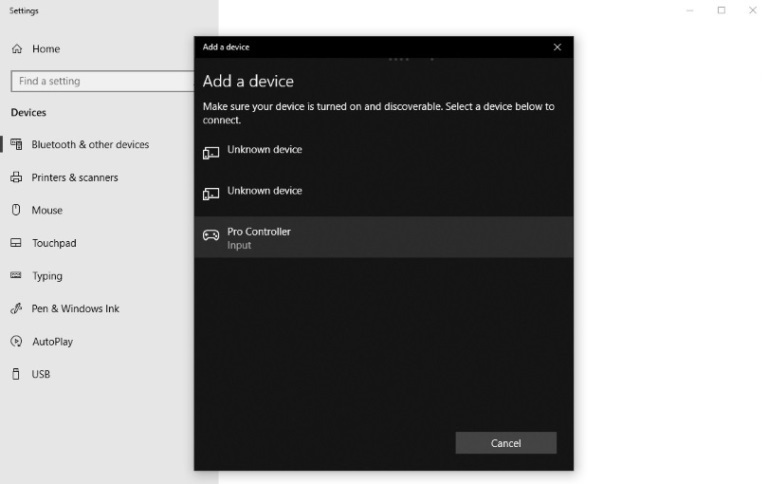
È necessario un adattatore Bluetooth o un Bluetooth integrato per questo, ma è anche facile.
Con il controller Pro carico, tieni premuto il pulsante Sync nella parte superiore del gamepad per alcuni secondi finché le spie non iniziano a lampeggiare.
Apri la barra delle applicazioni e fai clic con il pulsante destro del mouse sull'icona Bluetooth.
Fai clic su "Aggiungi dispositivo Bluetooth".
Fai clic su "Aggiungi Bluetooth o altro dispositivo".
Fai clic su "Bluetooth" (perché Windows 10 deve essere rassicurato sul fatto che desideri utilizzare il Bluetooth).
Il Pro Controller dovrebbe apparire nell'elenco dei dispositivi disponibili (in caso contrario, assicurati che le spie continuino a lampeggiare avanti e indietro). Fare clic su di esso e associare il controller.
Ora puoi passare alla configurazione di Steam.
Configurazione di vapore
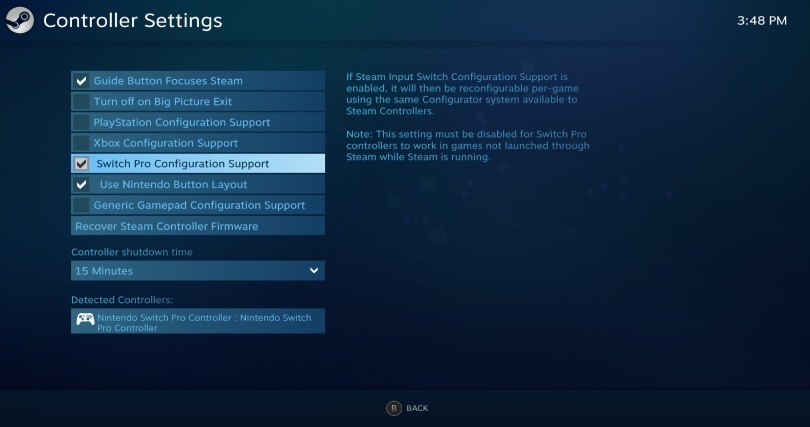
Per assicurarti che tutto funzioni come dovrebbe tra il controller Pro e il tuo gioco per PC, dovresti utilizzare la modalità Big Picture di Steam, il sistema di menu rilassato adatto al divano che funziona bene con un gamepad.
Se Steam non si apre automaticamente in Big Picture quando colleghi il Pro Controller, apri Steam e accedi al menu Impostazioni.
Fare clic su Impostazioni generali del controller, che apre una finestra Big Picture a schermo intero.
Fai clic su "Cambia supporto configurazione Pro".
Se il controller Pro è collegato, il cursore del mouse dovrebbe scomparire e dovresti essere in grado di navigare in Big Picture con il gamepad. Puoi attivare "Usa il layout dei pulsanti Nintendo" a seconda che tu preferisca che i pulsanti A/B/X/Y siano mappati come sono sul Pro Controller (in senso orario X, A, B, Y dall'alto) o come 'sono mappati su un controller Xbox (in senso orario Y, B, A, X dall'alto).
Se configurato tramite Steam, il controller Pro dovrebbe funzionare come un gamepad Xbox con qualsiasi gioco Steam. Puoi attivare e disattivare la vibrazione facendo clic sul controller in "Controller rilevati" nella stessa schermata di configurazione di prima. Se le levette analogiche sembrano spente, puoi calibrarle manualmente facendo clic su Calibra. Puoi anche impostare per quanto tempo il controller rimane connesso prima di disconnettersi, in modo che vada a dormire.

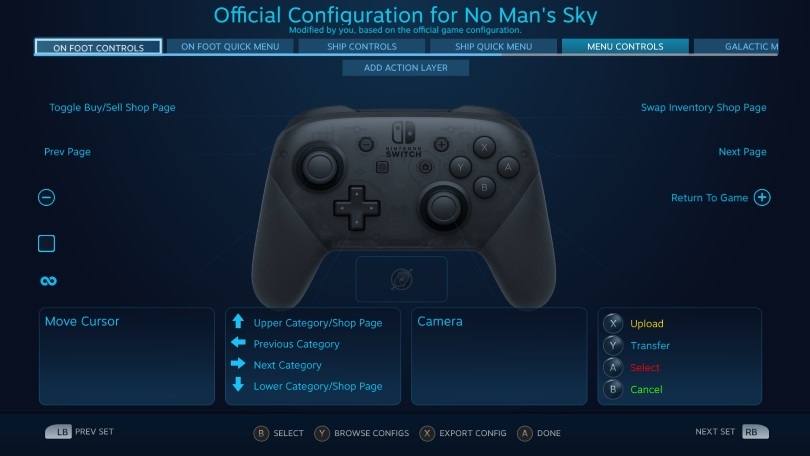
L'utilizzo di Big Picture garantisce che il supporto del controller di Steam e le opzioni di rimappatura e configurazione over-the-game appaiano come dovrebbero, il che probabilmente non sarà il caso se apri un gioco dal desktop. Questo è successo quando abbiamo giocato a No Man's Sky; il controller funzionava con il gioco tramite Big Picture, ma la mappatura era strana quando veniva lanciato tramite il desktop.
Con il gioco in esecuzione in modalità Big Picture, dovresti accedere alle opzioni del controller del controller Pro per visualizzare l'overlay del controller Switch Pro di Steam. Ti consente di controllare le mappature del controller per diverse situazioni e di correggerle quando necessario. Puoi mappare manualmente ogni input sul controller Pro a qualsiasi battitura o input del gamepad, ma la configurazione predefinita dovrebbe funzionare per la maggior parte dei giochi. Questo è utile se alcuni controlli sembrano leggermente sfalsati rispetto alle impostazioni predefinite; correre in No Man's Sky facendo clic con la levetta destra era complicato senza correzioni manuali.
Alternativa hardware: adattatore USB wireless 8BitDo

Il supporto del controller Pro di Steam è benvenuto, ma sei sfortunato se vuoi giocare a giochi non Steam con il controller a causa del modo in cui Windows lo rileva. Puoi risolvere il problema in due modi: utilizzando un adattatore Bluetooth hardware progettato specificamente per più tipi di gamepad o utilizzando un wrapper XInput basato su software.
L'adattatore USB wireless 8BitDo è un adattatore Bluetooth da $ 20 che ti consente di collegare facilmente il controller Switch Pro, Switch Joy-Cons o persino il controller Wii U Pro al PC. L'adattatore gestisce tutti i dettagli di XInput, quindi il collegamento del controller Switch Pro ad esso con il pulsante di sincronizzazione fisico anziché tramite il menu Bluetooth del PC lo fa funzionare come un gamepad Xbox compatibile con il PC.
Alternativa software: Wrapper DirectInput-to-XInput
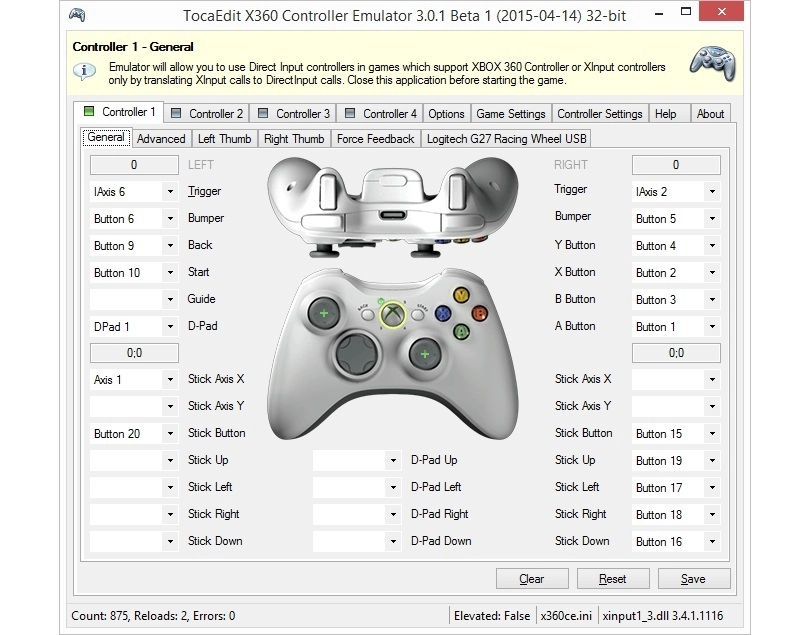
Questa è l'opzione più potente e più complicata. Invece di fare affidamento su Steam o su un adattatore USB per fare il lavoro, usi un wrapper software per tradurre gli input del Pro Controller in un formato con cui Windows 10 può lavorare meglio.
X360ce è un programma open source che ti consente di controllare come Windows vede il tuo controller non XInput. È un robusto wrapper che emula un gamepad Xbox 360 mappando quasi tutti gli altri input sugli input del gamepad. Il progetto è attualmente defunto; x360ce è stato aggiornato l'ultima volta nel 2015.
I wrapper software dovrebbero portare a termine il lavoro se sei disposto a installarli e armeggiare un po' con loro fino a quando il controller Switch Pro non funziona nel modo desiderato. Potrebbe volerci più di un po' di lavoro; i wrapper di driver di terze parti sono estremamente complicati.
Come collegare altri controller
Per ulteriori informazioni, consulta la nostra guida su come scegliere il controller giusto per il tuo PC. Se hai un controller PS4 o Xbox che desideri connettere al PC, abbiamo anche le istruzioni per quei gamepad.
