Come utilizzare un mouse con iPadOS 13.4
Pubblicato: 2022-01-29Con iPadOS 13.4, Apple offre finalmente ai suoi tablet leader di mercato la cosa principale che li ha trattenuti dall'essere strumenti di produttività davvero potenti: supporto per mouse e trackpad. La versione precedente forniva ai prodotti un supporto limitato per i dispositivi di puntamento per l'uso dell'accessibilità, ma, con la versione 13.4, otteniamo il supporto completo per l'input. Il nuovo supporto per il mouse dell'iPad funziona molto bene, con alcune limitazioni.
Naturalmente, l'aggiornamento include molte altre funzionalità nuove e migliorate. Alcuni di questi sono Condivisione cartelle iCloud, nuovi Memoji e Animoji, acquisto universale di app per Mac e dispositivi mobili, app di navigazione di terze parti per CarPlay e un'app Mail ottimizzata con icone più semplici. Ma siamo molto entusiasti del supporto per mouse e trackpad. Nota che arriva solo su iPadOS, non su iOS. Puoi leggere i dettagli sull'aggiornamento sulla pagina di supporto degli aggiornamenti di Apple.
Dopo aver esaminato la configurazione e l'utilizzo della nuova funzionalità, mostreremo agli utenti interessati come utilizzare le opzioni di accessibilità separate del mouse, disponibili sia in iPadOS che in iOS 13 e versioni successive. Si scopre che la nuova funzionalità è molto più facile da configurare.
Usare un mouse con il tuo iPad
Passaggio 1. Esegui l'upgrade a iPadOS 13.4.
Dovrai avere l'iPad collegato e caricato almeno al 20 percento per eseguire l'aggiornamento. Vai su Impostazioni> Generali> Aggiornamento software per vedere se 13.4 è pronto per te. Se non lo è, dovrai aspettare. Se è pronto, tocca Installa. Il download ha richiesto solo circa un minuto con una connessione Internet decente (150 Mpbs) su un iPad di 7a generazione (2019), ma l'installazione nel suo insieme ha richiesto circa 20 minuti.
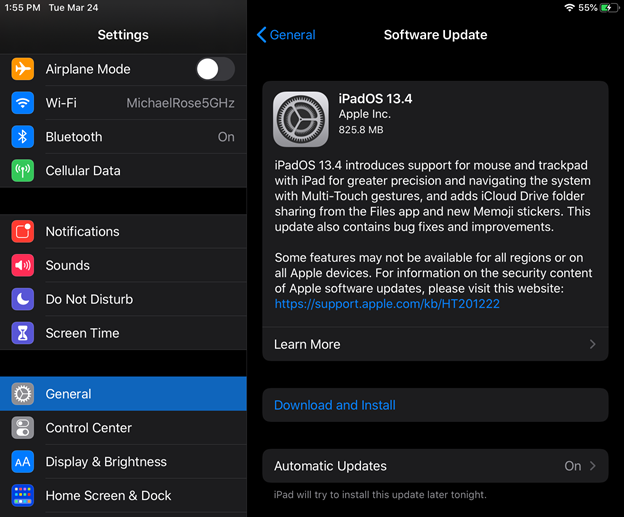
Passaggio 2. Disaccoppia il mouse dal dispositivo esistente.
Se il dispositivo a cui era precedentemente accoppiato il mouse è ancora nel raggio di portata del Bluetooth, dovrai annullare l'abbinamento dalle impostazioni Bluetooth sul computer. Abbiamo testato utilizzando un Magic Mouse 2.

Passaggio 3. Accendi il mouse e abbinalo all'iPad
Vai su Impostazioni > Bluetooth, trova il mouse nella sezione Altri dispositivi in basso e toccalo.
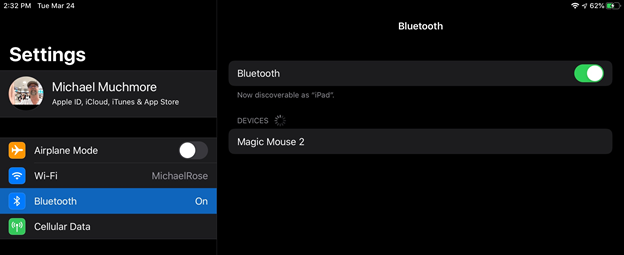
Passaggio 4. Usa il mouse!
Dopo aver accoppiato il dispositivo di puntamento, è stato un piacere utilizzarlo: appare un punto circolare, che mostra dove si trova un target di clic, quando il mouse si comporta come un dito, semplicemente toccando icone e pulsanti. Quando inserisci del testo, il cursore si trasforma logicamente in una linea verticale che mostra il punto di inserimento. Spostando il cursore del mouse nella parte inferiore dello schermo viene visualizzato il Dock, molto utile per cambiare app.
Scorrendo verso il basso sulla rotellina virtuale del Magic Mouse è stato utile abbassare il pannello di ricerca e scorrendo verso sinistra e verso destra si scorrono le icone della schermata iniziale. La stessa azione può anche portarti avanti e indietro in una sessione di navigazione sul Web e sfiorare la tua figura su e giù, come previsto, sposta la pagina Web su e giù.
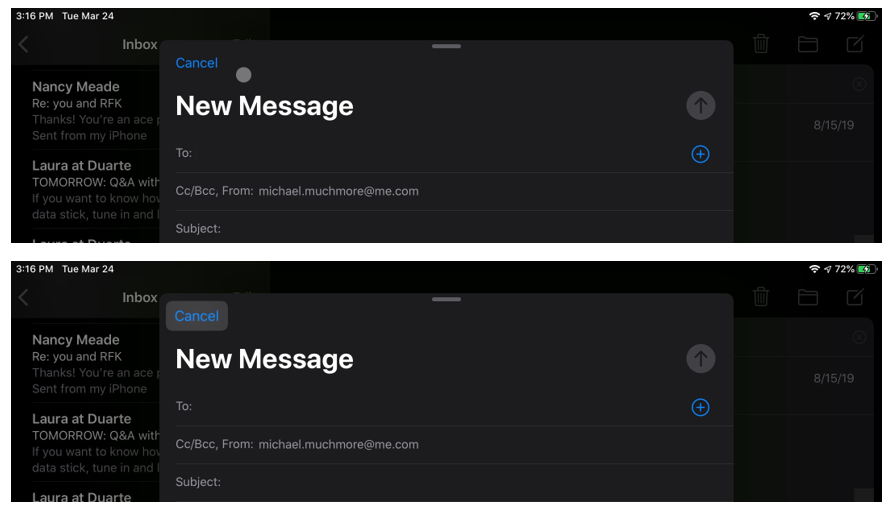
Quando il cursore del mouse si trova su un pulsante, ad esempio, nell'app Mail o su un'icona del Dock, viene evidenziato per indicare che puoi premerlo con il pulsante del mouse. Siamo stati anche in grado di creare opere d'arte nell'app Infinite Painter usando il cursore del mouse come un pennello o una matita. Abbiamo scoperto che il controllo non è abbastanza buono da soppiantare l'Apple Pencil per gli artisti, ma i duri come noi possono usarlo in un pizzico.
Mentre per fortuna puoi trascinare il cursore con il pulsante del mouse premuto per selezionare il testo, non puoi trascinare alcuni cursori, ad esempio, quando sei nell'app Foto per regolare la luminosità. Né puoi selezionare più elementi nell'app File. Il controllo dello scrubber in Spotify, tuttavia, era perfettamente controllabile con il mouse.
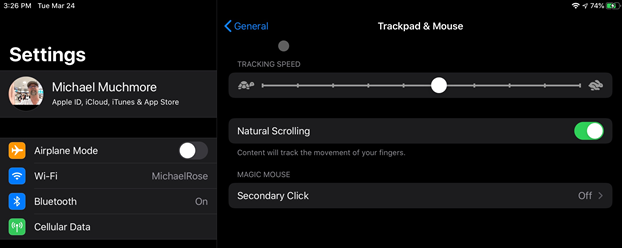
Impostazioni del mouse e del trackpad sull'iPad
Che dire dei controlli e delle impostazioni per il tuo mouse? Velocità di rilevamento e così via? Siamo felici di segnalare che quelli vengono aggiunti alle app Impostazioni dell'iPad. Puoi modificare la velocità di tracciamento, la direzione ("Naturale" rispetto a classico) e abilitare un clic secondario. Quest'ultimo equivale al pulsante destro del mouse, che utilizziamo frequentemente per informazioni, formattazione e operazioni di copia/incolla.
Nel complesso, la lunga attesa è valsa la pena: nella tipica forma Apple, il nuovo supporto per mouse e trackpad su iPad è implementato in modo elegante e intuitivo. Se usi il tuo iPad come sostituto del laptop o se stavi aspettando di fare il salto, ora è il momento di aggiungere un mouse alla tua faretra di accessori per iPad.
Accessibilità Mouse Uso su iPad (o iPhone!)
Se ti manca l'ultimo e il migliore iPad, non temere: puoi goderti alcuni dei vantaggi del supporto del mouse. Tieni presente, tuttavia, che il supporto per l'accessibilità per i mouse è di gran lunga inferiore all'elegante e profondo supporto per mouse e trackpad per iPad con l'ultima versione di iOS.
Una volta eseguito il software giusto, dovrai procurarti un mouse Bluetooth. Per questo test, abbiamo utilizzato un Apple Magic Mouse più vecchio, che sorprendentemente ha posto alcuni problemi unici. Dovresti essere in grado di utilizzare qualsiasi dispositivo Apple in grado di eseguire iOS 13 o iPadOS. Abbiamo utilizzato un iPhone XR e un iPad di quinta generazione, dimostrando che anche un dispositivo più vecchio può funzionare bene con i mouse.
Assicurati che il tuo mouse Bluetooth non sia già associato a un altro dispositivo. In tal caso, annulla l'abbinamento, quindi reimposta il mouse in modo che entri in modalità di associazione.

Sul tuo iPhone o iPad, apri l'app Impostazioni e vai alla sezione Accessibilità.
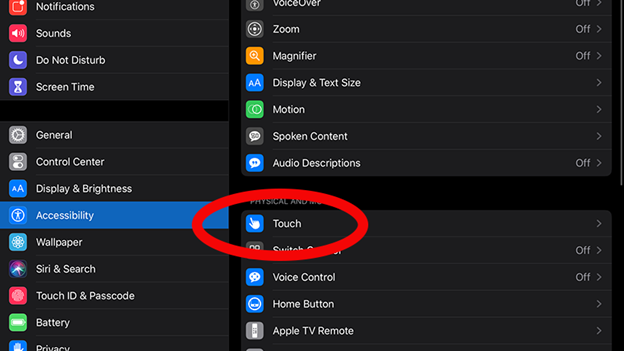
Tocca la sezione Touch, quindi tocca l'opzione AssistiveTouch in alto.
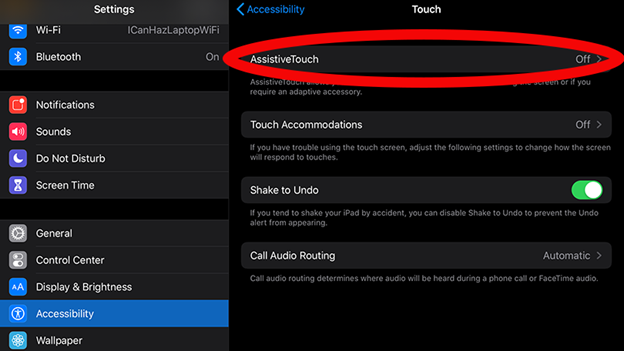
Nella schermata successiva, attiva AssistiveTouch.
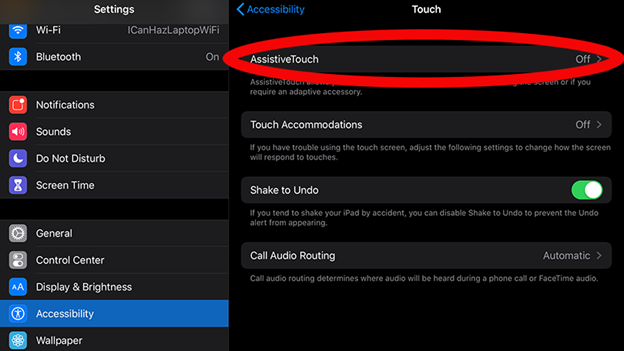
Sullo schermo dovrebbe apparire un piccolo cerchio bianco. E 'normale. Puoi toccare questo pulsante Home di AssistiveTouch per eseguire molte attività iOS e iPadOS con una sola mano.
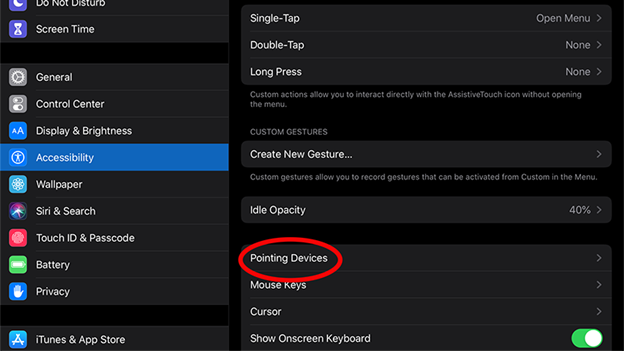
Nel pannello AssistiveTouch dell'app Impostazioni, scorri verso il basso fino a Dispositivi di puntamento e toccalo.
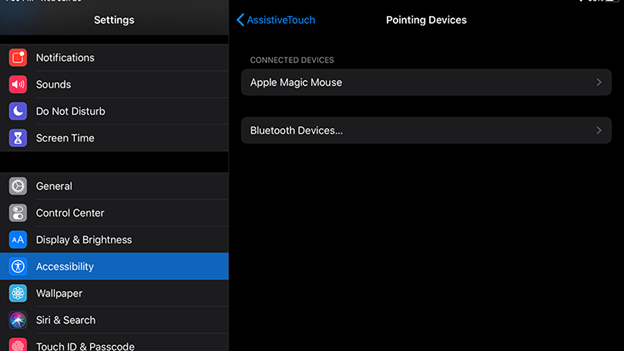
Nella schermata successiva, tocca Dispositivi Bluetooth. In questo pannello, dovresti vedere un elenco di dispositivi Bluetooth disponibili con cui eseguire l'accoppiamento. Cerca il tuo mouse Bluetooth e toccalo. Entro pochi secondi, dovrebbe essere accoppiato. Se desideri annullare l'abbinamento del mouse, dovrai andare su Impostazioni> Bluetooth e toccare l'icona della lettera blu "i" accanto al dispositivo, quindi toccare Dimentica questo dispositivo.
Consigliato dai nostri editori
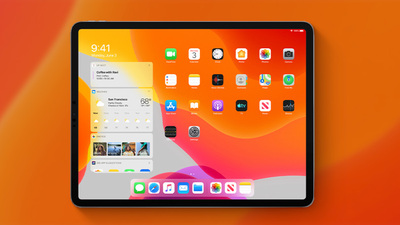
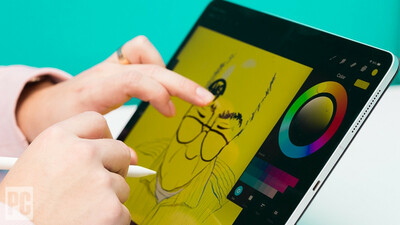

Abbiamo dovuto riavviare i dispositivi prima che riconoscessero il mouse che volevamo accoppiare. Si spera che questo funzioni in modo più affidabile nella versione finale. Abbiamo anche avuto problemi con i computer Apple vicini che tentavano di accoppiarsi automaticamente al nostro mouse. Ti consigliamo di spegnere i tuoi Mac o di collegare/associare un altro mouse per placare le loro necessità.
Tieni presente che se stai tentando di associare un Apple Magic Mouse precedente, potrebbe essere richiesto di inserire un codice PIN dopo aver associato il dispositivo. Apparentemente, questi dispositivi più vecchi hanno un PIN hardcoded di 0000. Lo abbiamo inserito e si è accoppiato senza problemi.
Ritocchi
Nel pannello Dispositivi di puntamento in cui hai accoppiato il mouse, puoi toccare il mouse per visualizzare più opzioni. Entrambi i pulsanti di un mouse standard a due pulsanti possono essere programmati per eseguire diverse attività, dal tocco singolo standard all'azione di un pizzico e molti altri ancora. Non abbiamo trovato un supporto simile per queste azioni nel nuovo supporto per il mouse discusso sopra.
Altre opzioni sono disponibili dallo schermo AssistiveTouch. Dalla sezione Cursore, puoi optare per un cursore del mouse più grande da visualizzare sullo schermo. Puoi anche cambiare il colore del cursore dal grigio predefinito.
Più in basso, il pannello AssistiveTouch è un'opzione per la velocità di tracciamento, che controlla che il tuo mouse si muova velocemente attraverso lo schermo. Abbiamo riscontrato che l'impostazione predefinita era troppo veloce per essere gestita, quindi l'abbiamo spostata verso l'opzione tartaruga.
Ci sono molte altre impostazioni in AssistiveTouch e nei menu Accessibilità, ma questo copre le basi.
Com'è usare il mouse per l'accessibilità
Ancora una volta, il supporto per l'accessibilità non è un vero supporto per il mouse. Probabilmente è meglio pensarlo meno come un mouse per computer e più come un dito remoto. Il cursore del mouse può interagire con lo schermo solo allo stesso modo del dito. Può toccare, trascinare, ma come con il nuovo supporto generale per il mouse, non può selezionare in batch gli elementi sul desktop. Puoi, tuttavia, utilizzare il cursore del mouse per eseguire gesti di scorrimento, ad esempio scorrere verso il basso per aprire il Centro notifiche.
Con il supporto del mouse Accessibilità non puoi fare clic e trascinare sul testo per evidenziarlo. Invece, abbiamo dovuto fare doppio clic (o, in realtà, doppio tap) su una riga di testo che evidenziasse l'intera sezione. Puoi quindi afferrare le palette su entrambi i lati dell'area selezionata per tagliarla.
Alcuni gesti di scorrimento sono più difficili da eseguire rispetto ad altri. Scorrere verso l'alto dalla parte inferiore di un'app per chiuderla o aprire la schermata di blocco si è rivelato molto difficile. Fare clic sul cerchio AssistiveTouch per accedere a un pulsante Home virtuale funziona meglio.
Dopo aver utilizzato le funzionalità del puntatore Bluetooth di accessibilità su un iPad e un iPhone, è chiaro che questa non è davvero un'alternativa superiore all'utilizzo di una cifra, se possibile. È molto utile per navigare nel telefono e interagire con le app senza usare direttamente la mano e, come funzione di accessibilità, ha molto senso. Se stai cercando un'esperienza desktop tradizionale utilizzando un mouse su un iPad, il nuovo supporto per mouse e trackpad descritto nella prima parte di questo articolo ti sarà più utile.
