Come aggiornare l'SSD del tuo Steam Deck
Pubblicato: 2023-05-14
Successivamente, scollega completamente la batteria e rimuovi il vecchio SSD.
Rimuovi lo scudo ESD dal vecchio SSD e inseriscilo in quello nuovo.
Ricollegare la batteria, installare il nuovo SSD, quindi riposizionare e fissare lo schermo della scheda e la piastra posteriore.
Hai intenzione di sostituire l'unità a stato solido (SSD) del tuo Steam Deck ma non sai come fare? Puoi aggiornare l'SSD del tuo Steam Deck senza troppi problemi in meno di mezz'ora. Ti guideremo attraverso la procedura di sostituzione dell'SSD di Steam Deck in una guida passo-passo facile da seguire.
Quello che ti serve
Passaggio 1: posiziona il tuo Steam Deck nella sua custodia per il trasporto
Passaggio 2: svitare le 8 viti che fissano la piastra posteriore
Passaggio 3: aprire la piastra posteriore e rimuoverla
Passaggio 4: svitare la schermatura della scheda
Passaggio 5: scollegare la batteria
Passaggio 6: rimuovere il vecchio SSD e la sua copertura ESD
Passaggio 7: posizionare la schermatura ESD sul nuovo SSD e installarla
Passaggio 8: ricollegare la batteria dello Steam Deck
Passaggio 9: riposizionare lo schermo della scheda e fissarlo con le viti
Passaggio 10: agganciare il coperchio e fissarlo con le viti
Quello che ti serve
Prima di iniziare, elenchiamo gli strumenti necessari per la procedura di aggiornamento di Steam Deck SSD.
Innanzitutto, hai bisogno di un cacciavite Phillips n. 0 e n. 1. Se ti trovi al di fuori degli Stati Uniti, queste due dimensioni sono note come PH0 e PH1. Hai anche bisogno di un paio di pinzette.
Si consiglia di utilizzare un cacciavite a testa piatta con una testa da 1,2 mm invece di un cacciavite Phillips n. 1 per rimuovere le viti della piastra posteriore. Le due viti inferiori che fissano la piastra posteriore, mostrate nella foto sotto, sono molto più facili da rimuovere con una testa piatta da 1 mm. Un cacciavite Phillips n. 1 è troppo largo per rimuovere quelle viti senza danneggiare la plastica attorno ai fori delle viti.

Successivamente, avrai bisogno di uno strumento indiscreto. Abbiamo usato una vecchia carta fedeltà di plastica, ma puoi usare un plettro di apertura in plastica o uno spudger. E, naturalmente, avrai bisogno di un SSD. L'SSD SABRENT Rocket 2230 1TB PCIe 4.0 è una scelta eccellente, anche se un po' costosa, se non sai quale SSD acquistare.

SABRENT Rocket 2230 NVMe 4.0 1 TB
SABRENT Rocket 2230 NVMe SSD è una scelta eccellente per aggiornare il tuo Steam Deck SSD.
Se possiedi uno Steam Deck da 64 GB, non preoccuparti; è possibile un aggiornamento SSD Steam Deck da 64 GB. La procedura è la stessa delle altre versioni poiché l'unità di archiviazione eMMC ha lo stesso aspetto di un'unità SSD 2230 M.2 presente in altri modelli ed è collegata allo stesso slot M.2.
Infine, ti consigliamo di eseguire il backup del tuo Deck con Clonezilla e quindi di copiare l'immagine SSD clone sul nuovo SSD. In questo modo, non dovrai reinstallare SteamOS, riscaricare i giochi e le app e riapplicare tutte le impostazioni e le modifiche apportate in precedenza.
Attenzione: Rimuovi la tua scheda SD, se ne hai una installata, prima di iniziare la procedura di sostituzione dell'SSD se non vuoi romperla a metà!
Passaggio 1: posiziona il tuo Steam Deck nella sua custodia per il trasporto
Una volta rimossa la scheda SD, se ne hai, apri la custodia per il trasporto di Steam Deck e posiziona il tuo Deck al suo interno in modo che sia rannicchiato lì dentro, evitando qualsiasi oscillazione o danno alle levette analogiche.

Passaggio 2: svitare le 8 viti che fissano la piastra posteriore
Quindi, rimuovere le otto viti che fissano la piastra. Puoi usare un cacciavite Phillips n. 1, ma, come abbiamo detto, rimuoverli con una testa piatta da 1,2 mm è molto più semplice.
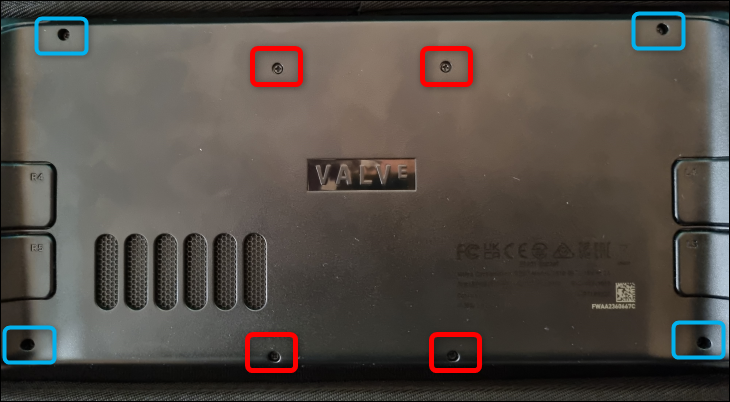
Le viti segnate in rosso sono più corte, mentre quelle blu sono più lunghe. Non mischiare i due gruppi quando si rimette la cover posteriore. Inoltre, assicurati di tenere traccia delle viti e di non smarrirle.
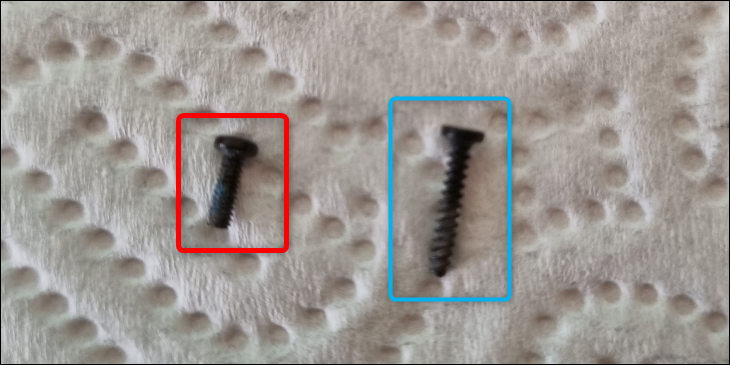
Passaggio 3: aprire la piastra posteriore e rimuoverla
Ora è il momento di aprire il coperchio. Inizia con l'impugnatura destra o sinistra poiché le clip di bloccaggio sotto questi due punti sono le più facili da allentare. Dopo aver sganciato un paio di clip di bloccaggio, scollegare il resto con le unghie o uno strumento indiscreto.

Dopo aver scollegato ogni clip di bloccaggio, rimuovi completamente la piastra posteriore e passa al passaggio successivo.
Passaggio 4: svitare la schermatura della scheda
Gli interni del Deck nascondono il PCB insieme alla schermatura della scheda in metallo. Vogliamo rimuovere lo scudo. Tre viti fissano la schermatura, una delle quali si nasconde sotto un rettangolo di lamina metallica incollata allo schermo.


Dovresti rimuovere solo parzialmente la pellicola. Usa le pinzette per farlo e fallo lentamente, come quando provi a rimuovere un adesivo di carta senza strapparlo.
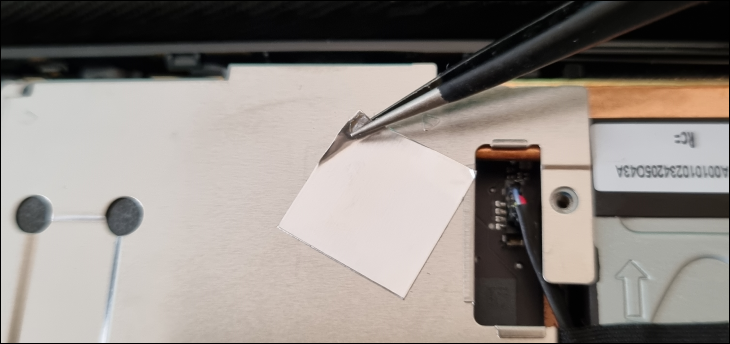
Tirare pazientemente la lamina fino a scoprire la vite nascosta. Tiralo via finché non hai abbastanza spazio per rimuovere la vite con un cacciavite. Usa un cacciavite Phillips n. 1 per questa particolare vite.
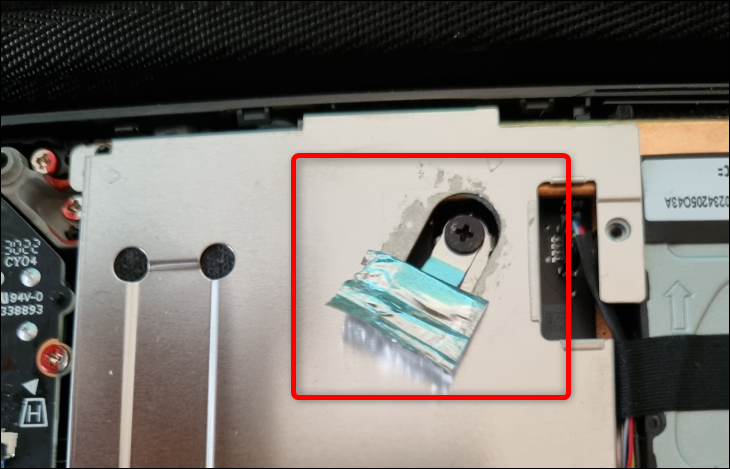
Rimuovere gli altri due cacciaviti con un Phillips #0.
Una volta rimosse tutte e tre le viti, sollevare lo schermo con le dita e rimuoverlo.

Passaggio 5: scollegare la batteria
Ora hai scoperto il PCB e l'SSD. Ma prima di scollegare l'SSD, scollegare la batteria.
La linguetta della batteria è nascosta tra la batteria e l'alloggiamento. Liberalo con il dito o con le pinzette.

Successivamente, tieni saldamente la linguetta di estrazione della batteria con le dita e tira il connettore della batteria direttamente verso la batteria finché non lo sganci completamente.

Muovilo un po' a sinistra ea destra mentre lo tiri via per scollegarlo più facilmente.
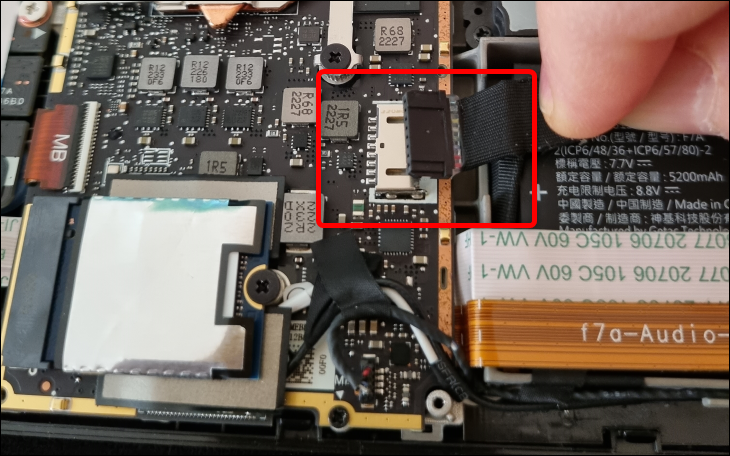
Dopo averlo disconnesso completamente, vai al passaggio successivo.
Passaggio 6: rimuovere il vecchio SSD e la sua copertura ESD
Ora dovresti rimuovere il vecchio SSD. Rimuovere la vite con una Phillips n. 1, quindi afferrare delicatamente l'SSD con il pollice e l'indice e rimuoverlo.

Una volta rimosso l'SSD, tira la sua copertura contro le scariche elettrostatiche (ESD), lo schermo metallico che circonda l'SSD e lo protegge dalle interferenze elettrostatiche di altri componenti, tenendo lo schermo e tirando delicatamente l'SSD nella direzione opposta.

Passaggio 7: posizionare la schermatura ESD sul nuovo SSD e installarla
Dopo aver rimosso la schermatura dal vecchio SSD, rimettila su quello nuovo. Abbiamo tenuto l'SSD per i lati e spinto lentamente la schermatura fino a coprire completamente l'unità di archiviazione.
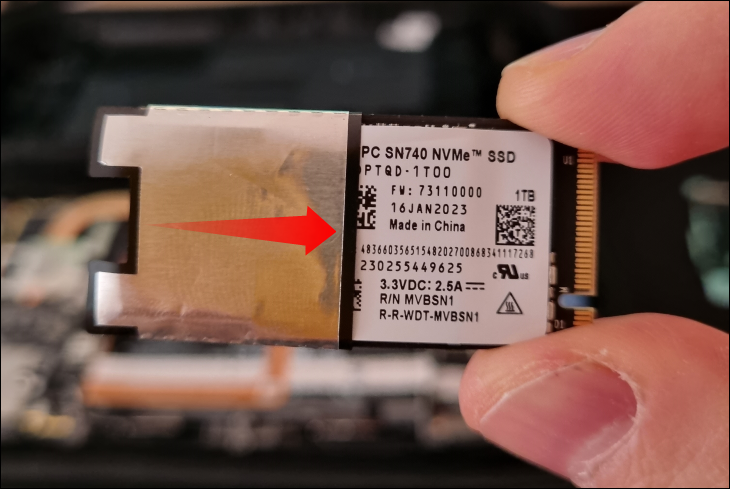
Se il tuo SSD è troppo largo per rivestire la protezione ESD, separa la protezione con una pinzetta o con le dita — la protezione ESD è un nastro ricoperto da un sottile strato di metallo che circonda l'SSD ed è incollato insieme alle sue estremità — avvolgilo attorno al nuovo SSD e stringere le due estremità ricoperte di adesivo per incollarle di nuovo.
Dopo aver avvolto la protezione contro le scariche elettrostatiche (ESD) attorno al nuovo SSD, posiziona l'SSD all'interno dello slot M.2 e fissalo con una vite. Non esagerare; fermati quando senti la dura resistenza del muro dalla vite.

Passaggio 8: ricollegare la batteria dello Steam Deck
Dopo aver protetto l'SSD, puoi ricollegare la batteria. La procedura di riconnessione è molto più semplice che scollegare la batteria. Basta posizionare il connettore in plastica all'interno dell'alloggiamento in metallo e spingerlo dal bordo fino a quando non è completamente inserito, come nella foto qui sotto.

Passaggio 9: riposizionare lo schermo della scheda e fissarlo con le viti
Ora che hai collegato il connettore della batteria, rimetti il coperchio dello schermo e fissalo con le viti. Non dimenticare di rimettere il foglio di alluminio che copre la vite nascosta e assicurati che lo schermo della scheda non schiacci il cavo della ventola!
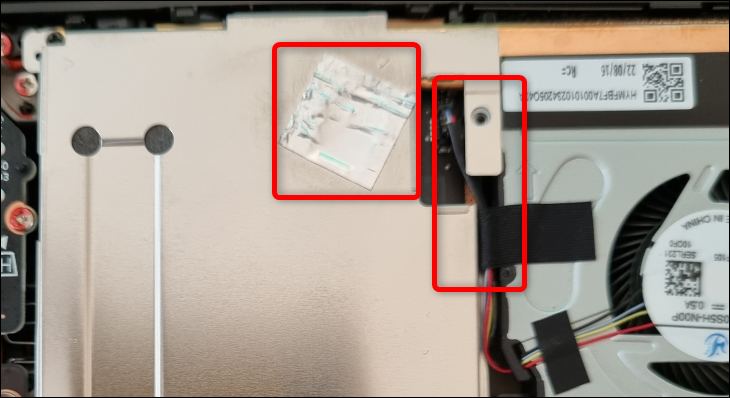
Passaggio 10: agganciare il coperchio e fissarlo con le viti
Quindi, agganciare la cover posteriore posizionandola sul retro, quindi tenere il deck premendolo delicatamente fino a quando le clip di bloccaggio non scattano in posizione. Una volta fissato saldamente il coperchio, senza lasciare spazi tra esso e il guscio anteriore, riavvitare le otto viti che lo tengono in posizione. Assicurati di non confondere le viti corte e lunghe!

L'intera procedura di sostituzione dell'SSD di Steam Deck non dovrebbe richiedere più di mezz'ora del tuo tempo. Una volta terminato l'aggiornamento dell'SSD del tuo Steam Deck, copia l'immagine clone sul nuovo SSD o reinstalla SteamOS. Se opti per quest'ultimo, assicurati di leggere la nostra guida su come reinstallare SteamOS sul tuo Steam Deck.
CORRELATO: Come emulare il GameCube sul tuo mazzo Steam
