Come aggiornare il tuo laptop: una guida parte per parte
Pubblicato: 2022-01-29Anche se è argento o blu all'esterno, per la maggior parte delle persone, un PC portatile sembra un'impenetrabile scatola nera all'interno: non ti sogneresti di aprirlo. Alcuni quaderni, infatti, fanno del loro meglio per tenerti fuori. Ma se riesci a rimuovere il pannello inferiore del tuo laptop, è probabile che ci sia qualcosa all'interno, o forse più qualcosa, che puoi aggiornare.
I notebook, ovviamente, non sono flessibili quanto un tipico PC desktop quando si tratta di scambi hardware. Ma aggiornare il tuo laptop, entro i limiti di ciò che consentirà, può essere un ottimo modo per ottenere più vita da esso. A seconda del modello, potresti essere in grado di aggiungere più memoria di sistema (RAM) per renderlo più reattivo, aggiornare l'unità di archiviazione per aumentare la capacità e le prestazioni o sostituire la batteria per ringiovanire la tenuta di carica che la macchina aveva quando era nuovo.
Tuttavia, ciò che puoi effettivamente fare da solo varia da modello di laptop a modello di laptop. Questa guida ti aiuta a identificare quali componenti del laptop puoi (e non puoi) aggiornare e come sostituirli. Discuteremo anche di elementi come la radio Wi-Fi e il processore grafico (GPU) e come gestire eventuali problemi di garanzia che potrebbero sorgere se esegui gli aggiornamenti.
Gli aggiornamenti possono invalidare la garanzia del tuo laptop?
Prima di tutto: discutiamo delle garanzie prima di immergerci negli aggiornamenti. Per andare al sodo, impegnarsi nel processo di aggiornamento o sostituzione di parti del tuo laptop non annullerà la sua garanzia in sé e per sé. La FTC ha affermato chiaramente che non è possibile annullare una garanzia rompendo un sigillo e, più recentemente, l'agenzia ha annunciato piani per reprimere le aziende che cercano di impedire ai propri clienti di riparare i prodotti.
Non è una licenza, tuttavia, per immergersi volenti o nolenti con cacciavite e pinze. La garanzia non copre i danni che potrebbero derivare dai tuoi sforzi di aggiornamento. Se non sei sicuro di poter eseguire un aggiornamento da solo, cerca un'officina qualificata o un amico o un parente esperto di computer per fare il lavoro.
Quindi, cosa posso aggiornare esattamente?
Questa è una guida generale per i laptop prodotti dall'inizio degli anni 2010 in poi, ovvero nell'ultimo decennio. Non coprirà tutte le configurazioni, ma dovrebbe avvicinarsi abbastanza. Tuttavia, incontrerai sicuramente delle eccezioni.
I primi modelli di laptop Microsoft Surface e le loro tastiere rivestite in tessuto, ad esempio, sono in gran parte incollati insieme e quasi impossibili da aprire senza danni. Oppure, una limitazione diversa: alcuni MacBook Apple utilizzano componenti saldati anziché rimovibili.

Detto questo, in media, i seguenti componenti sono generalmente aggiornabili in un tipico laptop aziendale o consumer:
La memoria principale di sistema (RAM).
La memoria principale, che può essere un'unità SSD M.2 o mSATA o un'unità SSD o disco rigido da 2,5 pollici.
La memoria secondaria, se presente (tipicamente un disco rigido da 2,5 pollici, e solo sui modelli più grandi).
Il pacco batterie.
La scheda wireless/Bluetooth.
Al contrario, le parti seguenti non sono quasi mai aggiornabile:
Il processore (CPU)
Il chip grafico (GPU)
Ogni componente sopra ha la sua sezione in questa guida, in cui spiegheremo come identificare se è aggiornabile nel tuo laptop.
Questa guida non discute i componenti del laptop che sono spesso proprietari o troppo specifici per noi per offrire consigli generali, come il display, la tastiera e il touchpad. A volte è possibile sostituirli, a seconda del modello e della disponibilità delle parti. Ma in quasi tutti i casi rientrerebbero nella categoria di una riparazione piuttosto che di un aggiornamento. (In genere scambierai un componente rotto con uno identico funzionante.)
Per iniziare (e gli strumenti di cui avrai bisogno)
Idealmente, dovresti prima trovare un manuale di servizio sul sito di supporto del produttore del tuo laptop che descrive come eseguire gli aggiornamenti di base. In caso contrario, la manutenzione della maggior parte dei notebook è relativamente semplice. I modelli popolari possono avere video di riparazione professionali o amatoriali su YouTube, anche se dovresti considerare l'esperienza del poster del video prima di fare affidamento su uno completamente. (Assicurati anche che il tuo modello preciso sia effettivamente quello che viene aggiornato!) Come notato, qualsiasi aggiornamento che esegui è a tuo rischio, quindi ti consigliamo vivamente di fare prima la tua ricerca e di non lesinare sul tuo kit di strumenti.
Molti laptop possono essere aggiornati senza strumenti diversi da alcuni cacciaviti Philips (averne diversi a portata di mano, con teste più grandi o più piccole, è una buona idea) o in alcuni casi varie dimensioni di cacciavite a stella o Torx. In assenza di un manuale di servizio che ti indichi le dimensioni o i tipi di cui hai bisogno, capovolgi il tuo laptop e guarda cosa si adatta. La maggior parte dei laptop utilizzerà viti della stessa dimensione dentro e fuori per una manutenzione più semplice, ma non sempre.

Non avere fretta; non tentare mai di forzare una vite con un cacciavite che non si adatta perfettamente alla testa della vite. È semplicemente troppo facile togliere o svuotare la testa di una vite in questo modo, il che ti lascia con un problema molto più grande.
Questo è il processo generale per arrivare alle viscere di un laptop:
Spegni, scollega il laptop e chiudi il coperchio.
Su una scrivania o su un'altra superficie piana e robusta, posizionare il laptop capovolto su un asciugamano o un altro panno morbido per evitare graffi (e incastrare le viti sparse).
Svita le viti che tengono in posizione il pannello inferiore del laptop e (con delicatezza!) rimuovi il pannello.
Una carta di credito o uno strumento di rifinitura in plastica possono aiutare a separare il pannello dal telaio se è trattenuto da clip o semplicemente è ostinato. Mai forzare nulla!
Quindi mettere da parte il pannello inferiore e separare le viti che hai rimosso dal pannello prima di procedere.

Potresti usare piccoli piatti o vassoi, uno per le viti esterne e uno per le viti interne, per tenere le viti dopo averle estratte. (Si noti che alcuni laptop utilizzano viti di fissaggio "prigioniere", che si allenteranno ma non usciranno dal pannello.) Le lunghezze delle viti possono variare, quindi prestare molta attenzione mentre le rimuovi; non vuoi rimettere una vite troppo lunga nel foro sbagliato. (O non andrà fino in fondo o potrebbe persino causare danni.) Siamo parziali ai vassoi delle parti magnetiche per mantenere le viti separate ma fissate. (Puoi trovarne di ottimi per viti per PC per pochi dollari da venditori diversi come Micro Center e Harbour Freight.)

Se hai a che fare con un mix di lunghezze delle viti, tuttavia, una buona alternativa è fissarle su un foglio di carta nelle posizioni relative in cui sono uscite dal laptop. (Aiuteranno anche uno schizzo approssimativo sulla carta della parte inferiore del laptop e la posizione dei fori delle viti su di esso.)
Strumenti di aggiornamento del PC da considerare...
Suggerimento professionale: conserva tutte le parti che sostituisci! Se è necessario inviare il laptop per l'assistenza in garanzia, è necessario reinstallare le parti originali prima di farlo. Il motivo è semplice: se il reparto di assistenza decide di sostituire parti o l'intero laptop, le parti che hai cambiato non scompariranno nel processo. (Se decidi comunque di scartare le parti, fallo correttamente; molti negozi di elettronica le riciclano gratuitamente.)
Ok, il tuo laptop è ora aperto per le attività! Esaminiamo i singoli componenti.
SO-DIMM, così buono: aggiornamento della memoria del laptop
L'aumento della memoria ad accesso casuale (RAM) di un computer è uno degli aggiornamenti più comuni. L'aggiunta di RAM produce quasi sempre un multitasking superiore e una migliore reattività.
Tuttavia, i produttori di laptop si rivolgono sempre più alla memoria saldata, specialmente sui modelli premium sottili e leggeri, il che rende impossibile l'aggiornamento della memoria. Come fai a sapere se il tuo laptop ha memoria saldata? Leggi le sue specifiche: se il tipo di memoria inizia con "LP", come in LPDDR3 o LPDDR4X, è saldato sul posto e sei sfortunato.
D'altra parte, se il tuo laptop ha slot SO-DIMM, la tua memoria può essere aggiornata. (I SO-DIMM sono moduli RAM specifici per laptop, più corti dei classici DIMM che funzionano nei tradizionali desktop full-size.) Le specifiche del PC o il manuale di servizio dovrebbero elencare il numero di slot di memoria (uno o due è comune), il tipo di memoria e velocità (DDR4-2666, DDR4-3200 e così via), numero di pin (DDR4 sarà a 260 pin) e quantità massima supportata in gigabyte (GB). Un'app come HWiNFO64 può dirti tutto questo, insieme a quanta memoria è attualmente installata; Il sito Web di Crucial System Scanner è ancora più semplice. Dovrai acquistare moduli di memoria che corrispondano esattamente alle specifiche corrette. Se il laptop ha DDR4, avrai bisogno di DDR4, ad esempio.

Utilizzare queste linee guida per pianificare l'aggiornamento della memoria:
Il tuo utilizzo determina la quantità di memoria necessaria. Il minimo indispensabile per un laptop Windows o macOS ragionevolmente reattivo è 8 GB, anche se vorrai 16 GB per un multitasking molto migliorato. Alcuni laptop supportano fino a 32 GB o 64 GB (e alcune workstation 128 GB) per esigenze di elaborazione estreme.
Ciascuno slot SO-DIMM ha una capacità massima per modulo. Non superarlo. Se lo fai, il modulo non funzionerà. (Ad esempio, se ogni slot occupa fino a un SO-DIMM da 16 GB, non provare a installare due SO-DIMM da 32 GB.) Inoltre, per ottenere i migliori risultati, abbinare la velocità di memoria consigliata. Le coppie abbinate di SO-DIMM sono le migliori.
Se il tuo laptop ha due slot SO-DIMM ma solo uno è occupato, puoi semplicemente installare un altro modulo nell'altro slot. Non deve avere la stessa capacità, ad esempio, puoi installare un modulo da 8 GB insieme a un modulo da 4 GB per ottenere 12 GB in totale, ma dovrebbe avere la stessa velocità di picco nominale (come DDR4-2666). Se entrambi gli slot sono occupati e intendi sostituire entrambi i moduli, acquista un kit di memoria accoppiato con moduli della stessa capacità e velocità (come un kit da 16 GB contenente due stick da 8 GB) per le massime prestazioni e compatibilità. Ancora una volta, rispetta la capacità massima per modulo e i consigli sulla velocità della memoria del produttore del laptop.
Attenersi ai principali marchi di memoria che offrono una garanzia a vita, come Corsair, Crucial e Kingston, solo per citarne alcuni. È anche intelligente acquistare da un punto vendita che offre resi gratuiti e facili nel caso in cui la memoria si riveli incompatibile (cosa rara ma si verifica). La scommessa più sicura è acquistare la RAM dal produttore del tuo laptop o dal negozio che ti ha venduto la macchina, anche se è probabile che queste siano anche le opzioni più costose.
La procedura di aggiornamento della memoria varia da laptop a laptop; segui il tuo manuale di servizio se ce l'hai. Altrimenti, ecco il processo generale.
Innanzitutto, individua gli slot SO-DIMM sulla scheda madre . Il laptop nella foto sotto ha due slot, ciascuno con un modulo di memoria installato. Un modulo è già stato rilasciato e pronto per la rimozione.

Per rimuovere un modulo esistente, spingere contemporaneamente i fermagli su entrambi i lati con i pollici. Il modulo apparirà ad angolo. Afferra i suoi lati con il pollice e l'indice ed estrailo delicatamente nella direzione in cui è angolato. Dovrebbe essere gratuito con il minimo sforzo.
I nuovi moduli andranno allo stesso modo, inseriti ad angolo. La tacca lungo i perni dorati che rivestono la parte inferiore del modulo consente l'inserimento solo in un modo. (Non toccare i pin dorati, per non trasferire oli dalla punta delle dita e ostacolare le prestazioni.) Spingere il modulo con decisione ma delicatamente nello slot fino a quando non si ferma (i pin dorati dovrebbero essere appena visibili), quindi premere la parte superiore del modulo verso il basso finché i fermagli di fissaggio non lo tengono in posizione. Mai forzare nulla! Fermati se il modulo non entra facilmente; c'è solo un modo corretto per inserirlo.
Dopo aver rimontato il laptop, potrebbero essere necessari alcuni secondi in più per l'avvio (e potrebbe emettere un segnale acustico durante il processo) poiché riconosce la nuova RAM. L'esecuzione di un test di memoria pre-avvio come Memtest86+ da un'unità flash per diverse ore o durante la notte è una saggia precauzione per garantire che la nuova memoria sia priva di errori. Windows 10 ha anche uno strumento integrato di diagnostica della memoria di Windows; cerca "test di memoria" dal menu Start per individuarlo.
Give Me Room: aggiornamento della memoria del laptop (SSD e dischi rigidi)
Dopo aver aggiunto memoria, l'aumento dello spazio di archiviazione è il successivo aggiornamento più comune del laptop. Una nuova unità di archiviazione può darti più capacità e prestazioni per un sistema più reattivo, soprattutto se stai sostituendo un vecchio disco rigido con un'unità a stato solido (SSD) più moderna. In effetti, passare da un disco rigido a un SSD è un turbo boost quasi sicuro.
Le unità di archiviazione utilizzate nei laptop sono generalmente di quattro tipi:
Un SSD M.2 che va in uno slot M.2 (che funziona tramite il bus PCI Express o SATA).
Un disco rigido da 2,5 pollici o SSD (funzionante sul bus SATA).
Un SSD mSATA che va in uno slot mSATA ormai obsoleto (funzionante, come puoi immaginare, sul bus SATA).
Una memoria SSD o eMMC saldata (quest'ultima di solito si trova nei laptop più economici e nessuna delle due è aggiornabile).
Il formato M.2 a forma di bastoncino di gomma è stato comune nei laptop dalla fine degli anni 2010; la foto sotto mostra un esempio.

Gli SSD M.2 utilizzati nei laptop sono disponibili in dimensioni o lunghezze che vanno da 42 mm (M.2 Type-2242) a 80 mm (M.2 Type-2280), quest'ultimo è il più comune.
L'altro formato ancora utilizzato è lo slab da 2,5 pollici, utilizzato prima per girare i dischi rigidi e successivamente per gli SSD.

L'unità da 2,5 pollici sta scomparendo in gran parte nei laptop, dal momento che i dischi rigidi vengono gradualmente eliminati poiché le unità di avvio e le unità M.2 sono diventate abbastanza economiche (occupando molto meno spazio nei laptop sottili di oggi). L'altro fattore di forma che abbiamo menzionato, mSATA, era un precursore di M.2 che non è stato utilizzato nei nuovi laptop da alcuni anni, ma si presenta ancora nei laptop più vecchi. (Le sostituzioni sono ancora disponibili se il tuo sistema richiede tale unità.)
Quindi quale formato di unità utilizza il tuo laptop? Il manuale di servizio te lo dirà, oppure puoi semplicemente rimuovere il pannello inferiore e dare un'occhiata. Si noti che l'unità potrebbe essere coperta da un dissipatore di calore. Se non riesci a vederlo facilmente, c'è la possibilità che l'unità possa essere solo chip saldati che non puoi aggiornare, ma potrebbe anche essere stratificata sotto altri componenti. In alcuni modelli, la scheda madre e lo slot M.2 potrebbero essere accessibili solo da sotto la tastiera, non dal pannello inferiore, motivo per cui cercare un manuale di servizio o un video specifico del modello può farti risparmiare qualche problema. Nota: un'unità di avvio della memoria eMMC non sarà mai aggiornabile, quindi non ha senso indagare ulteriormente se sai che è quello che ha il tuo laptop.
Se il tuo laptop utilizza un'unità M.2, verifica se l'unità utilizza il bus SATA precedente o il bus PCI Express più recente e acquista un SSD dello stesso tipo. Anche l'unità sostitutiva acquistata dovrà avere la stessa lunghezza fisica. (In caso di dubbio, cerca il numero di modello dell'unità, che dovrebbe essere stampato su di essa.) Un problema con i moderni SSD M.2 che utilizzano l'interfaccia PCI Express è che vorrai sapere se il tuo laptop supporta le unità PCI Express 3.0 ( molto probabile) o PCI Express 4.0 (molto meno probabile). Un'unità 4.0 funzionerà in un laptop 3.0, ma a velocità inferiori ed è meglio abbinare i tipi. (Vedi molto di più sull'argomento nelle nostre carrellate dei migliori SSD M.2 in generale e dei migliori SSD M.2 PCI Express.)
I migliori SSD M.2 e 2,5 pollici che abbiamo testato per laptop...
Vedi tutto (4 articoli)Gli acquirenti di unità da 2,5 pollici e mSATA non devono preoccuparsi dell'interfaccia o della lunghezza, poiché tali unità sono SATA (one-size-and-one-interface) adatte a tutti. (Per consigli sull'unità, consulta la nostra guida ai migliori SSD interni.) Se hai un disco rigido da 2,5 pollici nel tuo laptop, puoi sostituirlo con un disco rigido da 2,5 pollici di capacità superiore o un SSD da 2,5 pollici. Quest'ultimo dovrebbe sembrare molto più scattante di un disco rigido. L'unico problema di montaggio da verificare (generalmente non un problema con i laptop più recenti) è lo spessore dell'unità da 2,5 pollici. I laptop più recenti con un alloggiamento da 2,5 pollici dovrebbero avere uno spazio libero di 7 mm all'interno dell'alloggiamento e dovresti controllare che l'unità da 2,5 pollici che stai inserendo abbia quell'altezza. Alcuni laptop più vecchi potrebbero avere un alloggiamento più spazioso da 9,5 mm di altezza e potresti volere un distanziatore in plastica da 7 mm a 9,5 mm per riempire lo spazio extra.


Ora, sull'installazione. La sostituzione dell'unità di archiviazione principale del laptop significa che dovrai eseguire il backup dei suoi dati e reinstallare il sistema operativo sulla nuova unità, un lavoro che questa guida non tratterà. (Inizia qui per alcune indicazioni se desideri copiare in anticipo l'intera installazione di Windows sulla nuova unità, non reinstallare Windows; inoltre, sappi che l'utilizzo di un servizio di archiviazione cloud è spesso più semplice per i backup dei dati prima di una reinstallazione.)
Inizieremo con le unità da 2,5 pollici (e arriveremo a M.2 e mSATA in un attimo). Queste unità a volte vengono conservate in un caddy, che si collega ai quattro angoli dell'unità. Il caddy stesso potrebbe essere avvitato nel laptop, nel qual caso dovrai prima svitare quelle viti. Dopo aver sollevato il caddy, la vecchia unità potrebbe essere ancora collegata al suo connettore, quindi annullala. Tirare delicatamente mentre si muove il connettore da un lato all'altro dovrebbe fare il trucco.
Anche il caddy stesso può essere fissato all'unità tramite viti, quindi annulla quelle se presenti. Metti da parte la vecchia unità. Quindi fai tutto al contrario per installare la nuova unità. Inizia collegando il caddy all'unità, quindi collegando il connettore e posizionando il caddy nello chassis del laptop. Se necessario, avvitare il caddy allo chassis.
L'installazione di un'unità M.2 o mSATA è più semplice. Dopo aver rimosso la vite di fermo (potenzialmente due per le unità mSATA), sollevare di alcuni millimetri il bordo dell'unità in cui si trova la vite (l'intervallo ufficiale è compreso tra 5 mm e 20 mm) ed estrarre delicatamente l'unità nella direzione in cui è angolata.

Quando si installa la nuova unità, inserirla con la stessa angolazione (da 5 mm a 20 mm dall'orizzontale) e spingerla delicatamente fino a quando i perni dorati in basso scompaiono. (Evitare di toccare i perni.) Quindi premere la punta dell'unità verso il basso finché il foro del fermo non si allinea con il foro della vite, quindi sostituire la/le vite/e. Questo è tutto.
Nota: per la vite M.2 è necessario un cacciavite Philips a punta fine. Uno con punta magnetica aiuterà molto con queste famigerate viti, che non sono molto più grandi delle viti per occhiali e sono super facili da perdere in un tappeto o nelle viscere di un laptop. Stai attento e stai attento!
Posso aggiornare la CPU o la GPU del mio laptop? (Non sperare in alto)
A differenza dei desktop, i laptop dall'inizio degli anni 2010 hanno utilizzato principalmente CPU saldate anziché con socket, rendendo impossibili gli aggiornamenti. Le uniche eccezioni a questa regola sono le rare piattaforme di gioco colossali che utilizzano processori desktop, come l'Alienware Area-51m. A parte questi, gli aggiornamenti della CPU del laptop sono assoluti non principianti.
Non ci credi? Cerca il modello della CPU e guarda quale socket utilizza. Se è un socket BGA, significa che è saldato e non può essere aggiornato. (Consulta la nostra guida alla scelta di un processore per laptop.)
Come con le CPU, anche gli aggiornamenti della GPU sono vietati nei laptop, anche se non per gli stessi motivi. La maggior parte dei notebook ordinari si basa sul silicio grafico integrato nel processore principale, come la grafica UHD di Intel o la grafica Iris Xe, o le soluzioni integrate Radeon Graphics di AMD. L'aggiornamento di questi chip è impossibile poiché sono una parte permanente del processore e quindi della scheda madre.
Anche i laptop da gioco e le workstation mobili che includono una GPU AMD o Nvidia dedicata sono generalmente impossibili da aggiornare, poiché la GPU è quasi sempre saldata alla scheda madre. Per il raro laptop che ha una GPU modulare, sostituirlo con qualcosa che differisca dall'originale è una prospettiva discutibile a causa dei dissipatori di calore, delle configurazioni del telaio e/o dei requisiti di alimentazione potenzialmente diversi di altre soluzioni che potrebbero essere state offerte per l'acquisto al momento della configurazione.
Questo vale anche per i laptop che utilizzano il presunto standard MXM modulare di Nvidia, che è scomparso dal design dei laptop. Le schede MXM erano disponibili in molti formati e layout di schede, la compatibilità non era garantita tra i marchi e le schede erano proibitive. Erano destinati ai produttori di laptop per la progettazione e l'integrazione, consentendo un minimo di configurabilità al momento della vendita, non per gli aggiornamenti dei consumatori, anche se occasionalmente potresti trovarli sul mercato grigio.
Consigliato dai nostri editori



Detto questo, potresti comunque essere in grado di potenziare la GPU del tuo laptop se ha una porta Thunderbolt 3 o Thunderbolt 4. Questi ti consentono di collegare una GPU esterna (eGPU) come il Razer Core X Chroma (clicca sul link per capire cosa possono e non possono fare quei contenitori), in cui installi una scheda grafica desktop PCI Express compatibile a tua scelta.
Di nuovo in carica: sostituzione della batteria
C'era una volta, più laptop che non avevano batterie rimovibili che potevano essere sostituite senza strumenti. Solo pochi laptop robusti lo fanno ancora, ma la sostituzione della batteria è comunque possibile e può prolungare la vita utile del tuo laptop.
Le batterie del notebook in genere durano solo poche centinaia di cicli di carica prima di esaurirsi. Se il tuo non mantiene la carica per tutto il tempo che ha fatto una volta dopo aver provato i nostri suggerimenti per aumentare la durata della batteria, potrebbe essere il momento di sostituire la batteria. Idem se il tuo laptop non si carica quando è collegato e sicuramente se la batteria inizia a gonfiarsi.
Ti consigliamo di fare del tuo meglio per procurarti una batteria genuina, ovvero originale, dal produttore del tuo laptop. Le batterie di terze parti potrebbero non essere progettate secondo gli stessi standard e potrebbero non offrire la stessa capacità o potenza degli alimentatori di fabbrica. Pagare un piccolo extra per una batteria originale vale i soldi.
Per quanto riguarda il processo di sostituzione, le batterie nella maggior parte dei laptop odierni sono sigillate all'interno dello chassis, il che significa che per raggiungerle è necessario rimuovere il pannello di accesso inferiore come descritto in precedenza. La batteria dovrebbe essere facile da individuare; copre la maggior parte dello chassis del notebook HP in questa foto.

Nota attentamente come la batteria si collega alla scheda madre, in genere tramite un singolo connettore, come puoi vedere nella foto qui. (Nota la pratica illustrazione su come rimuovere il cavo. Questo può variare da laptop a laptop, ma dovrebbe darti un'idea generale.)

Oltre a rimuovere il connettore, dovrai svitare le viti che fissano la batteria prima di poterla rimuovere. (Ricordati di isolare queste viti da tutte le altre che potresti aver installato e fissale con del nastro adesivo su uno schizzo dell'interno del laptop se differiscono per lunghezza o circonferenza.) È possibile che anche altri fili siano instradati attorno alla batteria; fare attenzione a non tirarli o stressarli. Dovranno tornare come prima. Scattare una foto prima e dopo degli interni con il tuo smartphone non è mai una cattiva idea.
L'installazione della batteria sostitutiva è un'inversione del processo di rimozione. Instradare tutti i cavi intorno alla batteria, quindi inserire la nuova batteria, avvitarla e collegare il connettore. Ancora una volta, non forzare mai nulla.
Dopo aver sostituito il pannello inferiore e collegato il laptop, l'indicatore di carica dovrebbe accendersi. Puoi iniziare a utilizzare il laptop immediatamente. Per testare la batteria, lascia che si carichi completamente, quindi utilizza il laptop con l'alimentazione a batteria finché non viene visualizzato un avviso di batteria scarica. Ricaricalo di nuovo e verifica che raggiunga la piena capacità.
Dai il via alla connettività: aggiornamento della scheda Wi-Fi
Se stai cercando una nuova scheda wireless da abbinare al tuo nuovo router Wi-Fi 6, sei fortunato: le schede Wi-Fi per laptop sono il più delle volte modulari (non saldate) e possono quindi essere aggiornate.
Il modo più semplice per identificare il tuo è fare riferimento al manuale di servizio del tuo laptop o individuare la scheda sotto il coperchio inferiore del sistema. La scheda wireless è generalmente facile da differenziare dalle altre nel notebook poiché avrà almeno un cavo dell'antenna; la scheda nell'HP mostrata sotto ne ha due.

Il fattore principale che influenza la scheda wireless che puoi utilizzare nel tuo laptop è l'interfaccia. I laptop prodotti dall'inizio alla metà degli anni 2010 in genere utilizzavano Half Mini PCIe, mentre quelli realizzati dopo probabilmente seguono il più recente standard M.2 Type-2230 (Key E). I due tipi non sono intercambiabili o compatibili tra loro. Gli slot sono digitati in modo diverso e non accetteranno nemmeno una carta dell'altro tipo.
Escludendo un manuale di servizio che ti parli dello slot per schede wireless, puoi scoprirlo semplicemente esaminando la scheda. Quella mostrata sopra è identificabile come una scheda M.2 2230 dalla sua singola vite di fermo centrata. Una scheda Half Mini PCIe, come mostrato di seguito, ha due fori per le viti di fermo, uno su ciascun angolo.

L'altro fattore che influenza la scelta dell'aggiornamento wireless è il numero di antenne nel laptop. La maggior parte dei notebook ne ha due, anche se il tuo laptop ha una sola antenna, puoi comunque installare una scheda wireless con due cavi. Certo, con una sola antenna collegata, non otterrai i vantaggi in termini di potenza del segnale delle antenne accoppiate. D'altra parte, se il tuo laptop ha già due antenne, non acquistare una scheda con un solo connettore per cavi; perderai un certo grado di potenza del segnale.
L'approvvigionamento di una scheda wireless è abbastanza facile; basta dare un'occhiata a Newegg o Amazon. Una cosa fondamentale da notare, tuttavia: a meno che il tuo laptop non supporti specificamente Intel Integrated Connectivity (CNVi), che trasferisce gran parte della funzionalità Wi-Fi e Bluetooth nel processore stesso, non acquistare una scheda wireless con un'etichetta CNVi; non funzionerà.
Pronto per l'installazione? Per i laptop Windows, disinstallare prima la vecchia scheda wireless. Apri Gestione dispositivi cercandolo nel menu Start. Espandi l'elenco Schede di rete, fai clic con il pulsante destro del mouse sulla scheda wireless e fai clic su Disinstalla. Successivamente, spegni il laptop.
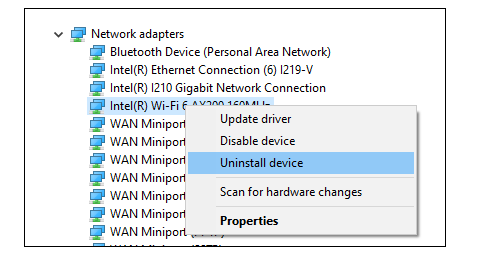
Prima di installare la nuova scheda, annota come si collegano l'antenna o le antenne della vecchia scheda, poiché dovrai ricollegarle negli stessi punti sulla nuova scheda. L'installazione di una scheda a antenna singola in un laptop con un'antenna non lascia congetture; in caso contrario, scatta una foto di riferimento rapido.
Per i laptop con due antenne, una è la principale e l'altra è quella ausiliaria. Il principale si collega al cavo n. 2 della scheda wireless (dovrebbe essere etichettato come tale) mentre l'ausiliario si collega al n. 1. A volte, le antenne stesse sono codificate a colori (nero per principale e bianco per ausiliario).
Per rimuovere la vecchia scheda, iniziare scollegando i cavi dell'antenna. Afferra la parte metallica proprio dove si collega alla scheda e tira verticalmente; dovrebbe spuntare. (Non tirare il cavo stesso.) Quindi, rimuovere la vite di fissaggio (possibilmente due, se si tratta di una scheda Half Mini PCIe). Infine, estrai la scheda dal suo slot afferrandola con il pollice e l'indice e, sempre leggermente, liberandola mentre la tiri orizzontalmente.
Per installare la nuova scheda, inserirla nello slot, quindi posizionare le viti. Fai attenzione a non toccare le spille dorate lungo il fondo della carta. Infine, collegare i cavi dell'antenna; premerli verso il basso finché non scattano in posizione. Riponi o instrada i cavi dell'antenna così com'erano, in modo che non si pieghino quando si sostituisce il pannello inferiore.
Il sistema operativo del laptop dovrebbe riconoscere la nuova scheda al riavvio e installarla automaticamente.
Riassumendo: cosa posso aggiornare?
Nonostante il moderno movimento verso i componenti saldati, la maggior parte dei laptop è almeno in parte adatta all'aggiornamento e alla riparazione. L'aggiunta di memoria, un'unità di archiviazione più grande e veloce e una batteria nuova possono rivitalizzare il tuo laptop e dargli diversi anni di vita. Secondo la nostra esperienza, gli aggiornamenti di maggior impatto immediato sono il passaggio da un disco rigido piatto a un SSD di qualsiasi tipo, seguito dall'installazione di più memoria.
Gli aggiornamenti del processore e della grafica non sono possibili nel 99,9% dei casi, ma se quei componenti non soddisfano più le tue esigenze, probabilmente è comunque il momento per un nuovo laptop. E con questo, ti auguriamo un aggiornamento felice e di successo! Lascia i tuoi suggerimenti ed esperienze di aggiornamento nei commenti qui sotto.




