Come aggiornare o sostituire la RAM del tuo PC
Pubblicato: 2023-02-23
L'aggiunta di memoria è uno dei modi più semplici per aumentare le prestazioni del tuo PC. Tuttavia, ci sono alcune cose da controllare prima di spendere i tuoi soldi, quindi parliamone.
Scegliere la tua nuova RAM
Come per la maggior parte delle cose sull'aggiornamento del tuo PC, capire di cosa hai bisogno e poi fare un po' di shopping comparativo è la parte difficile. Dopodiché, l'installazione fisica della tua nuova memoria è un gioco da ragazzi al confronto. Ecco alcune delle cose che dovrai capire quando prendi la tua decisione.
Di quanta RAM hai bisogno?
In generale, più RAM è meglio. Detto questo, si applica la legge dei rendimenti decrescenti. Passare da 8 GB a 16 GB di RAM potrebbe fare un'enorme differenza. Il passaggio da 16 GB a 32 GB mostra ancora alcuni buoni guadagni in termini di prestazioni, ma non così tanto. E andare oltre i 32 GB sarà ancora una spinta minore. Ovviamente, parte di ciò dipende da cosa usi il tuo PC.
Al momento, generalmente consigliamo almeno 16 GB di RAM per la maggior parte delle persone. È una specie di punto debole per come la maggior parte delle persone usa i propri PC. Se sei un giocatore o esegui spesso il multitasking di molti programmi più grandi, probabilmente vorrai 32 GB GB, se rientra nel tuo budget.
CORRELATI: Di quanta RAM ha bisogno il tuo computer per i giochi per PC?
E, se lavori con file multimediali di grandi dimensioni (come progetti in Photoshop o Lightroom), utilizzi macchine virtuali sul tuo PC o hai altre esigenze specifiche, vorrai tutta la RAM che puoi permetterti (e che il tuo PC possa fisicamente ospitare).
Quanta RAM hai ora (e in quale configurazione)?
È abbastanza facile aprire l'app Impostazioni, andare alla sezione "Informazioni su questo PC" e vedere quanta RAM hai.

Questo però racconta solo una parte della storia. Quei 32 GB elencati nello screenshot sopra (sì, sono molti, questo sistema è utilizzato per eseguire più macchine virtuali contemporaneamente) potrebbero essere quattro moduli da 8 GB ciascuno o potrebbero essere due moduli da 16 GB ciascuno. Ciò è importante quando esegui l'aggiornamento perché la memoria è generalmente installata in coppia e sistemi diversi possono avere un numero diverso di slot disponibili.
Ad esempio, supponiamo di voler aggiornare quel sistema a una quantità ancora maggiore di RAM. Ora abbiamo bisogno di conoscere alcune informazioni aggiuntive. Quanti slot di memoria totali ha il PC? Quanti moduli RAM sono installati? Ci sono slot gratuiti?
Per questo, potresti aprire la tua custodia e contare il numero di moduli e slot all'interno, oppure potresti rivolgerti a un altro strumento. Esistono diversi strumenti di informazioni sull'hardware, ma il nostro preferito è la versione gratuita Speccy (realizzata da Piriform, i creatori di CCleaner).
Dopo aver installato ed eseguito Speccy, passiamo semplicemente alla categoria RAM sulla sinistra e il pannello di destra ci mostra le informazioni di cui abbiamo bisogno.
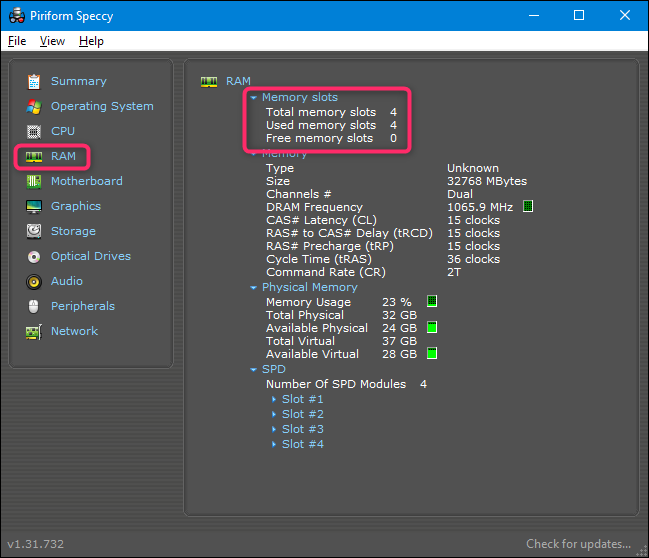
Sfortunatamente, ora possiamo vedere che abbiamo quattro slot totali disponibili e che tutti e quattro sono occupati da moduli di memoria. Poiché abbiamo 32 GB di RAM totale, possiamo presumere di avere quattro moduli da 8 GB. Ciò significa che per ottenere più RAM nella macchina, dobbiamo sostituire parte o tutto ciò che c'è.
Se avessimo scoperto che solo due slot erano occupati da due moduli RAM da 16 GB, avremmo potuto semplicemente aggiungere un'altra coppia di moduli: due moduli da 8 GB per un totale di 48 GB o altri due moduli da 16 GB per un totale di 64 GB. GB.
Quanta RAM può gestire il tuo PC?
L'altra parte dell'equazione della RAM è sapere quanta RAM totale può supportare il tuo computer. Ci sono due fattori qui: la RAM massima che la tua versione di Windows può gestire e il massimo che la tua scheda madre può gestire. Qualunque cosa sia inferiore è ciò con cui sei bloccato, ma in genere è la scheda madre il fattore più limitante.
La parte Windows è semplice:
- Windows a 32 bit: le versioni a 32 bit di Windows 10 possono gestire solo fino a 4 GB di RAM, indipendentemente dal fatto che tu stia eseguendo l'edizione Home, Professional o Enterprise. Lo stesso vale per Windows 7.
- Windows a 64 bit: le versioni a 64 bit di Windows possono gestire fino a 128 GB per Windows 10 Home e fino a 2 TB per Windows 10 Education, Professional o Enterprise. Su Windows 7, le cose erano leggermente diverse. L'edizione Home Basic può gestire fino a 8 GB, Home Premium fino a 16 GB e Professional fino a 192 GB.
La seconda parte dell'equazione (quanto può gestire la tua scheda madre) dipende interamente dal produttore, anche se la maggior parte dei computer moderni supporterà almeno 32 GB e più probabilmente 64 GB o più.
Dovrai controllare la documentazione della scheda madre o del PC per i dettagli. Se non sei sicuro di quale scheda madre possiedi, puoi rivolgerti nuovamente a Speccy, dove la categoria Scheda madre ti mostra le informazioni di cui hai bisogno.
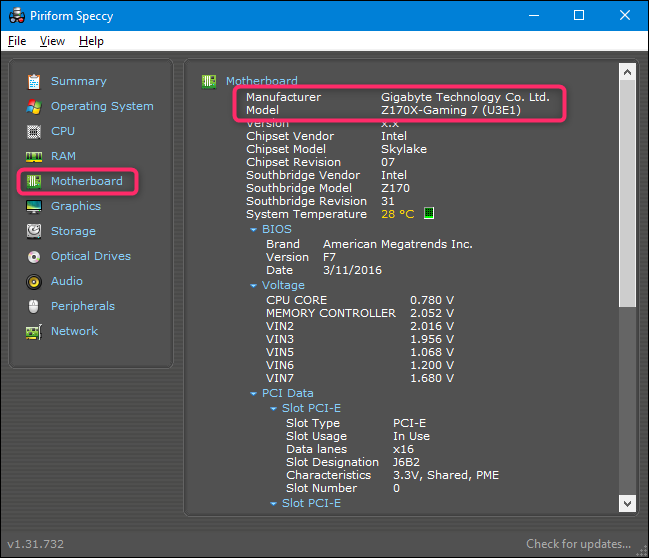
Basta colpire Google con il tuo numero di modello e dovresti trovare quello che stai cercando.
Che tipo di RAM richiede il tuo PC?
Dovrai anche determinare quale tipo di RAM può utilizzare il tuo computer. E ci sono anche alcune parti di quel puzzle.
Innanzitutto, la RAM per desktop di solito viene fornita in moduli DIMM (il bastoncino più lungo raffigurato in alto nell'immagine sottostante). La RAM per laptop e alcuni desktop ultra compatti è disponibile in moduli SODIMM più piccoli (quello più corto in basso nell'immagine sottostante).

Successivamente, controlla la generazione di RAM accettata dalla scheda madre del tuo computer. Queste informazioni sono presentate come una versione DDR:
- DDR2: questa generazione è stata introdotta nel 2003. È probabile che il tuo computer non utilizzi la memoria DDR2 a meno che non si tratti di un sistema estremamente vecchio.
- DDR3: questa generazione è stata introdotta nel 2007. Si vede principalmente solo nei PC più vecchi.
- DDR4: questa generazione è stata introdotta intorno al 2014. Si trova in molti computer costruiti dopo il 2014 e rimane comune nel 2023.
- DDR5 : DDR5 è stato ufficialmente rilasciato nel 2020 ma non è stato supportato dalle schede madri e dalle CPU consumer fino al 2021. Si trova nei PC per appassionati, prosumer e professionali.
Le schede madri sono progettate per una generazione specifica di RAM, quindi dovrai determinare di cosa hai bisogno. Non puoi semplicemente acquistare l'ultima RAM DDR5 e inserirla in un PC progettato per DDR3. In effetti, non si adatterebbe nemmeno fisicamente. Notare la diversa posizione delle tacche nella parte inferiore della memoria sottostante. Sono codificati in modo diverso in modo che non possano essere inseriti in slot non progettati per loro.
Nota: alcune schede madri progettate per processori Intel possono utilizzare sia RAM DDR4 che DDR5, ma non è sicuro fare questo presupposto in generale. Consultare sempre il manuale della scheda madre per essere sicuri prima di effettuare un acquisto.

Quindi, la prossima domanda ovvia. Come fai a sapere di quale generazione hai bisogno? La risposta, ovviamente, è che ci rivolgeremo di nuovo a Speccy. Torna alla categoria RAM a sinistra. A destra, in basso, espandi la voce "SPD". E proprio lì, puoi vedere la generazione, le dimensioni, il produttore e il numero di modello di ogni modulo RAM che hai installato.
CORRELATI: Come fa il mio PC a sapere che tipo di RAM è installata?
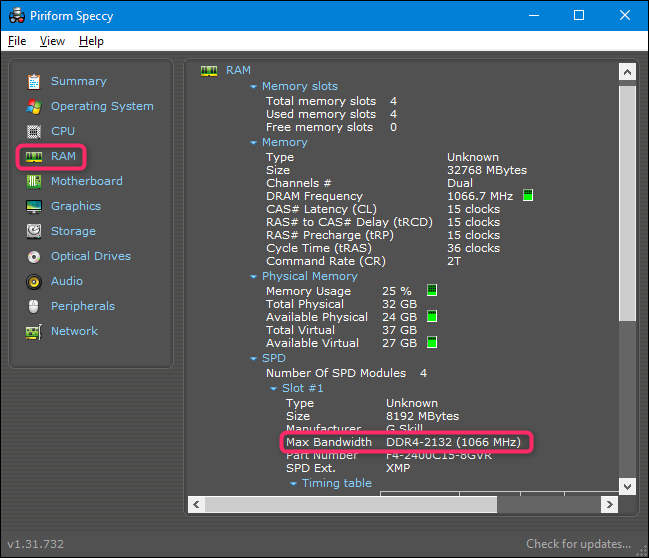
Quindi ora sappiamo che questo PC utilizza la memoria DDR4.
Che dire della velocità e della latenza della RAM?
Se acquisti (o leggi) memoria, vedrai anche un paio di altre specifiche di cui si parla molto: velocità e latenza della RAM (chiamate anche timing).
- Velocità RAM: si basa su una combinazione piuttosto complicata di fattori hardware e la velocità relativa della RAM è specifica all'interno di una generazione. Le velocità sono generalmente etichettate utilizzando lo standard precedente (nel qual caso vedrai velocità come PC2/PC3/PC4) o il nuovo standard che include anche un indice di velocità più specifico (nel qual caso una velocità sarebbe più simile a DDR 1600) .
- Latenza: riguarda la velocità con cui il modulo RAM può accedere al proprio hardware. Una latenza inferiore significa un accesso ai dati più rapido. I tempi di latenza sono presentati come una serie di quattro numeri, quindi potresti vedere qualcosa come 5-5-5-15.
La verità, però, è che la velocità e la latenza non sono poi così importanti. La RAM a velocità più elevata e latenza inferiore in realtà non è molto più veloce delle cose a velocità inferiore e latenza più elevata. Ne troverai molti discorsi da parte di persone a cui piace vantarsi dei loro sistemi, ma è abbastanza sicuro da ignorare. Anche con una macchina da gioco ad alte prestazioni, non fa molta differenza, soprattutto perché la maggior parte dei giochi è gestita dalla RAM su schede grafiche discrete.
Detto questo, ci sono un paio di cose che è importante tenere a mente.
La tua scheda madre o il tuo PC potrebbero limitare la velocità della RAM che supporta, soprattutto perché è stato progettato per la RAM che era fuori uso al momento della produzione della scheda madre. Controlla le specifiche del tuo sistema per vedere cosa può gestire. Potrebbe anche essere che tu possa aggiornare il tuo BIOS per supportare la RAM a velocità più elevata, se lo desideri. Controlla il sito Web del produttore per questo.
Per la latenza, è meglio se utilizzi moduli con gli stessi numeri di latenza. Non è fondamentale, specialmente se stai aggiungendo memoria a un sistema. Ma se stai sostituendo la memoria, potresti anche ottenere tutti dello stesso tipo.

CORRELATO: In che modo la velocità e la tempistica della RAM influiscono sulle prestazioni del mio PC?
Che dire di dissipatori di calore e RGB?

Sono per lo più privi di significato. I LED RGB sulla tua RAM sembrano ordinati in una custodia desktop con una finestra (se ti piace quel genere di cose). E i dissipatori di calore appariscenti potrebbero essere vantaggiosi se hai intenzione di overcloccare la tua memoria. Se nessuna di queste cose ti attira, non cercare quelle caratteristiche specifiche: renderanno solo la tua memoria più costosa.
CORRELATI: Che cosa significa "RGB" e perché è tutto tecnologia?
Posso aggiornare la RAM del mio laptop?
L'aggiornamento della RAM in un laptop è un argomento più complicato rispetto ai desktop. Alcuni laptop dispongono di un pannello di accesso che consente di sostituire facilmente i moduli RAM. Alcuni hanno uno o due slot RAM disponibili attraverso un pannello di accesso, mentre altri sono nascosti dove non puoi davvero raggiungerli. Alcuni laptop richiedono di smontare praticamente tutto per cambiare la RAM. E alcuni laptop non hanno affatto slot RAM; la loro memoria è saldata alla scheda madre.
Per capire quale situazione si applica a te, dovrai fare qualche ricerca. Controlla il manuale dell'utente, visita il sito Web del produttore o fai qualche rapida ricerca su Google: le probabilità sono piuttosto buone che la domanda abbia avuto risposta per il tuo modello specifico.
Come aggiornare la memoria del desktop
La sostituzione della memoria sul desktop è in genere piuttosto semplice. Avrai bisogno di un cacciavite a croce per aprire la custodia, e questo è tutto. Tieni presente che queste istruzioni si riferiscono a un case standard in stile tower ATX: se hai un design del case più esotico, potresti dover lavorare un po 'di più o posizionare il computer in modo strano per aprirlo e accedere ai suoi componenti interni.
Rimuovi tutti i cavi e gli accessori esterni dal computer, quindi spostalo su un tavolo o una scrivania. Idealmente si desidera un'area di lavoro fresca e asciutta che non sia rivestita di moquette. Se la tua casa è particolarmente suscettibile agli shock statici, potresti volere anche un braccialetto antistatico.
Rimuovere le viti sul retro che tengono in posizione il pannello di accesso. Rimuoverai il pannello di accesso dal lato sinistro del PC (supponendo che tu stia guardando la parte anteriore). In alcuni casi, dovrai rimuovere l'intera copertura. Quindi posiziona la custodia su un lato con gli interni esposti.
A questo punto dovresti guardare la scheda madre. La RAM dovrebbe essere facile da individuare. Saranno due o più moduli che sporgono dagli slot che di solito si trovano vicino alla CPU, ma più verso la parte anteriore del computer.
Per rimuovere la RAM esistente, cerca le linguette di plastica alle due estremità degli slot RAM. Basta premere queste linguette verso il basso (lontano dalla RAM) finché non fanno clic. Il modulo dovrebbe sollevarsi leggermente ed è pronto per essere estratto. Ripeti questo passaggio con tutti i moduli che desideri rimuovere.

Quindi, solleva ciascun modulo verso l'alto e fuori dallo slot.

Prima di collegare la nuova RAM, dai un'occhiata agli slot. Ricordi come abbiamo detto che la RAM è installata in coppia? Dove lo installi è importante. Sulla scheda madre nell'immagine sottostante, gli slot accoppiati sono di colori diversi: nero per una coppia e grigio per l'altra coppia. Se stai installando meno moduli di quanti ne contenga la scheda madre (o hai due coppie non corrispondenti, come due moduli da 8 GB e due moduli da 4 GB), dovrai installare le coppie negli slot corrispondenti.

Nota: alcune schede madri utilizzano indicatori diversi per le coppie di slot. Controlla le tue specifiche se non sei sicuro.
Per installare la nuova RAM, allinea i contatti elettrici con lo slot di memoria, assicurandoti che la tacca nel connettore sia posizionata correttamente: possono inserirsi solo in un orientamento. Quindi, premi delicatamente il modulo di memoria in posizione finché non senti che le linguette di plastica su entrambe le estremità dello slot scattano in posizione, fissando il modulo.

Se hai scollegato uno qualsiasi dei cavi di alimentazione o dati sulla tua macchina per ottenere un migliore accesso agli slot RAM, ricollegali ora.

Sostituire il pannello di accesso e riavvitarlo sul retro della macchina. Hai finito! Riporta la tua macchina al suo posto abituale e ricollega tutto.
Come aggiornare la memoria del laptop
Prima di iniziare, devi determinare dove si trovano i DIMM RAM o i DIMM sul tuo laptop e come li raggiungerai. Più grande è il tuo laptop, più è probabile che sarai in grado di accedere alla memoria senza smontarla completamente. Più piccolo e leggero è il tuo laptop, più è probabile che la memoria sia saldata alla scheda madre e non possa essere modificata affatto. I laptop ultraleggeri non hanno quasi mai memoria accessibile all'utente.
La maggior parte dei laptop che consentono aggiornamenti di memoria accessibili all'utente lo fanno tramite un piccolo pannello di accesso nella parte inferiore del case o eseguendo un certo livello di smontaggio (a volte rimuovendo l'intero fondo, a volte rimuovendo la tastiera, a volte una combinazione) . Consulta il manuale utente del tuo laptop o fai alcune ricerche sul web per trovare informazioni per il tuo modello.
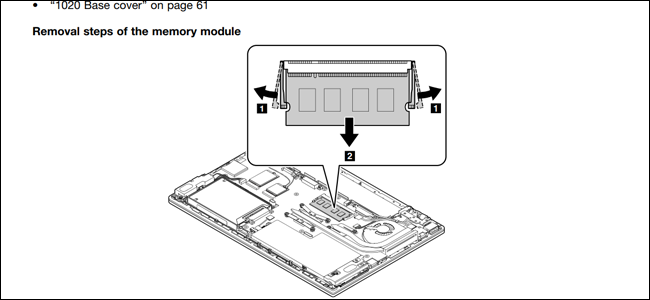
Prima di iniziare, spegni il laptop e rimuovi tutti i cavi, gli accessori e le batterie.

Il mio ThinkPad T450s è piuttosto a metà strada qui: mi richiede di rimuovere la batteria, estrarre otto viti diverse e staccare il fondo di metallo per accedere alla RAM. Altri design richiedono solo di rimuovere una singola vite, quindi rimuovere una copertura sezionale. Ho accesso solo a uno slot DIMM, l'altro è saldato alla scheda madre.

Per inserire un nuovo DIMM, devo rimuovere quello che è già nello slot. Per fare ciò, tiro delicatamente le due linguette che bloccano il DIMM su entrambi i lati. Il DIMM RAM si solleva con un angolo diagonale.

In questa posizione è sufficiente afferrare delicatamente la scheda ed estrarla dallo slot. Fare attenzione a non toccare i contatti elettrici e mettere da parte il modulo.
Per inserire il nuovo modulo, entrare con la stessa angolazione. (Dovrai osservarlo se non dovessi rimuoverne uno). Il modulo dovrebbe trovarsi nello slot in modo uniforme, senza contatti elettrici ancora visibili. Successivamente, spingi verso il basso il modulo finché non è parallelo all'alloggiamento. La pressione dovrebbe far sì che le clip si fissino automaticamente sul modulo, bloccandolo in posizione. Ripeti questi passaggi con il secondo modulo se ne stai installando più di uno alla volta.

Quindi, rimetti tutto insieme. Con la batteria al suo posto, sei pronto per avviare il tuo laptop e assicurarti che il sistema operativo riconosca la nuova RAM.

Verifica dell'installazione della RAM
Quando hai finito di installare la RAM, assicurati che funzioni correttamente. A seconda del PC, il BIOS potrebbe visualizzare la quantità di memoria nella schermata iniziale di avvio. Se non lo vedi, puoi caricare nel BIOS del tuo PC o semplicemente avviare il tuo sistema operativo e quindi controllare la quantità di RAM riconosciuta lì. In Windows 10, puoi semplicemente andare su Impostazioni> Sistema> Informazioni.

Se il tuo PC mostra meno RAM di quanto dovrebbe, ci sono alcune possibili spiegazioni.
Il primo è che hai commesso un errore durante l'installazione e uno o più moduli non sono completamente inseriti. Per risolvere questo problema, torna semplicemente indietro e ricontrolla che tutti i moduli siano completamente inseriti nei loro slot.
La prossima possibilità è che la RAM non sia compatibile con la tua scheda madre (forse della generazione sbagliata) o che tu abbia installato un modulo che ha una capacità superiore a quella consentita dal suo slot. Devi tornare ai controlli di compatibilità e assicurarti di utilizzare la RAM corretta.
E infine, se tutto il resto fallisce, è possibile che tu abbia un modulo di memoria difettoso, che dovrà essere sostituito.
CORRELATO: Cosa fare se la RAM non viene rilevata dal PC
