Come aggiornare Jellyfin
Pubblicato: 2023-04-06
Jellyfin è un'alternativa Plex gratuita e open source per lo streaming di contenuti multimediali in locale e in remoto. Il server non include un aggiornamento automatico, quindi l'aggiornamento di Jellyfin è un processo manuale.
Controlla quale versione di Jellyfin hai installato
Come aggiornare Jellyfin su Windows
Come aggiornare Jellyfin su Mac
Come aggiornare Jellyfin su Linux
Come aggiornare la versione Docker di Jellyfin
Jellyfin e altre alternative a Plex
Controlla quale versione di Jellyfin hai installato
Prima di tentare di aggiornare Jellyfin è una buona idea verificare se è necessario. Puoi farlo avviando il server e avviando l'interfaccia utente web sulla tua piattaforma preferita. Per impostazione predefinita, si trova in localhost:8096/web/index.html.
Accedi alla barra laterale sul lato sinistro dello schermo e fai clic su "Dashboard" sotto l'intestazione "Amministrazione".
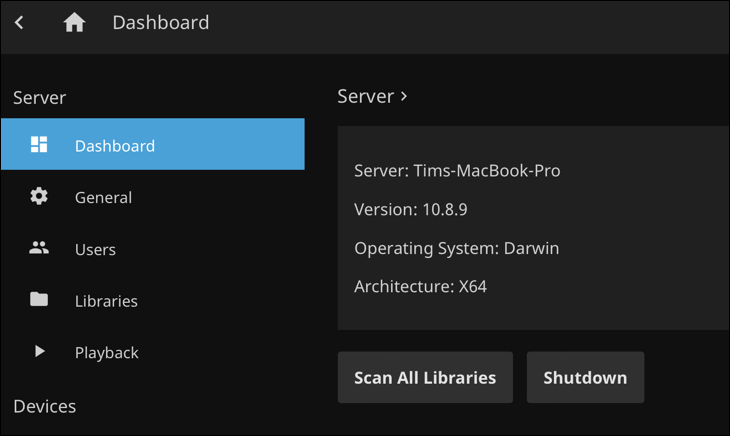
Nella parte superiore dello schermo, ora dovresti vedere il nome del tuo server, seguito dalla versione attualmente installata. Prendi nota di questo numero poiché dovrai verificarlo nel passaggio successivo.
Come aggiornare Jellyfin su Windows
Prima di iniziare, interrompi il tuo server Jellyfin se è in esecuzione. Puoi farlo trovando l'icona Jellyfin nella barra delle applicazioni nell'angolo in basso a destra del desktop di Windows, facendo clic con il tasto destro su di essa, quindi scegliendo "Esci" per uscire dal server.
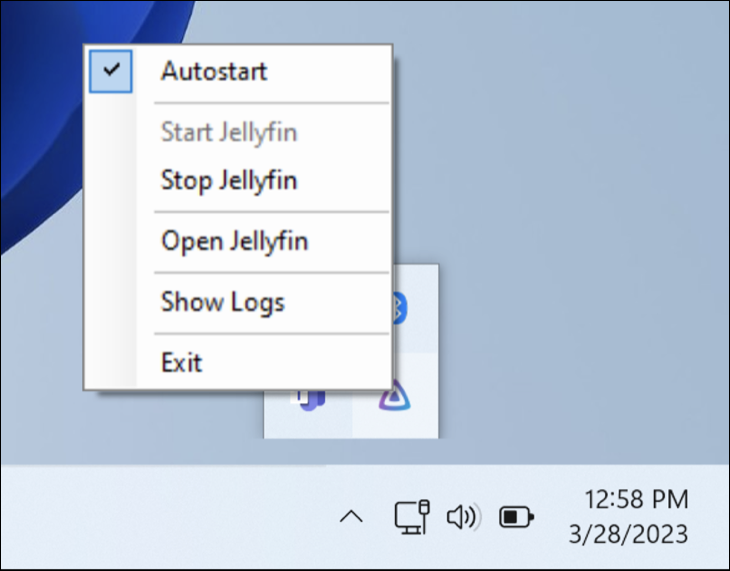
Ora vai alla pagina di rilascio di Windows e dai un'occhiata all'ultimo download del server stabile in cima all'elenco. Il numero di versione è nel nome del file. Se le due versioni corrispondono, hai già l'ultima versione installata. Se vedi una versione più recente, scarica l'eseguibile.
Con il tuo server fermo e la nuova versione pronta per l'installazione, tutto ciò che devi fare è installare la nuova versione di Jellyfin sopra quella vecchia. Quando esegui il programma di installazione, ti verrà comunicato che è stata rilevata un'installazione esistente di Jellyfin e che le impostazioni del tuo server verranno mantenute.
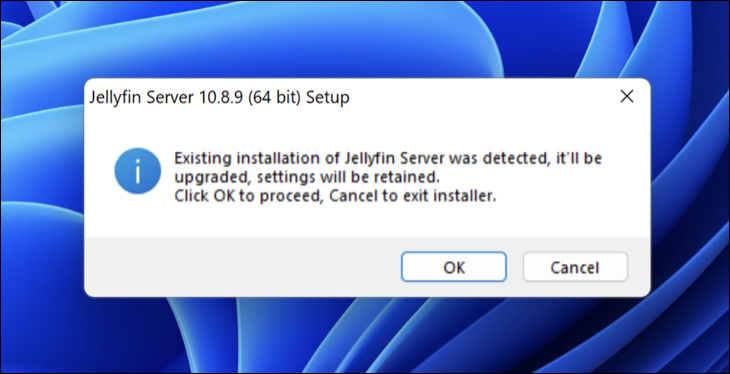
Fai clic su "OK" per procedere, quindi segui il processo di aggiornamento facendo clic su "Avanti" come se stessi installando il server per la prima volta. Al termine, il media server sarà aggiornato.
Come aggiornare Jellyfin su Mac
Innanzitutto, arresta il server Jellyfin utilizzando l'icona della barra dei menu nell'angolo in alto a destra del desktop macOS. Fare clic sull'icona Jellyfin e quindi scegliere "Esci da Jellyfin Server" dal menu che appare.
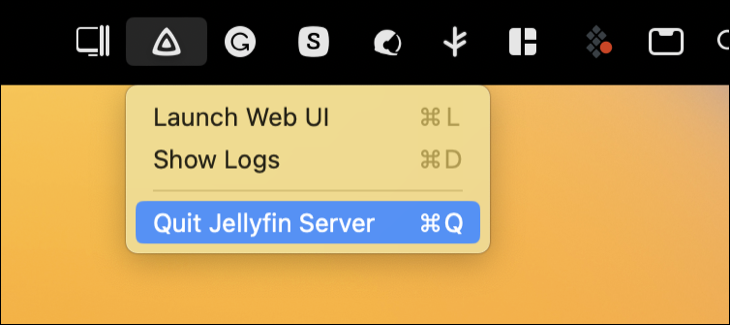
Ora è il momento di scaricare l'ultima versione del server Jellyfin dalla pagina di rilascio di macOS. Verifica che la versione che stai scaricando sia più recente della versione attualmente installata (il numero di versione è nel nome del file).
Dopo aver scaricato l'ultima versione di Jellyfin, monta il DMG facendo doppio clic su di esso e trascinando l'applicazione "Jellyfin" nella cartella "Applicazioni" (puoi utilizzare il collegamento all'interno dell'immagine del disco per farlo).
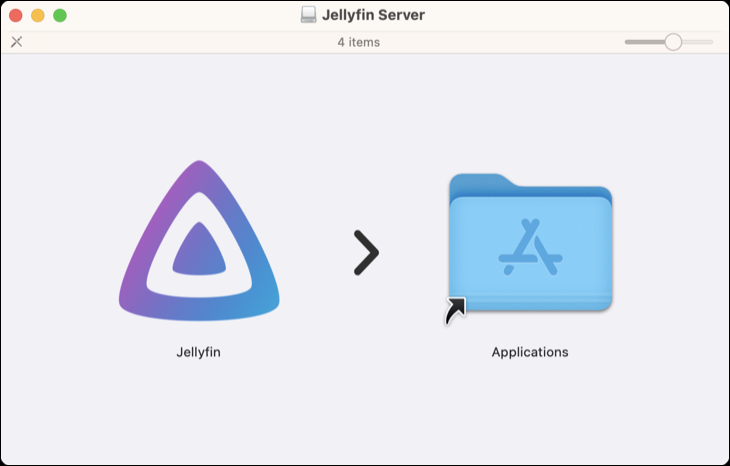

Riceverai una notifica che esiste già una versione del server Jellyfin all'interno della cartella delle applicazioni. Fare clic su "Sostituisci" per sostituire la vecchia applicazione con quella nuova.
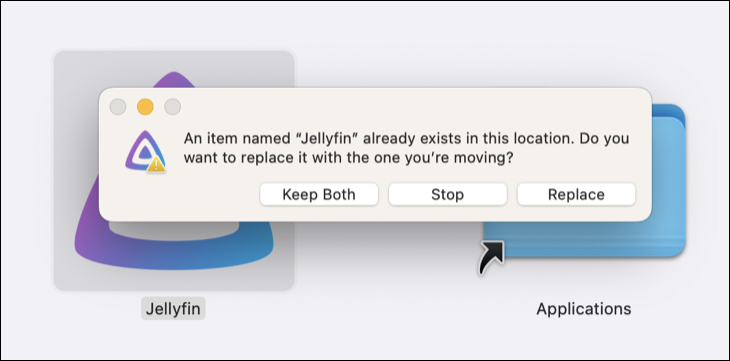
Ora avvia Jellyfin. Vedrai l'avviso "nuova app" standard di macOS che ti chiede se vuoi davvero aprire un'app che hai scaricato da Internet. Fare clic su "Apri" per avviare il server. In questo modo non perderai nessuna delle tue impostazioni o informazioni multimediali esistenti.
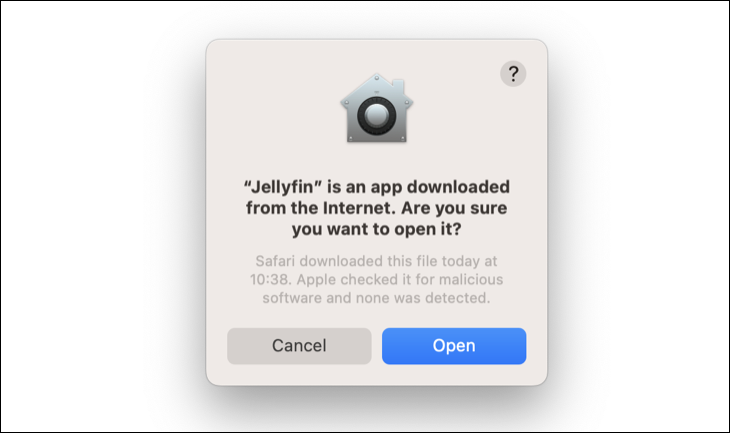
In alternativa, se hai installato Jellyfin utilizzando il gestore di pacchetti della riga di comando di macOS Homebrew, puoi aggiornarlo utilizzando un singolo comando. Apri il Terminale ed esegui quanto segue:
brew aggiornamento gelatina
Come aggiornare Jellyfin su Linux
Il modo in cui aggiorni Jellyfin su Linux dipende in gran parte dalla versione di Linux in esecuzione. Le istruzioni di aggiornamento per le distribuzioni Linux più comuni (Ubuntu e Debian) sono piuttosto semplici supponendo che tu abbia seguito le istruzioni di installazione curl o wget nella pagina di download di Linux.
Questi aggiungono il repository Jellyfin al tuo gestore di pacchetti. Puoi quindi mantenere tutto aggiornato avviando Terminal ed eseguendo:
sudo apt aggiornamento
Questo recupererà un elenco di pacchetti che possono essere aggiornati. Ora puoi eseguire questi aggiornamenti utilizzando:
sudo apt aggiornamento
Per aggiornare solo Jellyfin (o qualsiasi singola app) eseguire invece sudo apt install jellyfin . Vedrai un messaggio che ti informa che Jellyfin sta già eseguendo l'ultima versione o avrai la possibilità di aggiornare a una versione più recente, se disponibile.
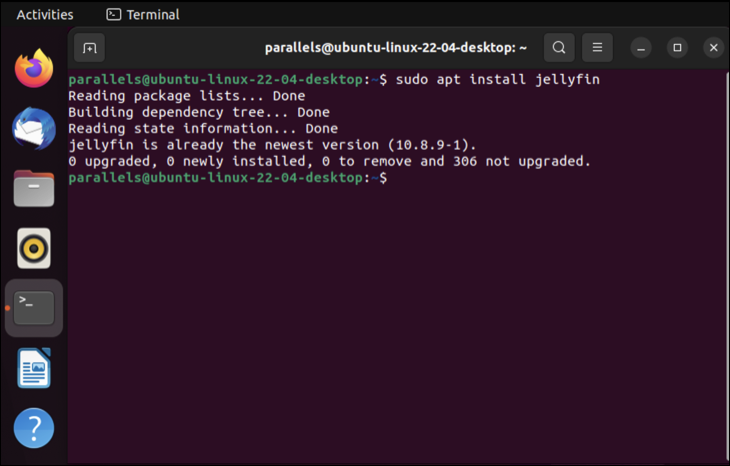
Altre distribuzioni hanno i propri gestori di pacchetti. Ad esempio, la versione Arch di Jellyfin utilizza Arch User Repository. CentOS e Fedora hanno download di file separati, che puoi installare come faresti con un file RPM standard.
Come aggiornare la versione Docker di Jellyfin
Il modo più semplice per aggiornare il contenitore Jellyfin all'interno di Docker è utilizzare Watchtower. Questo contenitore Docker esaminerà altre immagini di base del contenitore per gli aggiornamenti e le estrarrà se necessario. Per impostazione predefinita, controllerà tutti i contenitori per le modifiche, sebbene sia possibile escludere determinati contenitori utilizzando le istruzioni nella documentazione di Watchtower.
Dopo aver installato Docker e aver eseguito Jellyfin, scarica e avvia Watchtower eseguendo il seguente comando nel Terminale:
finestra mobile esegui -d \ --nome torre di guardia \ -v /var/run/docker.sock:/var/run/docker.sock \ contenererrr/torre di guardia
Ora dovresti notare che un nuovo contenitore che esegue l'immagine Watchtower appare nel menu dei contenitori Docker. Assicurati che sia in esecuzione, quindi fai clic sul contenitore e sfoglia la sezione "Log" per assicurarti che tutto funzioni correttamente. Dovresti vedere che Watchtower lo ha registrato controllando tutti i contenitori per gli aggiornamenti e un registro che ti avvisa del controllo successivo (acquista predefinito, 24 ore dopo).
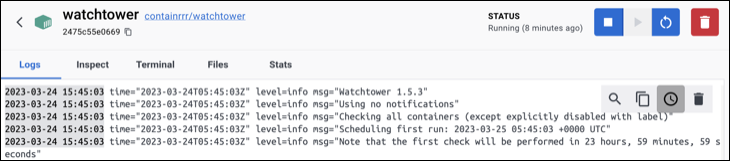
Jellyfin e altre alternative a Plex
Jellyfin è un server multimediale altamente capace che non mette nulla dietro un paywall, a differenza di Plex. Le versioni desktop (Windows, macOS e Linux) sono molto più facili da utilizzare rispetto all'app containerizzata (Docker), che invece si basa sull'utilizzo tramite la riga di comando.
Jellyfin è solo uno dei rivali Plex che puoi provare. Dai un'occhiata alle nostre altre alternative Plex consigliate tra cui Kodi ed Emby.
