Come sbloccare un computer Windows 10 senza password?
Pubblicato: 2023-12-09- Come sbloccare Windows 10 senza password
- Metodo 1: reimpostazione della password dell'account Microsoft
- Metodo 2: reimpostazione della password dell'account locale
- Metodo 3: sbloccare un computer con un disco di reimpostazione della password
- Metodo 4: sbloccare un computer tramite il prompt dei comandi
- Metodo 5: sbloccare un computer avviandolo dal disco di installazione di Windows
- Passaggio tre: reimpostare la password
- Conclusione
- FAQ
- È sicuro utilizzare gli strumenti di recupero password di Windows?
- Come modificare una password di Windows?
- Come rimuovere una password da Windows 10?
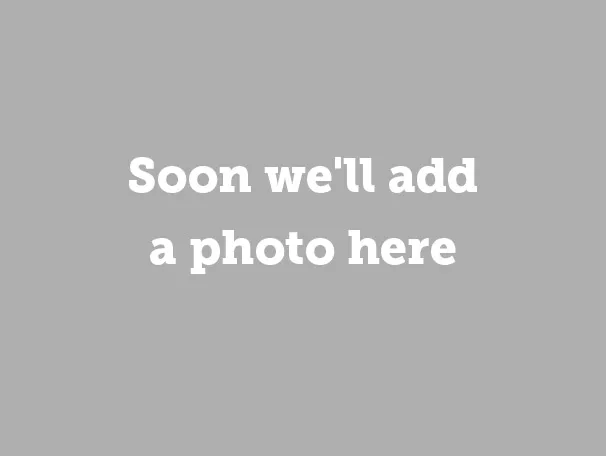
Sapevi che una persona media ha circa 100 password ? È semplicemente impossibile ricordare tutto, quindi è naturale se ti preoccupi di come sbloccare un computer senza password .
Dalla reimpostazione della password dell'account Microsoft all'utilizzo del prompt dei comandi , in questo articolo tratteremo come sbloccare un laptop o un PC con sistema operativo Windows 10. Senza ulteriori indugi, andiamo dritti al punto.
Come sbloccare Windows 10 senza password
Prima di esplorare come sbloccare un computer bloccato, vale la pena dire che i metodi descritti di seguito variano in durata e complessità. Controllali tutti per valutare quale soluzione ti si addice meglio e poi passa a quella successiva, nel caso in cui quella precedente non abbia funzionato per te.
Metodo 1: reimpostazione della password dell'account Microsoft
Ecco come sbloccare un computer se utilizzi un account Microsoft per accedere:
Su un dispositivo separato, vai alla pagina Ripristina il tuo account.
Segui le istruzioni per verificare la tua identità. Ciò potrebbe includere la fornitura di un indirizzo e-mail secondario, un numero di telefono o domande di sicurezza associate al tuo account Microsoft.
Scegli l'opzione di reimpostazione della password. Ciò potrebbe comportare la ricezione di un codice di sicurezza sull'e-mail o sul telefono collegati.

Immagini: support.microsoft.com
- Una volta verificato, crea una nuova password per il tuo account Microsoft.
- Utilizza la password appena creata per accedere al tuo laptop o PC.
Reimpostare la password dell'account Microsoft è un modo semplice per riprendere il controllo sul tuo computer. Passa al secondo metodo per scoprire come accedere a un laptop senza password se utilizzi un account locale.
Leggi anche: Come reimpostare la password dell'amministratore di Windows 10
Metodo 2: reimpostazione della password dell'account locale
Se stai utilizzando un account locale, c'è anche un modo per ripristinare l'accesso al tuo sistema. Per farlo, però, è necessario aver precedentemente impostato le domande di sicurezza che verranno poste nel caso in cui si dimenticasse la password.
Supponendo che tu abbia aggiunto domande di sicurezza in precedenza, ecco come sbloccare un computer senza password su Windows 10 versione 1803 o successiva:
- Dopo un tentativo di inserimento password errato, fai clic sul collegamento "Reimposta password" nella schermata di accesso.
- Rispondi alle domande di sicurezza.
- Imposta una nuova password.
- Accedi con la password appena creata.

Se utilizzi il PIN:
- Fai clic sull'opzione "Ho dimenticato il PIN" sotto la casella di testo e segui le istruzioni visualizzate sullo schermo per reimpostare il PIN.
- Se "Ho dimenticato il PIN" non è visibile, seleziona "Opzioni di accesso" e quindi scegli "Inserisci la tua password".
- Se hai già effettuato l'accesso, vai su Start > Impostazioni > Account > Opzioni di accesso > PIN di Windows Hello > "Ho dimenticato il PIN". Seguire le istruzioni per reimpostare il PIN.

La cattiva notizia è che, per le versioni di Windows 10 precedenti alla 1803, le password degli account locali non possono essere reimpostate a causa dell'assenza della funzionalità delle domande di sicurezza. In questo caso, puoi solo ripristinare completamente il tuo sistema Windows 10. Ma tieni presente che eliminerebbe definitivamente dati, programmi e impostazioni sul tuo PC. Se hai eseguito il backup dei file, puoi ripristinarli dopo il ripristino.
Nota: detto questo, ecco un consiglio per coloro che si chiedono semplicemente come sbloccare un computer senza password e avere comunque accesso al proprio sistema. Se utilizzi un account locale con Windows 10 versione 1803 o successiva, aggiorna le tue domande di sicurezza andando su Start > Impostazioni > Opzioni di accesso > Aggiorna le tue domande di sicurezza.
Se la versione di Windows 10 è precedente alla 1803, dovresti creare un disco di reimpostazione della password il prima possibile. Ti racconteremo tutto nella sezione seguente.
Metodo 3: sbloccare un computer con un disco di reimpostazione della password
Ecco come sbloccare un laptop senza password creando e utilizzando un disco di reimpostazione della password.
Per crearlo:
- Accedi con il tuo account locale , poiché questo metodo non è applicabile agli account Microsoft.
- Collega un'unità flash USB al tuo laptop o PC. Anche se la creazione di un disco di reimpostazione della password non formatterà l'unità flash USB, si consiglia di eseguire il backup di tutti i dati sull'unità prima di procedere, a titolo precauzionale.
- Nella casella di ricerca, digita "crea disco di reimpostazione password" e seleziona la prima opzione dall'elenco.
- Una volta effettuato l'accesso alla Procedura guidata per la password dimenticata, fare clic su "Avanti". Quindi, scegli la tua unità flash USB e fai clic su "Avanti".
- Digita la tua password attuale e fai clic su "Avanti" per confermare la tua identità.
- Una volta completata la procedura guidata, seleziona "Fine" per concludere il processo.

Immagini: top-password.com
Per reimpostare la password:
- Collega il disco, accendi il PC e seleziona l'opzione "Reimposta password" che appare dopo il tentativo di password errata.
- Segui le istruzioni nella procedura guidata di reimpostazione della password per reimpostare o modificare la password di Windows.
- Immettere una nuova password come richiesto dalla procedura guidata.
- Fare clic su "Fine" per reimpostare la password e chiudere la procedura guidata.
- Utilizza la password appena impostata per accedere al tuo computer.


Immagini: top-password.com
L'utilizzo di un disco di reimpostazione della password è una soluzione praticabile per ottenere nuovamente l'accesso al tuo PC. Ma se è un po' troppo tardi, passa ai metodi successivi per imparare a sbloccare un computer senza password con il prompt dei comandi e avviando dal disco di installazione di Windows.
Metodo 4: sbloccare un computer tramite il prompt dei comandi
Analizziamo modi più sofisticati per cavartela se hai dimenticato una password sul sistema Windows 10. Il primo da provare è creare un nuovo account amministratore nell'ambiente ripristino Windows (WinRE) utilizzando il prompt dei comandi. Ecco come farlo:
- Accendi e spegni il PC o il laptop tre volte prima che possa avviare Windows per accedere a WinRE.
- Una volta entrato, vai su Risoluzione dei problemi> Opzioni avanzate> Prompt dei comandi.
- Una volta aperta la finestra del prompt dei comandi, inserisci i seguenti comandi separatamente e premi Invio dopo ciascuno (sostituisci "c" con la lettera dell'unità di sistema):
copia c:\windows\system32\sethc.exe c:\
copia /yc:\windows\system32\cmd.exe c:\windows\system32\sethc.exe - Dopo aver eseguito i comandi, riavvia il computer.
- Quando arrivi alla schermata di accesso, premi il tasto MAIUSC cinque volte. Questo farà apparire nuovamente il prompt dei comandi.
- Inserisci questi comandi, sostituendo {user_name} con il nome utente scelto e premi Invio dopo ciascun comando:
net utente {nome_utente} /add
net amministratori del gruppo locale {nome_utente} /add - Riavvia il computer. Ora puoi accedere utilizzando l'account amministratore appena creato.
Leggi anche: 28 comandi più utili nel prompt dei comandi
Metodo 5: sbloccare un computer avviandolo dal disco di installazione di Windows
Se disponi di un disco di installazione di Windows (USB o CD/DVD), puoi fare molto di più che semplicemente installare il sistema operativo. Esiste un modo complicato per sovrascrivere la password utilizzando questo disco e l'utilità del prompt dei comandi:
Passaggio 1: avviare dal disco di installazione
- Inserisci l'USB o il CD/DVD di installazione di Windows 10 nel computer.
- Avvia o riavvia il computer e premi un tasto qualsiasi quando richiesto per avviare il computer dal disco di installazione.
Passaggio 2: sostituisci i file con il prompt dei comandi
- Dopo l'avvio dal disco di installazione, verrà visualizzata la schermata di installazione di Windows. Premi Maiusc + F10 per visualizzare la finestra del prompt dei comandi.
- Digita i seguenti comandi e premi Invio dopo ciascuno (sostituisci "d" con la lettera dell'unità di sistema):
D:
cd Windows
sistema cd32
- Successivamente, digita questi comandi premendo Invio dopo ciascuno:
copiare utilman.exeutilman1.exe
copiare cmd.exe cmd1.exe
- Quando vedi "1 file copiato" sotto entrambi, digita i seguenti comandi e premi Invio dopo ciascuno:
del utilman.exe
rinominare cmd.exe utilman.exe - Chiudi il prompt dei comandi e riavvia il PC. Non premere alcun tasto questa volta per eseguire l'avvio dall'unità di sistema.
Immagine: @ARUNGK/youtube.com

Immagine: @ARUNGK/youtube.com
Passaggio tre: reimpostare la password
- Dopo che il computer si è avviato e viene visualizzata la schermata di accesso, fare clic sull'icona Accesso facilitato nell'angolo in basso a destra.
- Questo farà apparire la finestra del prompt dei comandi. Digita questo comando e premi Invio:
controllare le password degli utenti2
- Si aprirà la finestra Account utente. Seleziona il tuo account, quindi fai clic su "Reimposta password" nella sezione Password per l'amministratore.
- Crea una nuova password o lasciala vuota e premi "OK".
- Chiudi la finestra del prompt dei comandi e utilizza la nuova password per accedere.

Immagini: @ARUNGK/youtube.com
Anche se questo metodo è piuttosto complicato e più adatto agli utenti esperti, potrebbe essere un vero toccasana quando non riesci ad accedere al tuo PC, rischiando che tutti i file preziosi che hai lì vengano cancellati.
Leggi anche: Come ottenere e utilizzare lo strumento di creazione multimediale di Windows 10
Conclusione
Bene, ecco come sbloccare un computer senza password. Se tutto va bene, a questo punto hai già ripreso il controllo del tuo PC o laptop e, forse, sei disposto a condividere la tua storia di successo nei commenti qui sotto. Per pura fortuna, anche noi vorremmo sentire la tua opinione, quindi non esitare!
E per il futuro: se vuoi risparmiarti la fatica di dimenticare nuovamente una password, considera l'utilizzo di gestori di password affidabili . Questi genereranno automaticamente e memorizzeranno in modo sicuro le tue password per farti dormire bene la notte.
Leggi anche: I modi migliori per archiviare le password
FAQ
È sicuro utilizzare gli strumenti di recupero password di Windows?
Sebbene gli strumenti di terze parti possano essere efficaci, usali in modo responsabile, preferibilmente solo per scopi personali.
Come modificare una password di Windows?
Puoi modificare la password di Windows selezionando Start > Impostazioni > Account > Opzioni di accesso. Una volta lì, individua "Password" e premi "Cambia".
Come rimuovere una password da Windows 10?
Puoi rimuovere una password da Windows 10 andando su Start > Impostazioni > Account > Opzioni di accesso. Quindi, seleziona semplicemente "Mai" nel menu a discesa Accesso richiesto.
