Come disinstallare Microsoft Office su un Mac
Pubblicato: 2023-01-31
Hai finito con Microsoft 365 (precedentemente noto come Office)? Forse stai passando da una versione obsoleta o semplicemente non sei disposto a pagare per un altro anno di supporto. Ecco come rimuovere del tutto la suite Office dal tuo Mac.
Disinstallare Office per Mac eliminando l'app
Elimina completamente tutti i file Office e 365 da macOS
Completa la rimozione di Microsoft 365, Office 2019 e Office 2016 per Mac
Completa la rimozione di Office per Mac 2011
Rimuovi tutte le icone del Dock rimaste e svuota il cestino
Cosa fare se lo spazio libero non viene visualizzato
AppCleaner può aiutarti a rimuovere anche le applicazioni
Hai finito con Microsoft 365? Prova un'alternativa
Disinstallare Office per Mac eliminando l'app
Il modo più semplice per rimuovere le app di Microsoft 365 o Microsoft Office per Mac dal tuo Mac consiste nell'eliminare le app dalla cartella Applicazioni utilizzando il Finder. Questo è il modo standard per eliminare le app Mac, ma non è esaustivo e normalmente richiede un follow-up per eliminare la posta indesiderata che viene lasciata indietro.
Per iniziare, apri una finestra del Finder e fai clic su Applicazioni nella barra laterale. Puoi anche premere Maiusc+Comando+G e digitare /Applications seguito da Invio.
Ora trova le app che desideri eliminare. Per Microsoft 365, Office 2019 e Office 2016, le app verranno etichettate singolarmente come Microsoft Excel, Microsoft OneNote, Microsoft Outlook, Microsoft PowerPoint, Microsoft Word e OneDrive.
Se utilizzi Microsoft Office per Mac 2011, queste app si troveranno in una cartella separata. Evidenzia gli elementi che desideri eliminare tenendo premuto il tasto Comando e facendo clic.
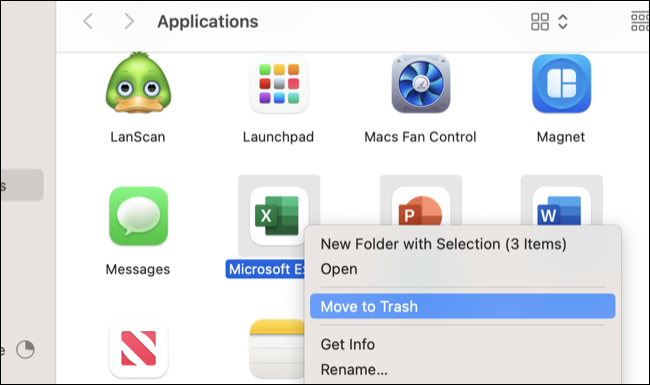
Ora puoi utilizzare la scorciatoia da tastiera Comando + Elimina per inviare le app nel Cestino (o fare clic con il pulsante destro del mouse e scegliere "Sposta nel Cestino" se preferisci). Per eliminare le app una volta per tutte, svuota il Cestino aprendolo e facendo clic su "Svuota" oppure facendo clic con il pulsante destro del mouse e scegliendo "Svuota cestino" dal dock.
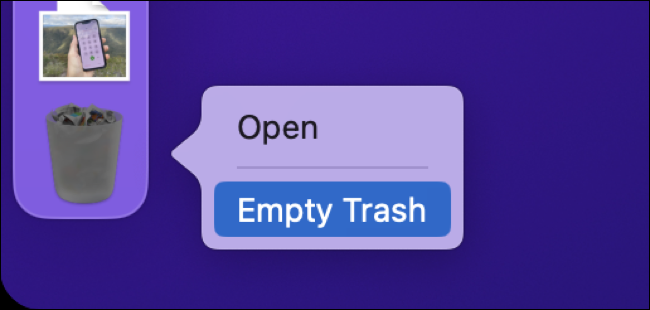
Le applicazioni Microsoft Office per Mac o Microsoft 365 sono ora rimosse dal tuo Mac e lo spazio che occupavano può essere utilizzato per altre cose.
Questo è probabilmente abbastanza buono per la maggior parte degli utenti, ma se vuoi rimuovere completamente tutti i segni di Office o 365, ci sono anche alcuni file aggiuntivi di cui puoi sbarazzarti.
Elimina completamente tutti i file Office e 365 da macOS
Esistono diversi passaggi per finalizzare la rimozione di Microsoft 365 e del vecchio Office per Mac 2011.
Completa la rimozione di Microsoft 365, Office 2019 e Office 2016 per Mac
Oltre a rimuovere i file dell'applicazione, Office 2016 e versioni successive lasciano anche alcuni file nella cartella Libreria. Puoi arrivarci usando il Finder, apri semplicemente una finestra del Finder e premi Maiusc+Comando+G, quindi inserisci ~/Library/Containers e premi Invio.
Su macOS 11 o versioni successive, evidenzia (tenendo premuto il tasto Comando e facendo clic) questi file:
- Segnalazione errori Microsoft
- Microsoft Excel
- processo com.microsoft.netlib.shipassert
- com.microsoft.Office365ServiceV2
- MicrosoftOutlook
- Microsoft Powerpoint
- com.microsoft.RMS-XPCService
- Microsoft Word
- Microsoft OneNote (supponendo che tu voglia rimuovere anche OneNote)
Su macOS 10 o versioni successive, evidenzia (tenendo premuto il tasto Comando e facendo clic) quanto segue:
- com.microsoft.errorreporting
- com.microsoft.Excel
- processo com.microsoft.netlib.shipassert
- com.microsoft.Office365ServiceV2
- com.microsoft.Outlook
- com.microsoft.Powerpoint
- com.microsoft.RMS-XPCService
- com.microsoft.Word
- com.microsoft.onenote.mac
Ora elimina i file usando la scorciatoia da tastiera Comando + Elimina. Infine, premi Maiusc+Comando+G e inserisci ~/Library/Group Containers seguito da invio. Evidenziare ed eliminare quanto segue, se presente:
- UBF8T346G9.ms
- UBF8T346G9.Ufficio
- UBF8T346G9.OfficeOsfWebHost
Completa la rimozione di Office per Mac 2011
Se si rimuove Office per Mac 2011, è necessario eliminare alcuni file diversi per rimuovere completamente Office. Apri Finder e premi Maiusc+Comando+G, quindi inserisci ~Library/Preferences seguito da Invio. Elimina i file che iniziano con "com.microsoft" da questa cartella.

Nel Finder premi Maiusc+Comando+G, inserisci ~Library/Preferences e fai lo stesso anche con i file che iniziano con "com.microsoft" (ad eccezione di .com.microsoft.autoupdate2.plist se stai ancora utilizzando Office per Mac 2016). Successivamente, apri la cartella "ByHost" all'interno della cartella Preferenze ed elimina anche i file "com.microsoft".
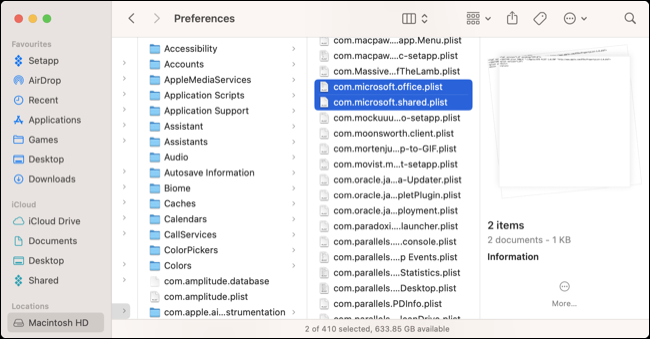
Successivamente, premi Maiusc+Comando+G nel Finder e inserisci ~Library/Application Support/Microsoft seguito da Invio. Elimina la cartella "Office".
Infine, rimuovi gli helper di licenza dalla cartella Libreria principale. Premi Maiusc + Comando + G nel Finder e digita /Library per aprire la cartella Libreria principale. Ora elimina quanto segue dalle seguenti cartelle all'interno della Libreria.
- com.microsoft.office.licensing.helper.plist da Library/LaunchDemons
- com.microsoft.office.licensing.plist da Libreria/Preferenze
- com.microsoft.office.licensing.helper da Library/PrivilegedHelperTools
- la cartella "Microsoft" da Library/Application Support
- la cartella "Microsoft" da Libreria/Font
- tutti i file che iniziano con "Office2011_" da Libreria/Ricevute
Rimuovi tutte le icone del Dock rimaste e svuota il cestino
Infine, tutti gli elementi del dock che potresti ancora avere dovrebbero essere rimossi. Puoi farlo facendo clic e trascinando l'icona del dock finché non viene visualizzato "Rimuovi", quindi rilascia. Infine, apri il Cestino e fai clic su "Svuota" per eliminare definitivamente tutto ciò che hai appena rimosso.
Cosa fare se lo spazio libero non viene visualizzato
Se hai eliminato tutto ma non vedi ancora tutto lo spazio libero che avresti sperato, riavvia il tuo Mac facendo clic su Apple > Riavvia. Puoi quindi controllare quanto spazio libero hai usando Finder.
Il riavvio del tuo Mac risolve anche tutti i tipi di altri problemi come le app che si rifiutano di aprirsi o un Apple Watch che non sblocca il tuo Mac, motivo per cui è così spesso pubblicizzato come una soluzione per la risoluzione dei problemi.
AppCleaner può aiutarti a rimuovere anche le applicazioni
Se desideri rimuovere tutti i segni di un'applicazione dal tuo Mac, considera l'installazione di AppCleaner di FreeMacSoft. L'app gratuita funziona con tutte le versioni moderne di macOS dalla 10.6 in poi, utilizzando sia un'interfaccia di trascinamento della selezione che di visualizzazione elenco.
Invece di eliminare semplicemente i file APP principali dalla cartella Applicazioni, AppCleaner tenta di scovare preferenze aggiuntive, avviare demoni e altri file che si trovano sul disco rigido. Sebbene questi file più piccoli non occupino molto spazio, non servono a nulla una volta che un'app è stata rimossa dalla cartella Applicazioni.
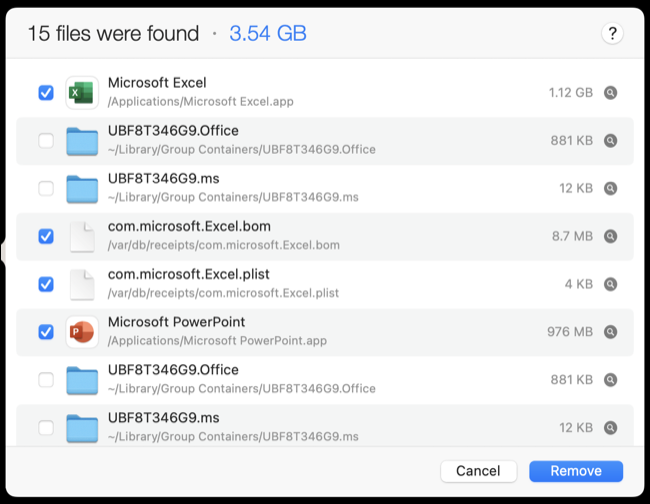
Questo ti risparmia il fastidio di dover dare la caccia ai file associati. Puoi persino provare a utilizzare AppCleaner per rimuovere Microsoft 365 o le versioni moderne di Office.
Hai finito con Microsoft 365? Prova un'alternativa
Con Microsoft 365 o Office ora rimossi dal tuo sistema, dovresti probabilmente avere un'alternativa alla suite di produttività in fila. Ci sono molte opzioni gratuite tra cui scegliere, inclusa una versione online gratuita della suite Office su Office.com. Un'altra alternativa è utilizzare gli strumenti di Google che si integrano perfettamente in Google Drive. Si tratta di documenti per l'elaborazione di testi, fogli per fogli di lavoro e diapositive per presentazioni.
Se preferisci avere una soluzione nativa che viene eseguita localmente sul tuo Mac, considera la suite di app per la produttività di Apple che viene fornita gratuitamente con i nuovi computer. Ciò include Pages per l'elaborazione di testi, Numbers per fogli di calcolo e Keynote per presentazioni.
Infine, è possibile avere un'alternativa completamente open source e multipiattaforma utilizzando la suite LibreOffice. Ciò include Writer e Calc per l'elaborazione di testi e fogli di calcolo, oltre a strumenti come Impress per le presentazioni, Draw per i diagrammi, Base per i database e Math per le formule. LibreOffice è un fork di OpenOffice.org e riceve ancora frequenti aggiornamenti.
CORRELATO: LibreOffice vs. Microsoft Office: come si misura?
