Come disinstallare Chromium su Windows 10
Pubblicato: 2022-03-03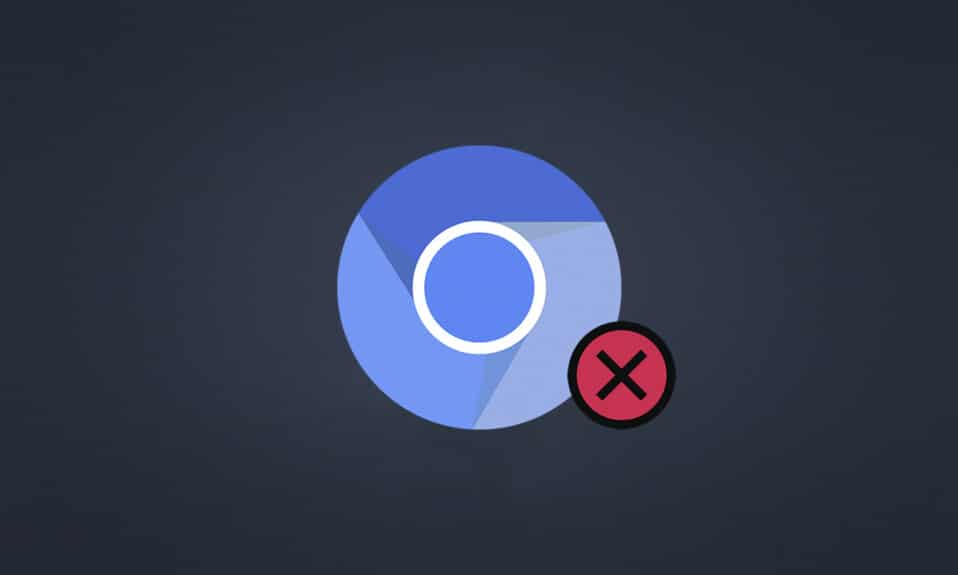
Chromium è un browser open source sviluppato da Google. Molti utenti di Windows 10 si fidano di questa applicazione. Puoi fidarti di Chromium per un'esperienza di navigazione efficace con funzionalità minimaliste. Tuttavia, quando provi a disinstallare Chromium per qualsiasi motivo, potresti riscontrare alcuni errori durante il processo o potresti non riuscire a disinstallarlo completamente dal tuo PC. Questo ti farebbe pensare che il cromo sia un virus. Riceverai una risposta a questa domanda. Inoltre, questa guida su come disinstallare Chromium Windows 10 ti aiuterà ad affrontare questo problema di layout impegnativo che non disinstalla Chromium. Quindi, continua a leggere.
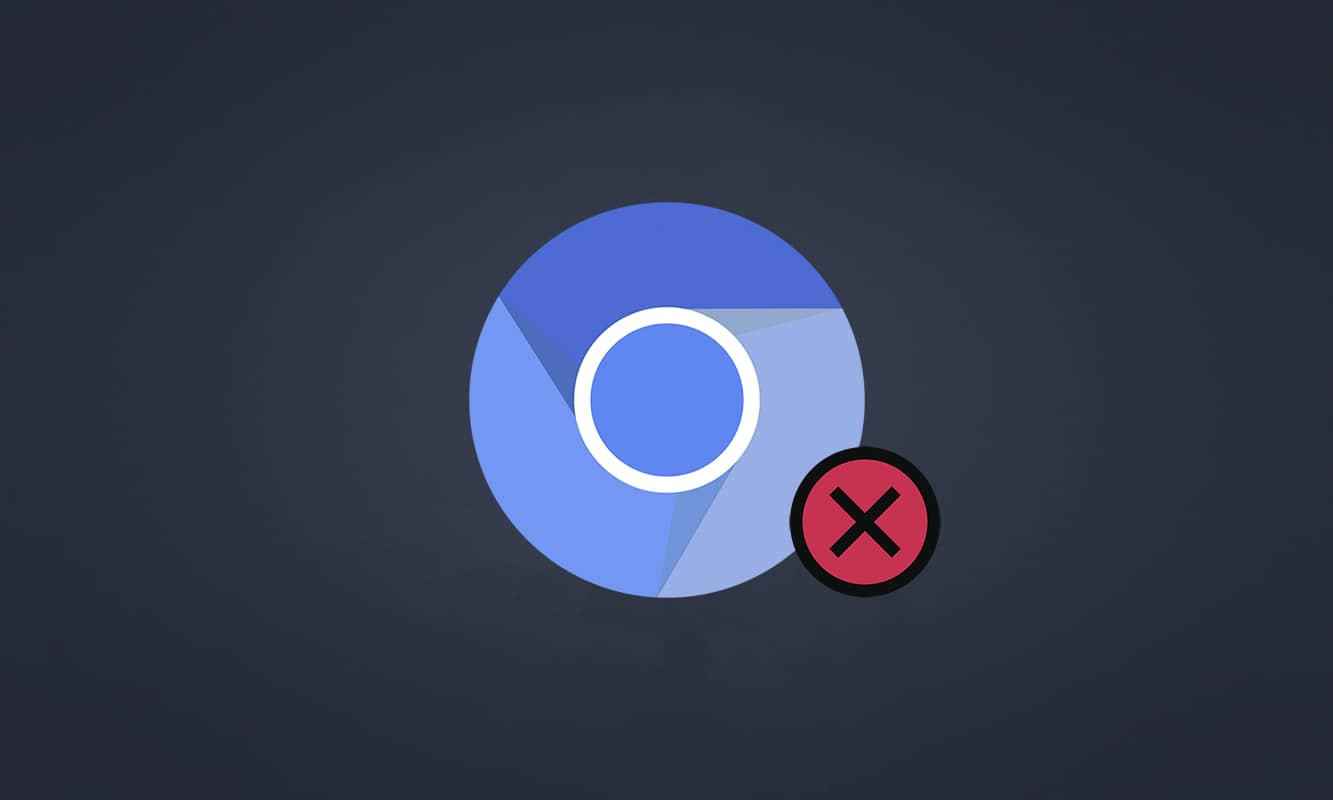
Contenuti
- Come disinstallare Chromium su Windows 10
- Il cromo è un virus?
- Determina è il cromo un virus?
- Metodo 1: tramite il pannello di controllo
- Metodo 2: tramite le impostazioni
- Metodo 3: utilizzare lo strumento di risoluzione dei problemi di installazione e disinstallazione del programma Microsoft
- Come eliminare file, cartelle e chiavi di registro di Chromium
- Passaggio I: elimina le cartelle dei dati utente di Chromium
- Passaggio II: eliminare le voci di registro
- Suggerimento per professionisti: esegui la scansione malware in seguito
- Cosa fare se le impostazioni del browser sono cambiate dopo l'installazione di Chromium?
- Opzione I: Cancella cache e cookie
- Opzione II: disabilitare le estensioni (se applicabile)
- Opzione III: ripristina Chrome
Come disinstallare Chromium su Windows 10
Chromium è quasi simile a Chrome, con alcune funzionalità aggiuntive. Il codice sorgente del browser può essere scaricato da Internet, modificato e improvvisato in un browser web ben sviluppato. Di seguito sono riportati alcuni punti che dovresti sapere riguardo al cromo.
- La base di codice di Chromium è ampiamente utilizzata da molti browser come Edge, Opera, Samsung Internet e altri browser simili che hanno utenti attivi e sviluppatori web.
- L'obiettivo principale del browser Chromium è fornire codice sorgente per browser non open source come Google .
- Un pacchetto Chromium pulito non si avvierà automaticamente nel tuo PC e ha solo una combinazione di software limitata ad esso associata. Ma gli hacker cercano di utilizzare questa piattaforma per intromettersi nel tuo sistema.
- Ci sono diversi sintomi quando Chromium risulta essere un malware. Se li affronti anche tu, dovresti disinstallarli dal tuo PC Windows 10. Innanzitutto, devi considerare di dichiarare che Chromium è un virus e seguire i passaggi appropriati per disinstallarlo completamente dal tuo PC.
Il cromo è un virus?
Chromium non è un virus a meno che non lo installi dal suo sito Web ufficiale. È completamente innocuo e non dovresti considerarlo una minaccia. Gli sviluppatori di malware utilizzano Chromium come mezzo per accedere al tuo PC con versioni infette da malware. Questo ti induce a installarli sul tuo computer. Quando installi la versione errata o infetta di Chromium sul tuo PC, il tuo computer verrà scaricato con adware. Verrai reindirizzato ad altri link irrilevanti per scaricare qualsiasi software dannoso. Questo malware monitorerà continuamente il tuo comportamento online e ti verranno suggeriti alcuni software infetti come annunci che ti convinceranno a installarlo sul tuo PC. Se hai infettato Chromium nel tuo PC, potresti riscontrare uno dei seguenti sintomi.
- Improvvisamente avrai un browser Chromium installato sul tuo PC se non lo hai installato prima. Se li installi involontariamente, verrai installato Chromium infetto nel PC Windows 10.
- Il tuo browser predefinito può essere modificato in Chromium da Crome a tua insaputa e senza il tuo permesso.
- Quando provi a disinstallare Chromium su PC Windows 10, non lo trovi nel Pannello di controllo o nelle Impostazioni .
- Il tuo PC potrebbe funzionare troppo lentamente o potrebbe essere scaricato con carichi di programmi di avvio che consumano risorse della CPU eccessive.
- Sarai sempre infastidito da popup e notifiche indesiderati che ti spingono a installare software aggiuntivo. Questi popup e notifiche non possono essere bloccati, il che indica la presenza di malware Chromium infetto.
- Il portale di ricerca nella scheda Nuovo verrà modificato.
- Potrebbero verificarsi problemi nell'esecuzione di applicazioni e programmi installati .
Se trovi uno di questi segni nel tuo PC, probabilmente potresti avere Chromium infetto da malware. Ignorare questi segni non è consigliabile poiché causano enormi problemi. Alcuni browser basati su Chromium infettati da attacchi malware sono BoBrowser, Tortuga, eFast, BrowseAir, MyBrowser, Palikan, WebDiscover Browser, Olcinium, Chedot, Qword . Inoltre, ci sono molti cloni Chromium che sembrano simili con simboli, nomi e caratteristiche. Devi stare molto attento quando hai a che fare con i browser basati su Chromium per tenere il tuo PC fuori dagli attacchi di malware.
Determina è il cromo un virus?
Un altro potenziale modo per confermare la presenza di malware Chromium è identificare più processi Chromium in Task Manager.
1. Aprire Task Manager premendo insieme i tasti Ctrl + Maiusc + Esc .
2. Nella scheda Processi , controlla se sono presenti due o più istanze di Chromium.
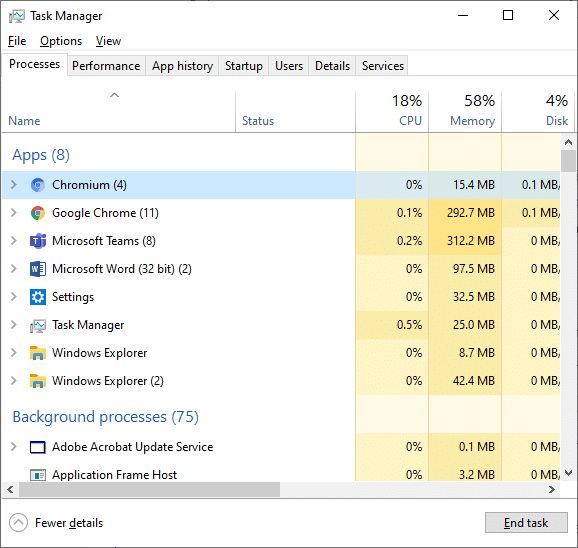
3A. Se hai molte attività di Chromium in esecuzione in background, devi disinstallarlo dal tuo PC.
3B. Se solo poche attività sono in esecuzione in background, non è una minaccia. Ma se vuoi, puoi disinstallarli facilmente dal tuo PC.
Questa guida ha compilato metodi di successo per disinstallare Chromium dal tuo PC Windows 10.
Leggi anche: Differenza tra Google Chrome e Chromium?
Se hai confermato che Chromium è stato infettato da malware, devi disinstallarlo dal tuo PC seguendo uno dei metodi seguenti. In questa sezione, abbiamo compilato un elenco di metodi per illustrare come disinstallare Chromium su PC Windows 10. Seguili nello stesso ordine per risolvere Chromium non disinstalla il problema.
Metodo 1: tramite il pannello di controllo
Il modo più tipico per disinstallare Chromium dal tuo PC è farlo dal Pannello di controllo. Se riesci a trovare Chromium nell'elenco del Pannello di controllo, puoi disinstallarlo dal tuo PC seguendo i passaggi indicati di seguito.
1. Premere il tasto Windows . Digita Pannello di controllo e fai clic su Apri .
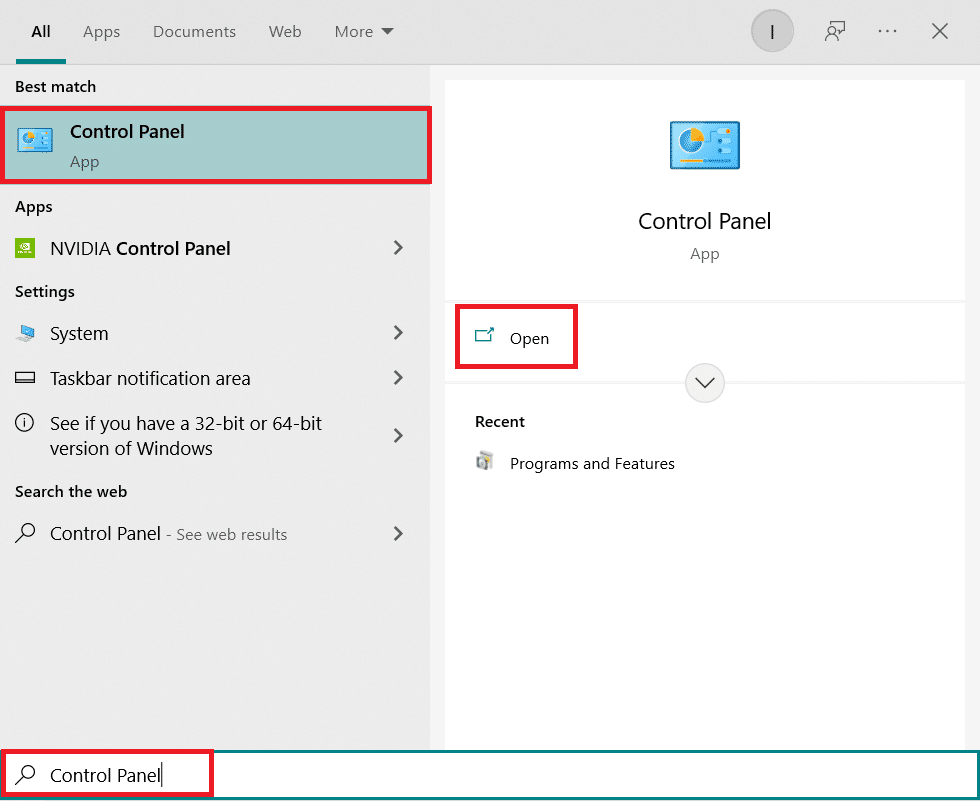
2. Impostare Visualizza per come Categoria . Seleziona Disinstalla un programma .
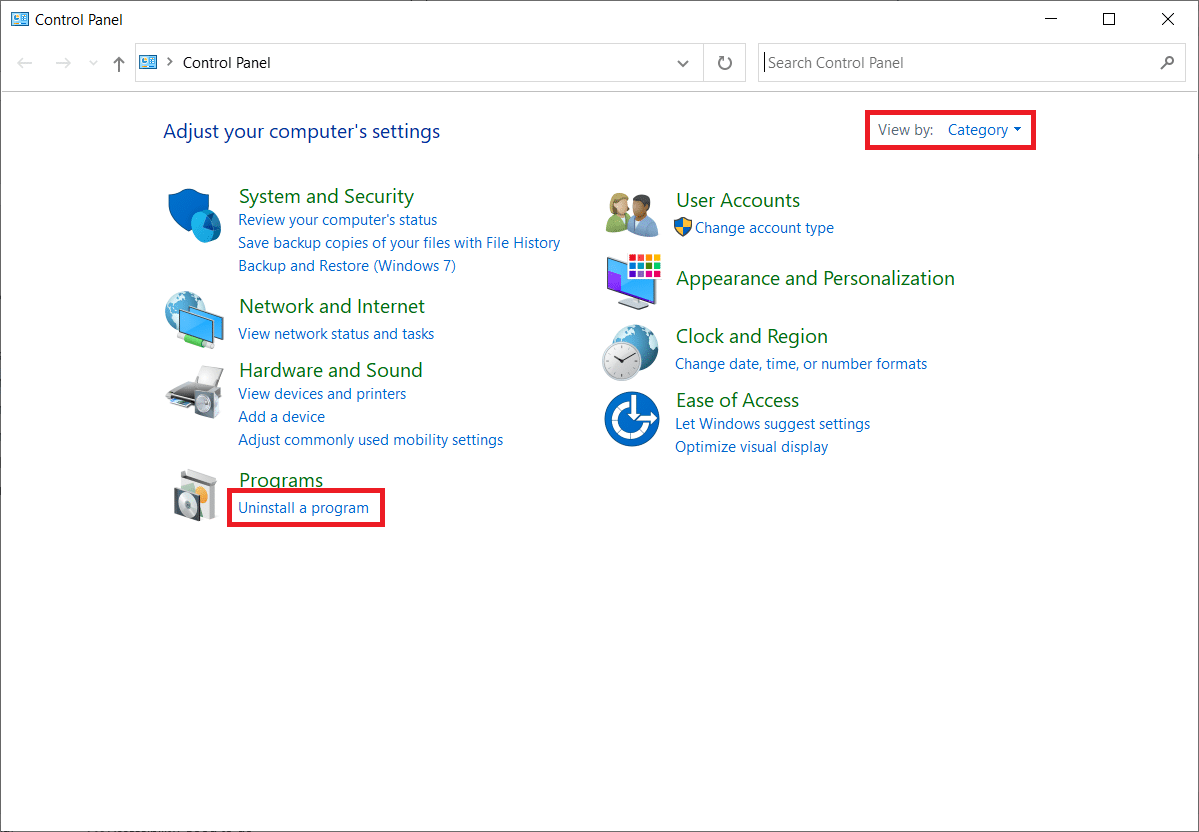
3. Cerca Chromium nella finestra Programmi e funzionalità .
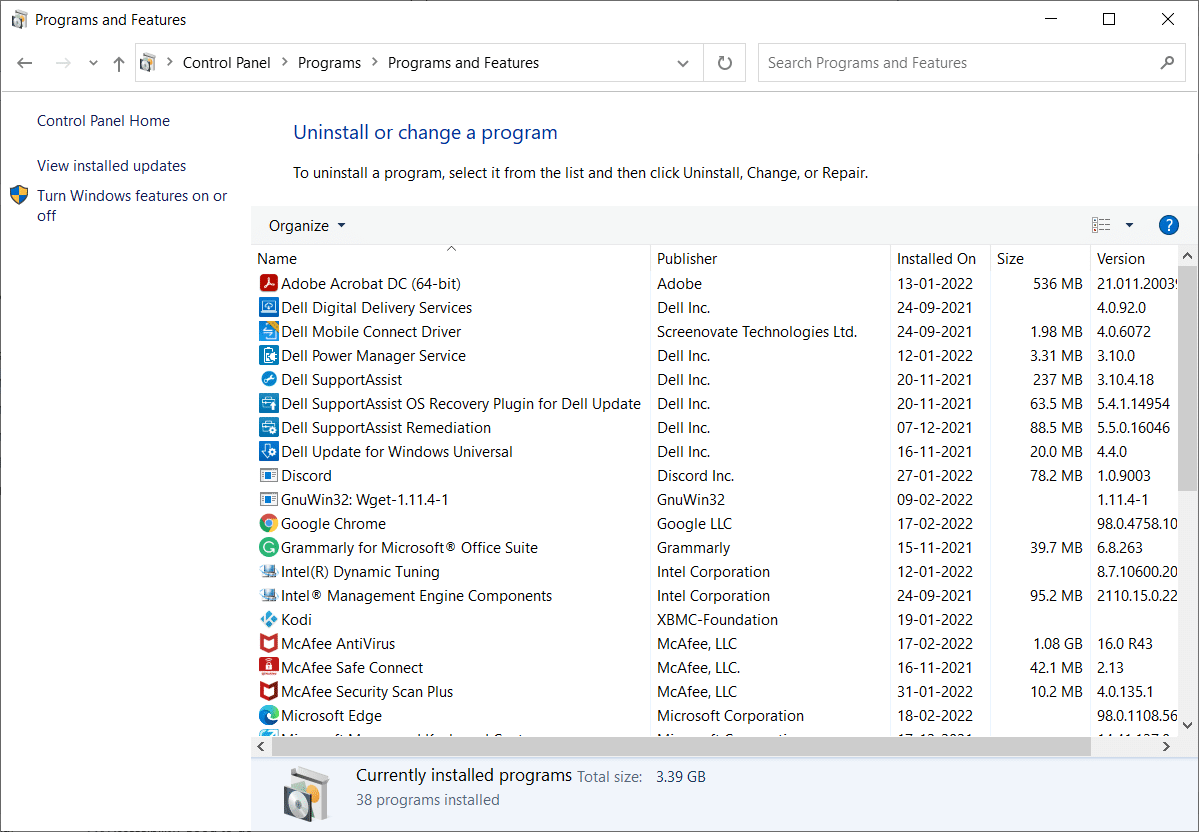
4. Ora, fai clic su Chromium e seleziona l'opzione Disinstalla .
Nota: di seguito abbiamo mostrato Chrome come esempio.
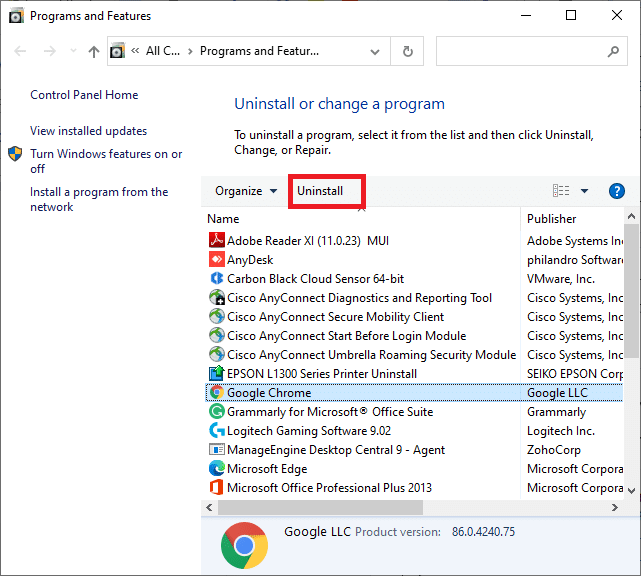
5. Ora, conferma la richiesta Sei sicuro di voler disinstallare Chromium? facendo clic su Sì.
6. Riavviare il PC . Controlla se hai risolto il problema con la disinstallazione di Chromium.
Metodo 2: tramite le impostazioni
Se non riesci a trovare Chromium nell'elenco del Pannello di controllo, prova a disinstallarlo dalle Impostazioni. Ecco alcune istruzioni per disinstallare il browser tramite Impostazioni.
1. Premi contemporaneamente i tasti Windows + I per aprire le Impostazioni nel tuo sistema.
2. Fare clic su App .
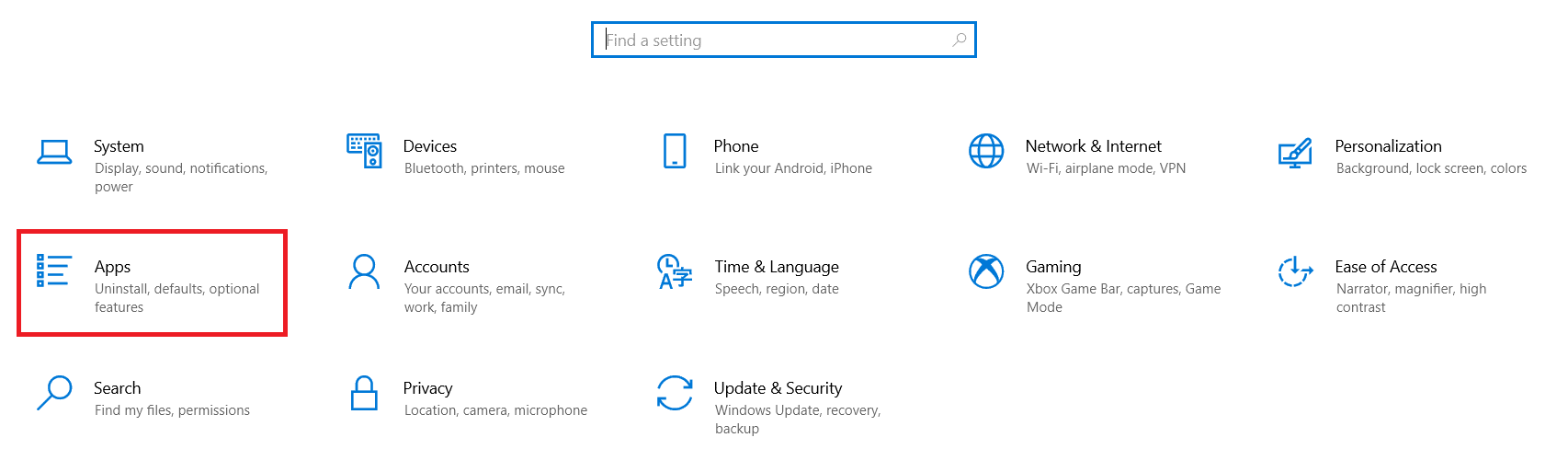
3. Digita e cerca Chromium nell'elenco e selezionalo.
Nota: abbiamo mostrato Chrome come esempio.
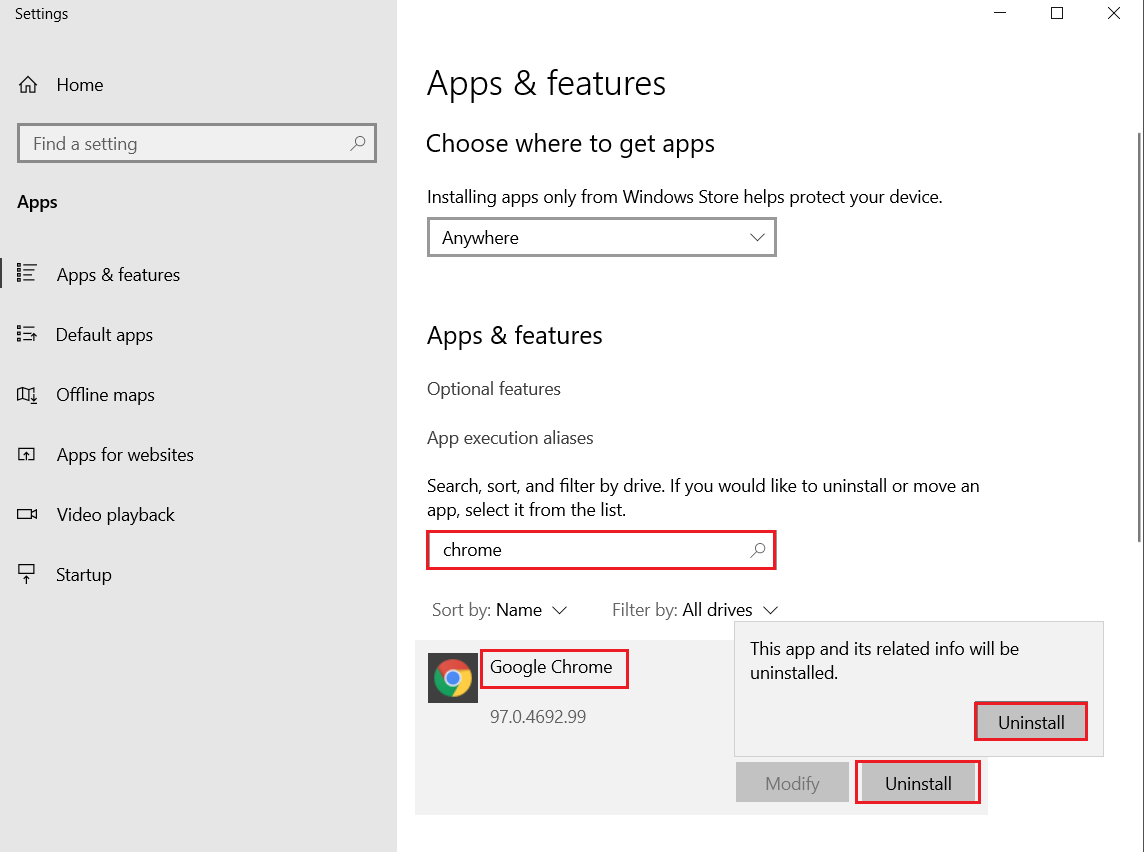
4. Infine, fare clic su Disinstalla .
5. Ancora una volta, fare clic su Disinstalla per confermare il popup.
6. Se i programmi sono stati cancellati dal sistema, è possibile confermare effettuando una nuova ricerca. Riceverai un messaggio, Non siamo riusciti a trovare nulla da mostrare qui. Ricontrolla i tuoi criteri di ricerca .
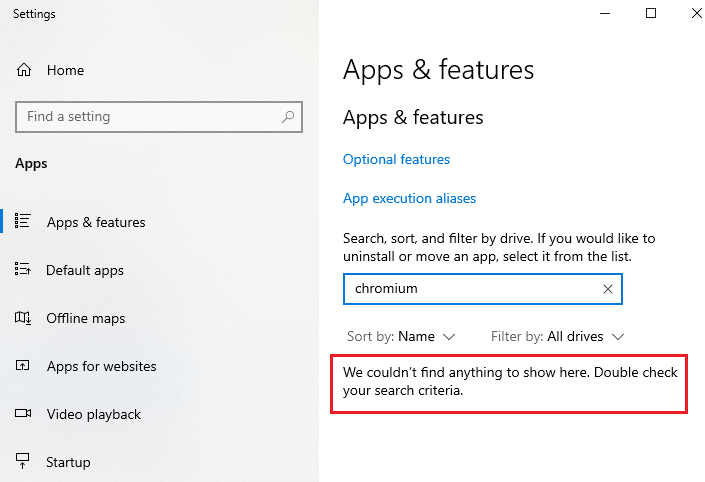
Leggi anche: 5 modi per rimuovere il malware Chromium da Windows 10
Metodo 3: utilizzare lo strumento di risoluzione dei problemi di installazione e disinstallazione del programma Microsoft
Se desideri eliminare definitivamente il browser Chromium o riscontrare problemi durante la disinstallazione, l'utilizzo del software di risoluzione dei problemi di installazione e disinstallazione del programma ti aiuterà.
1. Scarica lo strumento di risoluzione dei problemi di installazione e disinstallazione del programma Microsoft dal sito Web ufficiale.
2. Passare a I miei download e fare doppio clic sul file installato.
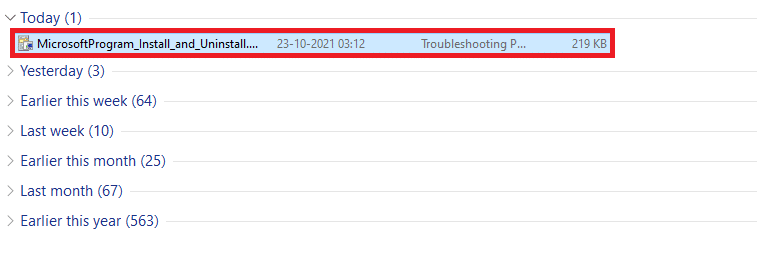
3. Ora, fai clic su Avanti per installare il file scaricato.
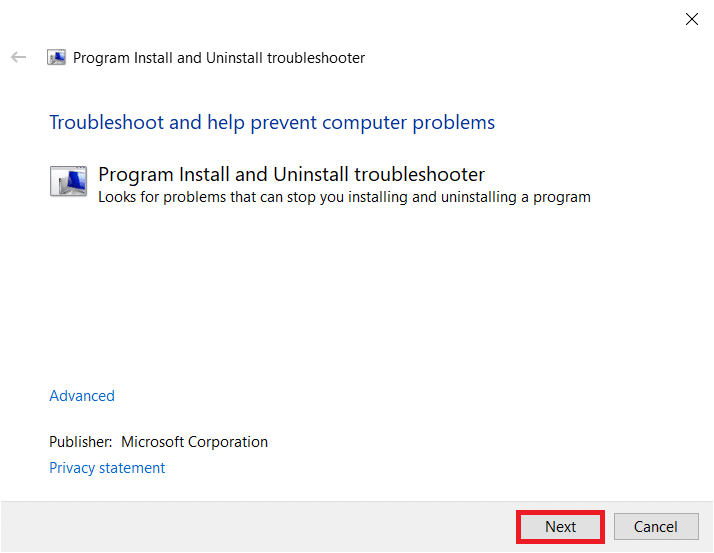
4. Qui, seleziona Disinstallazione nel prompt.
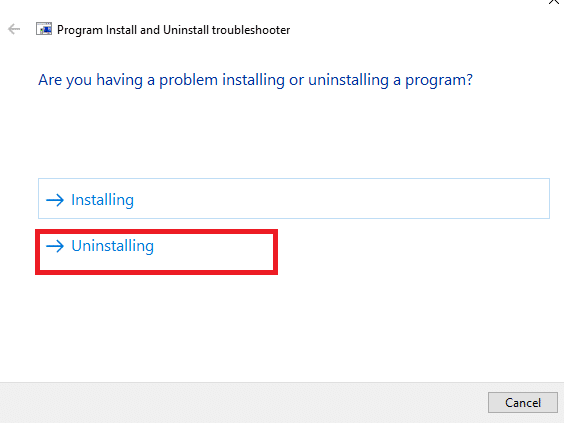
5A. Quindi, seleziona il programma che desideri disinstallare e fai clic su Avanti . Segui le istruzioni sullo schermo per disinstallare il software.
5B. Se non vedi il tuo programma, seleziona Non in elenco e fai clic su Avanti .
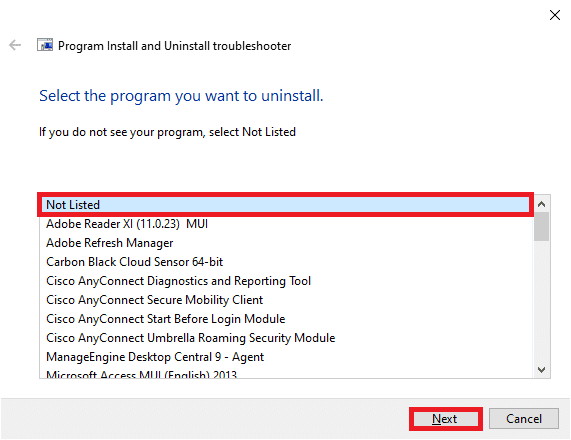

6. Se non riesci a trovare il tuo programma, inserisci il codice prodotto richiesto e fai clic su Avanti . Segui le istruzioni sullo schermo per disinstallare il software.
Nota: puoi trovare il codice del tuo prodotto nella tabella delle proprietà del file MSI.
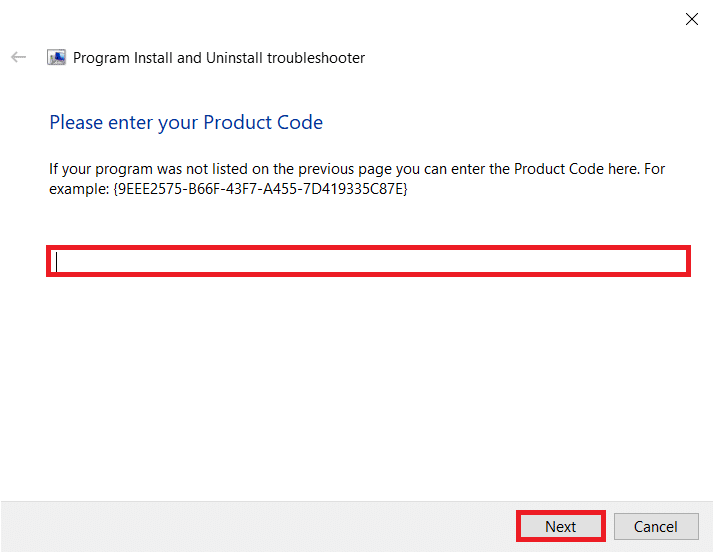
Come eliminare file, cartelle e chiavi di registro di Chromium
Dopo aver disinstallato Chromium, assicurati che anche tutti i dati residui corrispondenti all'app vengano eliminati come spiegato di seguito.
Passaggio I: elimina le cartelle dei dati utente di Chromium
Ogni applicazione nel tuo PC memorizzerà i singoli dati sotto forma di cache, AppData e AppData locale. Se incontri difficoltà nella disinstallazione di Chromium, prova a cancellare tutti gli AppData e gli AppData locali come indicato di seguito e disinstalla nuovamente il software seguendo i tre metodi precedenti.
1. Fare clic sulla casella di ricerca di Windows . Digita %appdata% e aprilo.
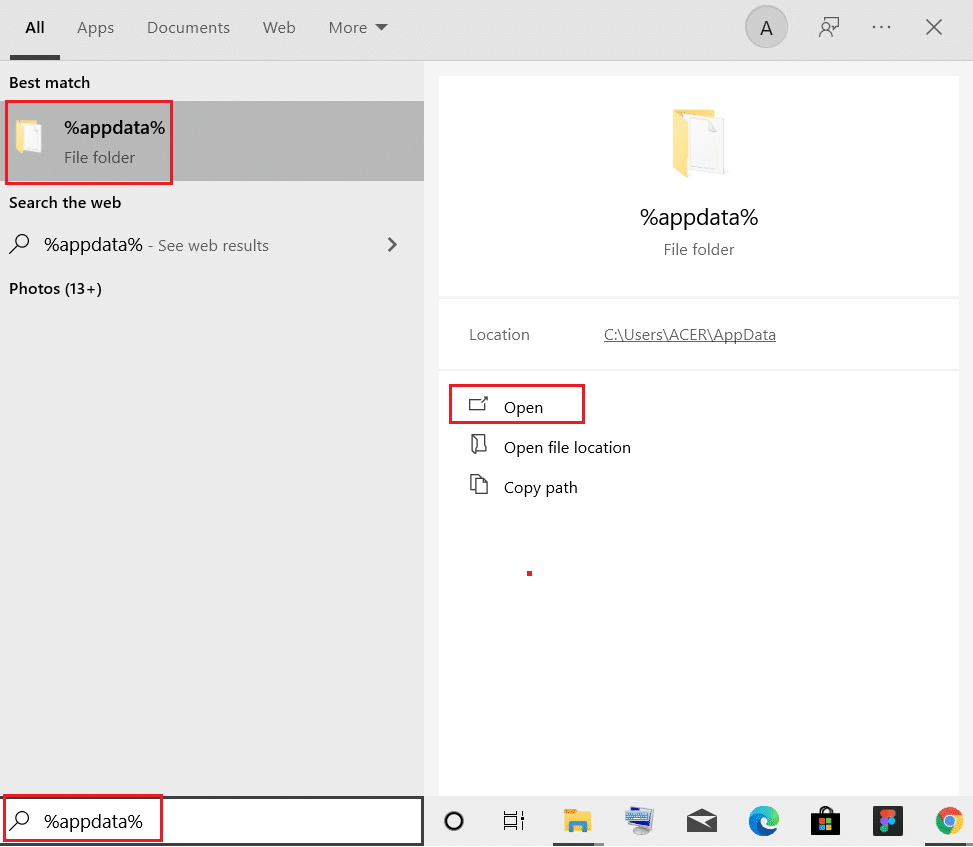
2. Seleziona la cartella Chromium e fai clic su Elimina in alto, come mostrato.
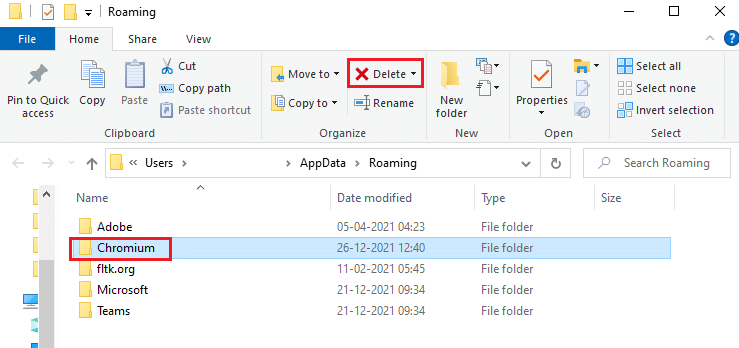
3. Fare nuovamente clic sulla casella di ricerca di Windows di nuovo. Digita %LocalAppData% e aprilo .
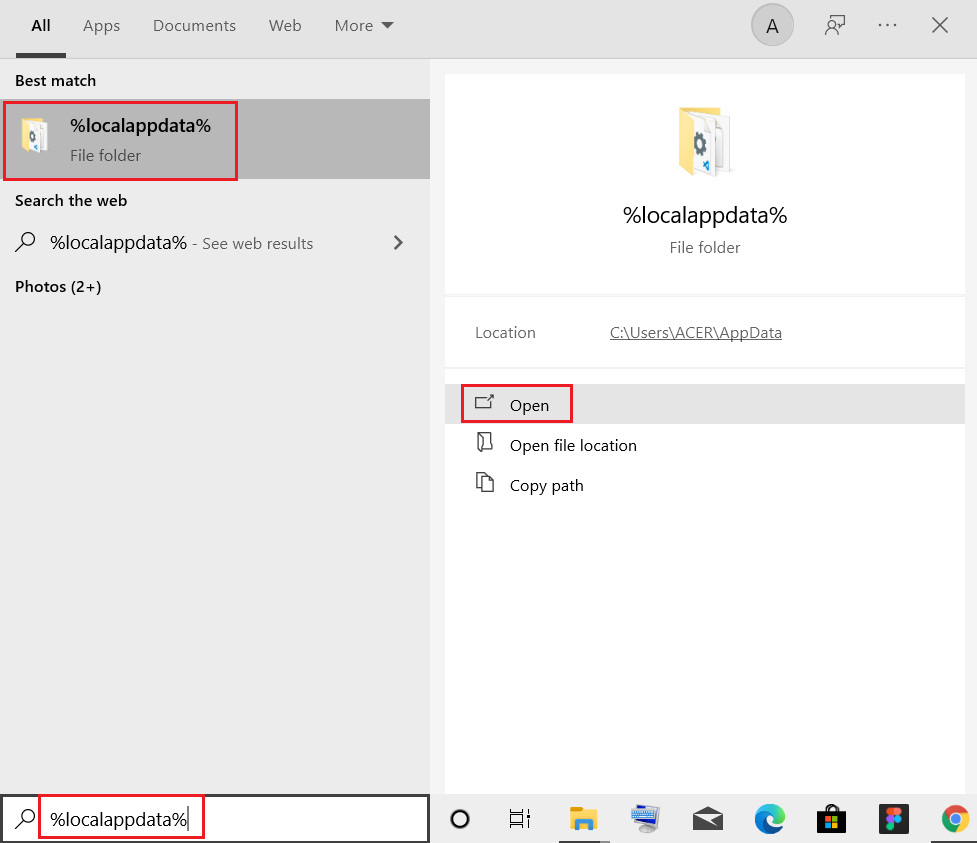
4. Trova la cartella Chromium utilizzando il menu di ricerca ed eliminala .
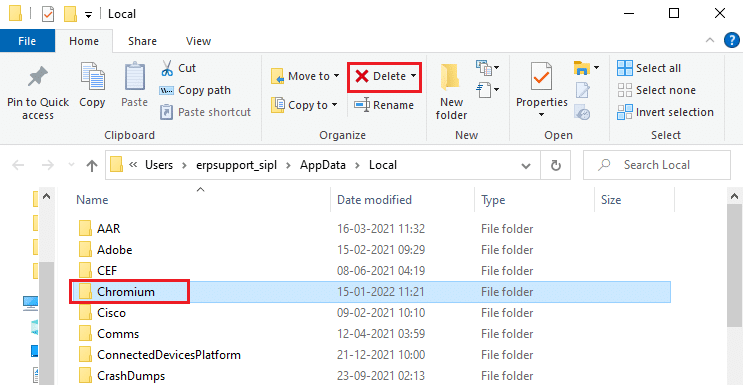
5. Inoltre, assicurati di svuotare il Cestino per eliminare completamente questi file. Ora hai eliminato con successo i file di configurazione corrotti di Chromium dal tuo PC.
Leggi anche: Come bloccare e sbloccare un sito Web su Google Chrome
Passaggio II: eliminare le voci di registro
È possibile che le voci di registro rimangano nel sistema anche dopo aver eliminato i file e disinstallato Chromium. Segui i passaggi seguenti per eliminare tali voci. Se non riesci a trovare quelle stringhe, puoi passare al metodo seguente e risolvere il problema che non disinstalla Chromium.
1. Tenere premuti contemporaneamente i tasti Windows + R per aprire la finestra di dialogo Esegui .
2. Ora, digita regedit nella finestra di dialogo Esegui e premi Invio .
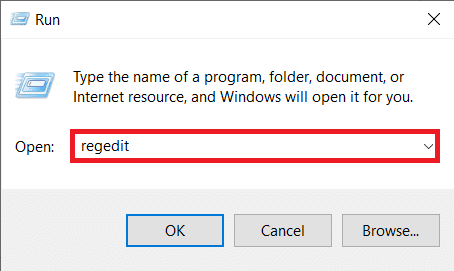
3. Ora vai al seguente percorso
Computer\HKEY_CURRENT_USER\SOFTWARE\Microsoft\Windows\CurrentVersion\Esegui
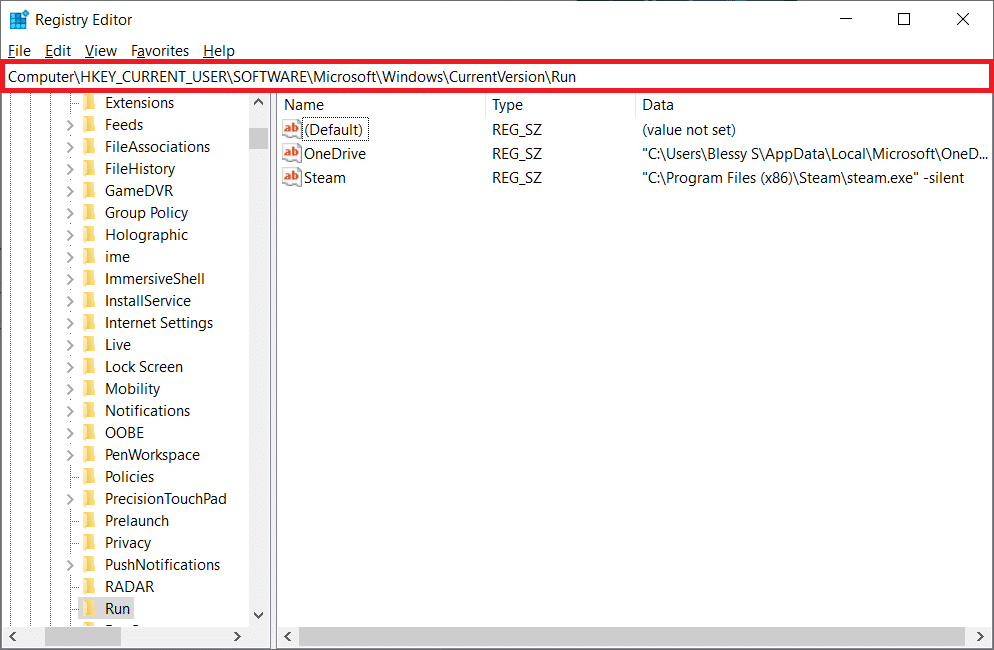
4. Elimina la stringa di GoogleChromeAutoLaunch .
Nota: se non riesci a trovare questa stringa, cerca ed elimina una stringa con un determinato valore
C:\utenti\{nome utente}\AppData\Local\Chromium\Application\chrome.exe Suggerimento per professionisti: esegui la scansione malware in seguito
È meglio eseguire una scansione antivirus per rimuovere le tracce di Chromium anche se hai eliminato la cartella Chromium a causa delle proprietà rigenerative del malware. Se non riesci a rimuoverli, i file potrebbero essere nuovamente scaricati dall'ultima traccia mancante di malware. Quindi, esegui una scansione antivirus per rimuovere potenzialmente eventuali programmi dannosi dal tuo PC. Quindi, segui i passaggi indicati di seguito per farlo e risolvi il problema con la disinstallazione di Chromium.
1. Premi i tasti Windows + I contemporaneamente per avviare Impostazioni .
2. Qui, fai clic su Impostazioni di aggiornamento e sicurezza come mostrato.
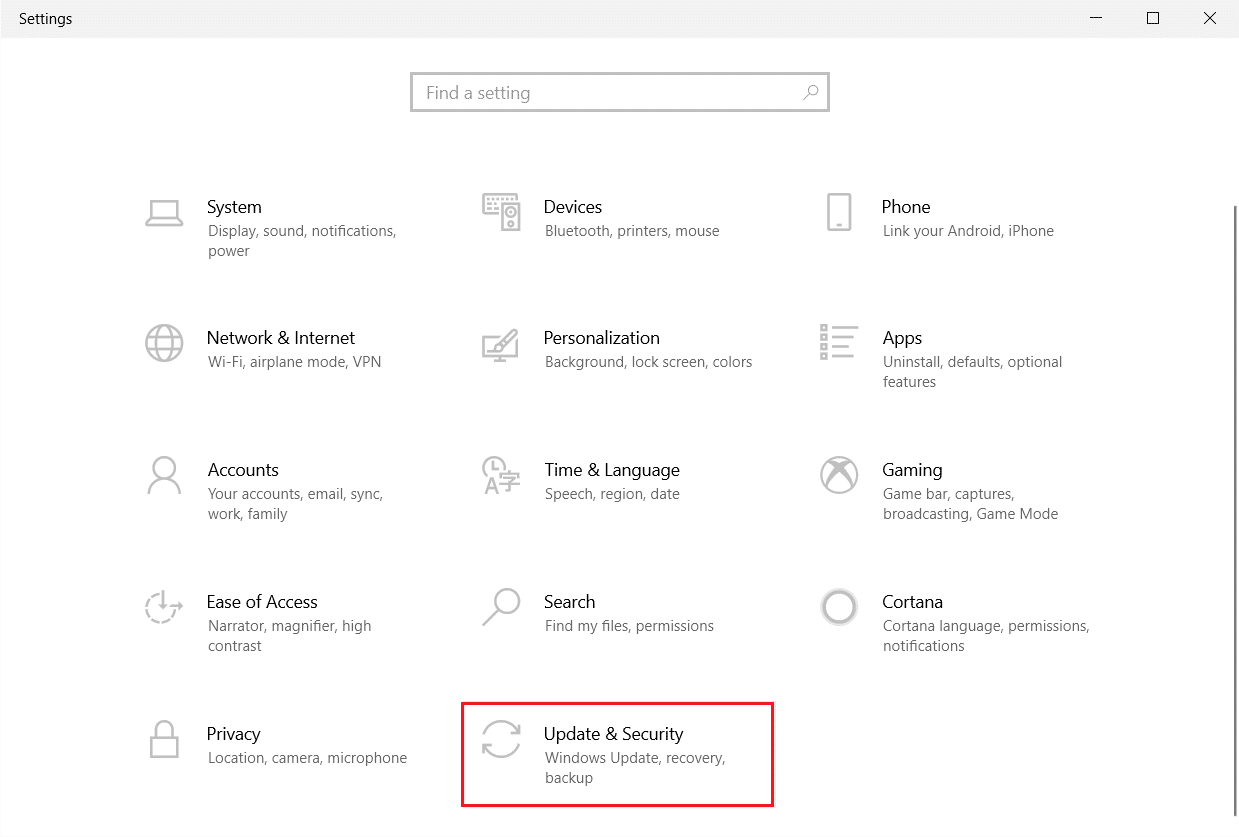
3. Vai a Sicurezza di Windows nel riquadro di sinistra.
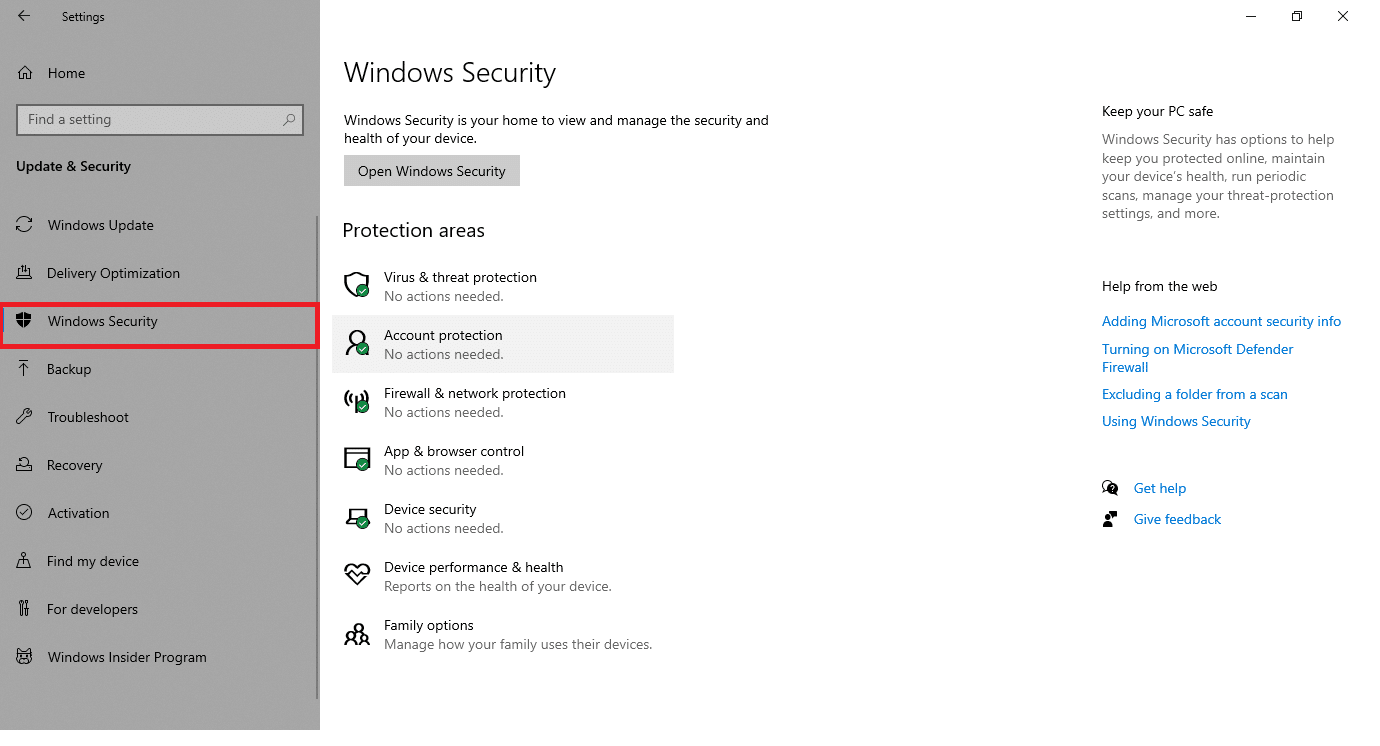
4. Fare clic sull'opzione Protezione da virus e minacce nel riquadro di destra.
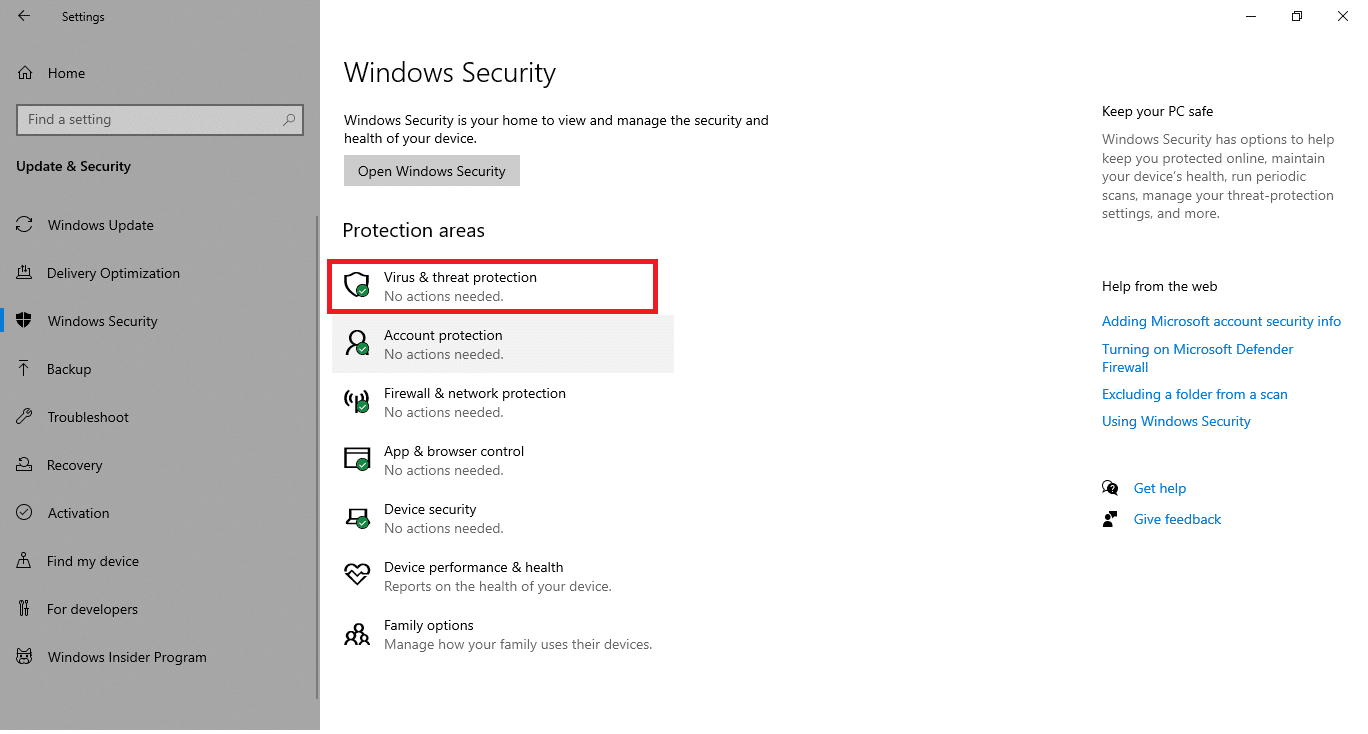
5. Fare clic sul pulsante Scansione rapida per cercare il malware.
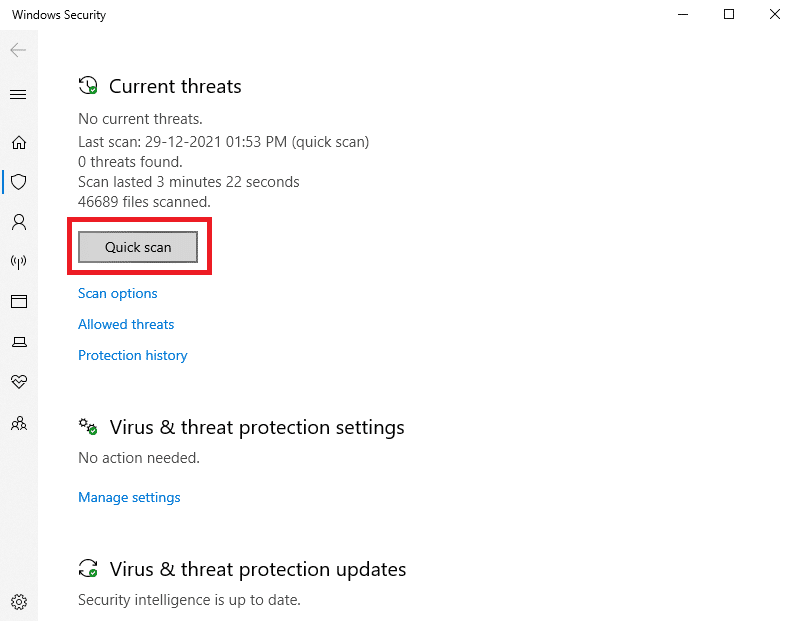
6A. Al termine della scansione, verranno visualizzate tutte le minacce. Fare clic su Avvia azioni in Minacce attuali .
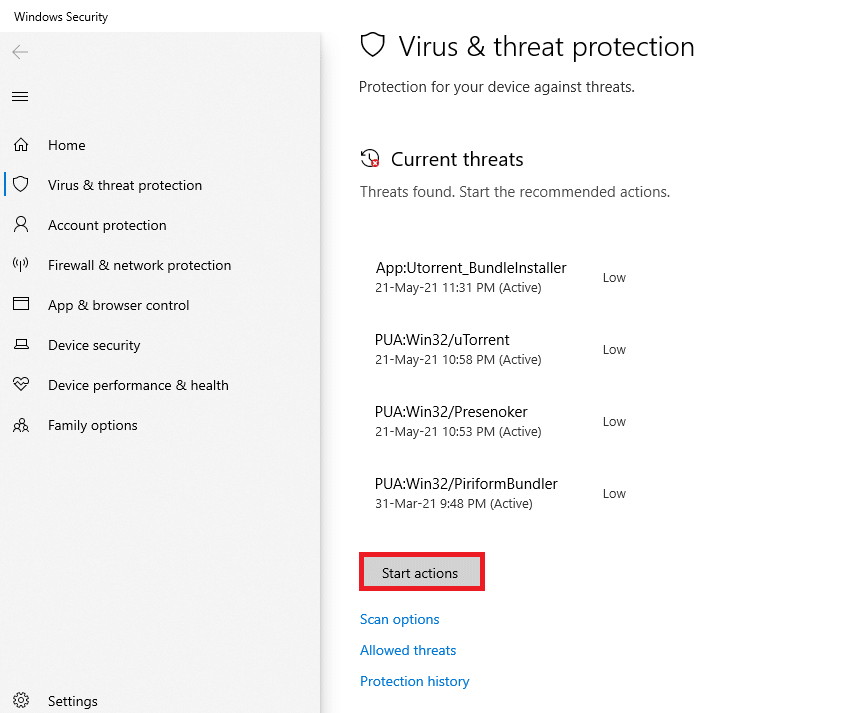
6B. Se non è presente alcuna minaccia nel dispositivo, il dispositivo visualizzerà l'avviso Nessuna minaccia corrente .
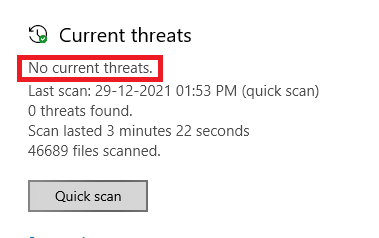
Ora, controlla se hai risolto il problema con la disinstallazione di chromium.
Leggi anche: Come risolvere Chrome esaurito la memoria
Cosa fare se le impostazioni del browser sono cambiate dopo l'installazione di Chromium?
Se scopri che le impostazioni predefinite del tuo browser sono state modificate dopo l'installazione di Chromium, devi seguire i metodi indicati di seguito per riportare i browser alla loro fase iniziale. Qui, Google Chrome è preso come esempio per la dimostrazione.
Opzione I: Cancella cache e cookie
Cache e cookie migliorano la tua esperienza di navigazione in Internet. I cookie sono i file che salvano i dati di navigazione quando visiti un sito web. La cache funge da memoria temporanea che conserva le pagine Web che visiti e velocizza la tua esperienza di navigazione durante la tua prossima visita. Cancellarli aiuterebbe a ripristinare le impostazioni predefinite del browser.
1. Premere il tasto Windows , digitare Chrome e fare clic su Apri .
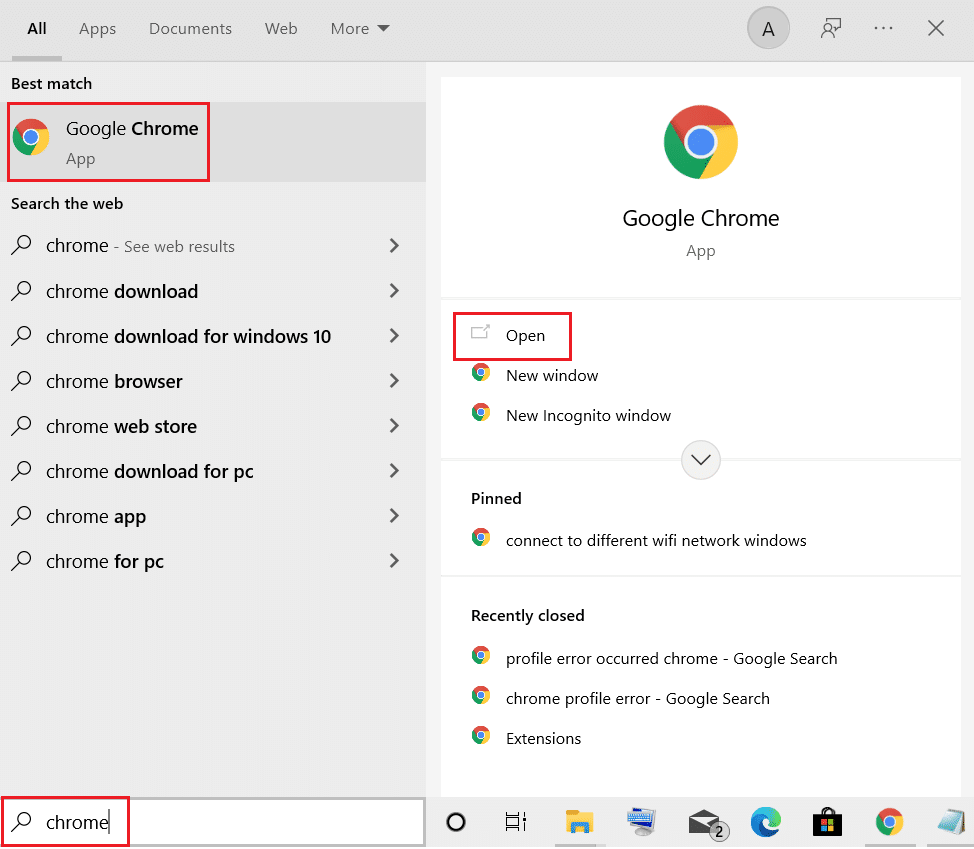
2. Quindi, fare clic sull'icona a tre punti > Altri strumenti > Cancella dati di navigazione... come illustrato di seguito.
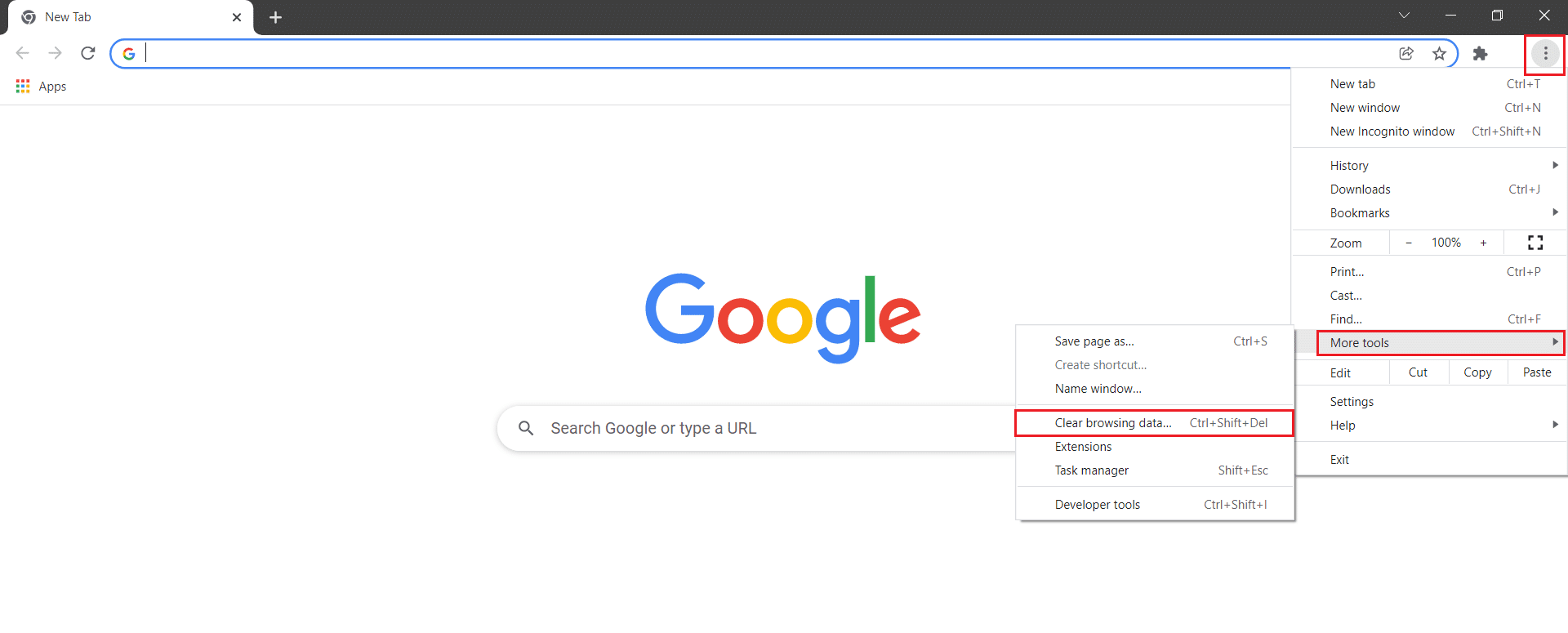
3. Controllare le seguenti opzioni.
- Cookie e altri dati del sito
- Immagini e file memorizzati nella cache
4. Ora scegli l'opzione Sempre per Intervallo di tempo .
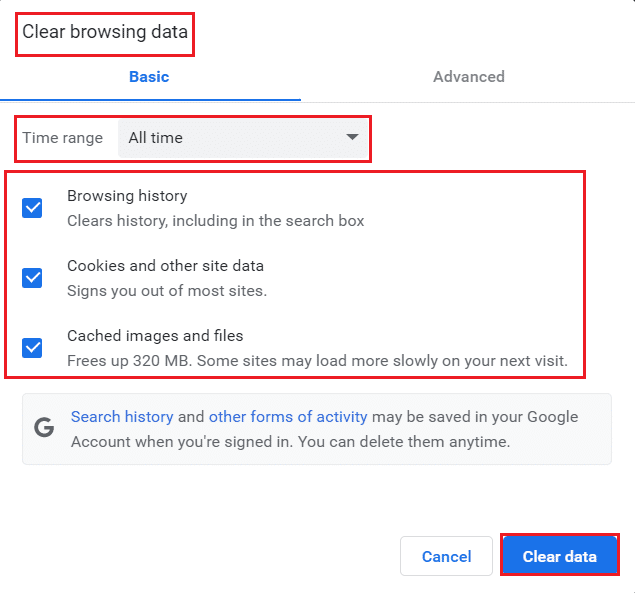
5. Infine, fare clic su Cancella dati .
Opzione II: disabilitare le estensioni (se applicabile)
Segui le istruzioni riportate di seguito per eliminare le estensioni da Google Chrome.
1. Avvia Chrome e digita chrome://extensions nella barra degli URL . Premi il tasto Invio per ottenere l'elenco di tutte le estensioni installate.
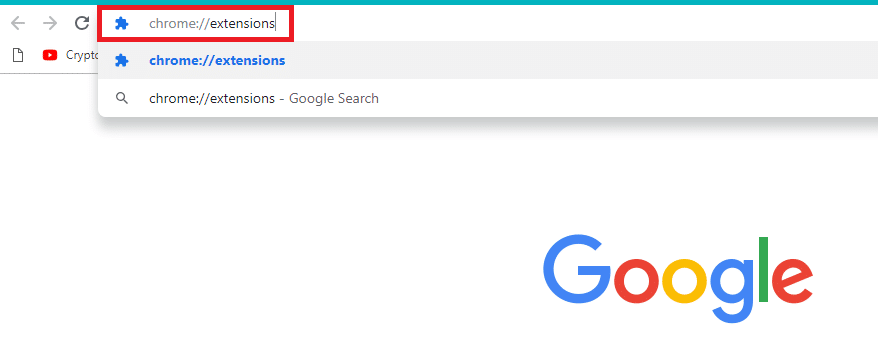
2. Disattiva l' interruttore per l' estensione (ad es . Grammarly per Chrome ) per disabilitarla.
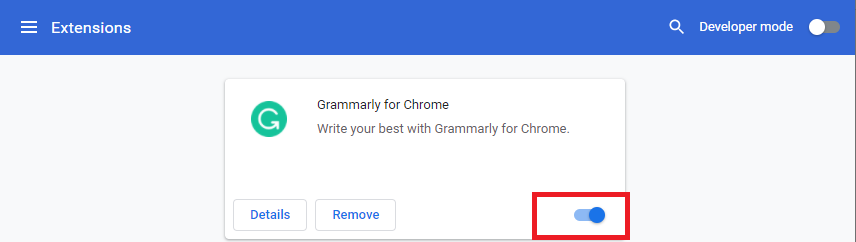
3. Aggiorna il browser e verifica se l'errore viene visualizzato di nuovo o meno.
4. Ripetere i passaggi precedenti per disabilitare le estensioni una per una per verificare se l'errore è stato corretto o meno.
Leggi anche: Come abilitare la modalità di navigazione in incognito in Chrome
Opzione III: ripristina Chrome
Il ripristino di Chrome ripristinerà il browser alle impostazioni predefinite. Segui i passaggi indicati di seguito per ripristinare Google Chrome.
1. Apri Google Chrome e vai su chrome://settings/reset
2. Fare clic sull'opzione Ripristina impostazioni predefinite originali , mostrata evidenziata.
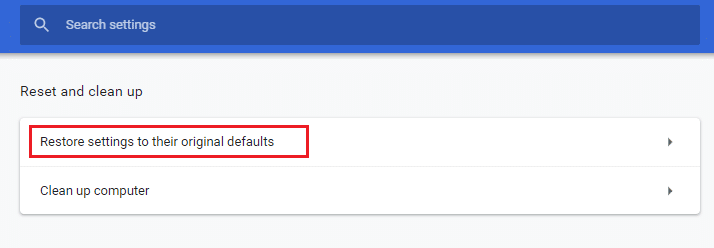
3. Ora conferma la tua azione facendo clic sul pulsante Ripristina impostazioni .
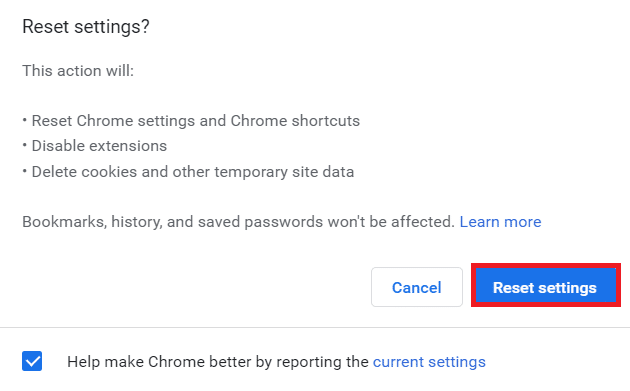
Consigliato:
- Quali sono i requisiti del laptop Valorant?
- Fix Windows Impossibile cercare nuovi aggiornamenti
- Come correggere l'errore 403 di Google Chrome
- Risolto il problema con il clic destro di Firefox non funzionante
Ci auguriamo che questa guida sia stata utile e che tu abbia appreso che Chromium è un virus e come disinstallare Chromium su Windows 10 . Facci sapere quale metodo ha funzionato meglio per te. Inoltre, se hai domande o suggerimenti su questo articolo, sentiti libero di lasciarli nella sezione commenti.
