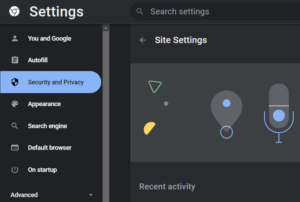Come sbloccare i siti Web sul Chromebook scolastico 2023?
Pubblicato: 2022-11-15- Perché i Chromebook scolastici bloccano i siti Web?
- Come sbloccare i siti Web su un Chromebook scolastico
- Impostazioni di Chrome
- VPN e proxy
- Domanda di consiglio del college
- rollApp
- LambdaTest

Se sei un insegnante o uno studente in una scuola tipica, molto probabilmente hai tentato di accedere ai siti Web sul Chromebook della scuola e hai scoperto che alcuni siti Web sono stati bloccati.
In questo articolo, toccheremo perché i Chromebook scolastici bloccano i siti web. Ti mostreremo anche come sbloccare i siti Web su un Chromebook scolastico.
Perché i Chromebook scolastici bloccano i siti Web?
Gli amministratori scolastici bloccano i siti Web sui Chromebook scolastici per diversi motivi. Tuttavia, questi motivi possono essere classificati in tre gruppi correlati.
Per proteggere i bambini in età scolare da contenuti spiacevoli
Internet è un luogo selvaggio. Ha molti corridoi virtuali divertenti, sì, ma ha anche angoli bui che possono spezzare la mente e causare gravi danni mentali agli adulti, figuriamoci ai bambini. Ecco perché le scuole decidono di negare l'accesso a Internet ai Chromebook scolastici.
Per evitare che i bambini delle scuole vengano distratti
Il blocco di determinati siti Web sui Chromebook della scuola indica che gli amministratori della scuola desiderano proteggere le menti dei bambini della scuola. Tuttavia, alcuni amministratori possono spingersi un po' oltre bloccando tutti i siti Web diversi da quelli necessari.
Curare la quantità di informazioni Internet disponibili per i bambini in età scolare
In definitiva, il motivo principale per cui i Chromebook scolastici sono abilitati a bloccare i siti Web è limitare la quantità di informazioni su Internet disponibili per i bambini in età scolare. Questo perché la scuola ha la responsabilità di proteggere i bambini da qualsiasi tipo di informazione che possa distrarli o turbarli.
Come sbloccare i siti Web su un Chromebook scolastico
Esistono molti modi per sbloccare i siti Web su un Chromebook scolastico. Ecco cinque dei metodi più comuni che sono facili da usare.
Impostazioni di Chrome
Se noti che il Chromebook della scuola è abilitato a bloccare determinati siti Web, una cosa che puoi fare è rimuovere questi siti Web dall'indice dei siti di Chrome con contenuti non sicuri. Per fare ciò, seguire i passaggi successivi:
- Avvia l'applicazione Google Chrome sul tuo computer.
- Sposta il cursore nell'angolo in alto a destra e fai clic sui tre punti disposti verticalmente.
- Dalle opzioni visualizzate, seleziona Impostazioni . Puoi anche digitare semplicemente chrome : //settings nella barra degli indirizzi di Chrome per accedere alla pagina Impostazioni.
- Nel riquadro sinistro della pagina Impostazioni, seleziona la scheda Sicurezza e privacy .
- Scorri verso il basso le opzioni fino a visualizzare Impostazioni sito .
- Fai clic su Impostazioni sito e scorri verso il basso le opzioni per selezionare Impostazioni contenuto aggiuntive.
![Impostazioni di Chrome]()
- Dalle opzioni in Impostazioni contenuto aggiuntivo, seleziona Contenuto non protetto e guarda sotto l'opzione Non è consentito mostrare contenuto non protetto. Se trovi un elenco di siti web qui, rimuovi quello a cui vuoi accedere. In caso contrario, utilizzare l'opzione Aggiungi per aggiungere il sito Web desiderato.
Come bonus, puoi semplicemente digitare chrome://settings/content/insecureContent nella barra degli indirizzi di Google Chrome per raggiungere direttamente la pagina per l'aggiunta o la rimozione di siti Web considerati con contenuti non sicuri. In questo modo, puoi reimpostare il browser in un fiato. Questo è anche il modo per sbloccare tutti i siti Web sui Chromebook scolastici.
Tieni presente che è possibile che l'amministratore della tua scuola abbia semplicemente ordinato a Google Chrome di bloccare i siti Web considerati pericolosi. In questo caso, devi solo
- Fare clic sull'icona immediatamente dietro la barra degli indirizzi sotto forma di un punto esclamativo all'interno di un triangolo rosso.
- Seleziona l'opzione Autorizzazioni per questo sito .
- Fare clic sull'opzione Reimposta autorizzazioni .
Seguire i suggerimenti di cui sopra ti aiuterà a cancellare le istruzioni dell'amministrazione scolastica a Google Chrome per impedirgli di accedere a determinati siti Web.

Oltre a pulire e ottimizzare il tuo PC, BoostSpeed protegge la privacy, diagnostica i problemi hardware, offre suggerimenti per aumentare la velocità e fornisce oltre 20 strumenti per coprire la maggior parte delle esigenze di manutenzione e assistenza del PC.

VPN e proxy
L'utilizzo di VPN (reti private virtuali) e proxy è un altro modo molto semplice per sbloccare i siti Web sui Chromebook scolastici. L'utilizzo di una di queste opzioni ti aiuta a creare una sorta di scudo di rete che ti isola dalla supervisione di una rete. In altre parole, una volta che utilizzi una VPN o un proxy sul Chromebook della tua scuola, puoi facilmente schivare o aggirare il firewall facendo sì che il tuo browser mostri l'errore ERR_ADDRESS_UNREACHABLE.
Tuttavia, fai attenzione a rivedere le informazioni sulle VPN prima di installarne una. Assicurati che qualsiasi VPN o proxy che installi e utilizzi sia sicuro, privo di malware e non provocherà il crash dell'intero framework Internet della scuola. Sarà anche utile se utilizzi un'app affidabile di terze parti per aggiornare prima i driver del Chromebook.
Domanda di consiglio del college
L'applicazione College Board è un altro popolare software di terze parti che puoi utilizzare per abbattere le barriere virtuali dell'amministrazione scolastica sui Chromebook scolastici. Se riesci a utilizzare correttamente questa applicazione, saprai automaticamente come sbloccare i siti Web sul Chromebook della scuola senza VPN. Ecco una guida rapida:
- Esci dal Chromebook selezionando l'ora nell'angolo in basso a destra dello schermo e facendo clic sull'opzione Esci .
- Sposta il cursore sull'altro lato inferiore dello schermo e seleziona l'opzione App per visualizzare il programma College Board.
- Avvia l'applicazione College Board e seleziona l'opzione Forget Username per rimuoverti dal framework.
- Scorri l'elenco delle opzioni fino all'icona di YouTube e scegli l'opzione Accedi .
- Scorri verso il basso e scegli l'opzione Termini per completare l'accesso a YouTube.
- Seleziona l'icona con i 9 puntini e l'opzione Cerca per aprire una nuova finestra.
Dopo aver completato questo processo, puoi provare a utilizzare la nuova finestra per accedere a siti Web al di fuori di quelli consentiti sul Chromebook.
rollApp
rollApp è particolarmente interessante perché funziona con i browser web. È possibile utilizzare il software per creare una sorta di ambiente del sistema operativo da cui è possibile utilizzare un programma per computer diverso senza prima installarlo sull'unità del computer.
Per utilizzare rollApp per aggirare i siti Web bloccati sul Chrome della tua scuola, devi solo eseguire le seguenti operazioni:
- Entra nel sito web di rollApp e trova la homepage.
- Seleziona l'opzione Crea account e segui le specifiche per registrarti utilizzando il tuo nome completo, indirizzo e-mail e una password creata da te.
- Accedi all'account appena creato e utilizza il menu per selezionare l'opzione App .
- Sposta il cursore verso il basso nell'elenco delle opzioni in App e scegli l'opzione Parentesi . Questo farà apparire una nuova finestra.
- Nella nuova pagina, sposta il cursore nell'angolo in alto a destra dello schermo per selezionare l'icona del tuono. Questo aprirà una versione precedente di Chromium che è priva di firewall e algoritmi di blocco dei siti web.
Poiché l'app Chromium abilitata per rollApp non è installata sul Chromebook scolastico stesso, puoi disattivarla facilmente una volta terminato l'accesso ai tuoi siti web.
LambdaTest
Un'altra soluzione di terze parti che dovresti prendere in considerazione per sbloccare i siti Web sui Chromebook della tua scuola è LambdaTest. Questo è un popolare strumento cross-browser che viene utilizzato per eseguire test sui browser web. Quando lo utilizzi su Chromebook, sospendi il framework del sistema operativo Google, consentendoti così di accedere facilmente a qualsiasi sito web desideri sul Chromebook.
Per utilizzare LambdaTest, devi seguire questi passaggi:
- Entra nel sito Web LambdaTest e trova la pagina di accesso.
- Nella pagina di accesso, utilizza l'opzione Iscriviti per creare un account LambdaTest.
- Dopo aver creato il tuo account, accedi alla dashboard e seleziona Test in tempo reale . Questa è una scheda nel riquadro sinistro della dashboard.
- Digita il sito Web a cui stai tentando di accedere e fai clic sul pulsante Avvia per attivarlo.
Lo strumento di test in tempo reale di LambdaTest sospende essenzialmente i firewall sui Chromebook, consentendoti così di accedere a siti Web precedentemente vietati.
Puoi fare affidamento su ciascuno dei metodi descritti in questo articolo per sbloccare i siti Web sul Chromebook della tua scuola. Tuttavia, tieni presente che alcuni di questi metodi sono più efficaci di altri e che il primo (utilizzando le impostazioni di Google Chrome) è irreversibile. In altre parole, se non vuoi che l'amministratore della scuola scopra che hai modificato il Chromebook, usa VPN, rollApp o LambdaTest.