Come sbloccare i siti Web su Chrome in Windows 10
Pubblicato: 2022-04-16
Come già saprai, Google Chrome è uno dei browser più famosi in questo mondo techno. Ma a volte, non puoi aprire alcune pagine web poiché Chrome impedisce i diritti di accesso. Per molte ragioni, Chrome blocca determinati siti considerandoli una minaccia o qualsiasi contenuto che potrebbe danneggiare il tuo PC, a causa della politica di sicurezza. Allo stesso tempo, puoi sbloccarli facilmente con pochi semplici hack. In questo articolo, vediamo come sbloccare i siti Web su Chrome. Quindi, continua a leggere per accedere ai siti bloccati in Chrome.
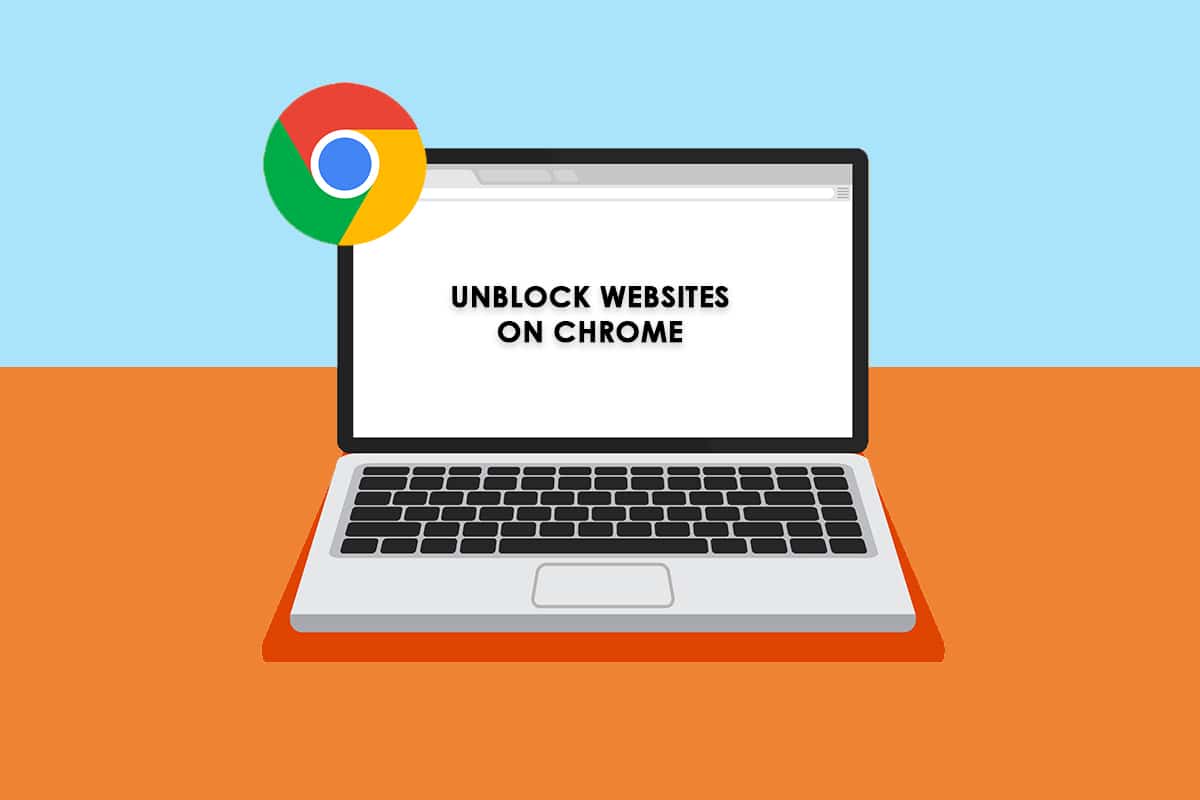
Contenuti
- Come sbloccare i siti Web su Chrome in Windows 10
- Metodo 1: ignora l'avviso di Chrome
- Metodo 2: rimuovere i siti con restrizioni
- Metodo 3: abilita HTTPS in Chrome
- Metodo 4: disabilitare Windows Defender Firewall (non consigliato)
- Metodo 5: disabilitare temporaneamente l'antivirus (se applicabile)
- Metodo 6: utilizzare reti private virtuali
- Metodo 7: utilizzare l'estensione VPN
- Metodo 8: utilizzare il server proxy
- Metodo 9: rimuovi le voci del sito Web dai file host
Come sbloccare i siti Web su Chrome in Windows 10
Di seguito sono riportati alcuni motivi per cui i siti Web vengono bloccati su Chrome.
- Se i dati a cui stai tentando di accedere non sono soggetti a normative legali o violazioni del copyright, il tuo provider di servizi Internet li blocca automaticamente senza avvisarti.
- La configurazione errata da parte tua blocca anche alcuni siti.
- Pochi dei contenuti potrebbero essere geograficamente limitati nella tua regione. Non puoi accedervi senza un servizio VPN.
Dopo aver analizzato vari rapporti online e feedback degli utenti, abbiamo compilato un elenco di metodi di risoluzione dei problemi che ti aiuteranno a imparare come accedere ai siti bloccati in Chrome. Utilizzando questi metodi, puoi accedere facilmente a qualsiasi tipo di pagina Web e sito Web senza interruzioni.
Metodo 1: ignora l'avviso di Chrome
Ogni volta che ricevi il messaggio La tua connessione non è privata , puoi chiudere la finestra o ignorare l'avviso di Chrome. L'esclusione dell'avviso di Chrome può risolvere temporaneamente il problema, ma rappresenta una minaccia per la sicurezza della tua privacy e sicurezza online. Tuttavia, se vuoi farlo, segui le istruzioni seguenti.
1. Nella pagina di errore Privacy , fare clic sul pulsante Avanzate come evidenziato di seguito.
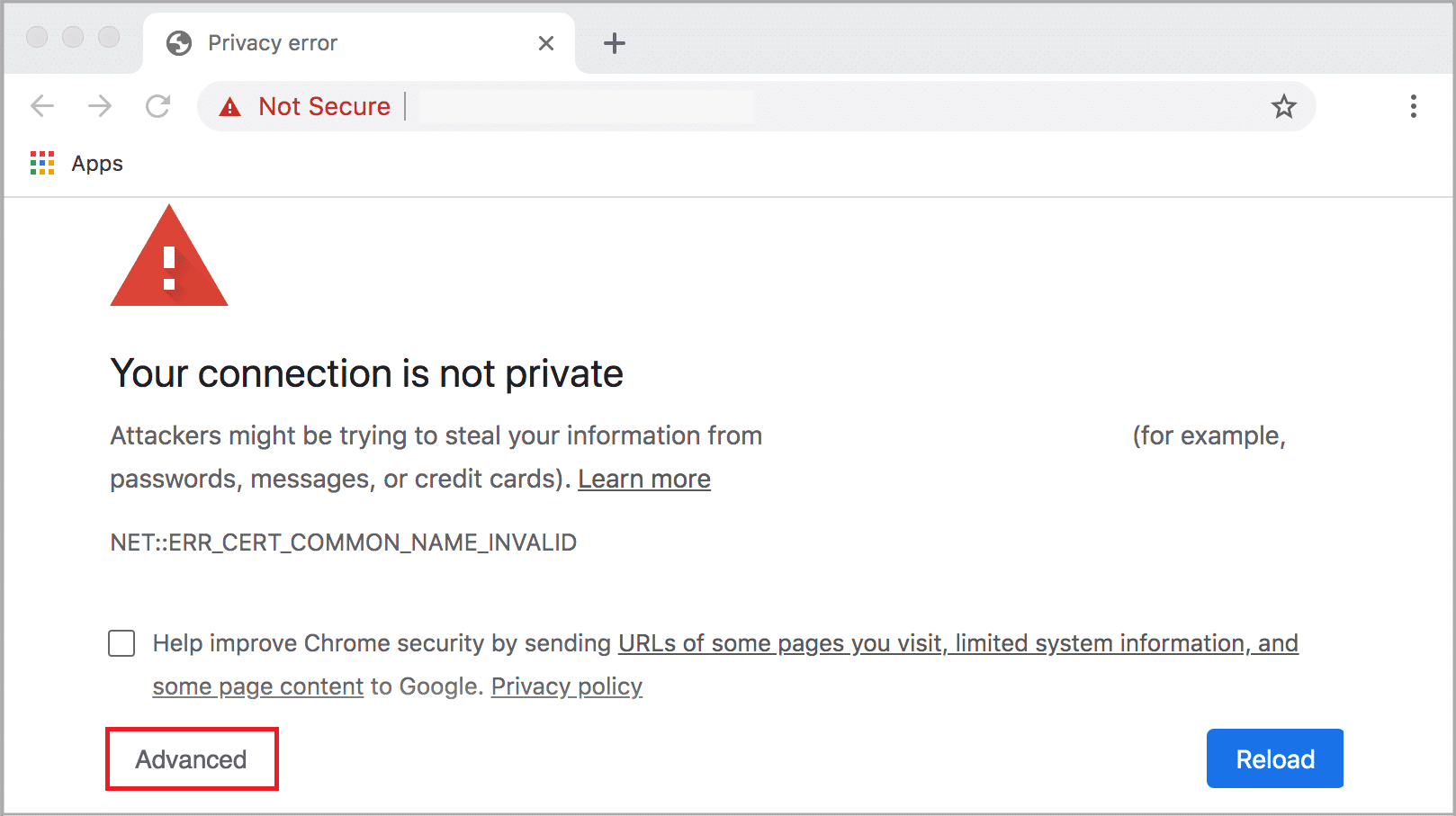
2. Quindi, fare clic su Procedi al sito Web (non sicuro) .
Sebbene questo metodo sblocchi istantaneamente i siti Web su Windows 10 , ti consigliamo di passare ai metodi successivi per ottenere correzioni permanenti per evitare attacchi di phishing e malware.
Leggi anche: Correggi la connessione non è un errore privato in Chrome
Metodo 2: rimuovere i siti con restrizioni
Ci sono alcune funzionalità integrate nel tuo computer Windows 10 per garantire l'elenco dei siti Web bloccati e consentiti su Internet. In molte circostanze, l'elenco dei siti Web viene aggiunto manualmente. Ma se nel caso in cui un sito Web a cui accedere sia nell'elenco limitato, puoi rimuoverlo facilmente seguendo le istruzioni elencate di seguito.
1. Premi il tasto Windows e digita Pannello di controllo. Ora, fai clic su Apri .

2. Ora, imposta Visualizza per: su Categoria e fai clic su Rete e Internet come mostrato.
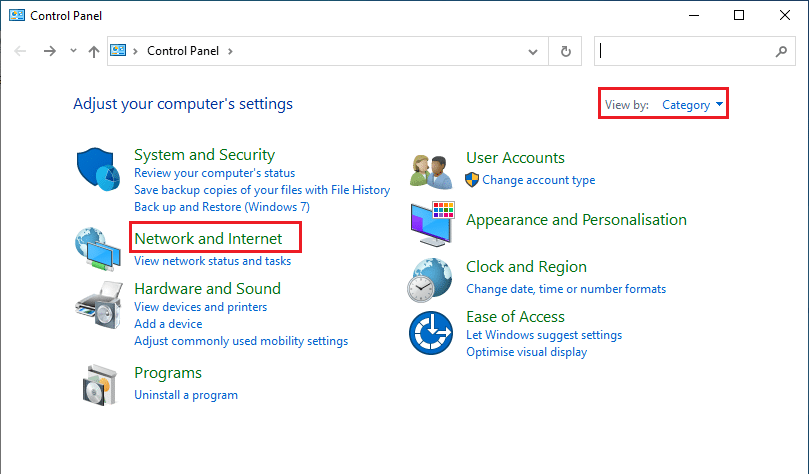
3. Quindi, fare clic su Opzioni Internet .
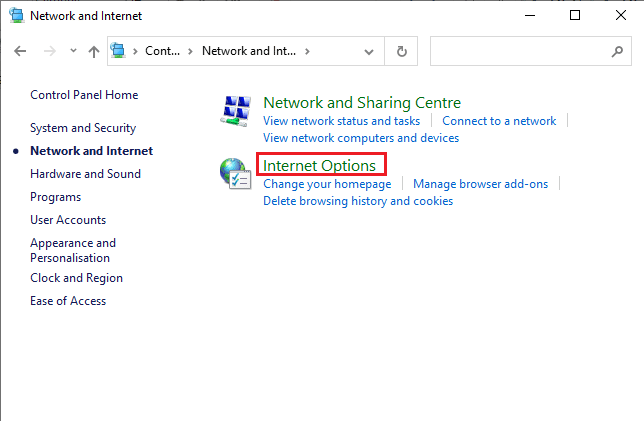
4. Ora passa alla scheda Sicurezza e quindi fai clic sull'opzione Siti con restrizioni seguita dal pulsante Siti come evidenziato.
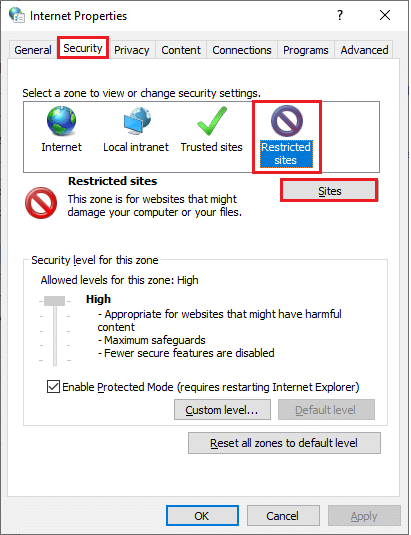
5. Ora controlla se il sito web desiderato è nell'elenco sotto la casella Siti web . In tal caso, fare clic sul pulsante Rimuovi .
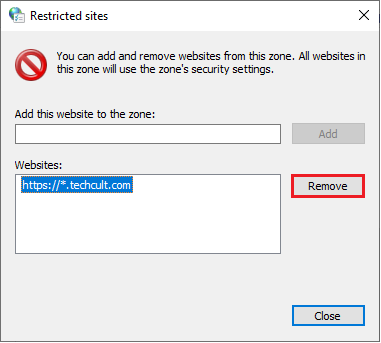
6. Infine, fai clic su Chiudi ed esci da tutte le finestre.
Leggi anche: Come rimuovere i file duplicati in Google Drive
Metodo 3: abilita HTTPS in Chrome
HTTP (Hypertext Transfer Protocol) viene utilizzato per estrarre documenti e puoi scambiare qualsiasi dato da Internet. È possibile accedere a tutte le attività di base e pubbliche del sito Web senza che vengano inviate loro informazioni di accesso (nome utente e password). A volte, Chrome blocca alcune pagine Web che utilizzano protocolli HTTP obsoleti. Segui le istruzioni riportate di seguito per abilitare HTTPS in Chrome.
1. Digita Chrome nel menu di ricerca e avvialo per aprirlo.
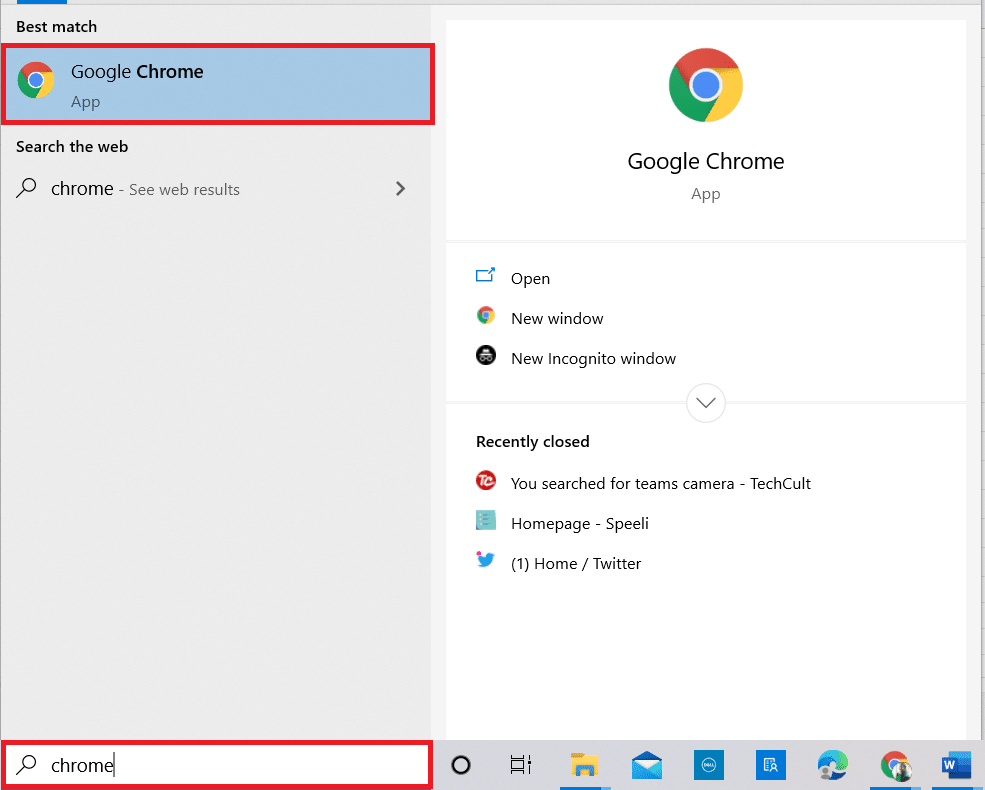
2. Fare clic sull'icona a tre punti come illustrato.
3. Quindi, fare clic su Impostazioni come mostrato.
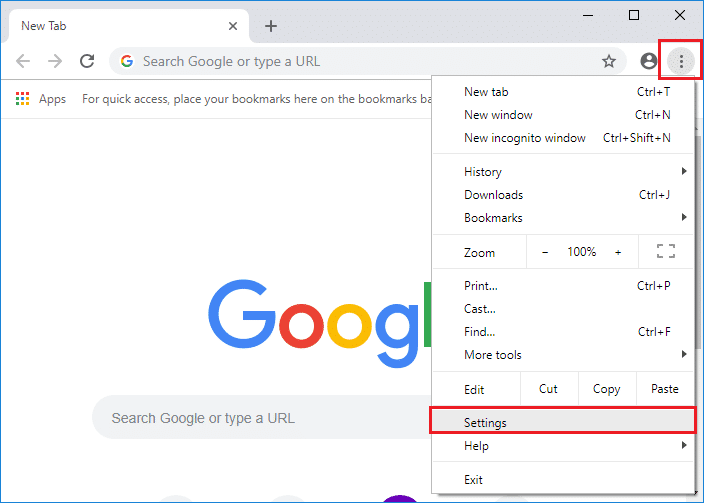
4. Nel riquadro sinistro, fare clic su Privacy e sicurezza, e nel riquadro centrale, fare clic su Sicurezza .
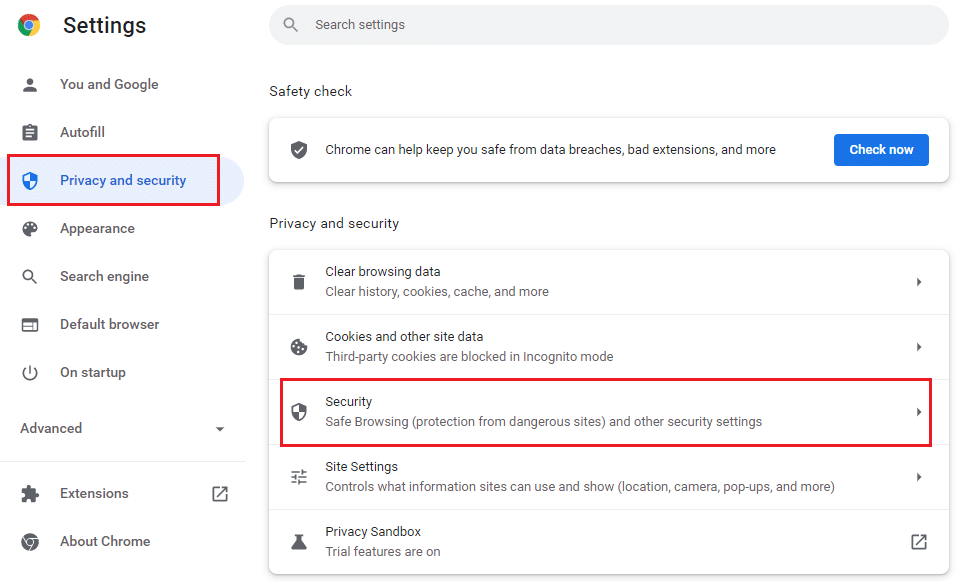
5. Quindi, scorrere verso il basso la pagina principale e attivare l'opzione Usa sempre connessioni sicure nel menu Avanzate come mostrato.
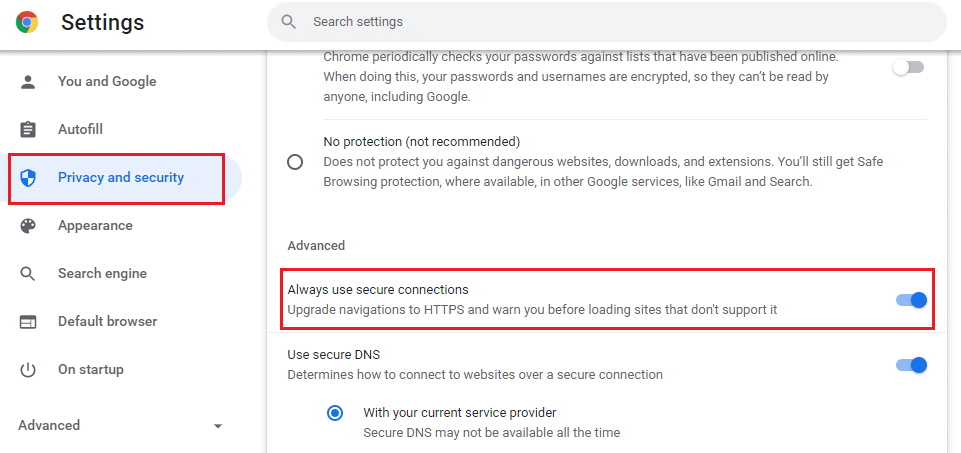
6. Ora, ricarica il sito Web e controlla se puoi accedere ai siti bloccati in Chrome.
Metodo 4: disabilitare Windows Defender Firewall (non consigliato)
Windows Defender Firewall è una delle suite di sicurezza preferite per il tuo computer Windows 10. A volte, le impostazioni del Firewall nel tuo computer potrebbero bloccare alcune funzioni e diritti di accesso per alcuni siti web/pagine web. Quindi, se sei confuso su come sbloccare i siti Web su Chrome che vengono bloccati dalle impostazioni del firewall, ti consigliamo di disabilitare Windows Defender Firewall come discusso nella nostra guida, Come disabilitare Windows 10 Firewall.
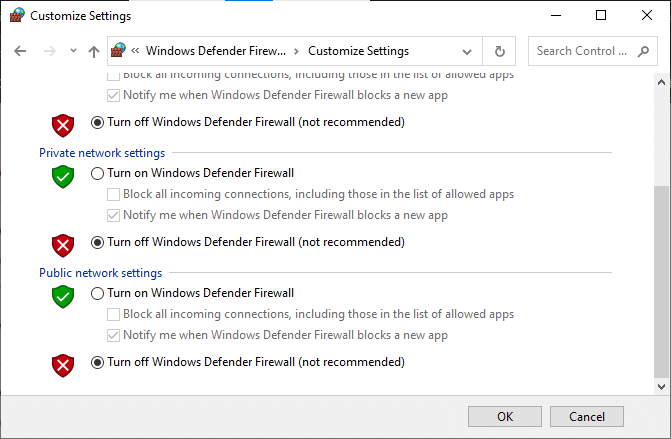
Dopo aver effettuato l'accesso a qualsiasi sito Web bloccato, assicurati di abilitare nuovamente le impostazioni del firewall poiché gli attacchi malware si verificano quando non disponi di una suite di sicurezza.
Leggi anche: Risolvi il problema di download del blocco di Chrome
Metodo 5: disabilitare temporaneamente l'antivirus (se applicabile)
Qualsiasi suite antivirus di terze parti o programma antivirus integrato nel tuo PC potrebbe impedirti di accedere a qualsiasi pagina web. Quindi, poiché hai disabilitato temporaneamente Windows Defender Firewall, ti consigliamo di disabilitare il programma antivirus. Leggi la nostra guida su Come disabilitare temporaneamente l'antivirus su Windows 10 e segui le istruzioni per disabilitare temporaneamente il tuo programma antivirus sul tuo PC.
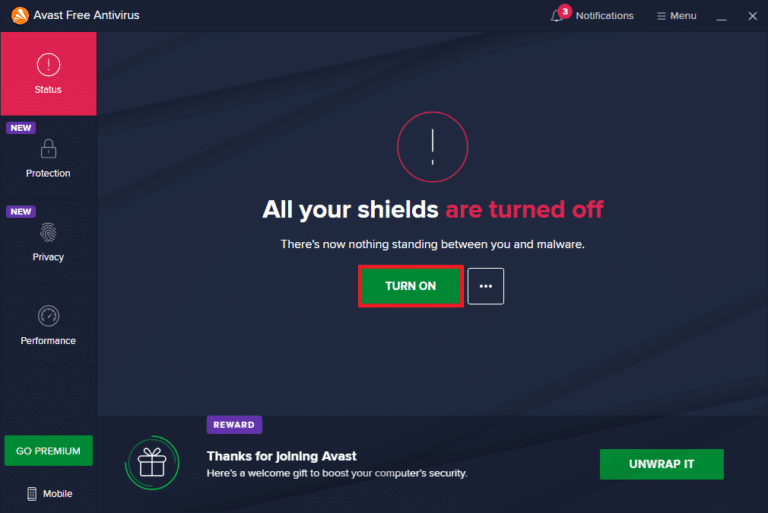
Dopo aver effettuato l'accesso ai contenuti bloccati nel browser, assicurati di riattivare il programma antivirus poiché un sistema senza una suite di sicurezza è sempre una minaccia.
Metodo 6: utilizzare reti private virtuali
Sebbene le reti private virtuali siano utilizzate per stabilire connessioni sicure al tuo computer, puoi anche usarle per accedere a qualsiasi contenuto con restrizioni geografiche. Questo creerà un'immagine che i pacchetti Internet provengono dal server VPN anziché dal sito geografico originale e così puoi facilmente capire come accedere ai siti bloccati in Chrome. Ecco alcuni famosi servizi VPN che potrebbero aiutarti ad accedere a pagine Web bloccate.

Nota: le VPN gratuite non hanno tutte le funzionalità divertenti e rappresentano minacce alla sicurezza. Pertanto, ti consigliamo di passare alle versioni premium o a pagamento della VPN per evitare conflitti.
- ExpressVPN
- PureVPN
- NordVPN
Leggi la nostra guida per configurare e abilitare la VPN e segui le istruzioni per abilitare la VPN per sbloccare i siti web.
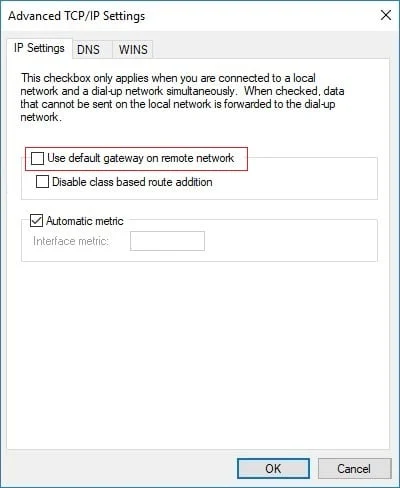
Leggi anche: Come risolvere Chrome continua a bloccarsi
Metodo 7: utilizzare l'estensione VPN
Puoi cambiare virtualmente la posizione di navigazione utilizzando una rete privata virtuale. Se in Chrome vengono bloccati contenuti geograficamente limitati, puoi risolvere lo stesso. Per questo, puoi utilizzare una connessione VPN (discussa nel Metodo 6) o installare estensioni VPN sui tuoi browser. Segui i passaggi elencati di seguito per utilizzare l'estensione VPN per accedere ai siti bloccati in Chrome.
Nota: ecco alcune istruzioni di esempio per installare ZenMate Free VPN . Se trovi altre estensioni adatte al tuo browser, puoi aggiungere le stesse.
1. Avvia Google Chrome da Ricerca di Windows .
2. Passare alla pagina di download di ZenMate Free VPN e fare clic sul pulsante Aggiungi a Chrome come mostrato.
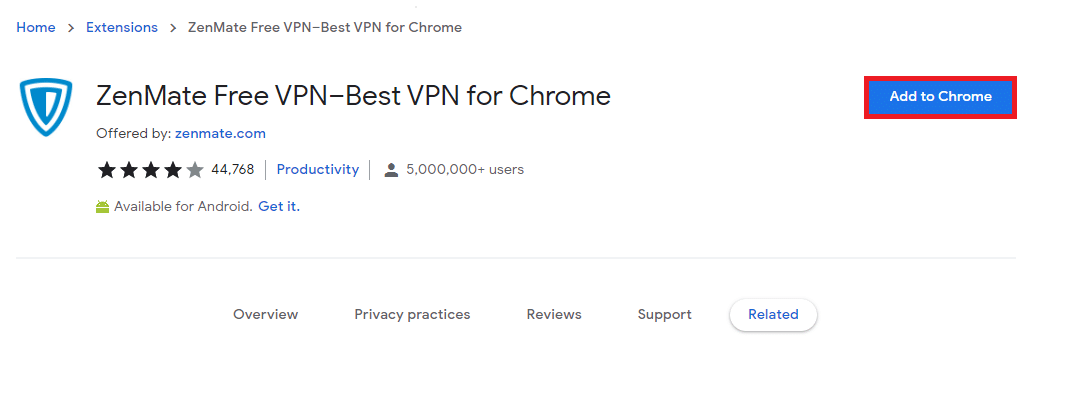
3. Quindi, fare clic sul pulsante Aggiungi estensione nel prompt successivo come illustrato.
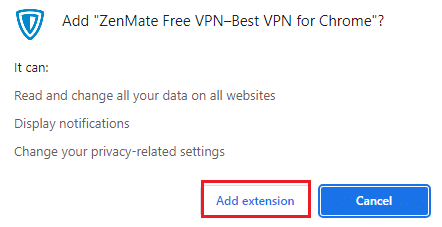
4. Ora attendi fino a quando l'estensione non viene scaricata e installata sul tuo browser.
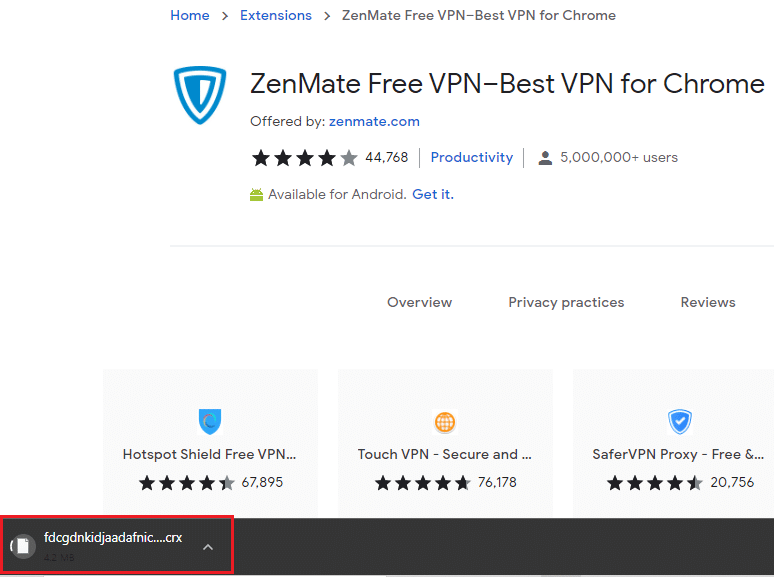
5. Ora, fai clic sul pulsante Inizia la tua prova GRATUITA di 7 giorni e registrati a ZenMate con un indirizzo e-mail e credenziali password valide.
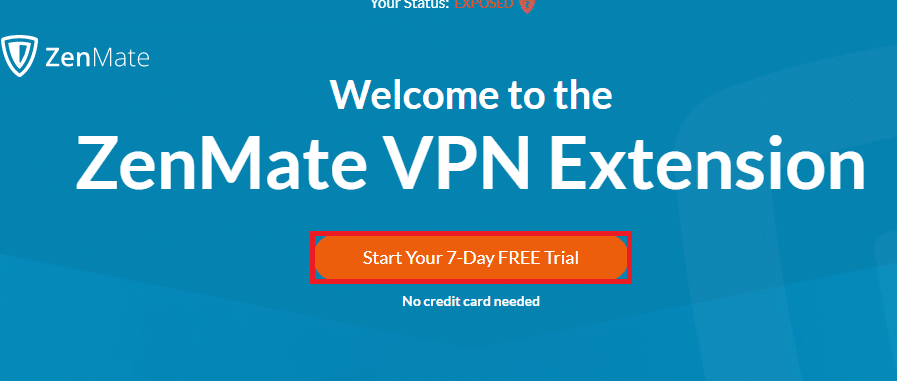
6. Quindi, per verificare il collegamento e-mail, fare clic sul pulsante ATTIVA PROVA .
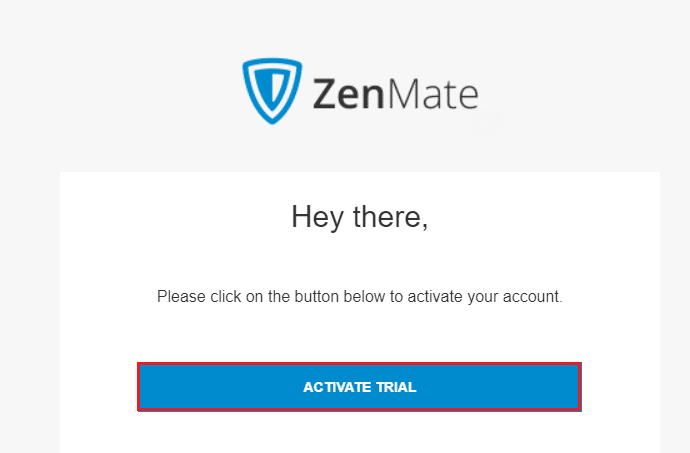
7. Dopo aver verificato il tuo account, accedi al tuo account ZenMate utilizzando le tue credenziali.
8. Quindi, fai clic sull'estensione ZenMate dalla barra degli strumenti e ora puoi vedere il messaggio Protezione abilitata come mostrato.
9. Ora prova a ricaricare di nuovo il sito Web e controlla se puoi accedervi.
Metodo 8: utilizzare il server proxy
Un server proxy funge da ponte di connessione tra il tuo dispositivo e Internet. Come la VPN, puoi nascondere la tua regione geografica utilizzando un server proxy anonimo. Questo ti aiuterà a risolvere facilmente come sbloccare i siti Web su Chrome, come indicato di seguito.
1. Aprire il Pannello di controllo da Ricerca di Windows .

2. Ora, nella finestra Proprietà Internet, passare alla scheda Connessioni e selezionare Impostazioni LAN in Impostazioni rete locale (LAN), come mostrato.
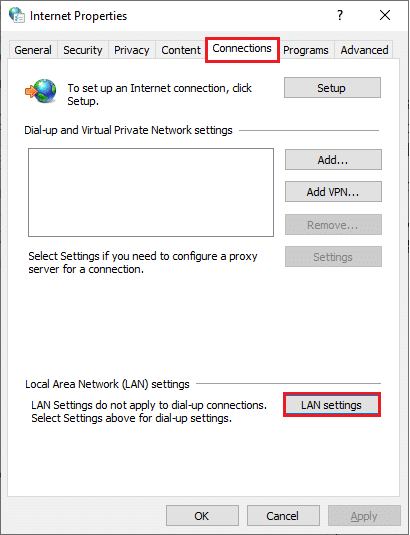
3. Qui, seleziona la casella Usa un server proxy per la tua LAN .
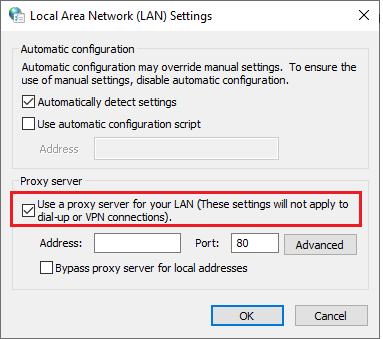
4. Ora, per configurare un server proxy, scegli un indirizzo IP anonimo e numeri di porta .
Nota 1: puoi selezionare qualsiasi indirizzo e numero di porta casuali e compilare lo stesso nei rispettivi campi sottostanti.
Nota 2: a proprio rischio, è anche possibile utilizzare uno qualsiasi degli indirizzi e delle porte elencati in queste pagine Web: Spys Proxy list, US proxy e Proxynova.
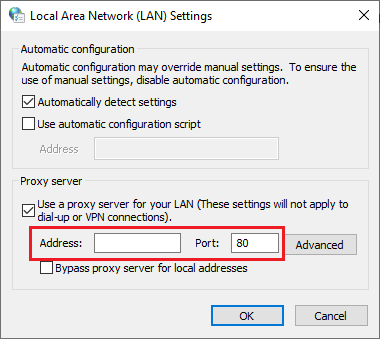
5. Infine, fai clic su OK per salvare le modifiche per accedere ai siti bloccati in Chrome. Ora, prova ad accedere al sito bloccato. Se vuoi disabilitare il server proxy, leggi il nostro articolo su Come disabilitare VPN e Proxy su Windows 10 e implementa i passaggi come indicato nell'articolo.
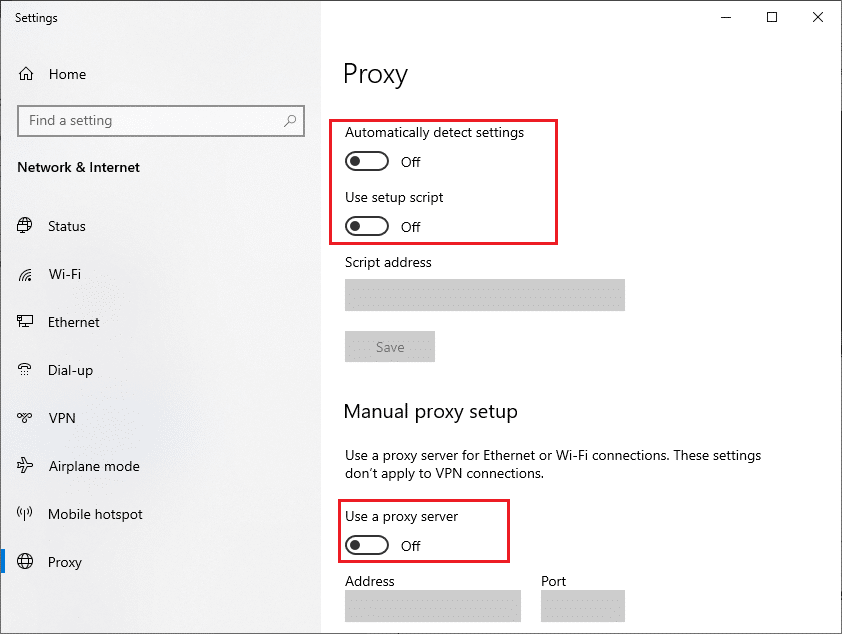
Leggi anche: Come gestire e visualizzare le password salvate in Chrome
Metodo 9: rimuovi le voci del sito Web dai file host
In alcuni casi, se sono presenti voci di siti Web aggiunte al file hosts del PC Windows 10, non è possibile accedere a quel particolare sito Web. Se sei un amministratore del tuo PC o conosci le credenziali amministrative, puoi rimuovere le voci del sito Web dai file host come indicato di seguito.
1. Premere i tasti Windows + E insieme per aprire Esplora risorse .
2. Ora passa alla scheda Visualizza e seleziona la casella Elementi nascosti nella sezione Mostra/nascondi .
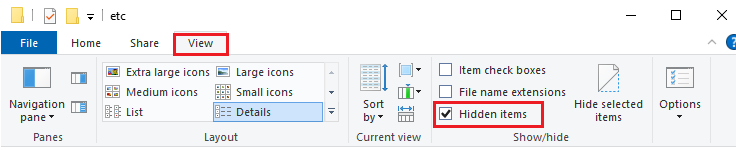
3. Copiare e incollare il seguente percorso nel percorso di navigazione di Esplora file .
C:\Windows\System32\driver\ecc
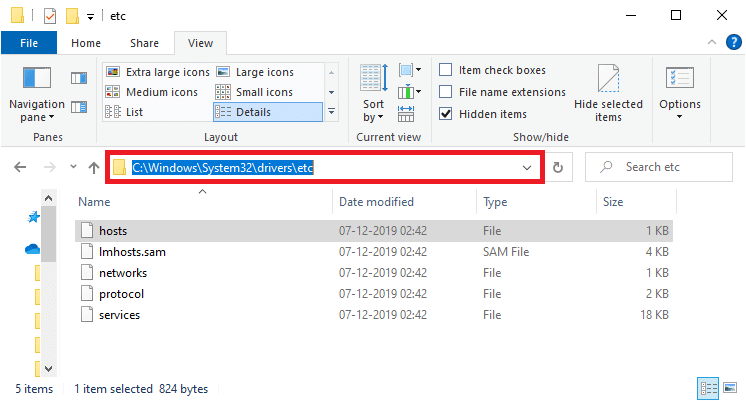
4. Selezionare e fare clic con il pulsante destro del mouse sul file hosts e selezionare l'opzione Apri con come mostrato.
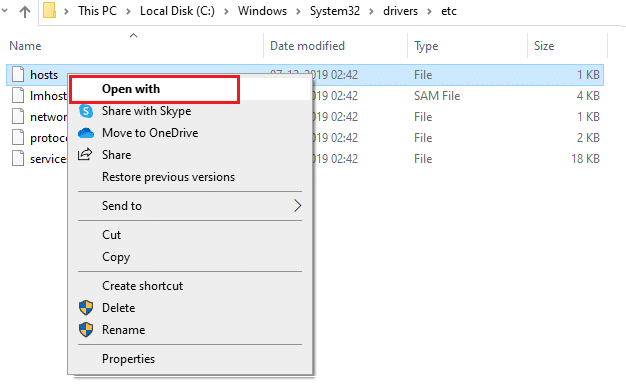
5. Ora, seleziona l'opzione Blocco note dall'elenco e fai clic su OK come illustrato.
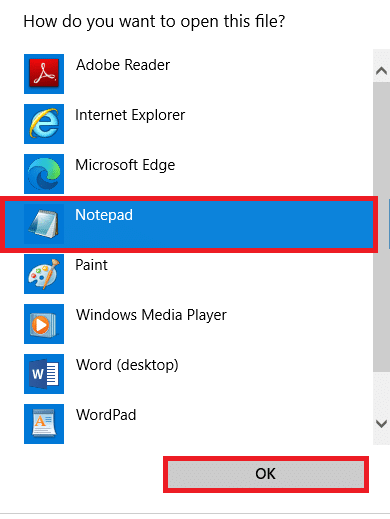
6. Ora premi i tasti Ctrl + F contemporaneamente per aprire la finestra di dialogo Trova e trovare voci IP o siti Web come 171.10.10.5 o www.techcult.com .
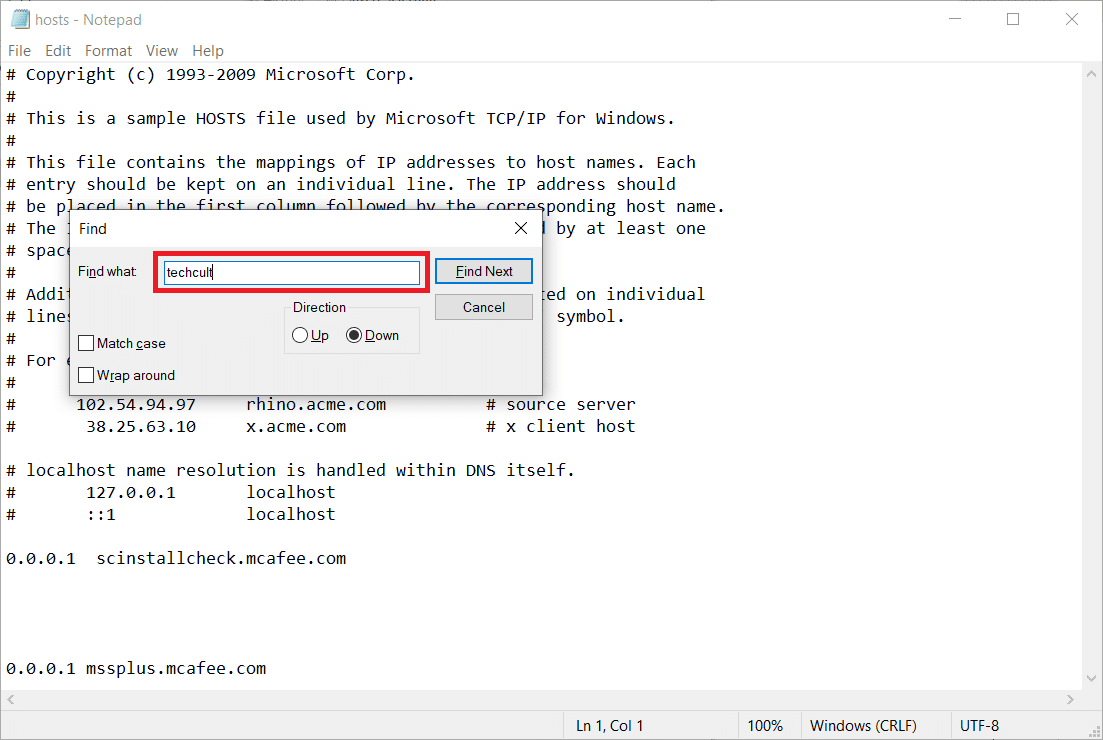
7A. Se non hai ottenuto alcun risultato di ricerca, non hai voci corrotte del browser sul tuo PC.
7B. Se trovi le voci del browser , fai clic con il tasto destro su di esse ed eliminale .
8. Ora salva il file facendo clic sui tasti Ctrl + S insieme.
9. Uscire da Blocco note facendo clic sul pulsante Chiudi nell'angolo in alto a destra.
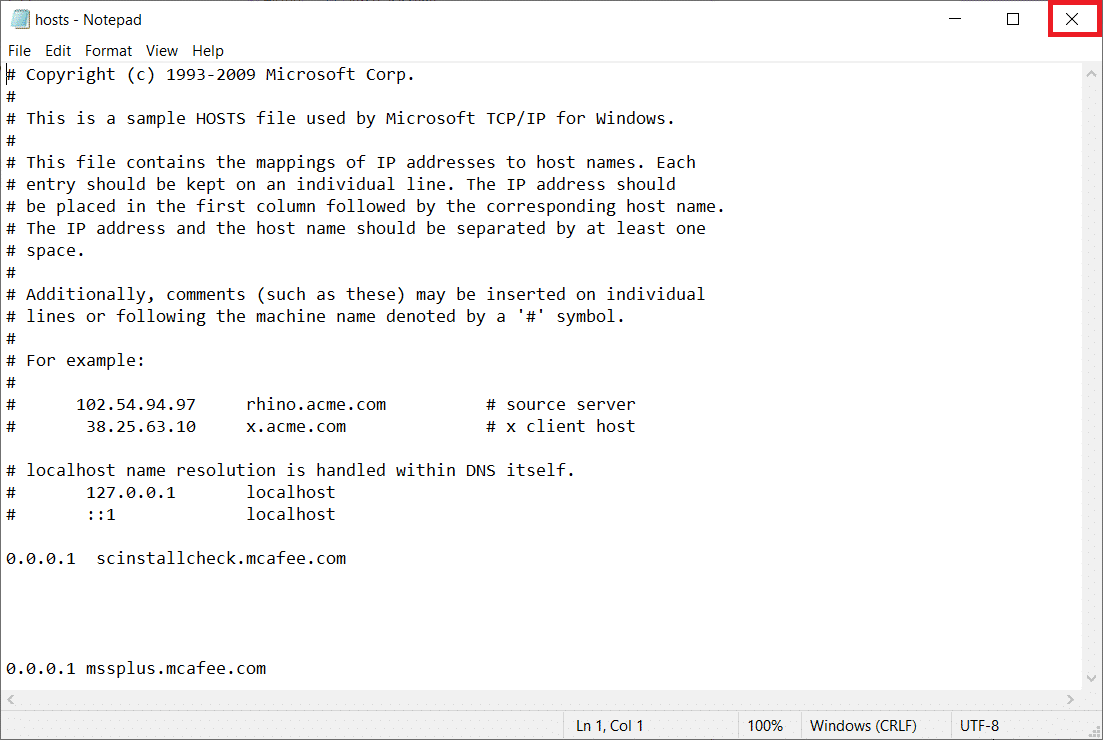
Consigliato:
- Dov'è il pulsante del menu di Chrome?
- Correggi l'estensione per la visualizzazione della griglia di Google Meet
- Come aggiungere un collegamento alla home page di Google Chrome
- Correggi la barra di scorrimento di Chrome scompare in Windows 10
Ci auguriamo che questa guida sia stata utile e che tu abbia imparato come sbloccare i siti Web su Chrome sul tuo dispositivo. Sentiti libero di contattarci con le tue domande e suggerimenti tramite la sezione commenti qui sotto. Inoltre, facci sapere cosa vuoi imparare dopo.
