Come sbloccare un sito Web su Windows 10
Pubblicato: 2022-04-22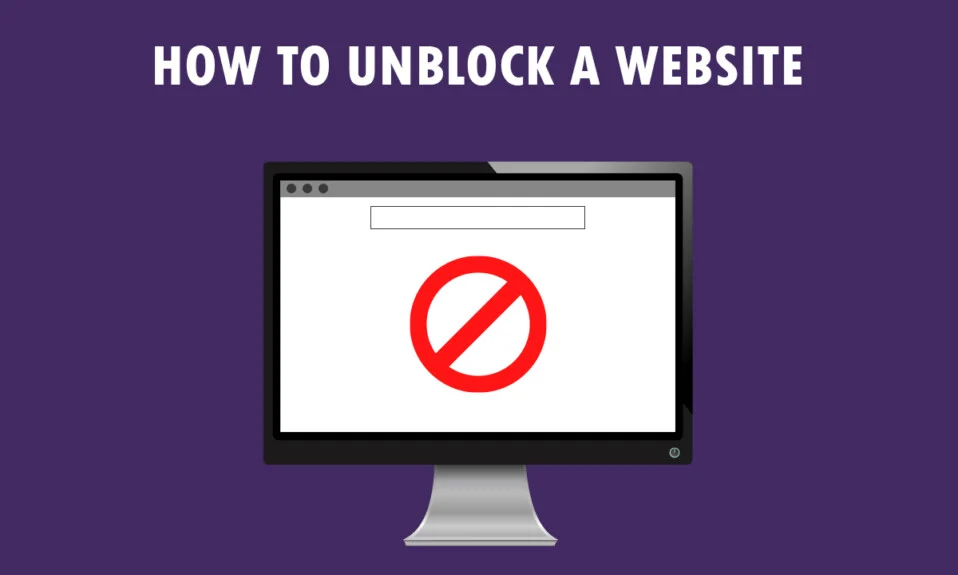
Hai un nuovo messaggio da visualizzare, il sito che stai tentando di visualizzare è limitato! Non è il tipo di messaggio che vorresti vedere, vero? Se utilizzi PC Windows 10 e Google Chrome per accedere ai siti Web, questo articolo è stato scritto per te. Imparerai come sbloccare un sito Web su Windows 10 e come sbloccare i siti su Google Chrome. Inoltre, se stai utilizzando un software proxy, puoi imparare come aprire siti Web bloccati tramite proxy. Leggi l'articolo fino alla fine per ottenere l'accesso completo a tutti i siti Web, inclusi i siti Web bloccati.
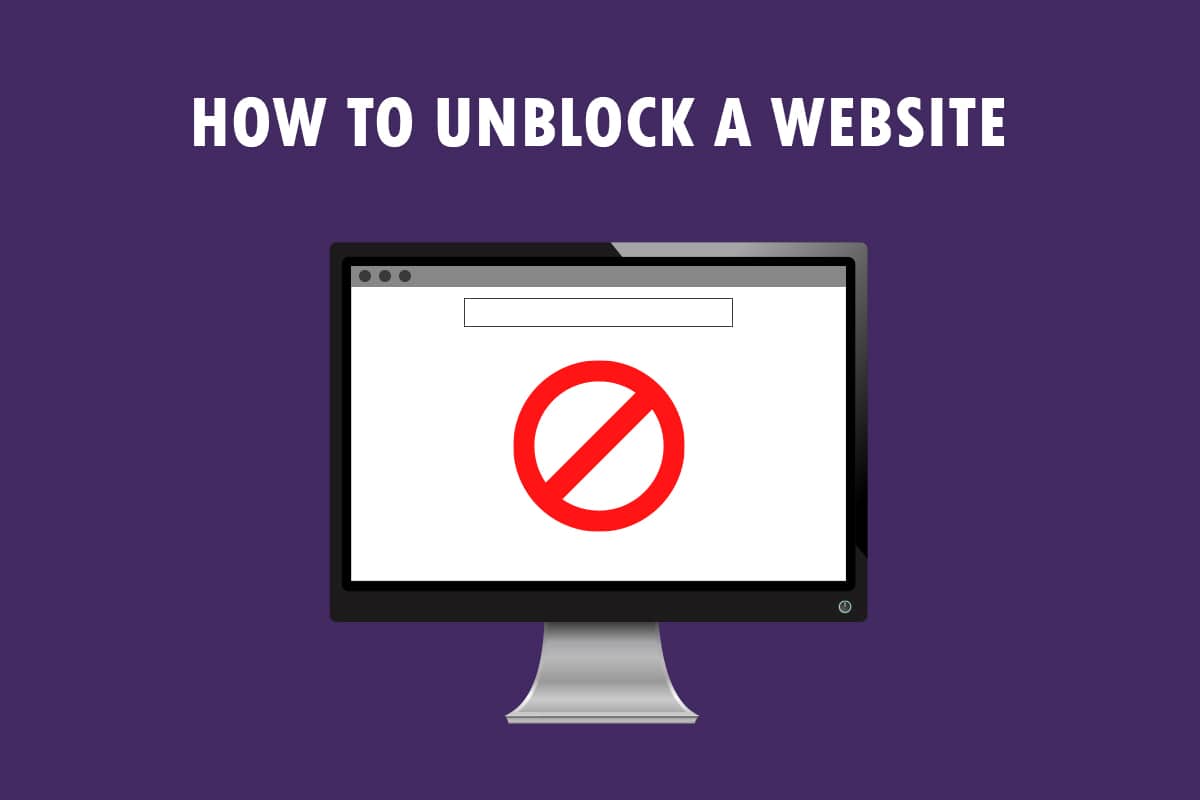
Contenuti
- Come sbloccare un sito Web su Windows 10
- Metodi di risoluzione dei problemi di base
- Metodo 1: utilizzare proxy portatile
- Metodo 2: cambia i server DNS
- Metodo 3: utilizzare l'indirizzo IP anziché l'URL
- Metodo 4: Consenti browser Web tramite firewall
- Metodo 5: usa Google Translate
- Metodo 6: modificare le autorizzazioni nelle opzioni Internet
- Metodo 7: rimuovi le voci del sito Web dai file host
- Metodo 8: abilita DNS su HTTPS
- Metodo 9: ignora l'avviso di Chrome
- Suggerimento per professionisti: come convertire le pagine Web in PDF
Come sbloccare un sito Web su Windows 10
Se non riesci ad accedere a un sito Web su Windows 10, non preoccuparti! Di seguito abbiamo mostrato tutti i metodi possibili per sbloccare i siti su Google Chrome.
Metodi di risoluzione dei problemi di base
Per sbloccare un sito Web su Windows 10, puoi provare i metodi di risoluzione dei problemi di base menzionati in questa sezione come passaggio preliminare.
- La prima opzione preliminare è verificare se il sito Web è inattivo per manutenzione o altri problemi. Puoi contattare i tuoi amici o verificare se il sito Web è ancora funzionante su piattaforme di query. Puoi visitare il sito Downdetector per conoscere lo stato.
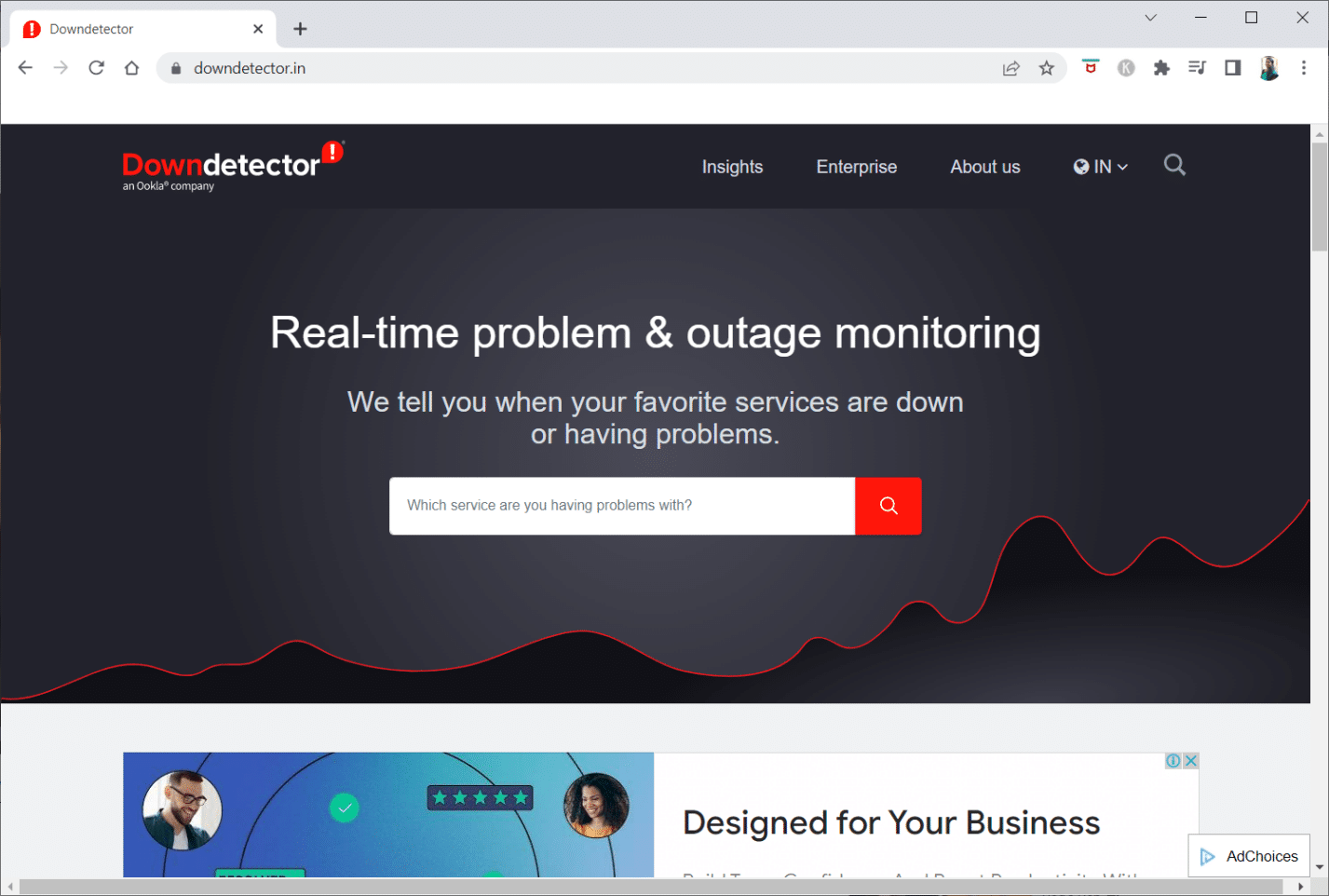
- A volte, l'ISP o il provider di servizi Internet potrebbero non consentire l'accesso alla visualizzazione di determinati siti Web. Puoi provare a cambiare la tua connessione Wi-Fi da un modem router a una connessione hotspot mobile e provare ad accedere al sito web.
- Se si verifica un problema nell'indirizzo IP del sito Web, il riavvio del modem router può aiutarti a visualizzare i siti Web. Forza il riavvio del modem router e prova a connetterti nuovamente al sito Web.
- Alcuni siti Web potrebbero essere stati bloccati a causa della posizione geografica. Una VPN o una rete privata virtuale ti consente di visualizzare siti Web geograficamente limitati e ti aiuta a bypassare la censura del governo. Leggi l'articolo per configurare una connessione VPN su Windows 10.
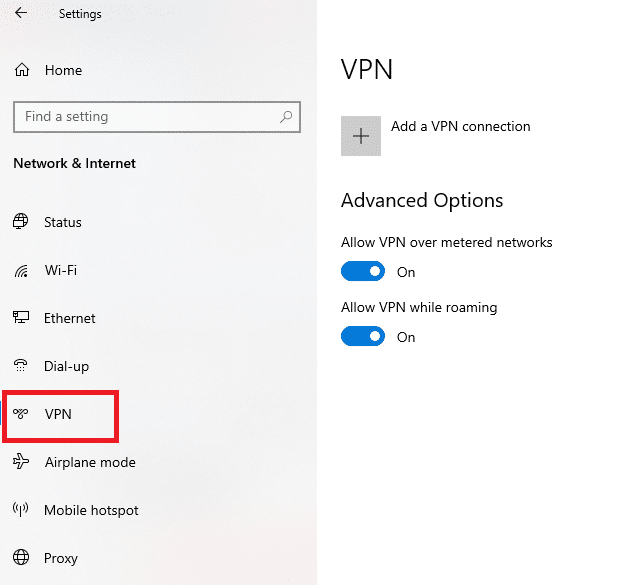
- Prova a cambiare l'indirizzo da HTTP a HTTPS o viceversa e controlla se puoi accedere al sito web.
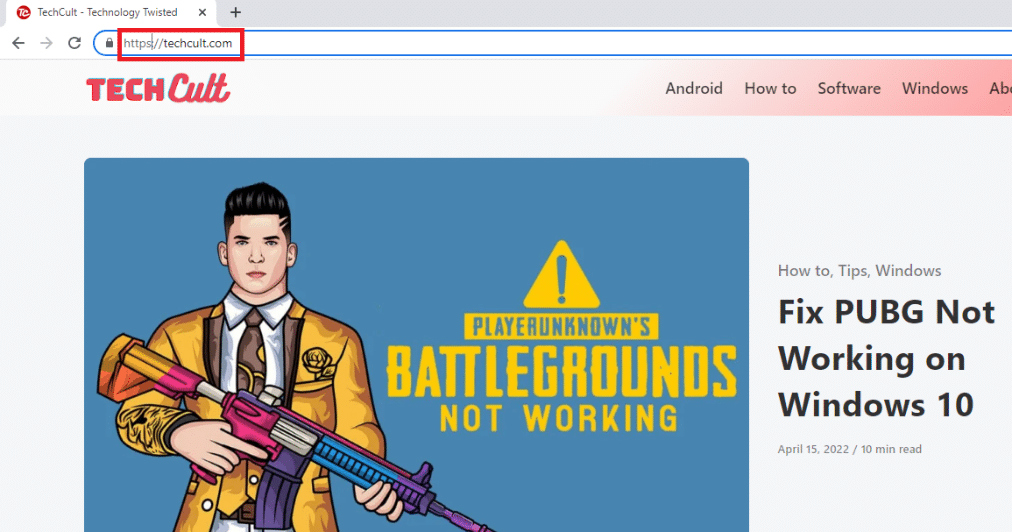
- Un altro problema comune riscontrato nell'utilizzo del sito Web è che il browser Web potrebbe non supportarlo. In tal caso, puoi provare a passare a un browser Web diverso, come Mozilla Firefox o Opera, e provare ad accedere al sito Web sul browser.
Metodo 1: utilizzare proxy portatile
Questo metodo è la risposta a come aprire siti Web bloccati tramite proxy. Se il sito Web è bloccato a causa di traffico intenso o segnala problemi, un proxy maschera il traffico e ti consente di visualizzarlo. Puoi leggere l'articolo sul software proxy gratuito e installare il tuo proxy portatile preferito.
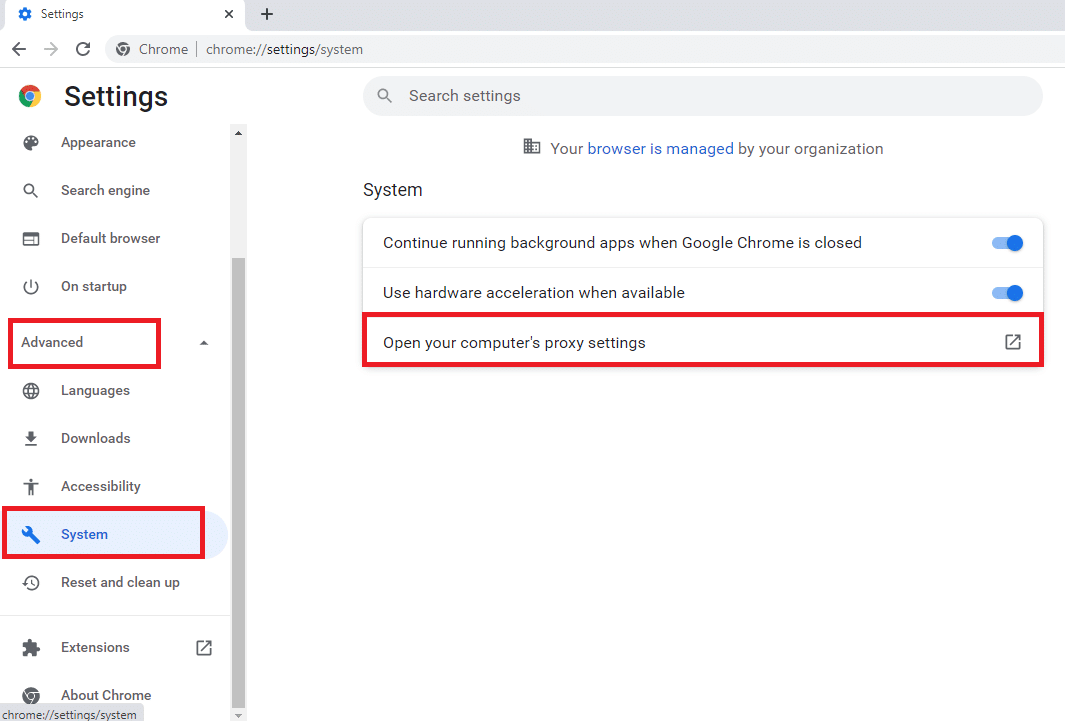
Leggi anche: Correggi l'errore della schermata blu Netwtw04.sys di Windows 10
Metodo 2: cambia i server DNS
I server DNS o Domain Name System consentono di visualizzare i siti Web associando il nome host del sito Web all'indirizzo IP specifico. Potrebbe essere necessario modificare il server DNS se il sito Web non è disponibile sul tuo PC. Leggi la nostra guida per modificare le impostazioni DNS su Windows 10.
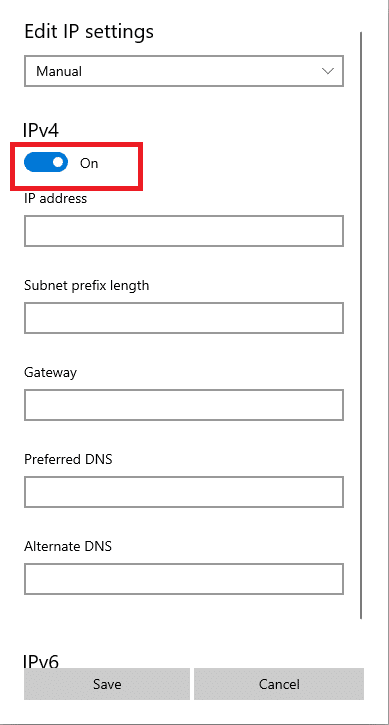
Metodo 3: utilizzare l'indirizzo IP anziché l'URL
Se l'URL del sito Web non è accessibile, puoi provare a utilizzare l'indirizzo IP del sito Web. Per trovare l'indirizzo IP, puoi utilizzare l'app Prompt dei comandi e digitare l'indirizzo IP su Google Chrome per accedere al sito web.
Nota: non è possibile accedere al sito se il sito Web è servito da un account server condiviso. Se non riesci ad accedervi, passa al metodo seguente.
1. Premi il tasto Windows , digita Prompt dei comandi e fai clic su Esegui come amministratore .
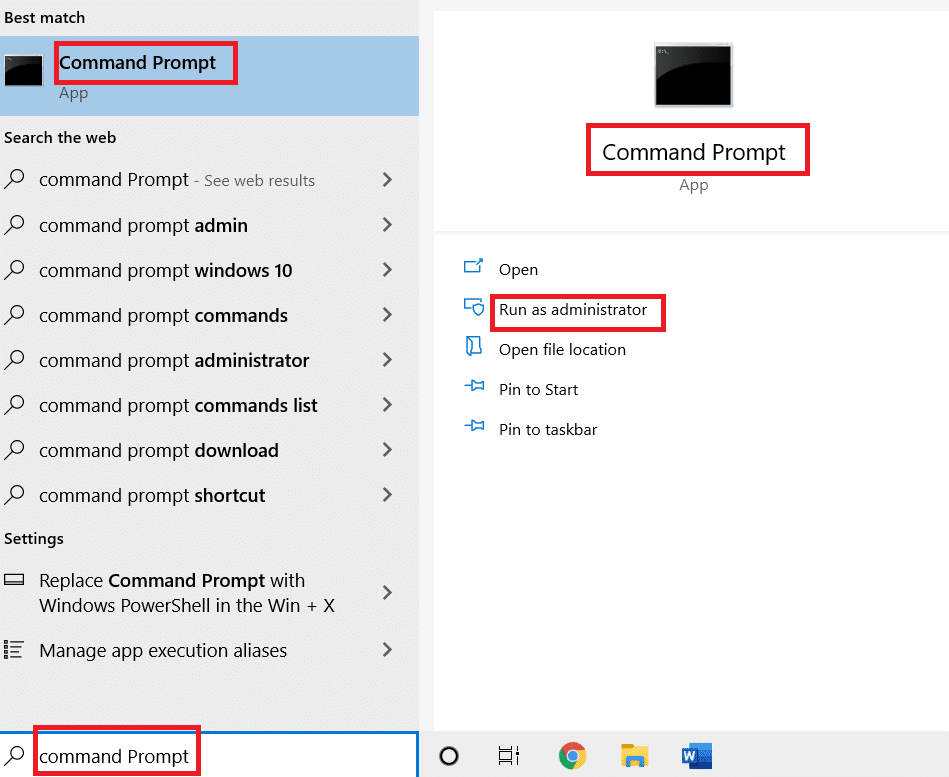
2. Fare clic su Sì nella richiesta.
3. Digitare ping techcult.com e premere il tasto Invio .
Nota: è necessario digitare l'URL del sito Web in questo formato. Qui, techcult.com viene utilizzato a scopo esplicativo.
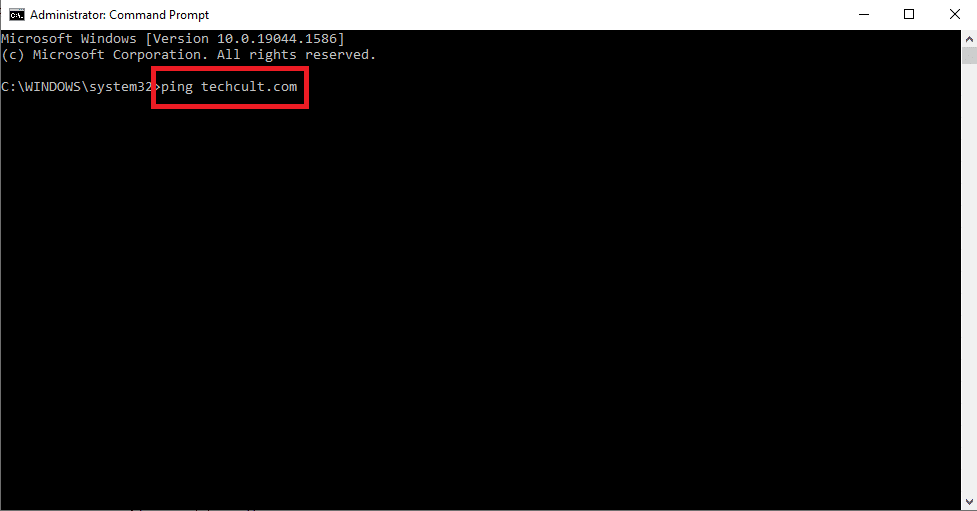
4. Copiare l' indirizzo IP visualizzato per il sito web selezionando e premendo i tasti Ctrl + C .
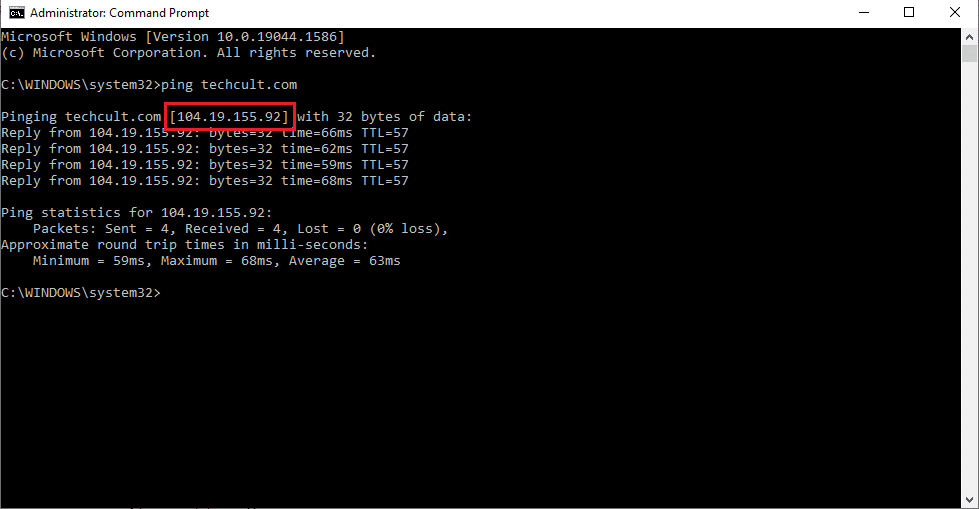
5. Incolla l' indirizzo IP del sito web sulla barra degli URL di Google Chrome e premi il tasto Invio .
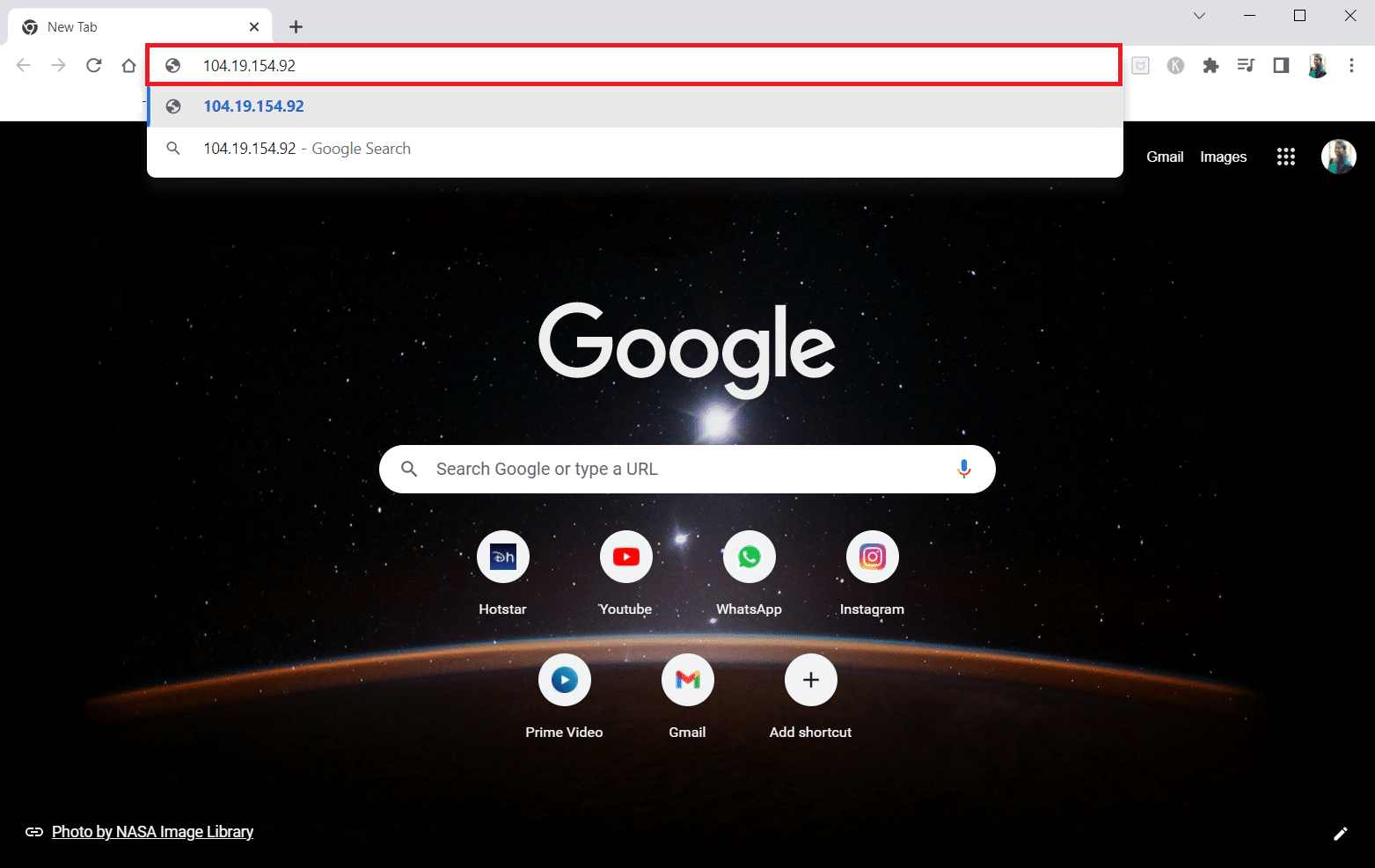
Leggi anche: Correggi i computer che non vengono visualizzati in rete in Windows 10
Metodo 4: Consenti browser Web tramite firewall
Un firewall è un livello di sicurezza che ti aiuta a monitorare e filtrare il traffico di rete sul tuo PC. Il firewall potrebbe bloccare i tuoi siti Web e impedire l'accesso ai siti Web. È possibile seguire i passaggi della nostra guida per consentire al browser Web sul firewall di accedere ai siti Web.
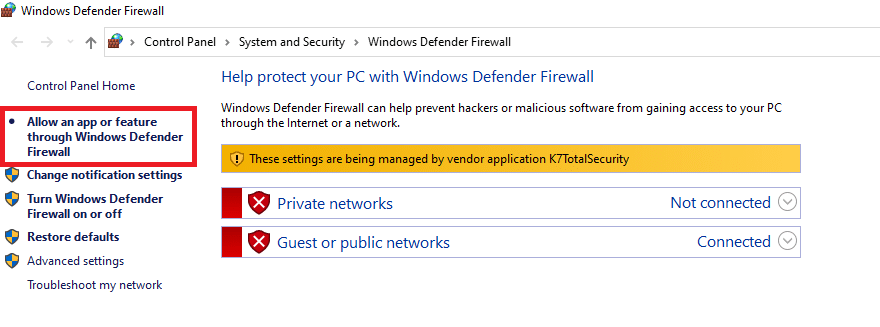
Metodo 5: usa Google Translate
Una semplice opzione per accedere al sito Web è utilizzare il sito Web di Google Translate su Google Chrome. Segui i passaggi seguenti.
1. Premi il tasto Windows , digita Google Chrome e fai clic su Apri .
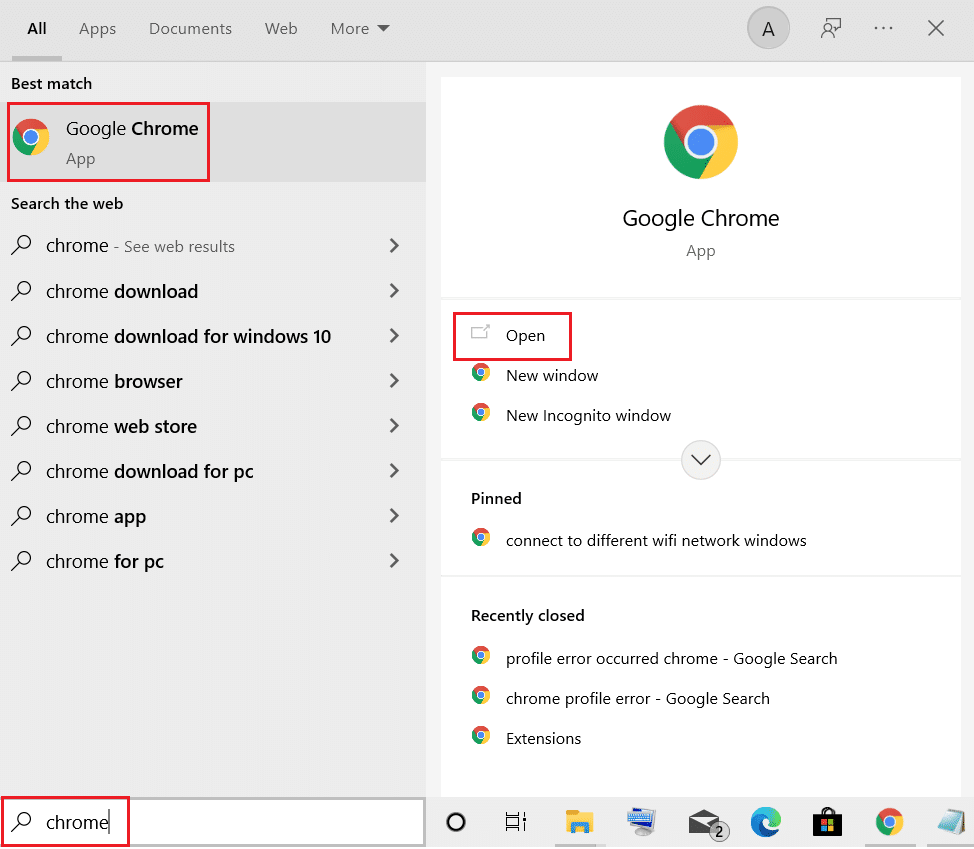
2. Visita il sito web di Google Traduttore .
3. Fare clic sul pulsante Testo in alto e selezionare una lingua qualsiasi, come SPAGNOLO nello spazio a sinistra.
4. Selezionare la lingua INGLESE sul lato destro della casella.
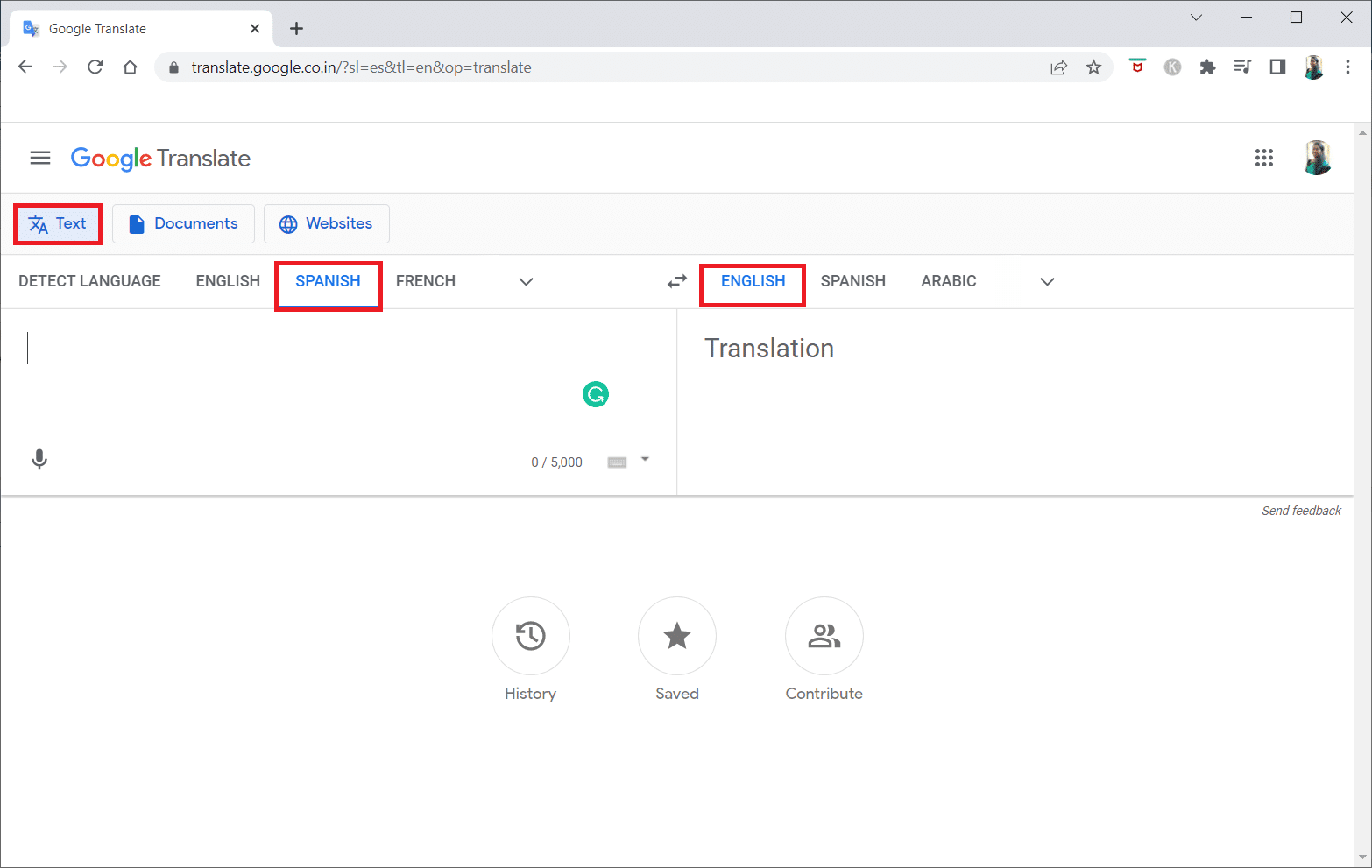
5. Copia l' URL del sito web e incollalo nella casella.
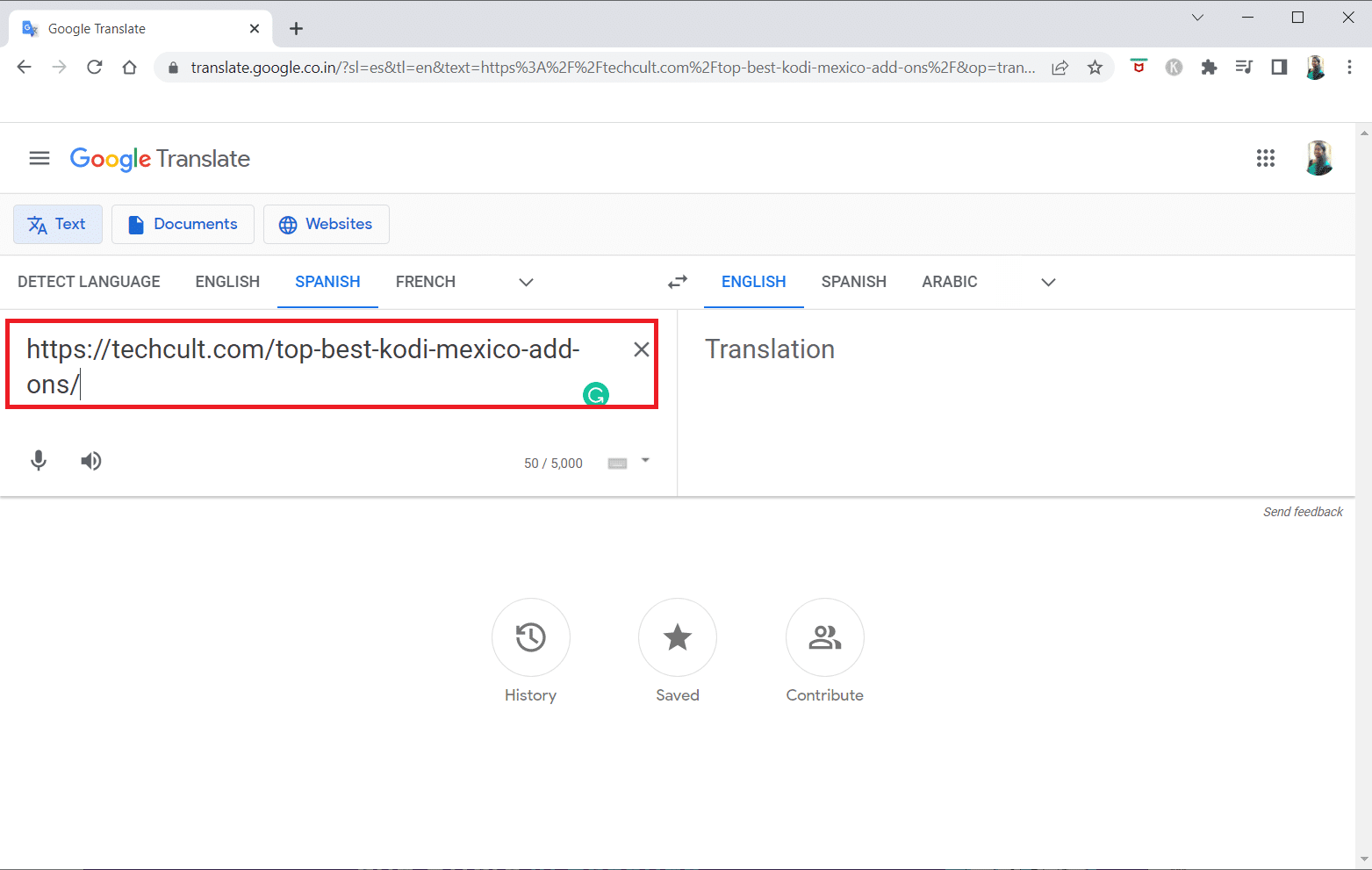
6. Dopo aver visualizzato l'URL, fare clic sul collegamento disponibile per accedere al sito Web sul PC.
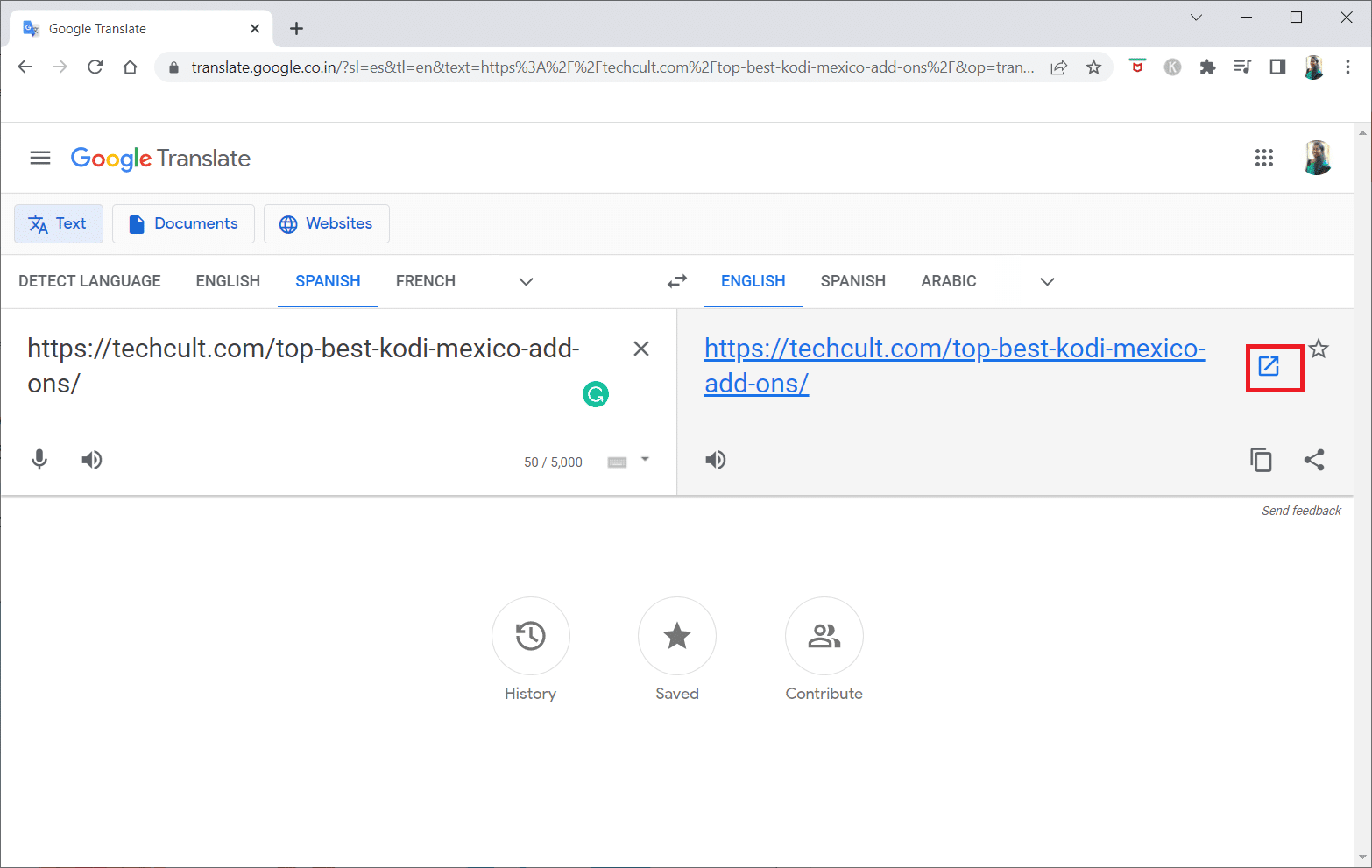

Leggi anche: Fix Windows non poteva rilevare automaticamente le impostazioni proxy di questa rete
Metodo 6: modificare le autorizzazioni nelle opzioni Internet
La modifica delle autorizzazioni su Opzioni Internet può essere una soluzione adatta per sbloccare un sito Web su Windows 10. Se al sito Web non viene concesso l'accesso sul PC, è necessario modificare l'impostazione e fornire l'accesso al sito Web nell'app Pannello di controllo.
1. Premi il tasto Windows , digita Opzioni Internet e fai clic su Apri .
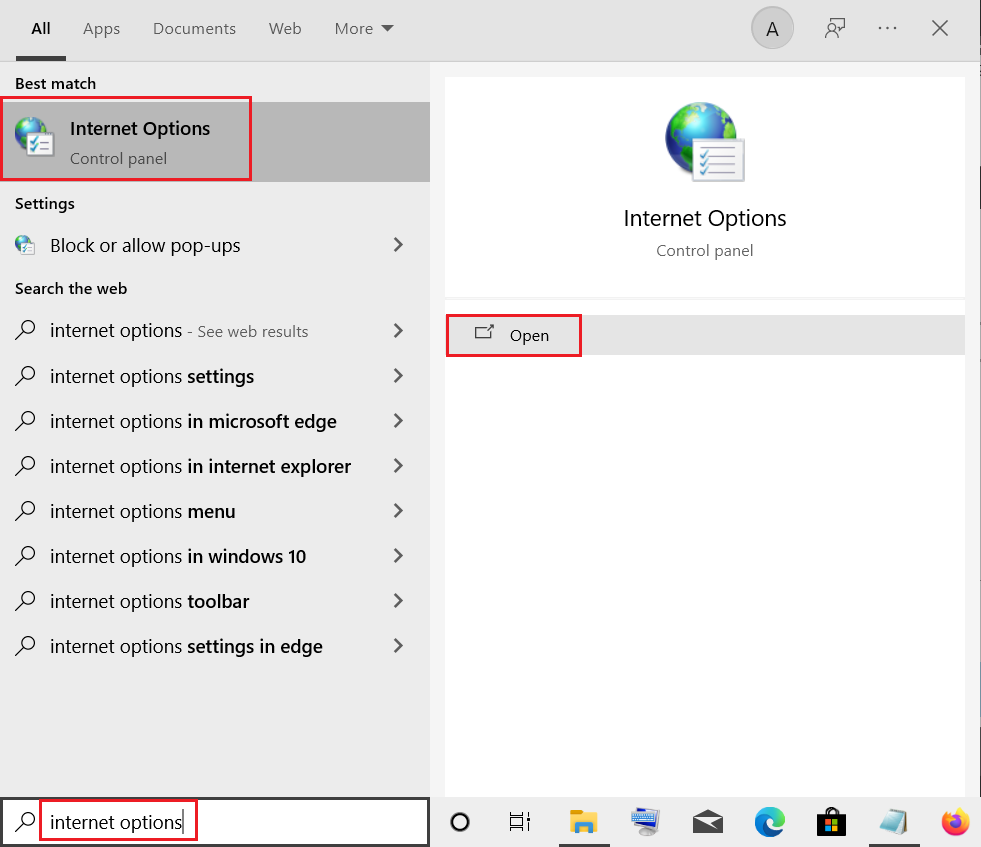
2. Passare alla scheda Sicurezza e fare clic sull'opzione Siti con restrizioni .
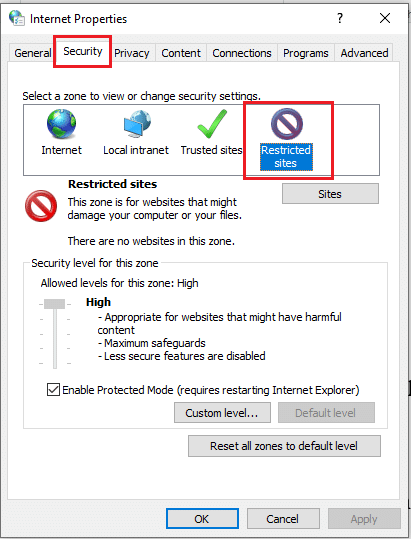
3. Fare clic sul pulsante Siti per visualizzare i siti bloccati sul PC.
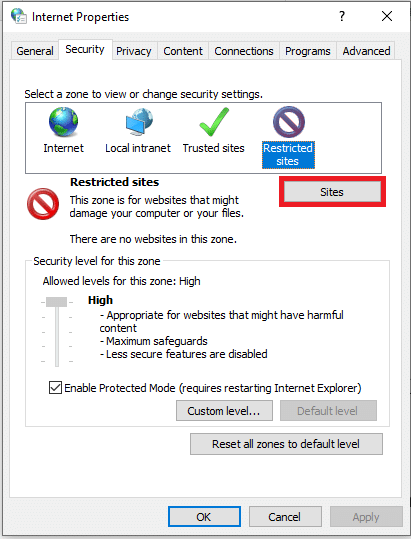
4. Nella finestra Siti con restrizioni , selezionare i siti singolarmente e fare clic sul pulsante Rimuovi per rimuovere il sito dall'elenco.
5. Fare clic sul pulsante Chiudi per confermare la selezione.
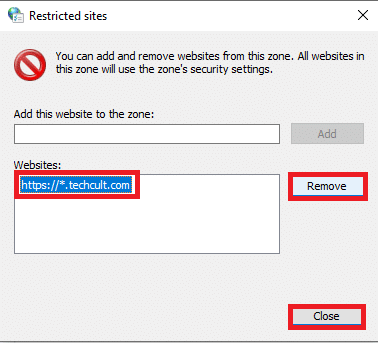
6. Fare clic sul pulsante OK .
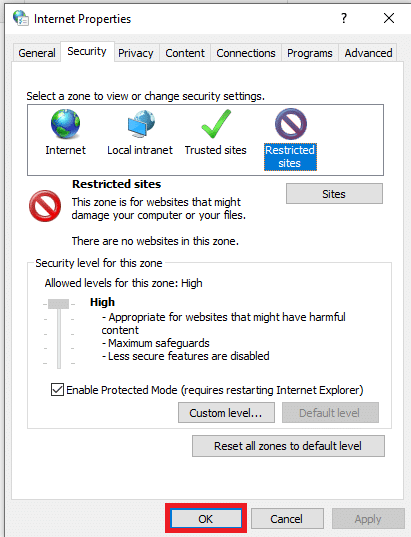
Metodo 7: rimuovi le voci del sito Web dai file host
Il file hosts contiene le mappature degli indirizzi IP ai nomi host dei siti Web per consentirvi di accedervi con facilità. Se nessuno dei metodi funziona per te, puoi provare a ripristinare il file hosts sul tuo PC.
1. Avvia Windows Explorer premendo contemporaneamente i tasti Windows + E.
2. Passare al seguente percorso .
C:\Windows\System32\driver\ecc
Nota: se non riesci a trovare il file, seleziona l'opzione Elementi nascosti nel menu Visualizza .
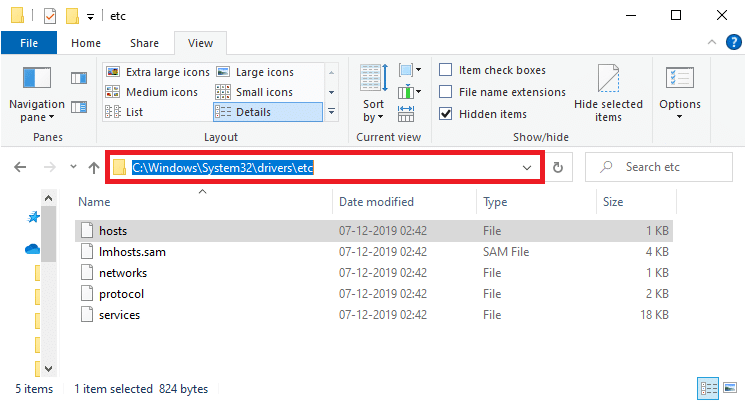
3. Fare clic con il pulsante destro del mouse sul file hosts e selezionare l'opzione Apri con .
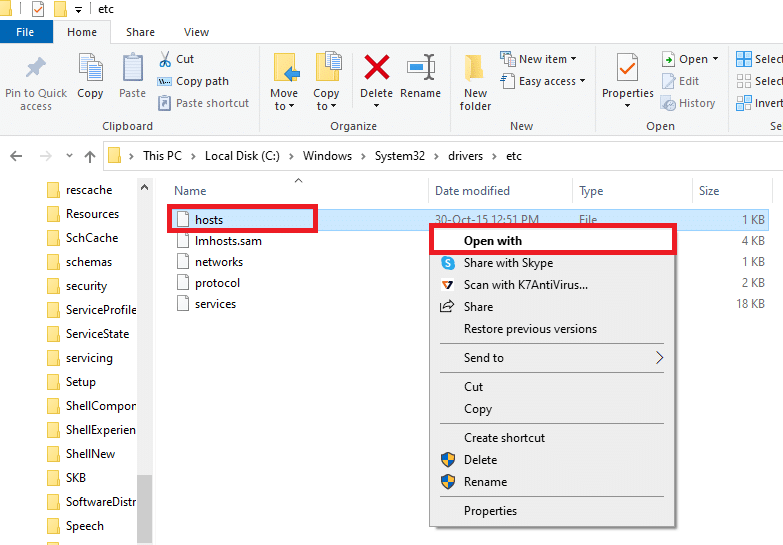
4. Selezionare Blocco note e fare clic sul pulsante OK .
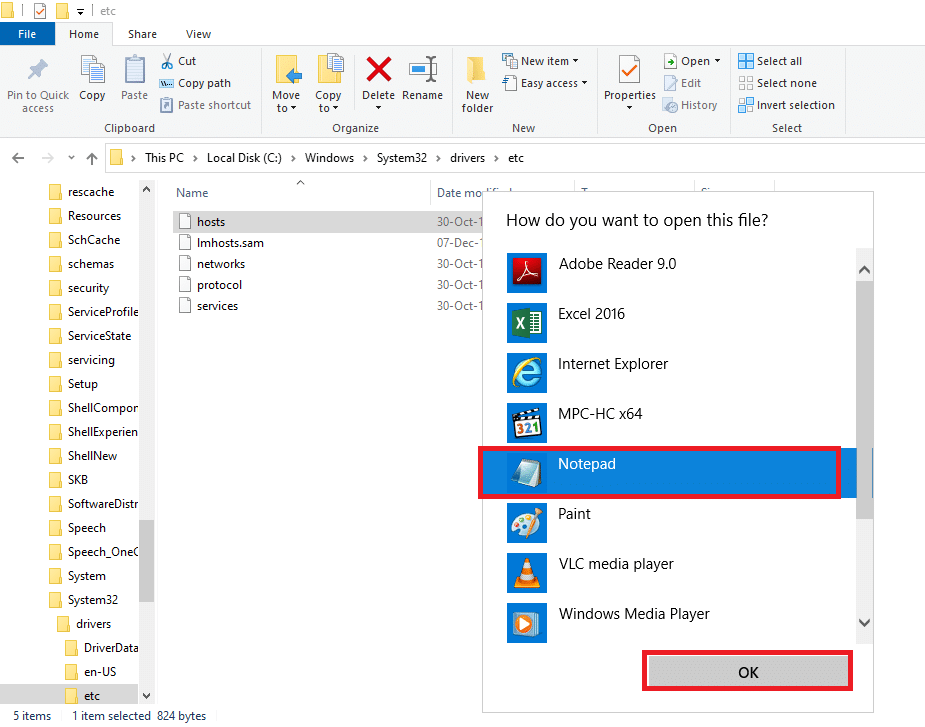
5. Ora, premi i tasti Ctrl + F contemporaneamente per aprire la finestra di dialogo Trova e trovare eventuali voci IP o siti Web come 171.10.10.5 o www.techcult.com.
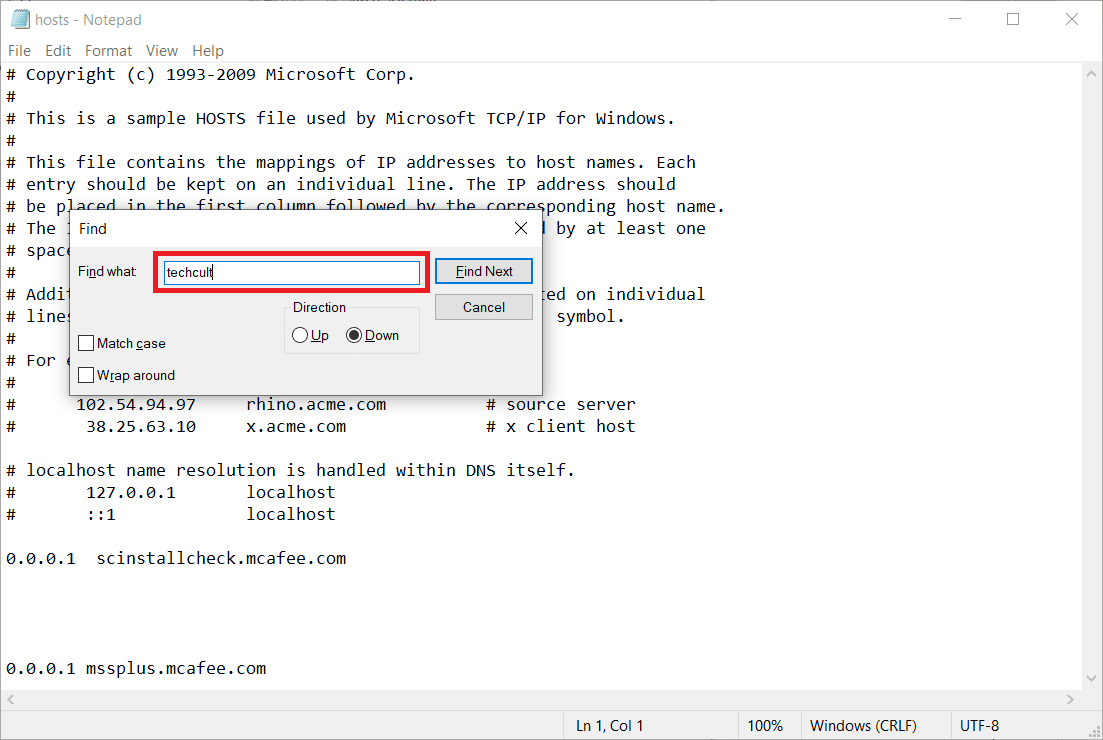
6A. Se non hai ottenuto alcun risultato di ricerca, non hai voci corrotte del browser sul tuo PC.
6B. Se trovi le voci del browser , fai clic con il tasto destro su di esse ed eliminale .
7. Ora salva il file premendo insieme i tasti Ctrl + S.
8. Uscire da Blocco note facendo clic sul pulsante Chiudi nell'angolo in alto a destra.
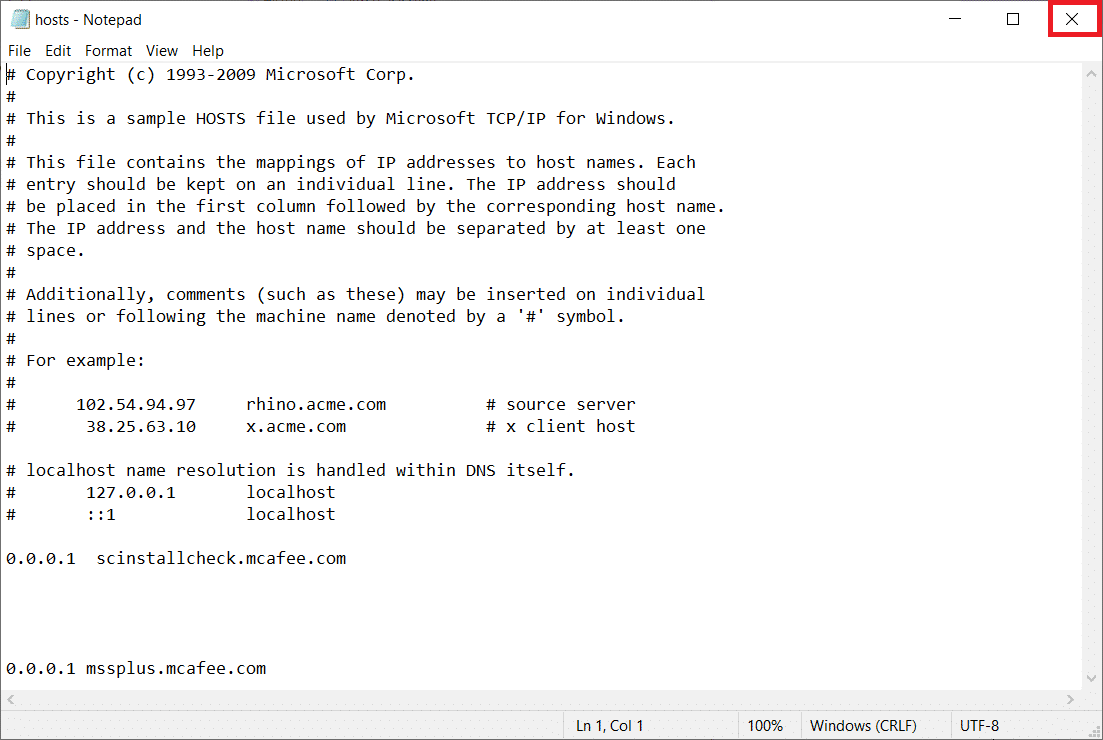
9. Riavvia Google Chrome e controlla se riesci a visualizzare i siti web.
Leggi anche: Fix Ethernet non ha un errore di configurazione IP valido
Metodo 8: abilita DNS su HTTPS
L'impostazione DNS su HTTPS deve essere abilitata per consentirti di visualizzare il sito web. Il DoH ti consente di ignorare le query DNS e visualizzare il sito Web. Segui i passaggi seguenti per sbloccare i siti su Google Chrome.
1. Avvia Google Chrome da Ricerca di Windows .
2. Fare clic sull'icona a tre punti come illustrato.
3. Quindi, fare clic su Impostazioni come mostrato.
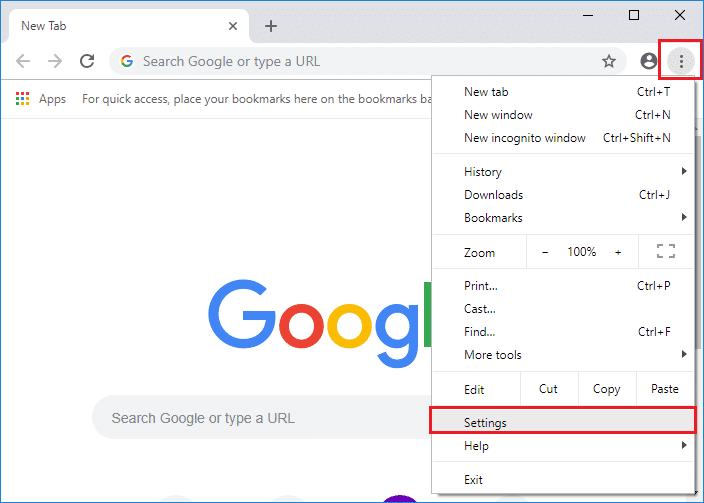
4. Nel riquadro sinistro, fare clic su Privacy e sicurezza, e nel riquadro centrale, fare clic su Sicurezza .
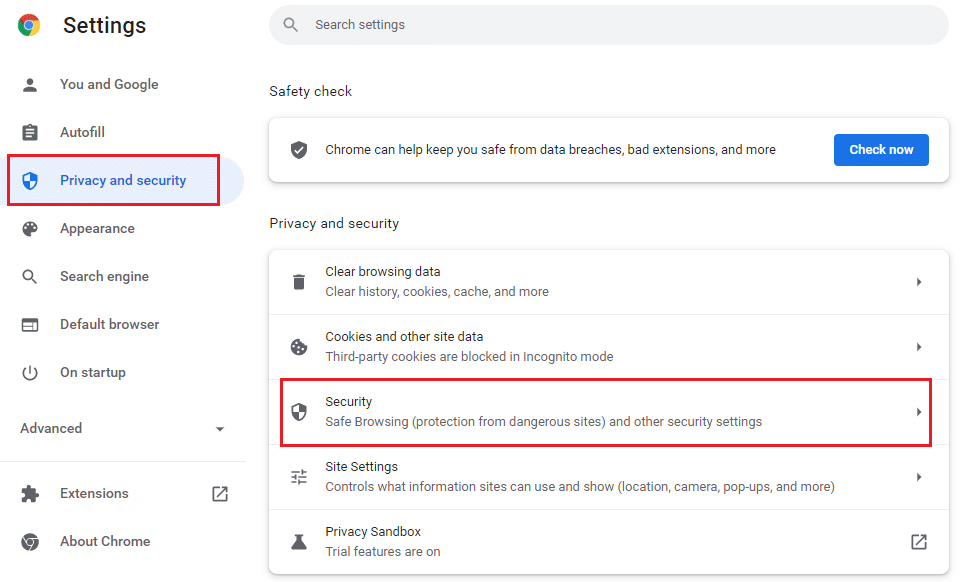
5. Quindi, scorrere verso il basso la pagina principale e attivare l'interruttore per l'opzione Usa DNS sicuro nel menu Avanzate come mostrato.
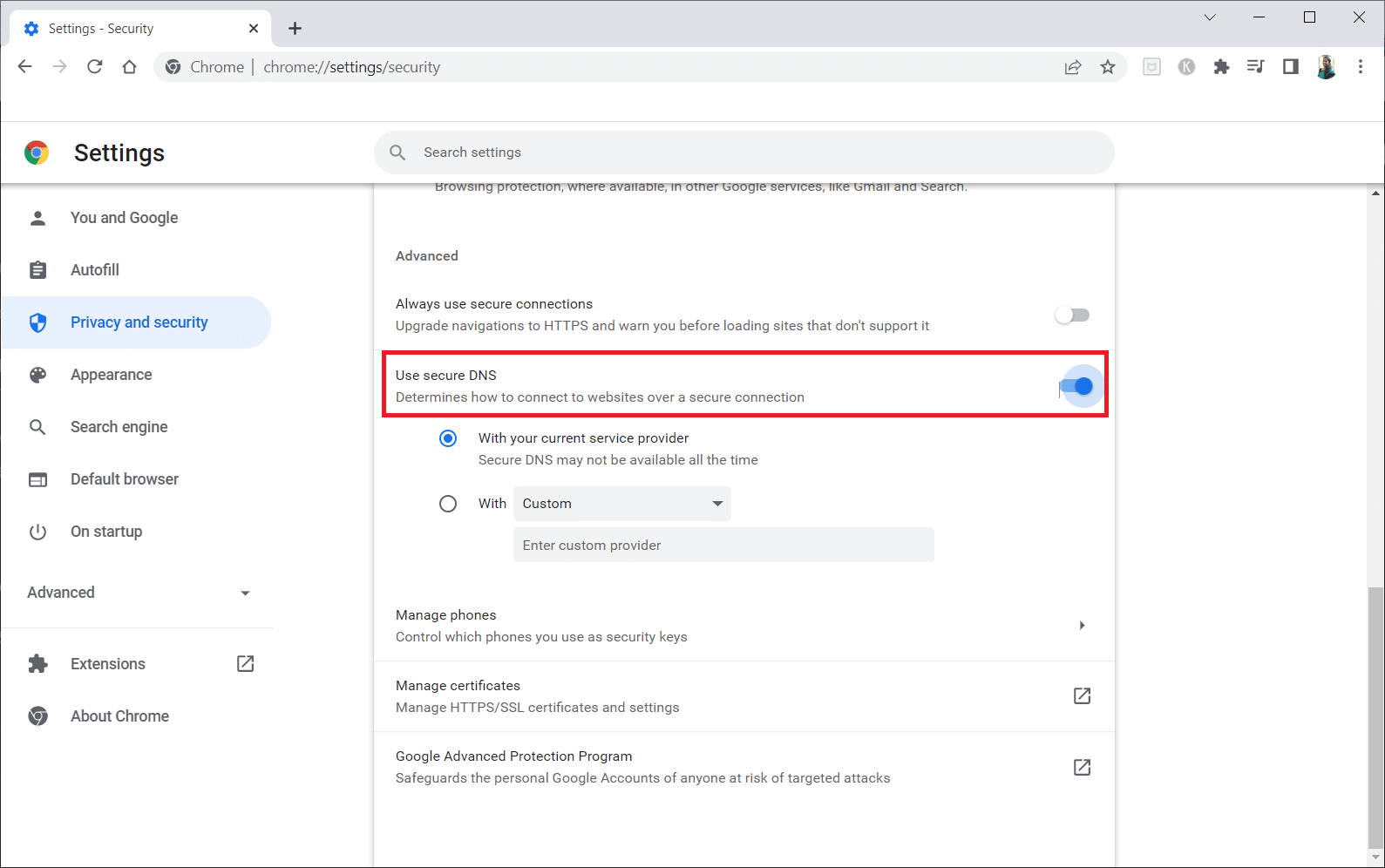
6. Ora, ricarica il sito Web e controlla se puoi accedervi o meno.
Metodo 9: ignora l'avviso di Chrome
Questo metodo può essere l'ultima opzione su come sbloccare un sito Web su Windows 10 per te se tutti i metodi sopra menzionati hanno fallito. Questo metodo ti consente di ignorare l'avviso nella pagina di Chrome. Tuttavia, questo metodo è consigliato solo se si è sicuri che il sito Web sia completamente sicuro. Segui i passaggi seguenti per sbloccare i siti su Google Chrome.
1. Nella pagina di errore Privacy , fare clic sul pulsante Avanzate come evidenziato di seguito.
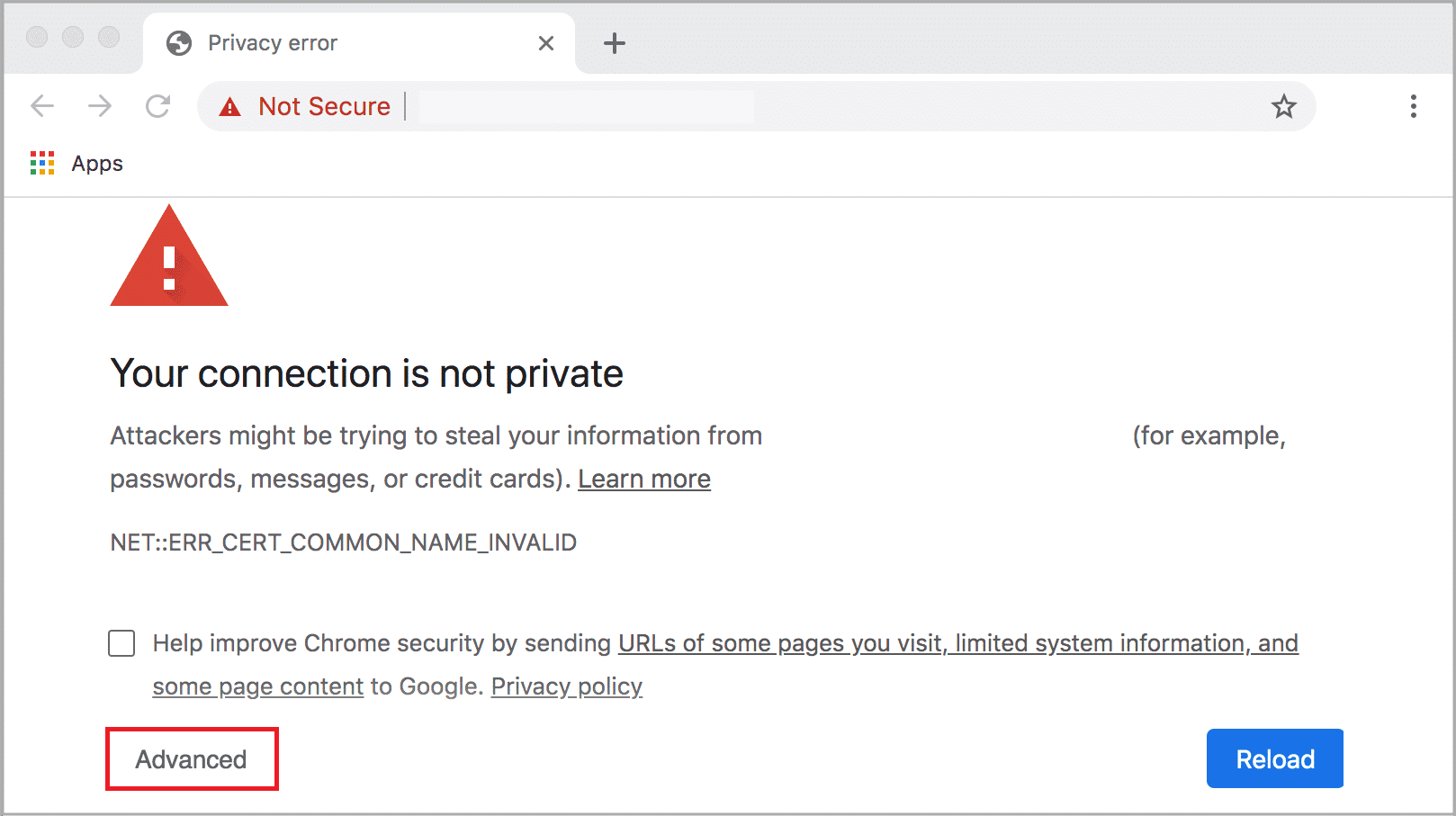
2. Quindi, fare clic su Procedi al sito Web (non sicuro) .
A volte, se l'URL del sito Web è lungo, il caricamento del sito Web potrebbe subire ritardi. In questo caso, puoi provare a utilizzare una versione URL abbreviata. Per fare ciò, usa qualsiasi abbreviatore di URL come Tiny URL. Avvia la pagina utilizzando la forma più breve dell'URL per accedere al sito web.
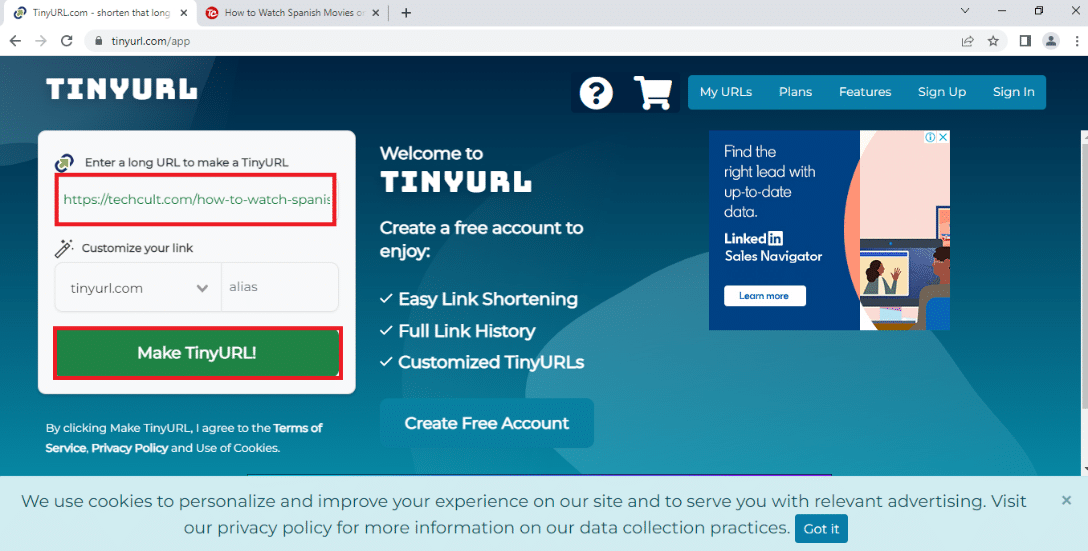
Leggi anche: Come configurare la condivisione di file di rete su Windows 10
Suggerimento per professionisti: come convertire le pagine Web in PDF
Se desideri visualizzare i contenuti della pagina da solo, puoi provare a utilizzare qualsiasi sito Web, come webtopdf, che converte le pagine Web in un formato PDF. Tuttavia, questo metodo non può essere utilizzato se desideri interagire con i contenuti del sito web.
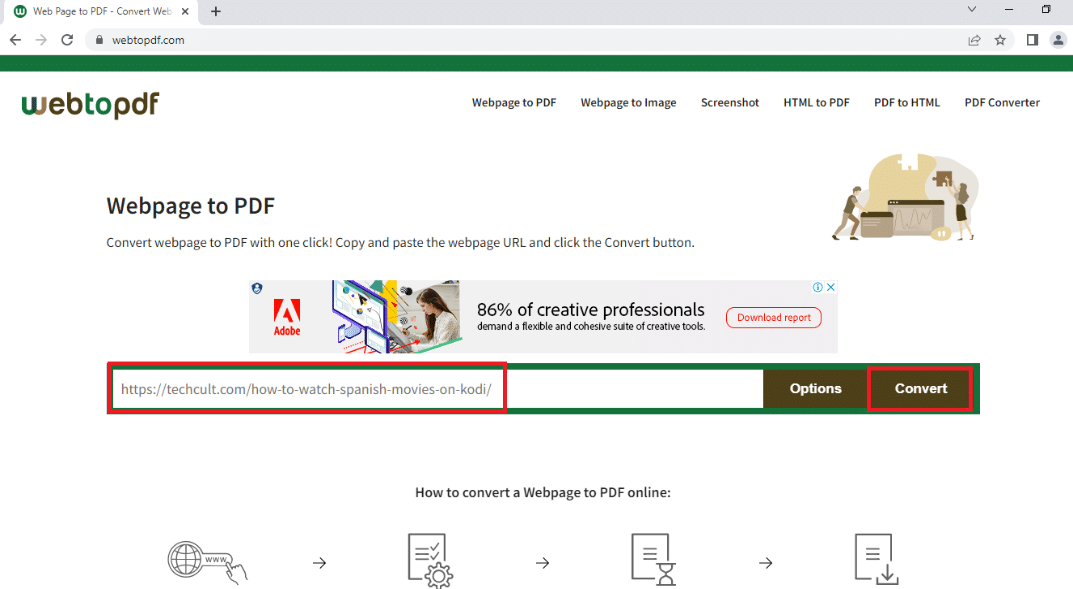
Consigliato:
- 30 migliori software CAD per principianti
- 12 modi per stabilire una connessione sicura su Chrome
- Correggi i plugin di Chrome che non funzionano in Windows 10
- Come cambiare la mia immagine di Google in GIF animate
Ci auguriamo che questo articolo sia stato utile e che tu abbia imparato come sbloccare un sito Web su Windows 10 . L'articolo contiene risposte a domande come come sbloccare i siti su Google e come aprire i siti Web bloccati tramite proxy. Prova a utilizzare i metodi descritti nell'articolo e sblocca facilmente i tuoi siti Web preferiti. Cortesemente arricchiscici con i tuoi suggerimenti e non esitare a contattarci per assistenza con le tue domande nella sezione commenti.
