Come attivare il rilevamento della rete in Windows 10
Pubblicato: 2022-04-04
Network Discovery è una funzione che consente al PC di trovare altri PC o dispositivi collegati a una rete e viceversa. Quando si utilizza una rete privata, si accende automaticamente ma si spegne in una rete pubblica per motivi di sicurezza. Si spegne anche quando lavori offline o non sei connesso al Wi-Fi. Tuttavia, a volte gli utenti hanno notato che Network Discovery non funziona e si spegne automaticamente. Se anche tu stai affrontando lo stesso problema, sei nel posto giusto. Ti offriamo una guida perfetta che ti aiuterà a correggere l'errore di Windows 10 disattivato Network Discovery e ti insegnerà come attivare Network Discovery Windows 10.

Contenuti
- Come attivare il rilevamento della rete in Windows 10
- Metodo 1: riavvia il PC
- Metodo 2: eseguire lo strumento di risoluzione dei problemi della scheda di rete
- Metodo 3: modifica le impostazioni di condivisione avanzate
- Metodo 4: Consenti il rilevamento della rete in Windows Firewall
- Metodo 5: utilizzare il prompt dei comandi
- Metodo 6: abilitare i servizi di dipendenza
- Metodo 7: abilitare il supporto per la condivisione di file SMB 1.0 o CIFS
- Metodo 8: disabilitare temporaneamente l'antivirus (se applicabile)
- Metodo 9: aggiorna i driver della scheda di rete
- Metodo 10: reinstallare le schede di rete
- Metodo 11: ripristinare i driver di rete
- Metodo 12: ripristinare le impostazioni di rete
- Metodo 13: eseguire Ripristino configurazione di sistema
Come attivare il rilevamento della rete in Windows 10
Ecco alcuni motivi comuni per cui Network Discovery ha disattivato il problema di Windows 10.
- Alcuni servizi essenziali di Windows sono disabilitati.
- Windows Firewall o programmi simili che disabilitano Network Discovery.
- Il supporto per la condivisione di file SMB 1.0/CIFS è disabilitato.
- Driver dell'adattatore wireless obsoleti o incompatibili.
- Interferenza da parte di antivirus o altri programmi di sicurezza.
- Impostazioni di rete errate.
È importante attivare Network Discovery Windows 10 perché potresti perdere file o cartelle condivise in una particolare rete se è disabilitata. Ecco un elenco di metodi che ti aiuteranno a capire come attivare Network Discovery Windows 10. Seguili nello stesso ordine per ottenere i migliori risultati.
Metodo 1: riavvia il PC
In primo luogo, hai consigliato di riavviare il computer per correggere eventuali problemi temporanei. Ecco come puoi farlo.
1. Premere il tasto Windows per aprire il menu di avvio.
2. Passa il mouse sull'icona di alimentazione nell'angolo in basso a sinistra e fai clic su di essa.
3. Selezionare l'opzione Riavvia .
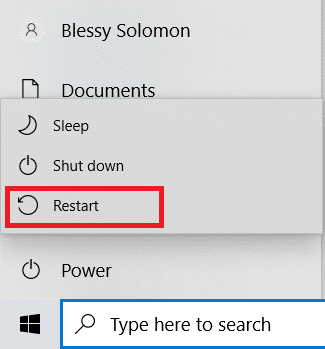
Nota: puoi anche selezionare lo spegnimento e quindi riavviare il PC.
Dopo aver riavviato il PC, controlla se hai risolto il problema di Network Discovery non funzionante.
Metodo 2: eseguire lo strumento di risoluzione dei problemi della scheda di rete
Il computer Microsoft è dotato di uno strumento di risoluzione dei problemi integrato per risolvere molti problemi comuni relativi alla rete. L'uso dello strumento di risoluzione dei problemi può risolvere questo problema, è possibile eseguire lo strumento di risoluzione dei problemi di rete come indicato nella nostra guida alla risoluzione dei problemi di connettività di rete su Windows 10.
Leggi anche: Fix Impossibile connettersi al server proxy in Windows 10
Metodo 3: modifica le impostazioni di condivisione avanzate
Per attivare Network Discovery Windows 10, devi abilitare le impostazioni di condivisione avanzate che vengono utilizzate per abilitare la condivisione di rete. Segui i passaggi seguenti per fare lo stesso.
1. Premere il tasto Windows e digitare Pannello di controllo e fare clic su Apri per avviare il Pannello di controllo.
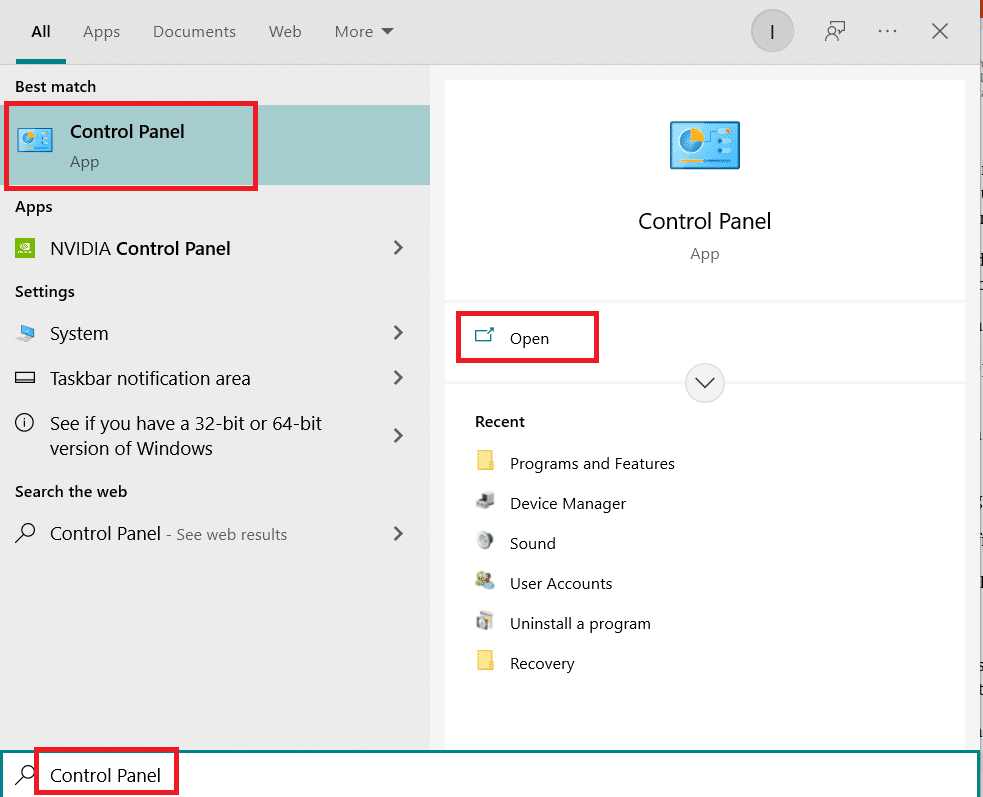
2. Impostare Visualizza per come categoria , quindi individuare e fare clic su Rete e Internet .
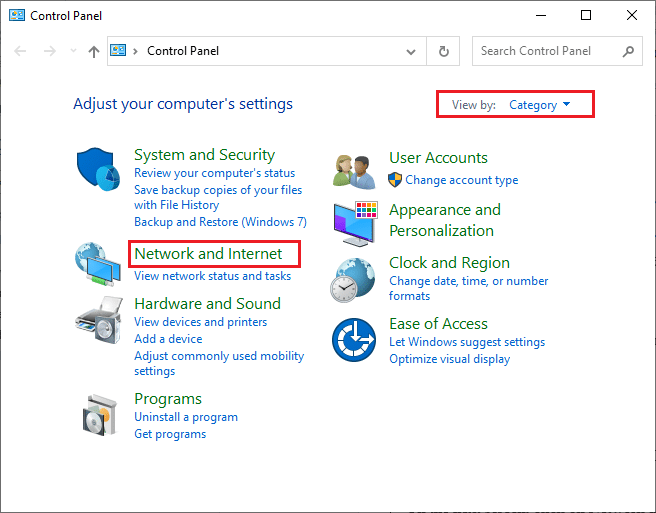
3. Fare clic su Centro connessioni di rete e condivisione come illustrato.
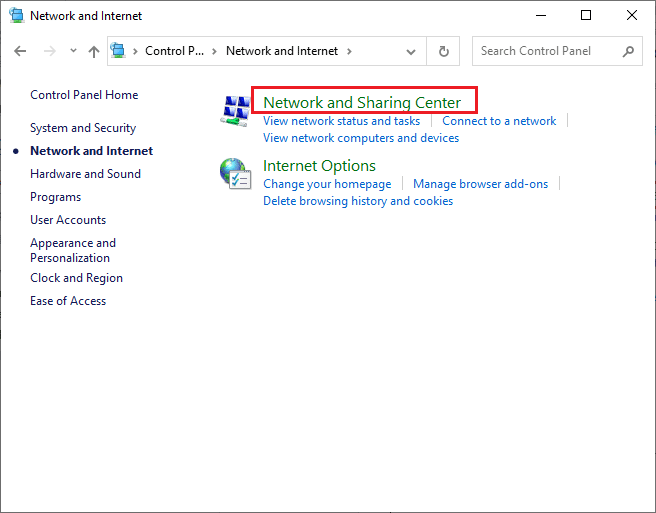
4. Fare clic sull'opzione Modifica impostazioni di condivisione avanzate come mostrato.
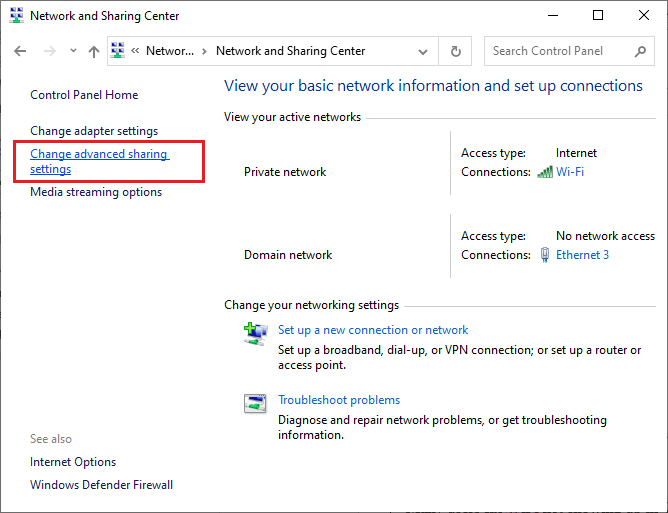
5. Nella sezione Privata , seleziona Attiva rilevamento rete , seleziona la casella Attiva configurazione automatica dei dispositivi connessi alla rete come evidenziato.
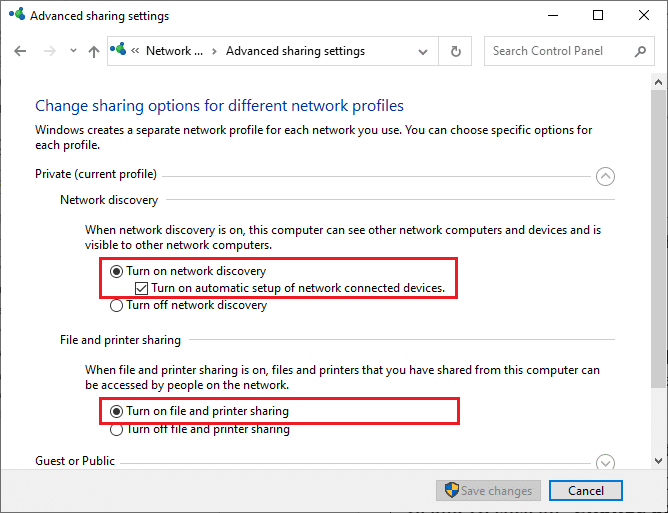
6. Ora, nella sezione Condivisione di file e stampanti , seleziona Attiva la casella di condivisione di file e stampanti come mostrato sopra.
7. Successivamente espandere la sezione Ospite o Pubblica e selezionare Attiva rilevamento rete nella sezione Rilevamento rete e selezionare anche Attiva la casella di condivisione file e stampanti nella sezione Condivisione file e stampanti .
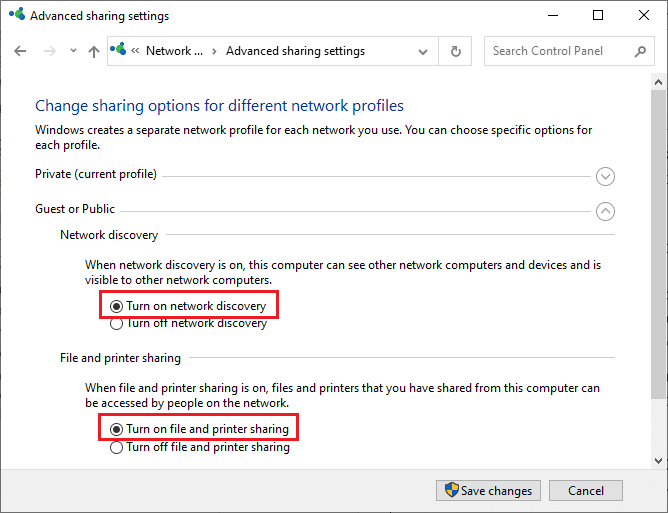
8. Fare clic su Salva modifiche per confermare le modifiche.
Nota: queste impostazioni dovrebbero alternarsi per i profili privati e pubblici. Ad esempio, attiva il rilevamento della rete per i profili privati quando utilizzi il profilo privato e disattiva il rilevamento della rete per i profili pubblici e viceversa.
Metodo 4: Consenti il rilevamento della rete in Windows Firewall
Se utilizzi Windows Defender Firewall, devi abilitare Network Discovery nelle sue impostazioni in modo che non venga bloccato da Firewall. Se di recente hai iniziato a utilizzare Firewall o ne hai ripristinato le impostazioni dopo un aggiornamento, potresti riscontrare problemi con Network Discovery che non funziona. Per consentire la funzionalità di individuazione della rete in Windows Firewall, attenersi alla procedura seguente.
1. Premere contemporaneamente i tasti Windows + R per aprire la finestra di dialogo Esegui .
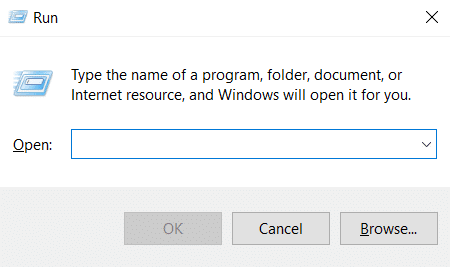
2. Digitare control firewall.cpl nella finestra di dialogo Esegui e fare clic su OK .
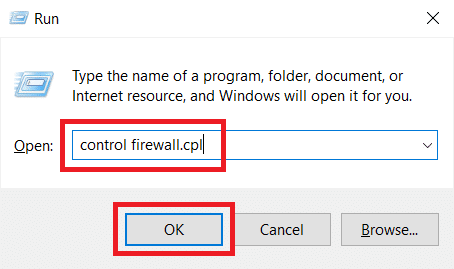
3. Fare clic sull'opzione Consenti un'app o una funzionalità tramite l'opzione Windows Defender Firewall come mostrato.
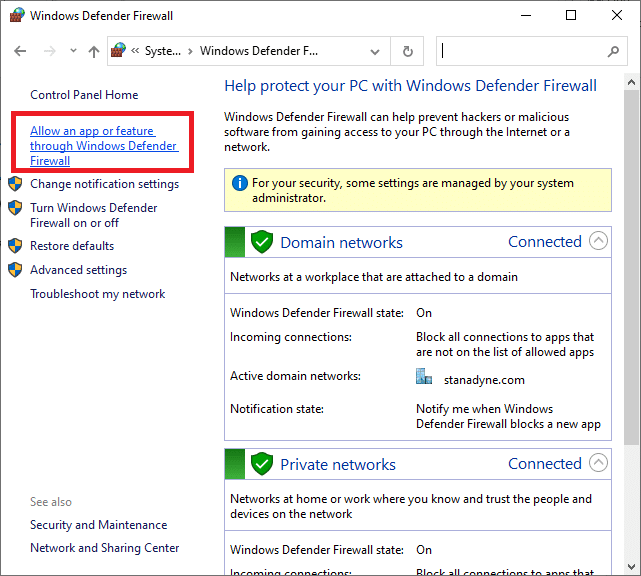
4. Fare clic sul pulsante Modifica impostazioni e selezionare la casella denominata Network Discovery e assicurarsi di selezionare le caselle Private e Public accanto ad essa.
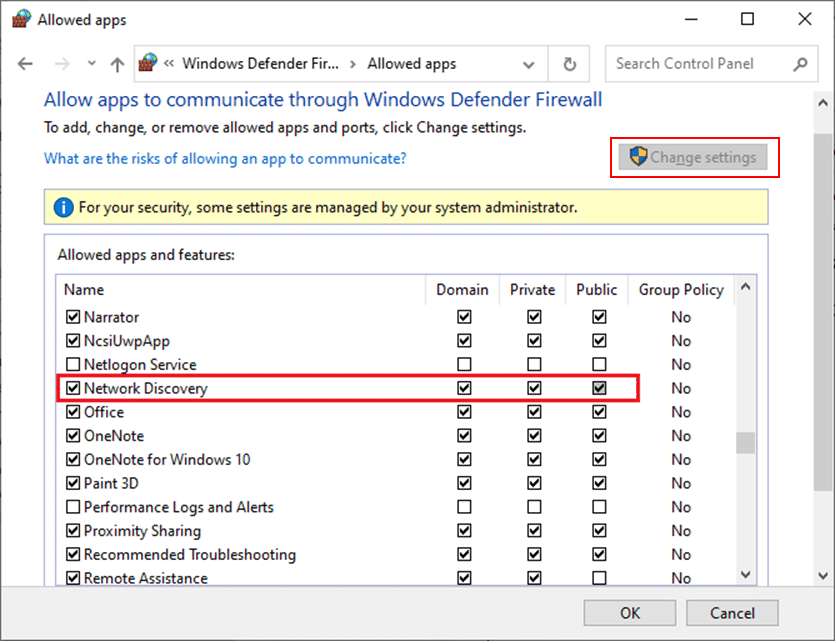
5. Fare clic sul pulsante OK per salvare le modifiche.
Nota: se utilizzi altre app firewall nel tuo PC, consenti la funzione Network Discovery in esse.
Leggi anche: Fix Windows non poteva rilevare automaticamente le impostazioni proxy di questa rete
Metodo 5: utilizzare il prompt dei comandi
Un altro modo per attivare Network Discovery Windows 10 è utilizzare il prompt dei comandi. L'esecuzione di alcuni semplici comandi può risolvere il problema di Network Discovery è disattivato Windows 10 e puoi farlo seguendo questi passaggi.

1. Premi il tasto Windows e digita Prompt dei comandi e fai clic su Esegui come amministratore per aprire il prompt dei comandi.
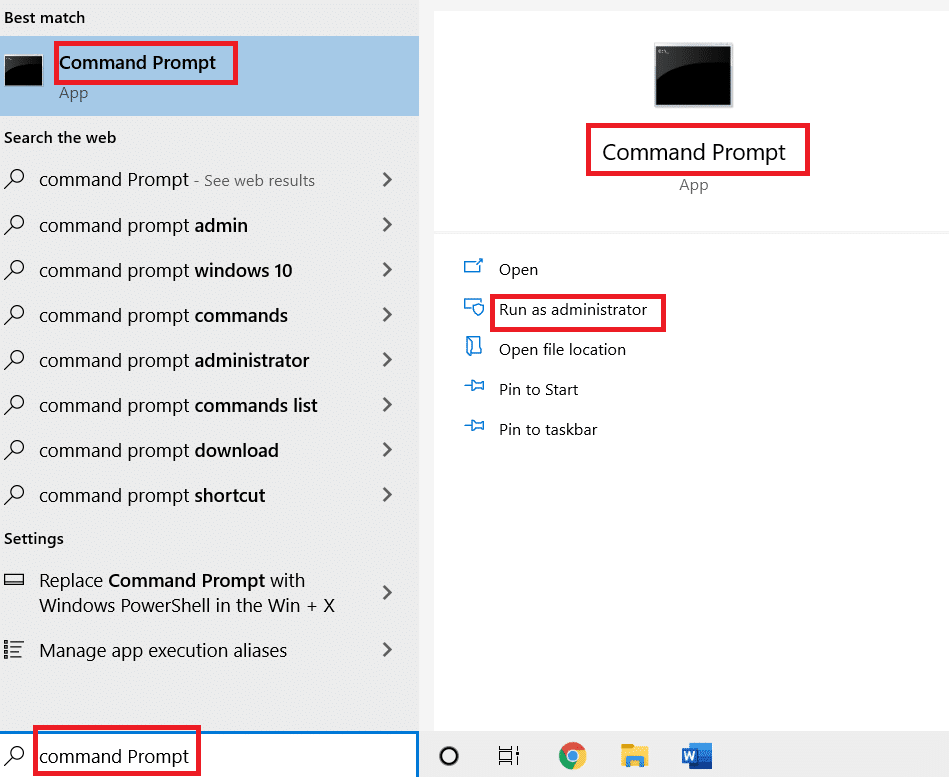
2. Digitare il seguente comando e premere il tasto Invio .
netsh advfirewall firewall set regole gruppo = "Individuazione rete" new enable = Sì
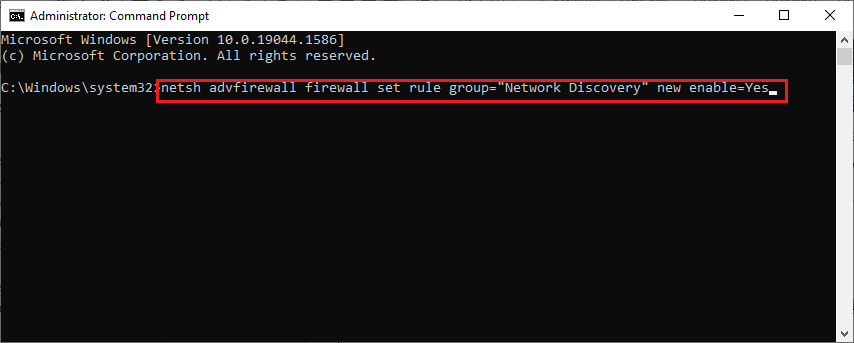
3. Attendere l'esecuzione del comando. Dopo di che Network Discovery sarà abilitato.
4. Nel caso si desideri disabilitare Network Discovery , eseguire il comando seguente.
netsh advfirewall firewall set regola gruppo="Scoperta rete" new enable=No

Metodo 6: abilitare i servizi di dipendenza
Alcuni servizi nel PC Windows 10 devono essere abilitati per evitare problemi relativi alla rete. Uno di questi sono i servizi di dipendenza che vengono utilizzati per influenzare i servizi che si basano su uno o più servizi. Ecco come abilitarli sul tuo PC Windows.
1. Premere il tasto Windows e digitare Servizi e fare clic su Esegui come amministratore per aprire la finestra Servizi .
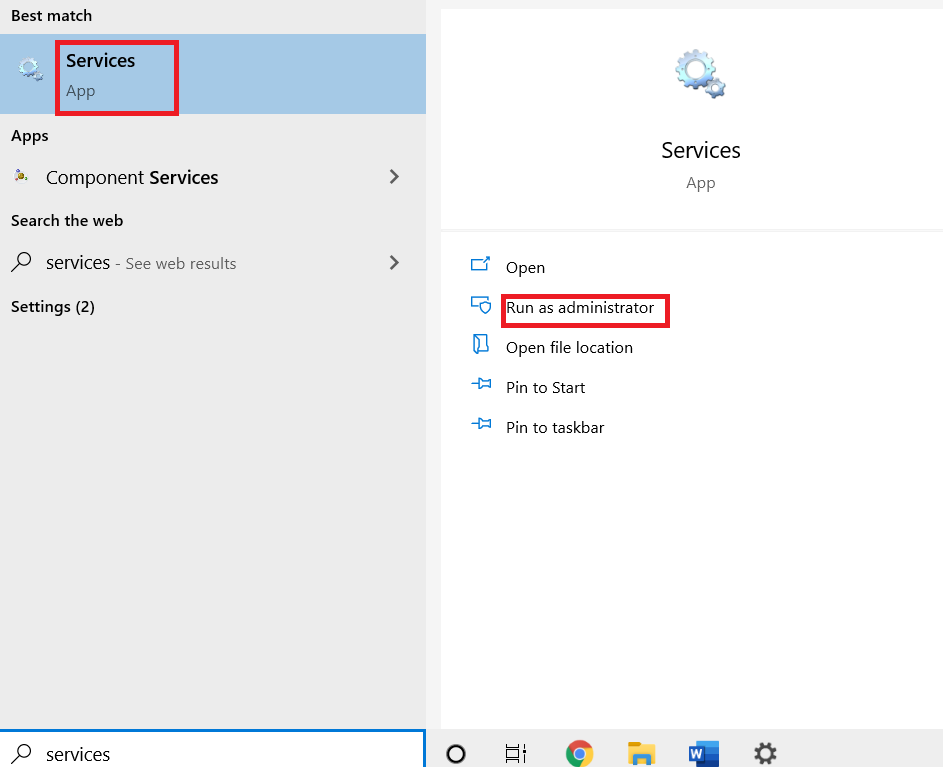
2. Scorrere verso il basso, individuare e fare doppio clic sul servizio di pubblicazione delle risorse di rilevamento delle funzioni . Si aprirà la finestra Proprietà .
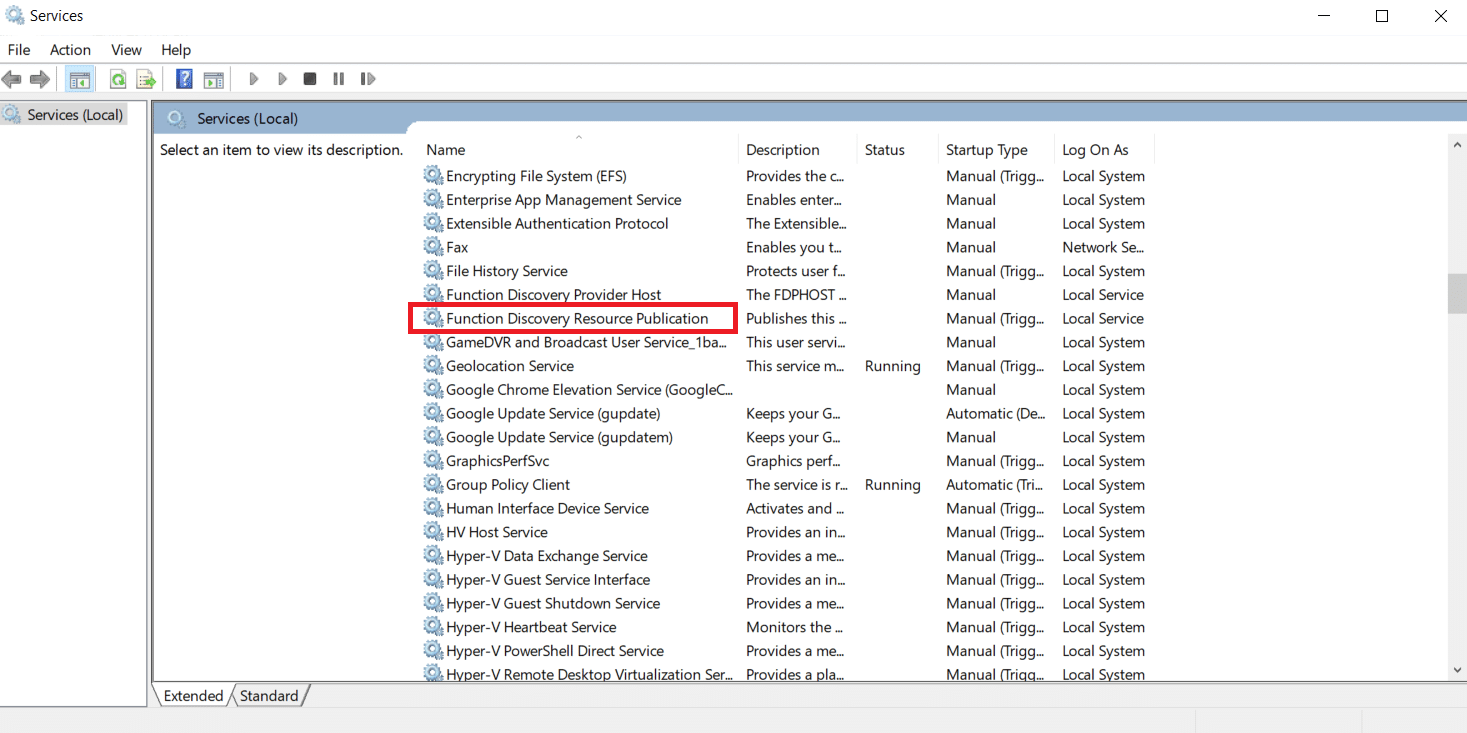
Nota: se lo stato del servizio non è In esecuzione, fare clic con il pulsante destro del mouse su di esso e selezionare Avvia .
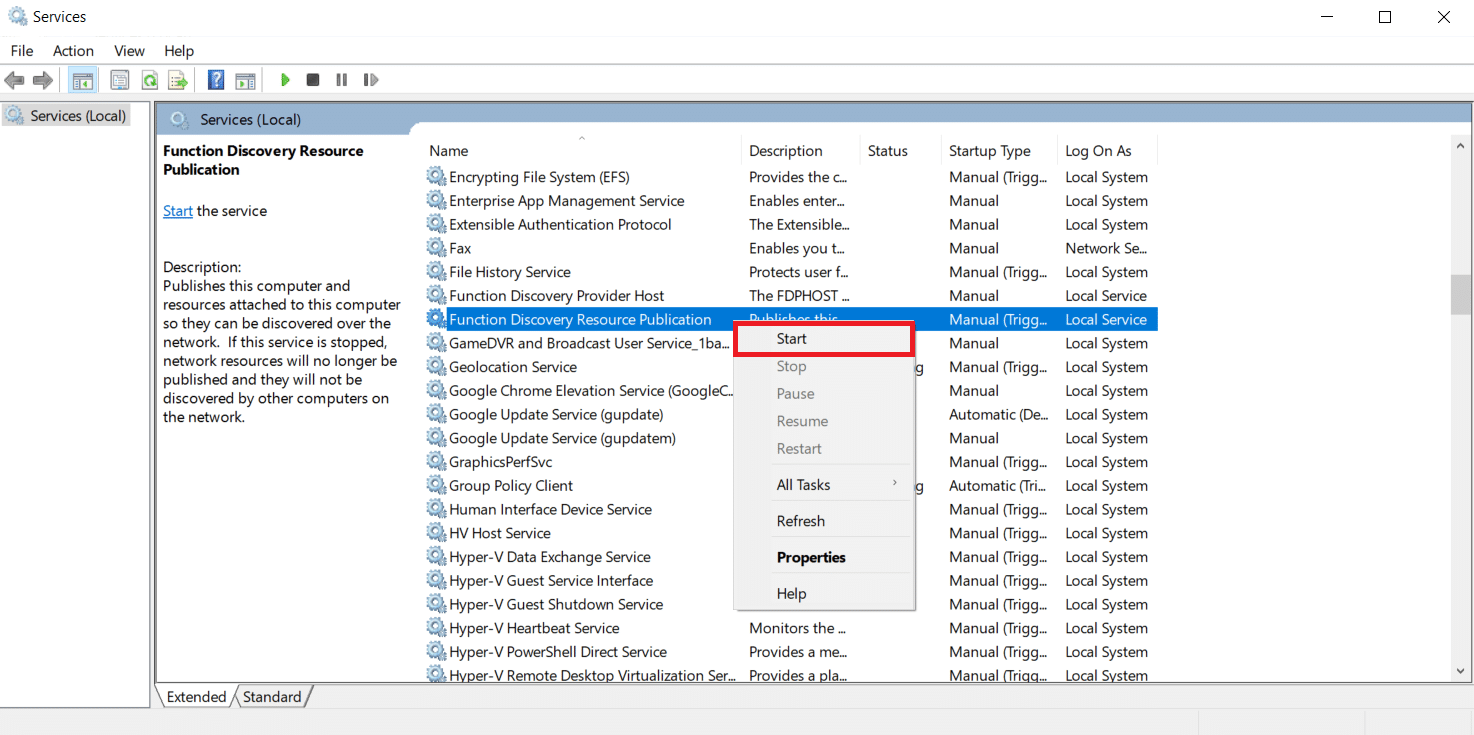
3. Nella scheda Generale , fare clic sul menu a discesa accanto a Tipo di avvio e selezionare Automatico .
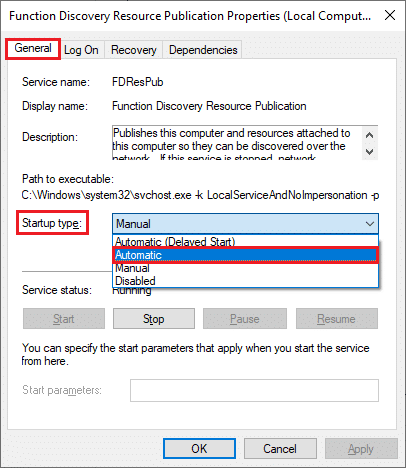
4. Fare clic su Applica e OK per salvare le modifiche.
5. Ripetere i passaggi 1-4 e impostare il tipo di avvio su Automatico per servizi come client DNS e rilevamento SSDP .
Leggi anche: Risolto il problema con il dispositivo Amazon KFAUWI visualizzato sulla rete
Metodo 7: abilitare il supporto per la condivisione di file SMB 1.0 o CIFS
Server Message Block (SMB) è un protocollo di rete di condivisione file che consente ad altre applicazioni nel PC di leggere e scrivere su file consentendo anche l'accesso a file di dati condivisi su Internet. L'abilitazione potrebbe risolvere l'errore Network Discovery è disattivato. Segui questi passaggi per farlo.
1. Premere contemporaneamente i tasti Windows + R per aprire la finestra di dialogo Esegui .
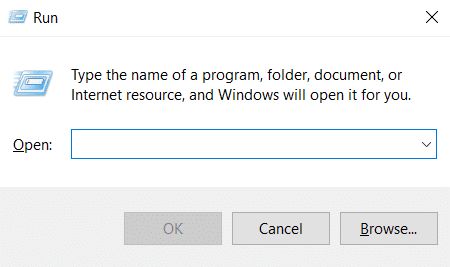
2. Digitare Appwiz.cpl e fare clic su OK per aprire Programmi e funzionalità .
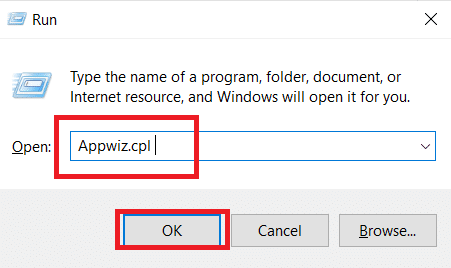
3. Fare clic sull'opzione Attiva o disattiva le funzionalità di Windows presente nel riquadro sinistro come mostrato.
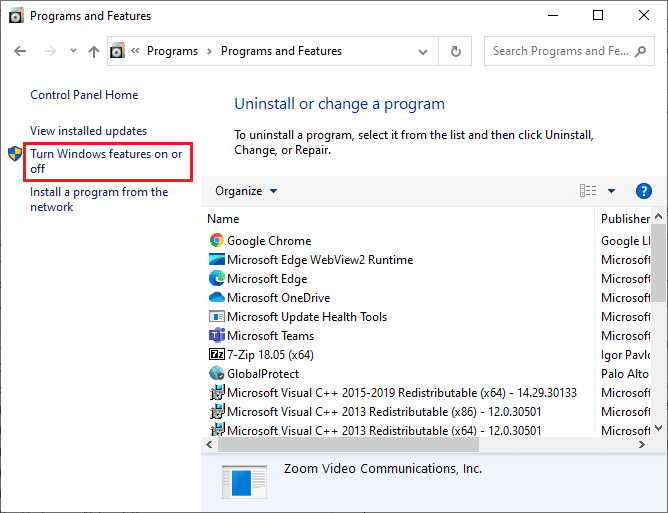
4. Ora, seleziona la casella denominata Supporto condivisione file SMB 1.0/CIFS come mostrato.
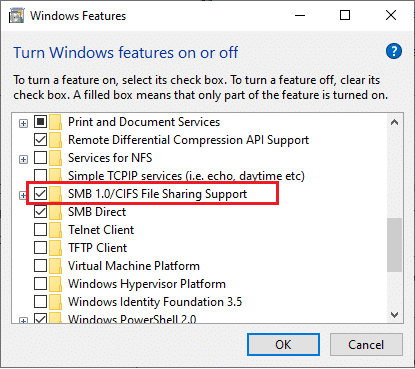
5. Fare clic su OK per salvare le modifiche e riavviare il PC .
Metodo 8: disabilitare temporaneamente l'antivirus (se applicabile)
A volte, i programmi antivirus possono interferire con Network Discovery che potrebbe causare il problema. Puoi disabilitare temporaneamente l'antivirus per affrontare questo problema seguendo la nostra guida Disabilita temporaneamente l'antivirus su Windows 10.
Nota: abilita sempre l'antivirus dopo aver risolto il problema per la protezione del sistema.
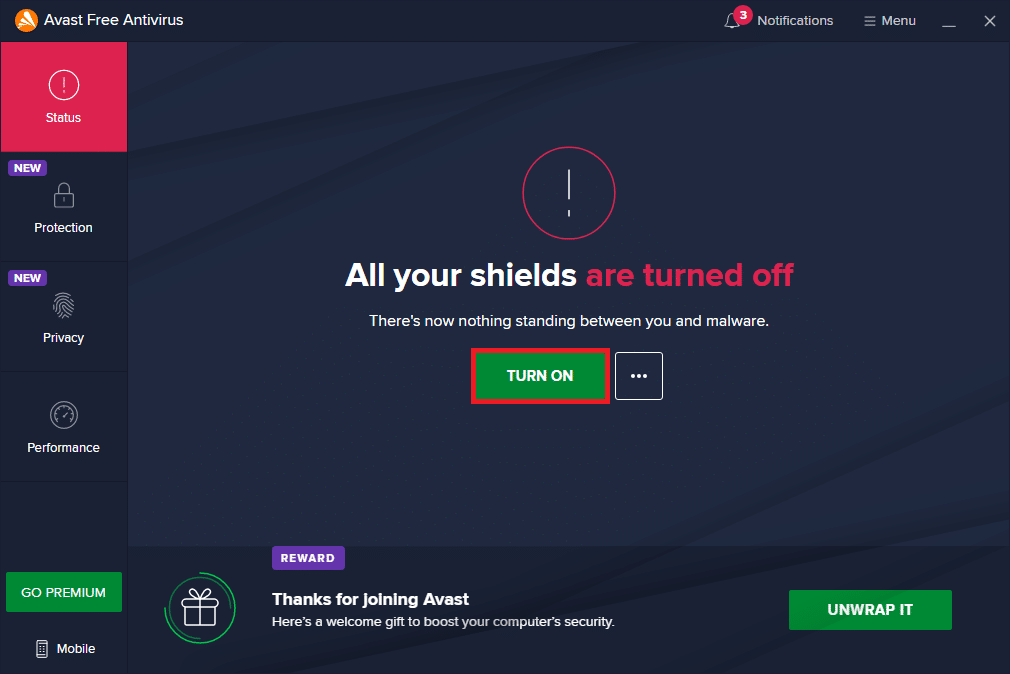
Metodo 9: aggiorna i driver della scheda di rete
I driver della scheda di rete devono essere sempre aggiornati per evitare errori di rete. Un driver obsoleto e incompatibile può causare la disattivazione di Network Discovery Problema di Windows 10. Per risolvere questo problema puoi aggiornare i driver Network Ada[ter usando la nostra guida per aggiornare i driver della scheda di rete su Windows 10.
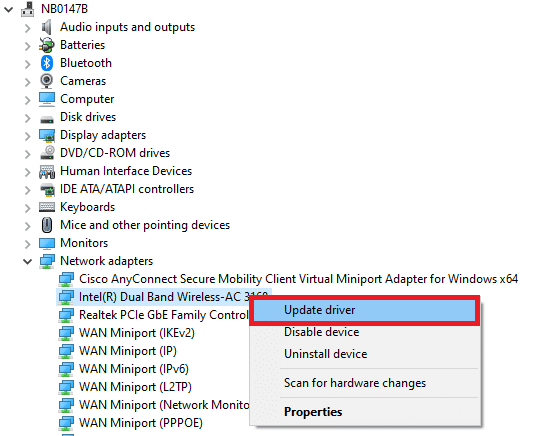
Leggi anche: Correggi l'adattatore Wi-Fi che non funziona in Windows 10
Metodo 10: reinstallare le schede di rete
Se il problema persiste anche dopo l'aggiornamento dei driver di rete, puoi provare a reinstallarli per risolvere il problema. Segui la nostra guida per disinstallare e reinstallare i driver su Windows 10.
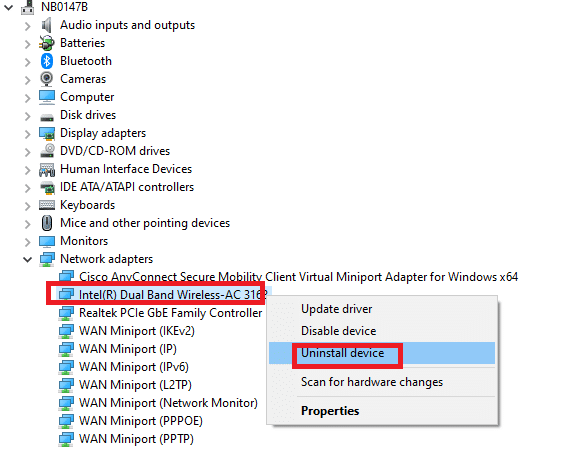
Metodo 11: ripristinare i driver di rete
Se la reinstallazione e l'aggiornamento dei driver non hanno funzionato, ripristina i driver a una versione precedente per risolvere il problema di Network Discovery non funzionante. Se l'errore è causato da un aggiornamento recente, questo metodo lo risolverà. Segui i passaggi indicati nella nostra guida ai driver di ripristino su Windows 10.
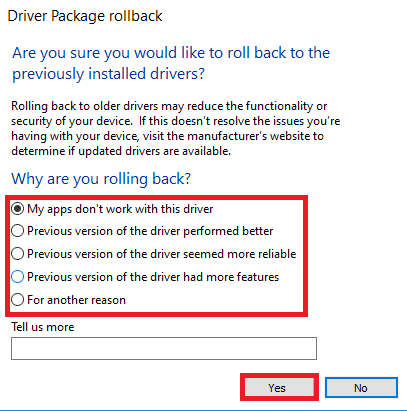
Metodo 12: ripristinare le impostazioni di rete
Se nessuno dei metodi ti ha aiutato ad attivare Network Discovery Windows 10, ripristina le impostazioni di rete sui valori predefiniti. Questo metodo non eliminerà alcun dato dal tuo PC, ma imposterà tutte le impostazioni relative alla rete come predefinite. Segui la nostra guida per ripristinare le impostazioni di rete su Windows 10.
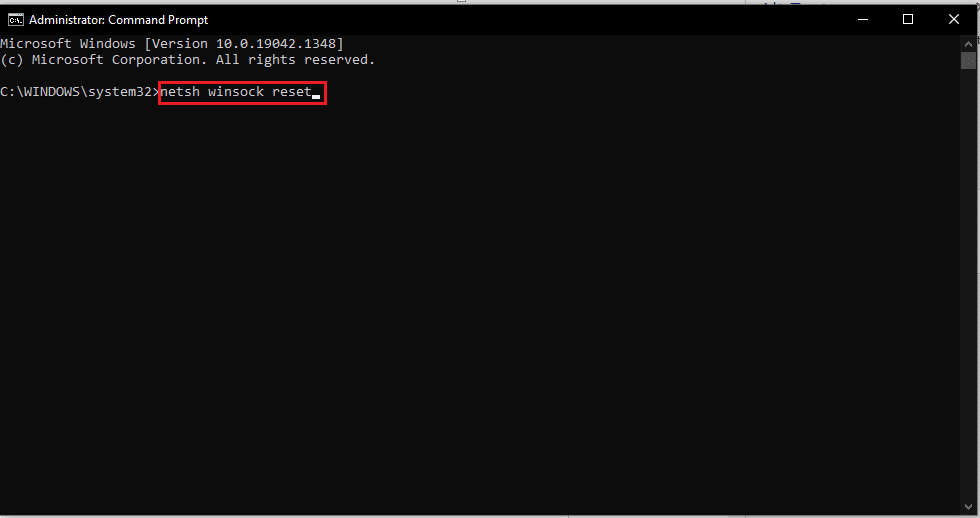
Leggi anche: Fix Ethernet non ha un errore di configurazione IP valido
Metodo 13: eseguire Ripristino configurazione di sistema
A volte i componenti dell'ultimo aggiornamento di Windows possono interferire con funzionalità come Network Discovery e causare il problema. Puoi ripristinare il tuo PC a una versione precedente quando non eri di fronte all'errore Network Discovery. Per fare ciò, segui la nostra guida per utilizzare Ripristino configurazione di sistema su Windows 10. Dopo aver eseguito Ripristino configurazione di sistema, controlla se il problema è stato risolto.
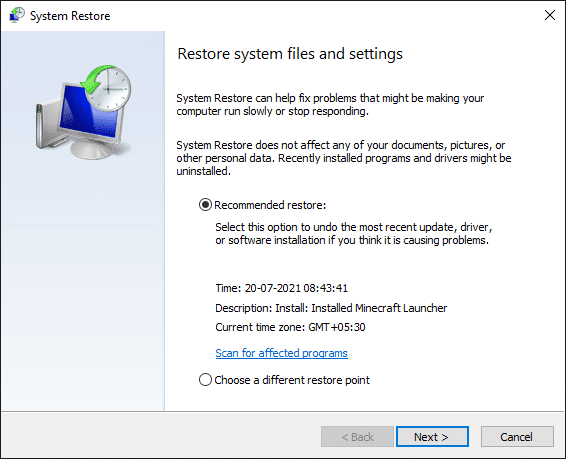
Consigliato:
- 16 migliori software gratuiti di monitoraggio della rete per Windows 10
- 30 migliori strumenti di cattura video per scaricare video
- Come eseguire il test video zoom su Windows e Android
- Correggi Firefox SSL_ERROR_NO_CYPHER_OVERLAP in Windows 10
Ci auguriamo che questa guida sia stata utile e che tu sia stato in grado di attivare Network Discovery in Windows 10 . Facci sapere quale metodo ha funzionato meglio per te. Se hai domande o suggerimenti, sentiti libero di lasciarli nella sezione commenti.
