Come disabilitare l'indicizzazione in Windows 10 e dovresti farlo?
Pubblicato: 2022-05-04È in corso una conversazione sull'opportunità di disabilitare l'indicizzazione della ricerca di Windows o mantenerla in esecuzione. Microsoft ha introdotto il servizio di indicizzazione in Windows 2000 e non ha pensato di eliminarlo.
Mentre dovevi abilitarlo in Windows 2000, ora viene abilitato per impostazione predefinita.
Quindi, se sei uno di quelli che sono contrari al servizio, dovrai disabilitarlo. Per fortuna, questo articolo ti mostra come farlo.
Tuttavia, se ti stai chiedendo se disabilitare o meno l'indicizzazione, sei anche nel posto giusto. Spiegheremo il concetto di indicizzazione della ricerca di Windows e ti diremo quando è l'ideale per mantenere o disabilitare la funzione.
Che cos'è l'indicizzazione della ricerca di Windows?
L'indicizzazione della ricerca di Windows consente al computer di visualizzare i risultati della ricerca più velocemente.
Quando Windows crea un indice, registra le informazioni per messaggi di posta elettronica, file, documenti e altro contenuto sul PC. Le informazioni che cataloga per l'indice includono cose come metadati e parole.
Dopo questo processo, il tuo PC fa riferimento all'indice ogni volta che esegui una ricerca. Quindi, ad esempio, se stai cercando un file, Windows controlla le sue informazioni indicizzate e le estrae invece di passare attraverso il tuo disco rigido.
Devo disabilitare l'indicizzazione della ricerca di Windows su Windows 10?
Windows tenta di tenere traccia di tutte le modifiche sul tuo computer per mantenere aggiornato il suo catalogo di indici. Pertanto, ogni volta che crei o elimini un file, il servizio di indicizzazione prende nota delle modifiche. Lo stesso vale per i nuovi download e l'installazione e la disinstallazione di app.
L'indicizzazione costante può consumare la potenza di elaborazione e rallentare il computer. Inoltre, a seconda del tipo, del numero e della dimensione dei file sul computer, l'indicizzazione può occupare una parte significativa del disco rigido.
Detto questo, potresti comunque aver bisogno dell'indicizzazione se fai sempre affidamento sulla ricerca di Windows per individuare file e documenti. Dovresti anche considerare che l'indicizzazione ha altri usi.
Ad esempio, Outlook utilizza i dati indicizzati per cercare le tue e-mail. Microsoft Edge lo usa per visualizzare i risultati della cronologia del browser quando si digita nella barra degli indirizzi. Inoltre, l'app Impostazioni dipende da essa per mostrare risultati aggiornati.
Inoltre, alcune app che scarichi tramite Microsoft Store si basano su dati indicizzati per cercare i tuoi file e altri contenuti del PC.
La disabilitazione dell'indicizzazione aumenterà il tempo necessario a Windows e ad altre app per restituire i risultati della ricerca.
Quindi, se hai una CPU veloce e un disco rigido standard, puoi continuare a indicizzare. Poiché i dischi rigidi sono lenti da leggere, Windows impiegherà più tempo a cercare i file senza dati indicizzati. E con una CPU veloce, non dovrai preoccuparti della continua indicizzazione in background.
Tuttavia, se non ti affidi molto alla ricerca, stai utilizzando una CPU lenta e un SSD, sarà una buona idea disattivare l'indicizzazione.
Windows può cercare rapidamente i file sugli SSD poiché queste unità sono veloci.
L'indicizzazione della ricerca utilizza la tua RAM e CPU, quindi devi disattivare la funzione se la tua RAM è bassa e la tua CPU è lenta.
Suggerimento professionale
Potresti prendere in considerazione la possibilità di disabilitare l'indicizzazione della ricerca perché ritieni che sia la ragione delle scarse prestazioni del tuo sistema. Anche se può essere vero, non è sempre così. Il tuo computer potrebbe essere lento per molti altri motivi.
Ad esempio, l'accumulo di file spazzatura potrebbe intasare il disco rigido, applicazioni in background non necessarie potrebbero appesantire CPU e RAM e chiavi di registro residue o difettose potrebbero causare problemi.
Fortunatamente, puoi utilizzare un ottimizzatore come Auslogics BoostSpeed per gestire questi problemi. In questo modo, non devi necessariamente disattivare l'indicizzazione. Il programma elimina le chiavi di registro spazzatura e errate e protegge il disco rigido dallo spyware.

Risolvi i problemi del PC con Auslogics BoostSpeed
Oltre a pulire e ottimizzare il tuo PC, BoostSpeed protegge la privacy, diagnostica i problemi hardware, offre suggerimenti per aumentare la velocità e fornisce oltre 20 strumenti per coprire la maggior parte delle esigenze di manutenzione e assistenza del PC.
Quindi, come si disabilita l'indicizzazione della ricerca? Andiamo subito al punto.
Come disabilitare l'indicizzazione in Windows 10
Esistono diversi modi per gestire l'indicizzazione della ricerca. Se fai affidamento su di esso, puoi limitare la quantità di risorse di sistema che utilizza. Ad esempio, puoi disabilitare l'indicizzazione della ricerca per cartelle, unità o partizioni specifiche.
Mostreremo i diversi modi per disabilitare e modificare l'indicizzazione della ricerca.
Disabilita la ricerca di Windows
Se non hai bisogno della ricerca di Windows, puoi disabilitarla. Tuttavia, una volta disabilitato, non sarai più in grado di utilizzare le funzioni di ricerca nel sistema operativo. Queste aree includono l'app Impostazioni, Microsoft Store, Cortana e il menu Start. Significa anche che Windows non eseguirà più le operazioni di indicizzazione in background.
Quindi, segui questi passaggi per disattivare il servizio:
- Vai al menu Start e digita "servizi".
- Fare clic sull'icona dell'applicazione Servizi una volta che il pannello di ricerca lo visualizza.
- Dopo l'apertura dell'applicazione Servizi, scorrere fino alla voce Ricerca di Windows e fare doppio clic su di essa.
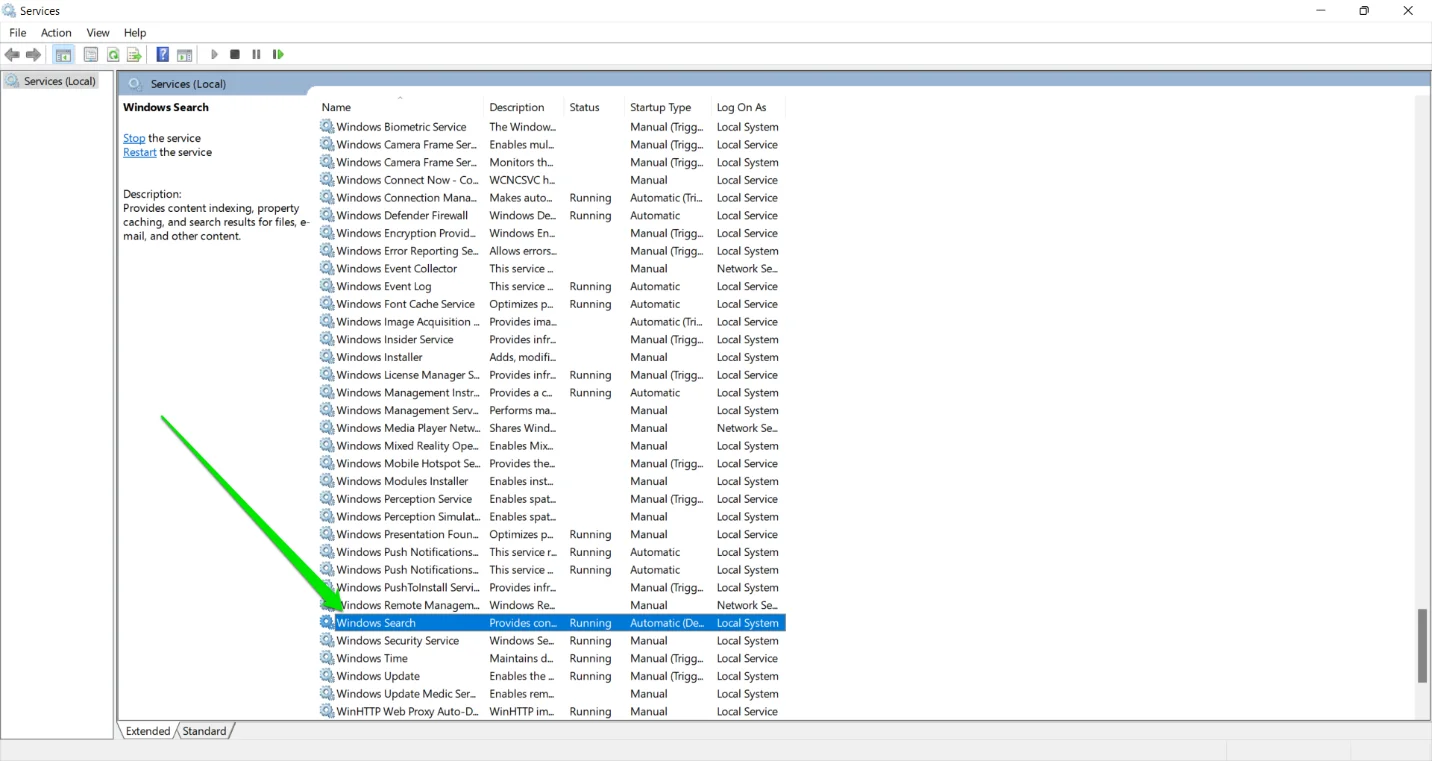
- Si aprirà la finestra delle proprietà di ricerca di Windows.
- Nella scheda Generale, seleziona Disabilitato nell'elenco a discesa Tipo di avvio.
- Fare clic sul pulsante Interrompi.
- Fare clic su OK.
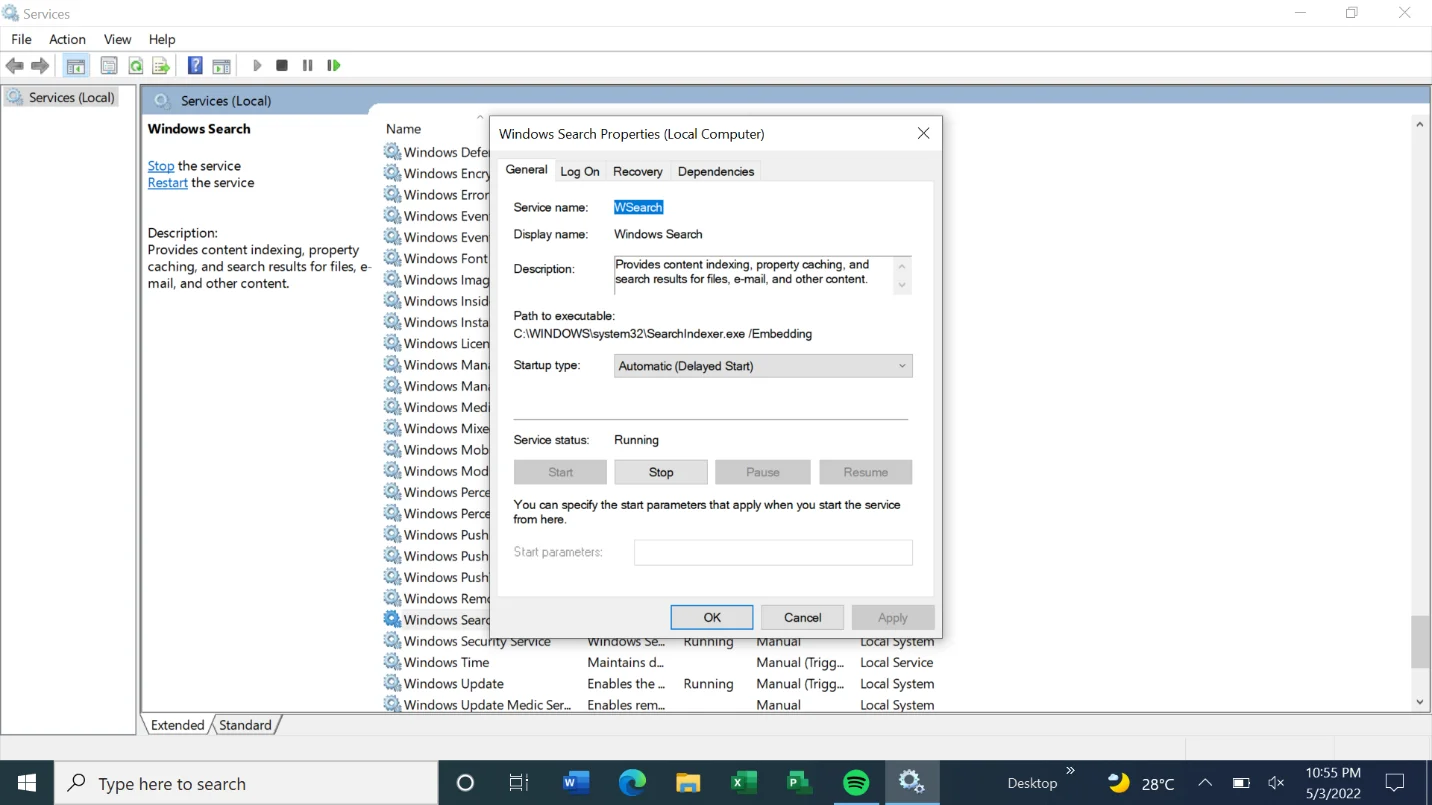
- Riavvia il tuo PC.
Utilizzando il prompt dei comandi
Puoi inserire un codice nel prompt dei comandi per disabilitare il servizio di ricerca di Windows e impedirne l'avvio all'avvio.
Questo metodo è più veloce rispetto all'utilizzo dell'app Servizi. Tuttavia, se non ti senti a tuo agio nell'usare il prompt dei comandi, segui i passaggi precedenti. Puoi anche passare alla soluzione successiva per trovare un metodo diverso.

Segui questi passi:
- Apri la finestra di dialogo Esegui usando la combinazione Win + R.
- Dopo che la casella Esegui si apre, digita CMD e tocca CTRL + Maiusc + Invio sulla tastiera.
- Fare clic su Sì nel pop-up.
- Ora, digita la riga seguente nella finestra dell'amministratore: Prompt dei comandi e premi il tasto Invio.
sc stop “wsearch” && sc config “wsearch” start=disabilitato
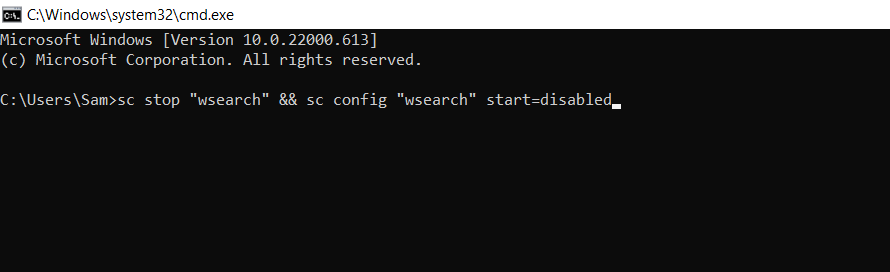
- Puoi abilitare nuovamente la ricerca di Windows utilizzando questa riga:
sc config “wsearch” start=delayed-auto && sc start “wsearch”
- Questo è tutto.
Disabilita l'indicizzazione per aree specifiche
Windows offre la possibilità di disattivare l'indicizzazione per cartelle specifiche. Quindi, se ci sono aree in cui non usi la ricerca, puoi disabilitare l'indicizzazione per esse. D'altra parte, puoi mantenere la funzione attiva per le cartelle utilizzate regolarmente.
Questa opzione ti consente di risparmiare risorse di CPU e RAM senza eliminare completamente l'indicizzazione. Inoltre, poiché la dimensione dei dati indicizzati dipende dal numero e dalla dimensione dei file indicizzati da Windows, questa opzione ridurrà il carico di archiviazione.
Quindi, segui questi passaggi:
- Apri il menu Start e digita "indicizzazione".
- Fare clic su Indicizzazione nelle opzioni di ricerca.
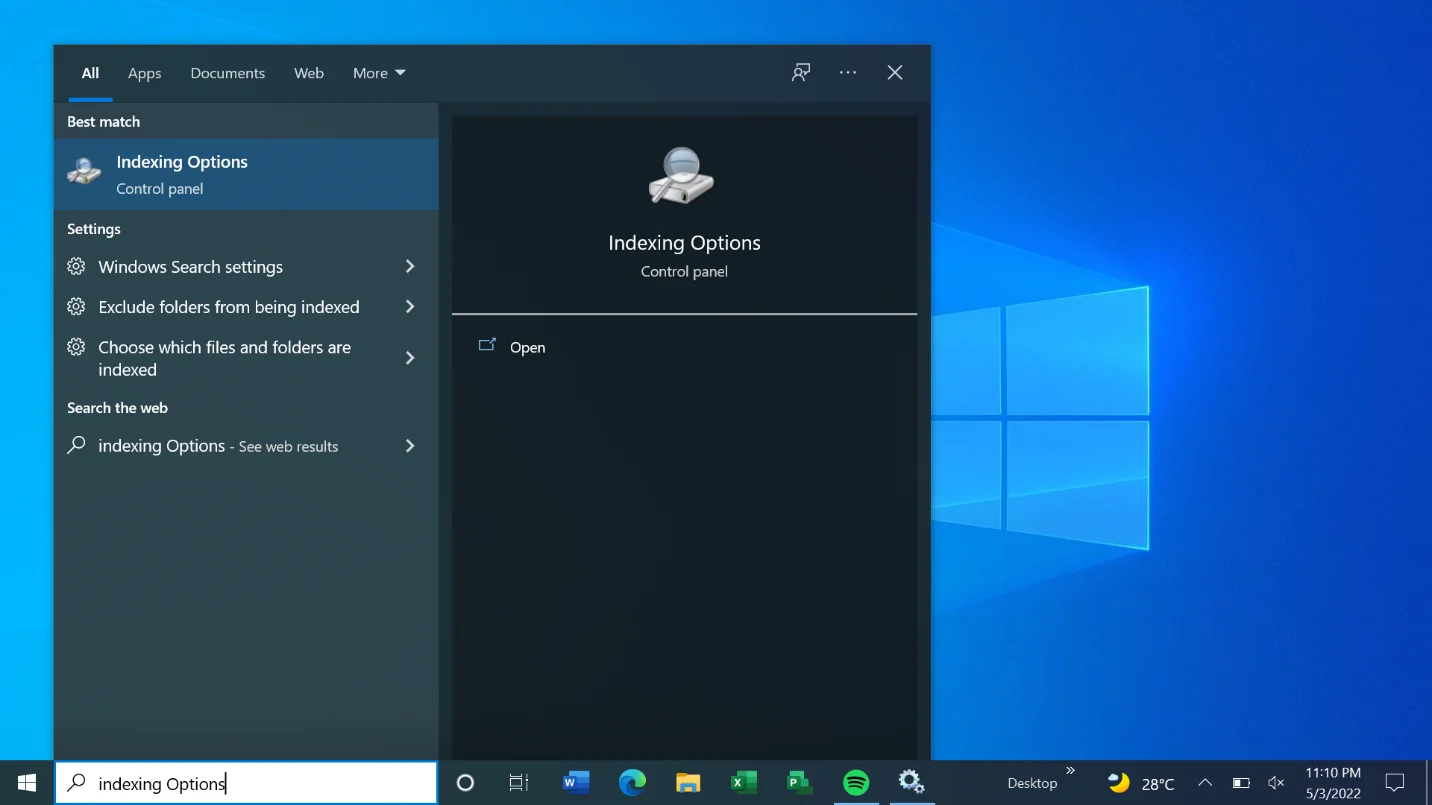
- Puoi anche passare attraverso il Pannello di controllo per aprire la finestra di dialogo Opzioni di indicizzazione. Tocca Win + R per aprire Esegui, quindi digita "pannello di controllo" nella finestra di dialogo Esegui e premi Invio. Dopo l'apertura del Pannello di controllo, vai nell'angolo in alto a destra e seleziona Icone grandi nell'elenco a discesa Visualizza per. Fare clic su Opzioni di indicizzazione.
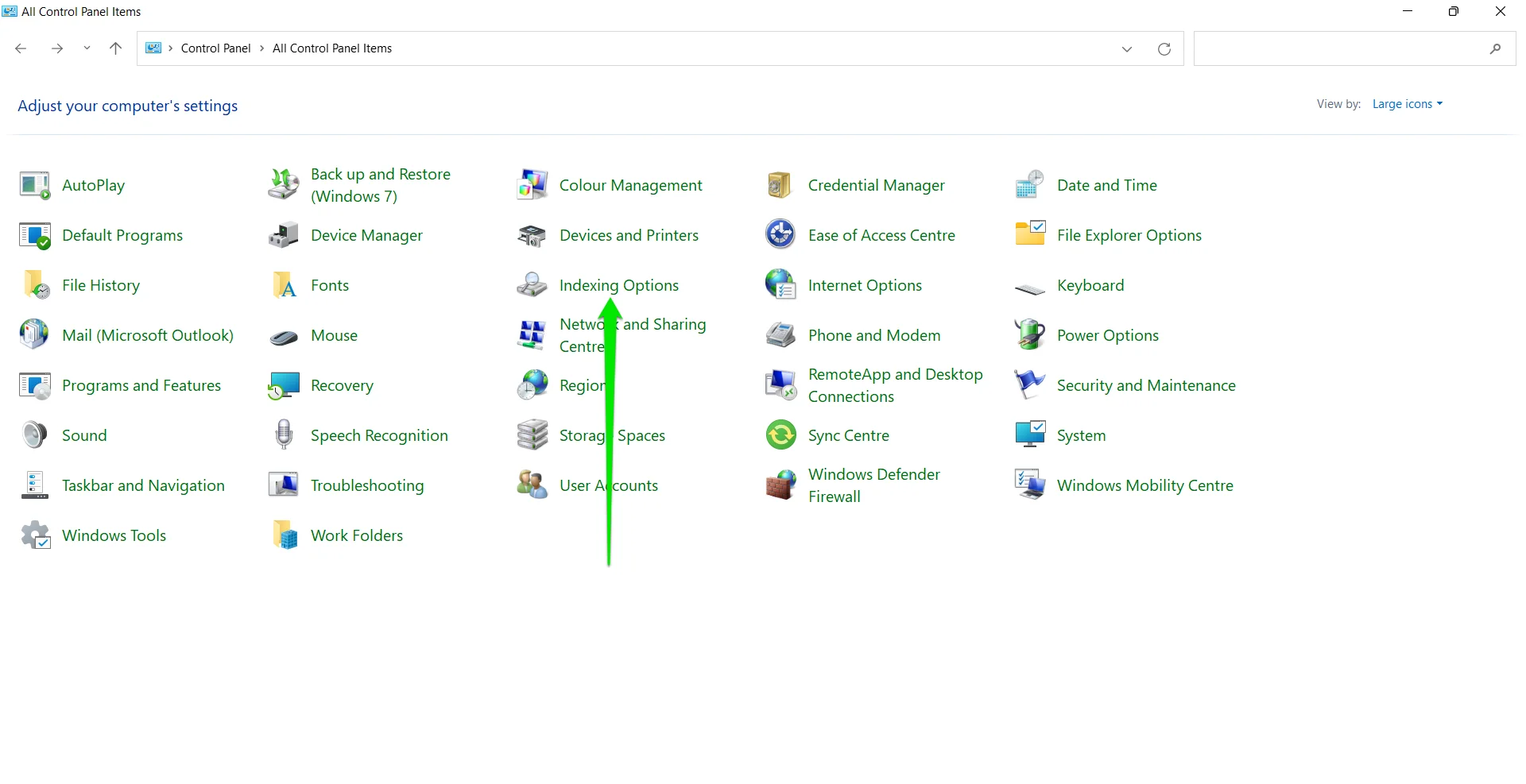
- Fare clic su Modifica nella finestra di dialogo Opzioni di indicizzazione.
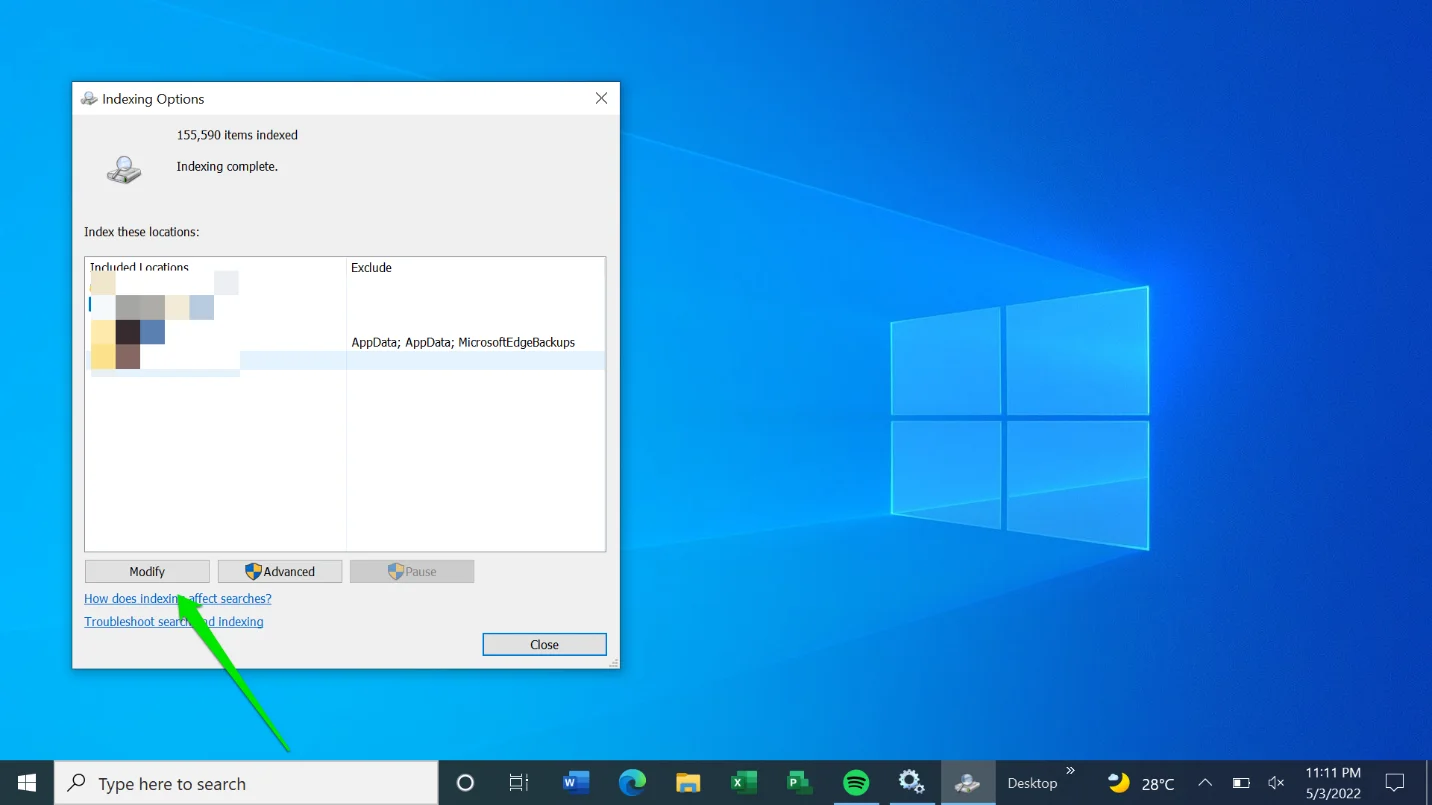
- Le tue posizioni di indicizzazione verranno ora visualizzate. Fai clic su Mostra posizioni se non riesci a vedere il tuo disco rigido.
- Ora, espandi il tuo disco rigido facendo clic sulla freccia accanto ad esso.
Nota: se fai clic sulla casella di controllo accanto all'unità, dici a Windows di indicizzare l'intera unità.
- Dopo aver espanso l'unità, vai alle cartelle che non vuoi che Windows indicizzi e seleziona le caselle accanto a esse.
- Dopo aver completato l'esercizio, fare clic sul pulsante OK.
- Vedrai le posizioni incluse ed escluse nel segmento inferiore della finestra di dialogo delle posizioni indicizzate.
Disabilita l'indicizzazione di Windows dal disco rigido
È possibile disattivare l'indicizzazione su un determinato disco rigido o partizione se non si cercano file su di esso. Ciò riduce sostanzialmente le risorse che l'indicizzazione richiede dalla CPU e dalla RAM.
Segui questi passi:
- Usa la combinazione Win + E per aprire Esplora file.
- Una volta visualizzato Esplora file, vai al riquadro di sinistra e fai clic su Questo PC.
- Ora, fai clic sul disco rigido per cui desideri disattivare l'indicizzazione e fai clic con il pulsante destro del mouse.
- Fare clic su Proprietà.
- Nella scheda Generale, deseleziona la casella accanto a "Consenti ai file su questa unità di avere il contesto indicizzato" e fai clic sul pulsante OK.
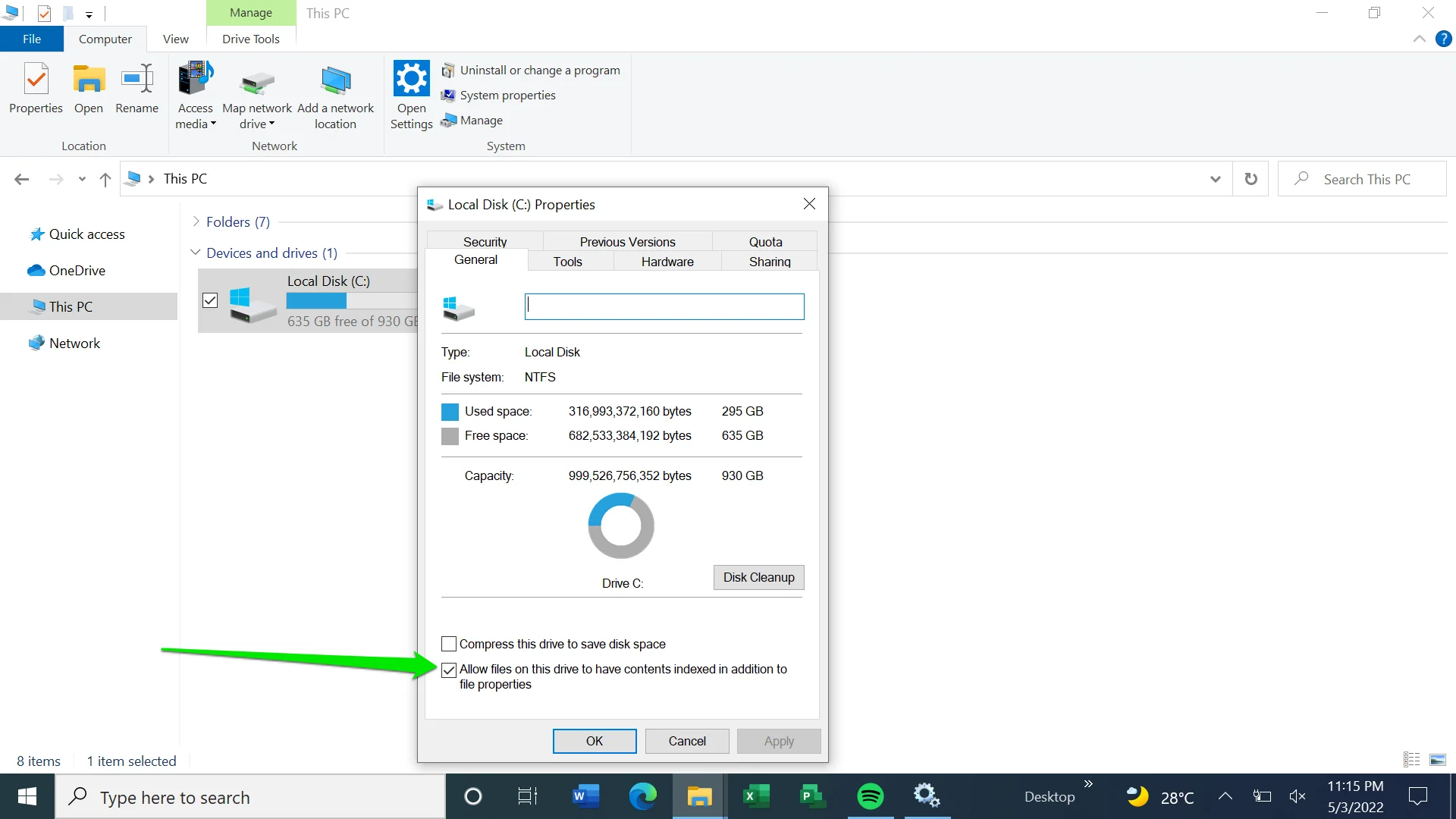
- Windows chiederà se si desidera che le modifiche si applichino solo alla directory principale oa tutte le sottocartelle nell'unità. Scegli la tua opzione e seleziona OK.
Disattiva l'indicizzazione per Microsoft Outlook
Come accennato, Microsoft Outlook utilizza i dati indicizzati per cercare le e-mail. Se non lo desideri, puoi disattivare la funzione per il programma. E poiché Outlook non viene visualizzato nella finestra di dialogo Posizioni indicizzate, dovrai apportare le modifiche nell'app.
Ecco come disabilitare l'indicizzazione di Outlook:
- Avvia Outlook.
- Fare clic su File e selezionare Opzioni.
- Una volta raggiunta la schermata Opzioni, vai al riquadro di sinistra e seleziona Cerca.
- Ora vai alla pagina principale e fai clic su Opzioni di indicizzazione.
- La finestra di dialogo Opzioni di indicizzazione verrà ora visualizzata con Outlook incluso nell'elenco.
- Quindi, fai clic su Outlook e fai clic sul pulsante Modifica.
- Dopo che viene visualizzata la finestra Posizioni indicizzate, deseleziona la casella accanto a Outlook e fai clic sul pulsante OK.
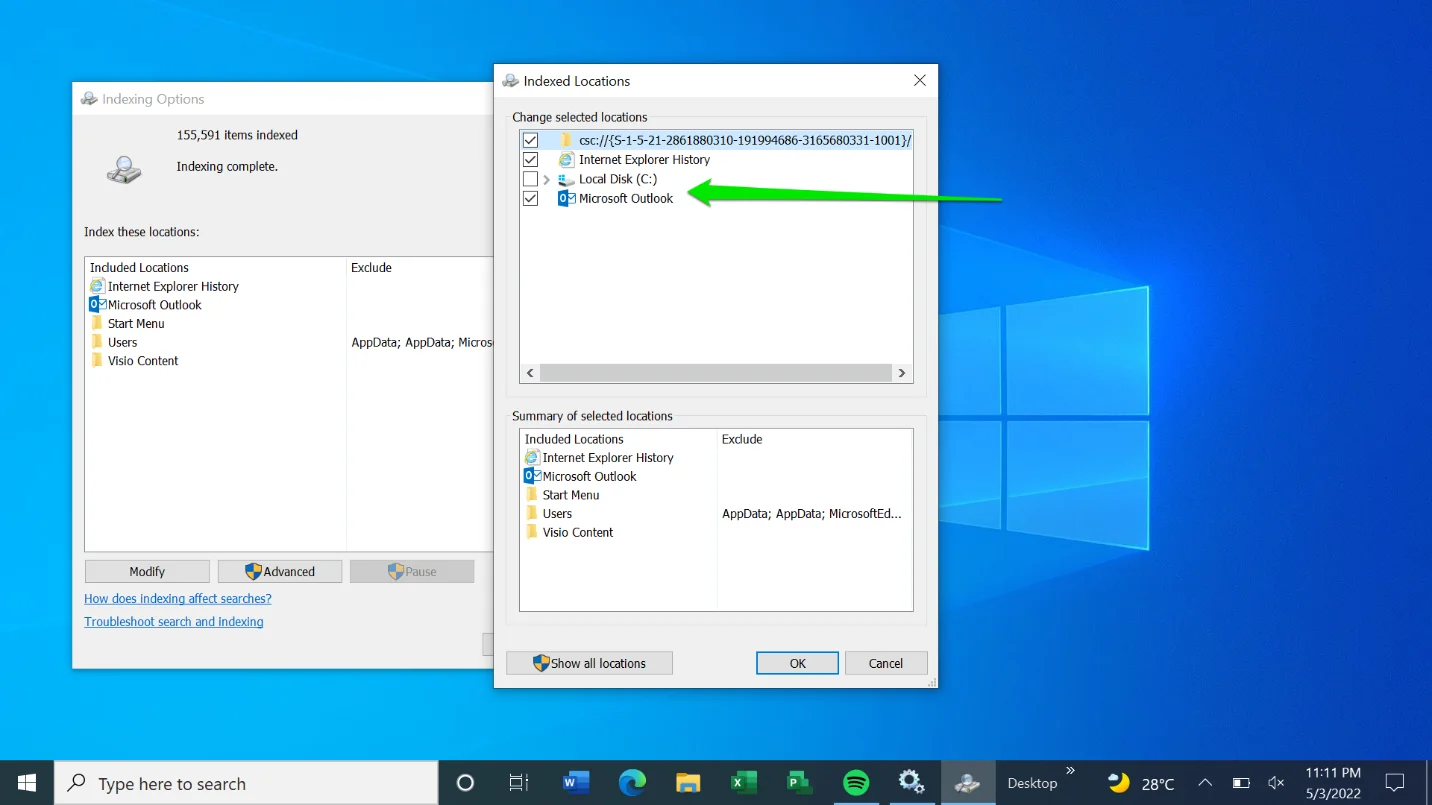
Ricostruisci il tuo indice
Se usi la ricerca regolarmente ma continui a ottenere risultati lenti, c'è qualcosa che non va nel tuo indice di ricerca. Il problema potrebbe essere dovuto a un indice danneggiato o malfunzionante. In questo caso, è necessario ricostruire l'indice.
Segui questa guida:
- Apri il menu Start e digita "indicizzazione".
- Fare clic su Opzioni di indicizzazione nei risultati della ricerca.
- Puoi anche passare attraverso il Pannello di controllo per aprire la finestra di dialogo Opzioni di indicizzazione se la ricerca è difettosa. Tocca Win + R per aprire Esegui, quindi digita "pannello di controllo" nella finestra di dialogo Esegui e premi Invio. Dopo l'apertura del Pannello di controllo, vai nell'angolo in alto a destra e seleziona Icone grandi nell'elenco a discesa Visualizza per. Fare clic su Opzioni di indicizzazione.
- Fare clic su Avanzate nella finestra di dialogo Opzioni di indicizzazione.
- Fare clic sul pulsante Ricostruisci e selezionare OK.
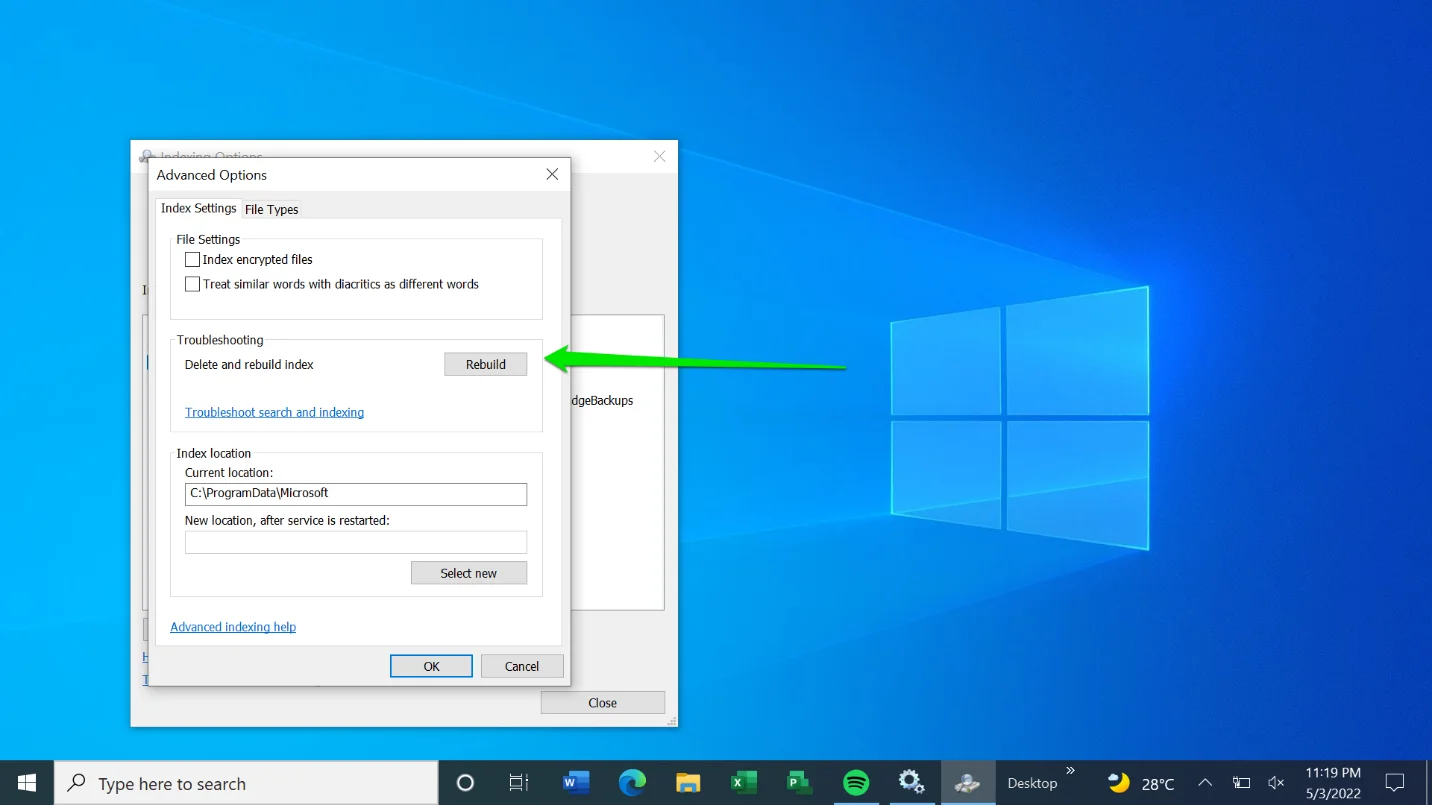
Conclusione
Ricorda che puoi sempre annullare le modifiche se non sei a tuo agio con il modo in cui funziona la tua ricerca. Alla fine, ciò che conta dipende da te. Se non ti dispiace aspettare qualche secondo – o minuti – in più per la visualizzazione dei risultati di ricerca, puoi fare a meno dell'indicizzazione di Windows.
