Come disattivare la modalità con restrizioni sull'amministratore di rete di YouTube
Pubblicato: 2022-04-08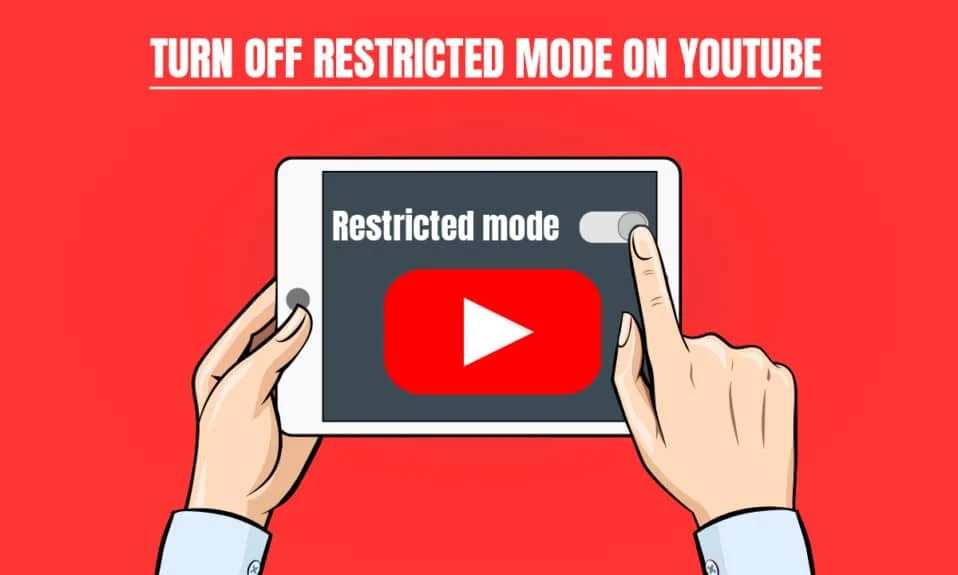
La modalità con restrizioni consente all'utente di impedire la visione di contenuti sensibili o di disturbo. Il contenuto che guardi viene filtrato abilitando la modalità con restrizioni. Tuttavia, ci sono molte volte in cui non siamo in grado di disattivare la modalità con restrizioni su Youtube. Se stai cercando come disattivare la modalità con restrizioni sull'amministratore di rete di Youtube, continua a leggere l'articolo. Prima di saltare ai metodi, facci sapere prima il motivo.
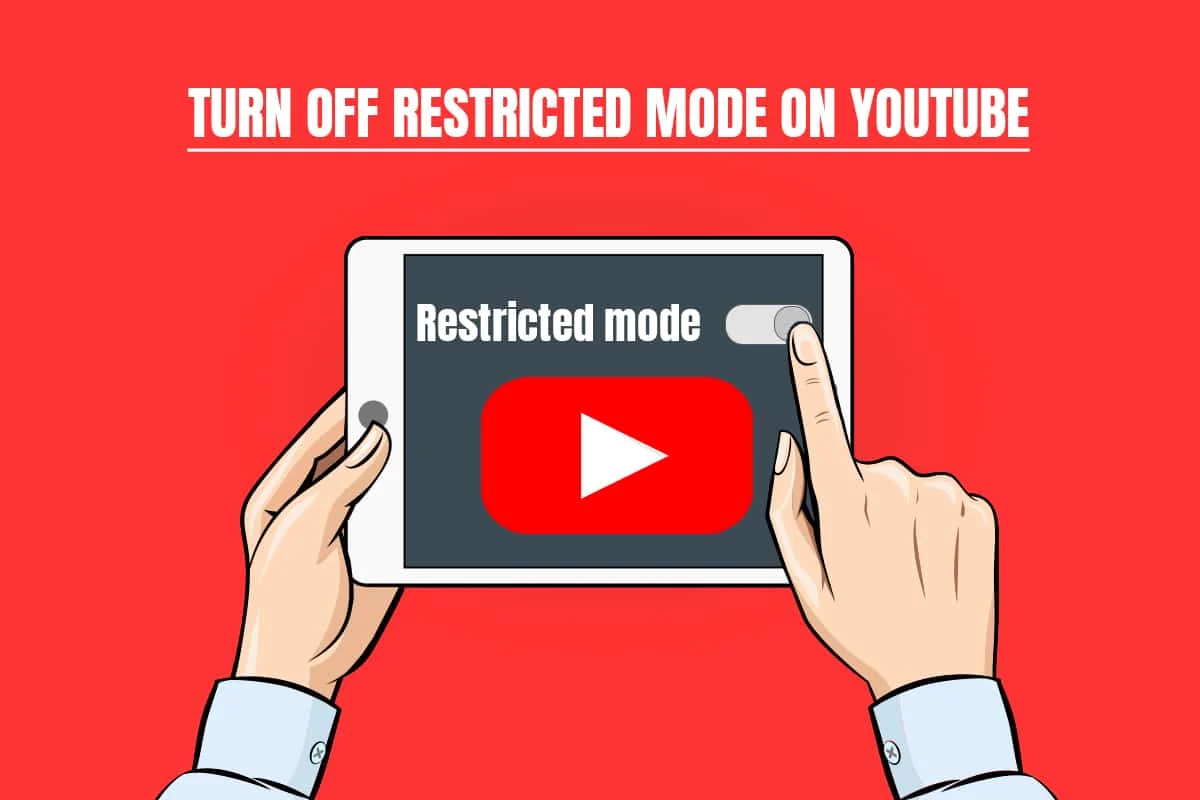
Contenuti
- Come disattivare la modalità con restrizioni sull'amministratore di rete di YouTube
- Metodo 1: modificare le impostazioni DNS
- Metodo 2: disabilitare i componenti aggiuntivi
- Metodo 3: svuota la cache del browser
- Metodo 4: disattiva Chrome Safe Search
- Metodo 5: disabilitare temporaneamente Windows Defender Firewall (non consigliato)
- Metodo 6: disabilitare temporaneamente l'antivirus (se applicabile)
Come disattivare la modalità con restrizioni sull'amministratore di rete di YouTube
A causa di vari motivi, potresti essere limitato a guardare video su YouTube in modo tale che i video di YouTube che non vengono riprodotti potrebbero verificarsi problemi su Android. Di seguito sono riportati i possibili motivi che abilitano la modalità con restrizioni sull'amministratore di rete di YouTube.
- Le impostazioni DNS sul router sono impostate per limitare Youtube.
- Il software di sicurezza Web potrebbe astenersi dal disattivare la modalità con restrizioni.
- I componenti aggiuntivi del browser non consentono di disattivare la modalità con restrizioni.
- La cache del browser o i cookie non consentono la modifica delle impostazioni di Youtube anche dopo aver applicato la modifica.
Di seguito sono riportati i metodi per disattivare la modalità con restrizioni sull'amministratore di rete di YouTube.
Nota: assicurati che il router non disponga di alcun controllo genitori perché ciò non ti consentirà di disattivare la modalità con restrizioni su YouTube. Inoltre, assicurati di controllare che il router che hai non stia bloccando YouTube in base all'indirizzo IP. Queste cose ti permetteranno solo di guardare i contenuti con restrizioni sulla piattaforma YouTube.
Metodo 1: modificare le impostazioni DNS
A volte la modifica dell'indirizzo DNS ti consentirà di guardare tutti i contenuti sulla piattaforma Youtube. Per modificare le impostazioni DNS puoi contattare la nostra guida su 3 modi per modificare le impostazioni DNS su Windows 10 e verificare di aver risolto la modalità con restrizioni dell'amministratore di rete di Youtube.
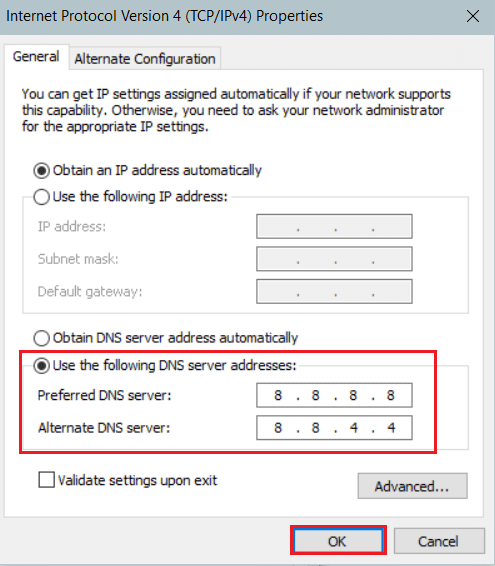
Metodo 2: disabilitare i componenti aggiuntivi
La maggior parte degli utenti ha molti componenti aggiuntivi installati sul proprio browser e potrebbe essere possibile che uno di questi browser consenta di disattivare la modalità con restrizioni. Segui i passaggi seguenti per disabilitare i tuoi componenti aggiuntivi:
Nota: in questo articolo abbiamo mostrato il browser Google Chrome come esempio.
1. Apri Chrome e seleziona il menu (icona a tre punti) in alto a destra dello schermo.
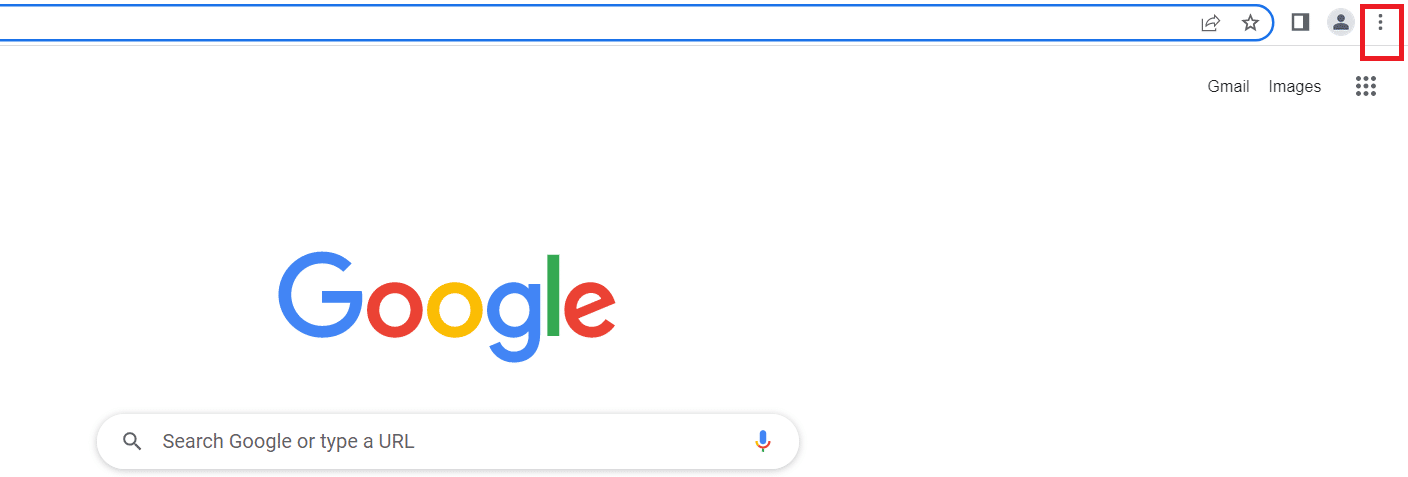
2. Vai su Impostazioni .
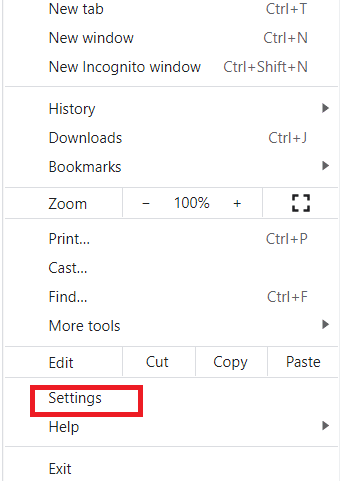
3. Seleziona Estensioni dal menu a sinistra.
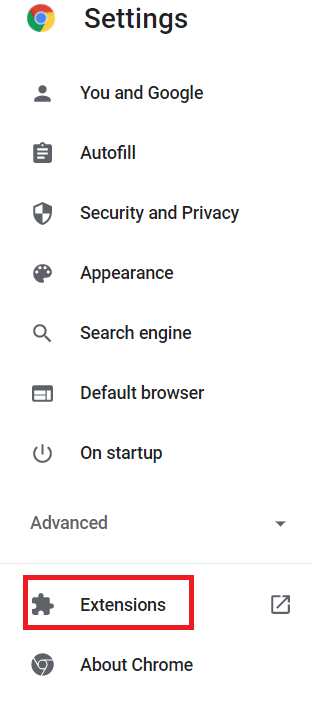
Nota: puoi accedere direttamente alle estensioni digitando chrome:// extensions/ nella barra degli indirizzi e premendo invio.
4. Potrai vedere le estensioni installate sul desktop.
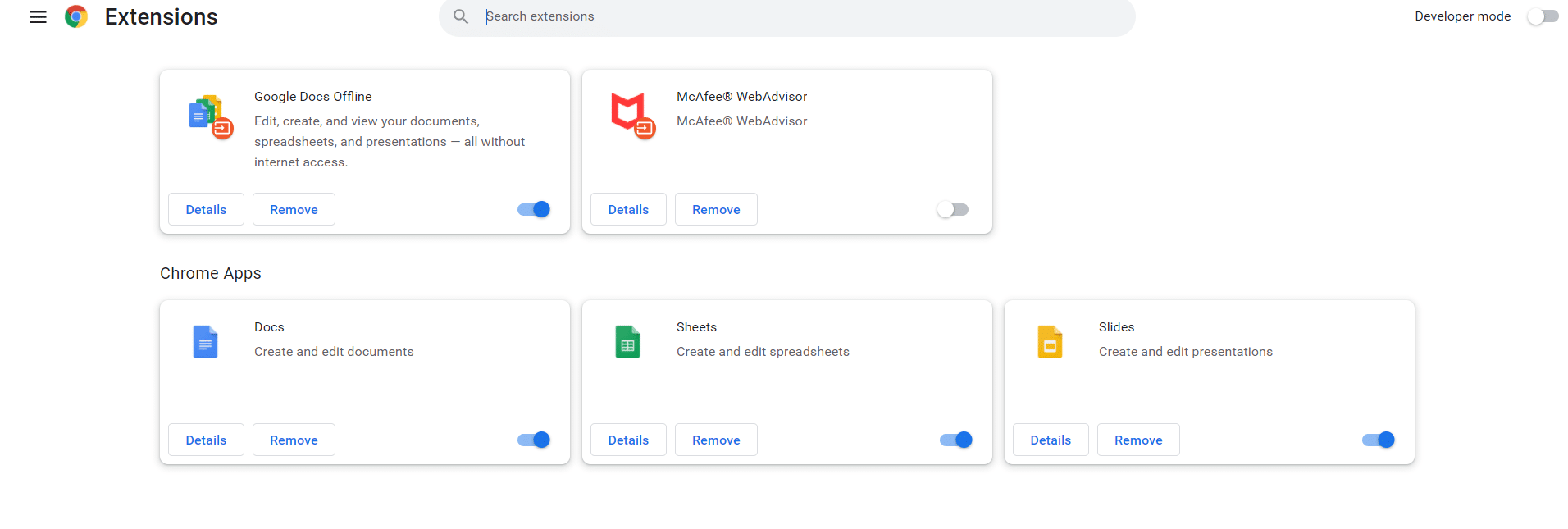
5. Disattivare ogni interno uno per uno spegnendo l'interruttore a levetta .
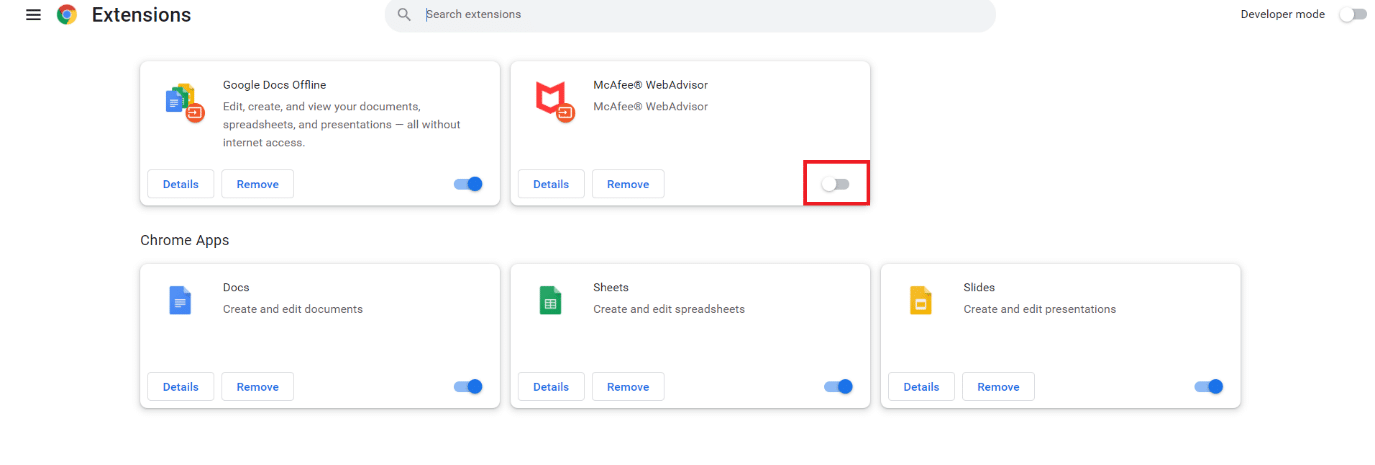
Nota: prova prima a disabilitare l'estensione antivirus perché di solito è il principale colpevole.
6. Infine, aggiorna la pagina di YouTube ogni volta dopo aver disabilitato ciascuna estensione e verifica se puoi disattivare la modalità con restrizioni su YouTube.
Leggi anche: Come risolvere YouTube continua a disconnettermi
Metodo 3: svuota la cache del browser
A volte succede quando stai cercando di disattivare la modalità con restrizioni su Youtube. Non succede perché il browser sta tentando di caricare il video senza modificare le impostazioni. Segui i passaggi seguenti per svuotare la cache del browser:
Opzione I: su Windows
1. Apri Chrome e seleziona il menu (icona a tre punti) in alto a destra dello schermo.
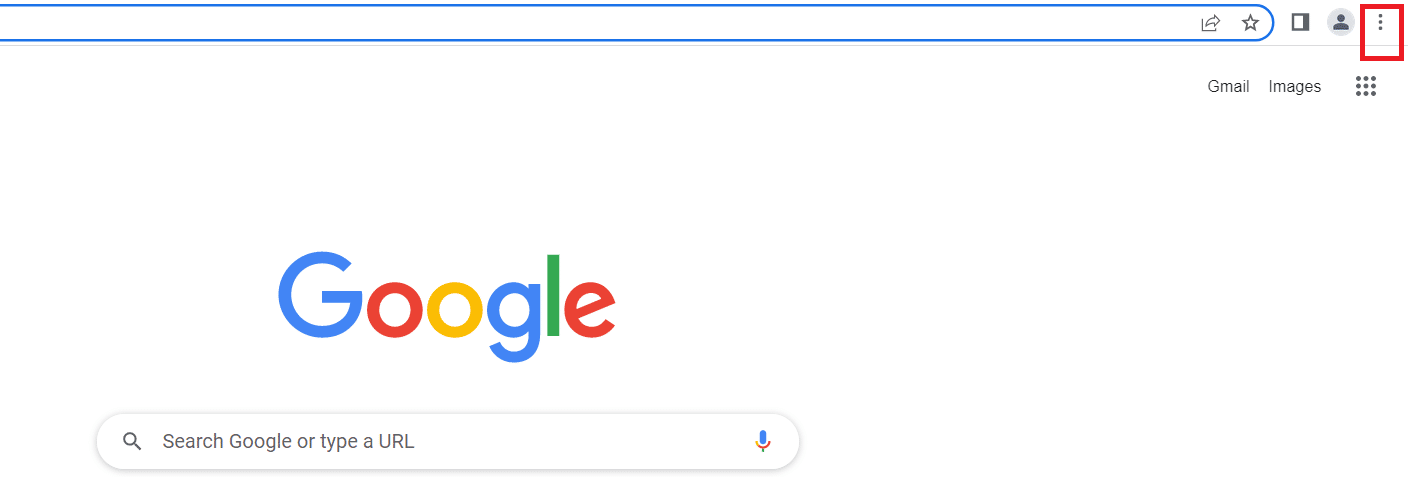
2. Fare clic su Altri strumenti .
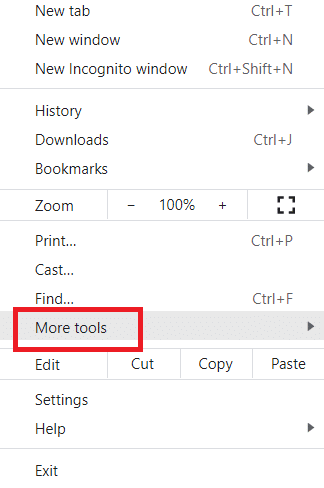
3. Fare clic su Cancella dati di navigazione .
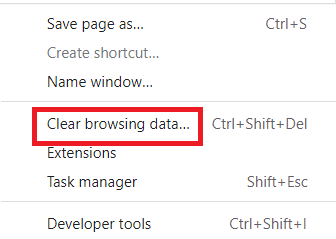
Nota: puoi cancellare direttamente i dati di navigazione premendo Ctrl+Maiusc+Canc.
4. Selezionare l'intervallo di tempo su Sempre .
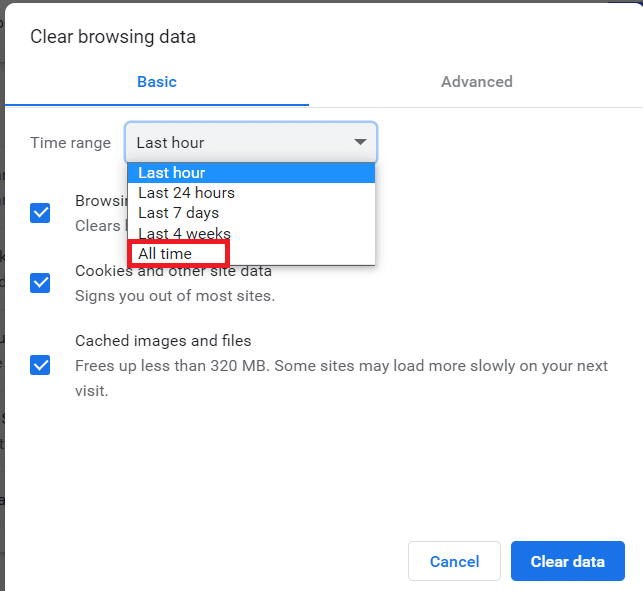
5. Selezionare la casella accanto a Immagine e file memorizzati nella cache .
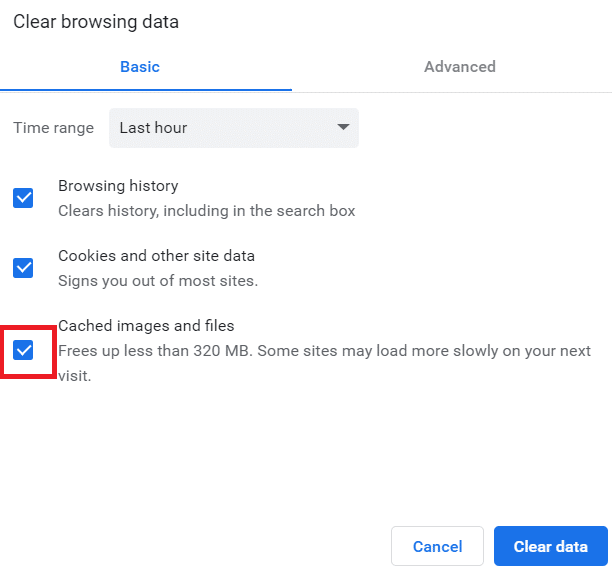
6. Infine, fare clic su Cancella dati .

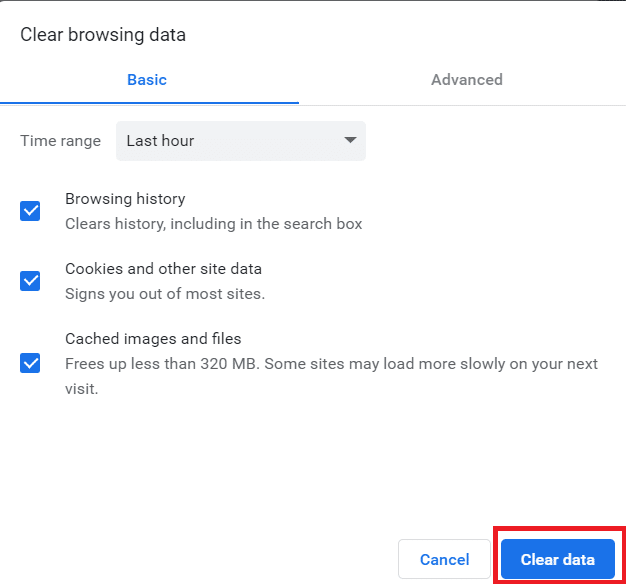
Opzione II: su Android
1. Apri Chrome e seleziona il menu (icona a tre punti) in alto a destra dello schermo.
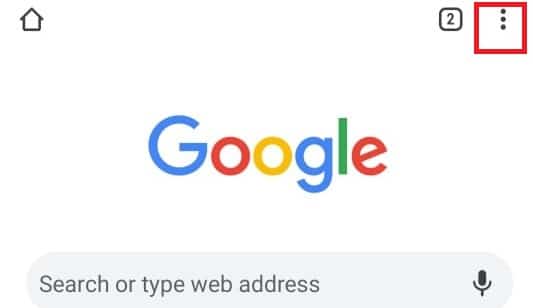
2. Toccare Impostazioni .
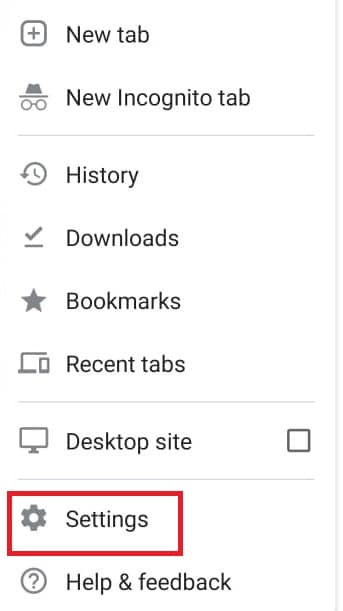
3. Seleziona Privacy e sicurezza .
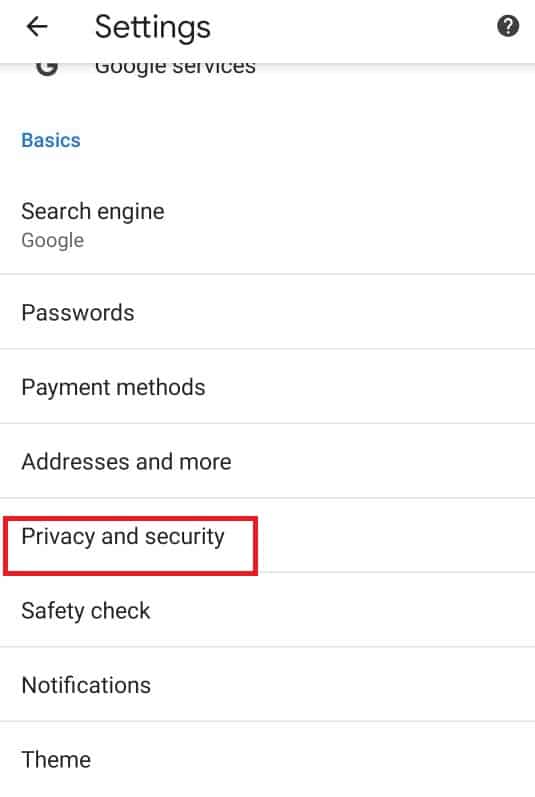
4. Toccare Cancella dati di navigazione .
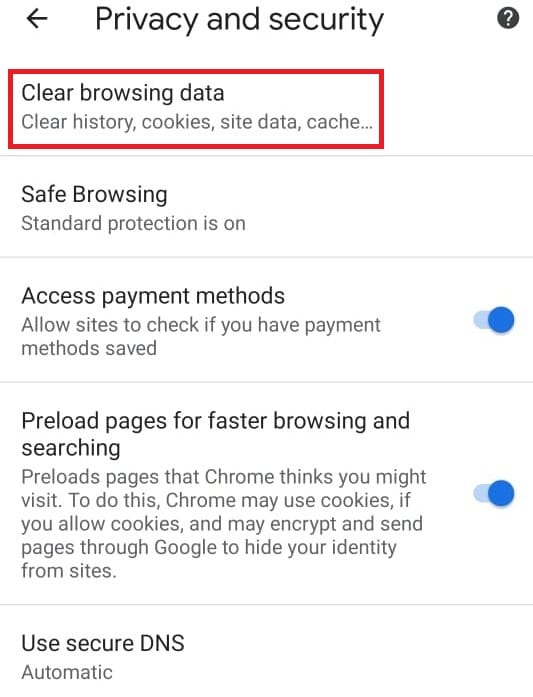
5. Selezionare la casella accanto a Immagine e file memorizzati nella cache .
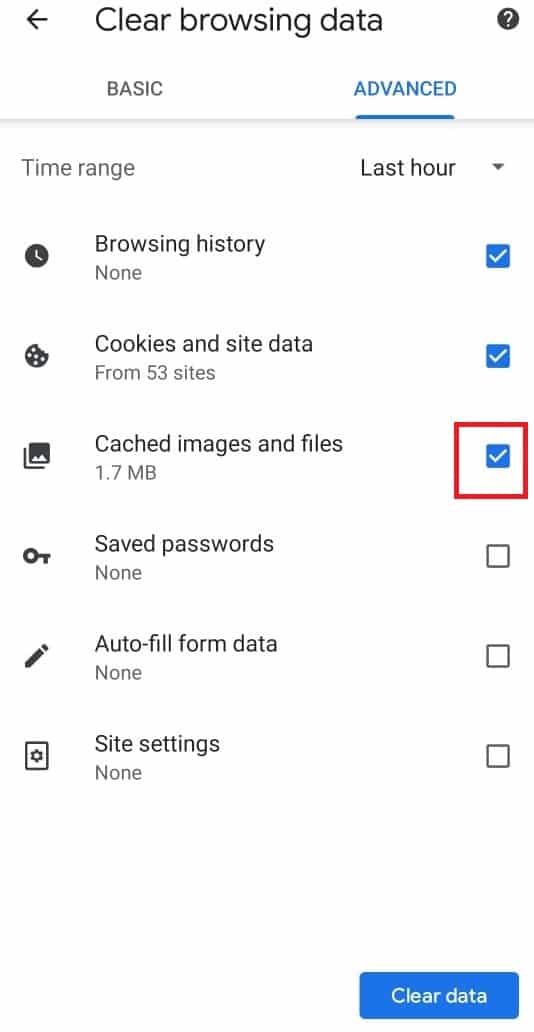
6. Infine, tocca Cancella dati .
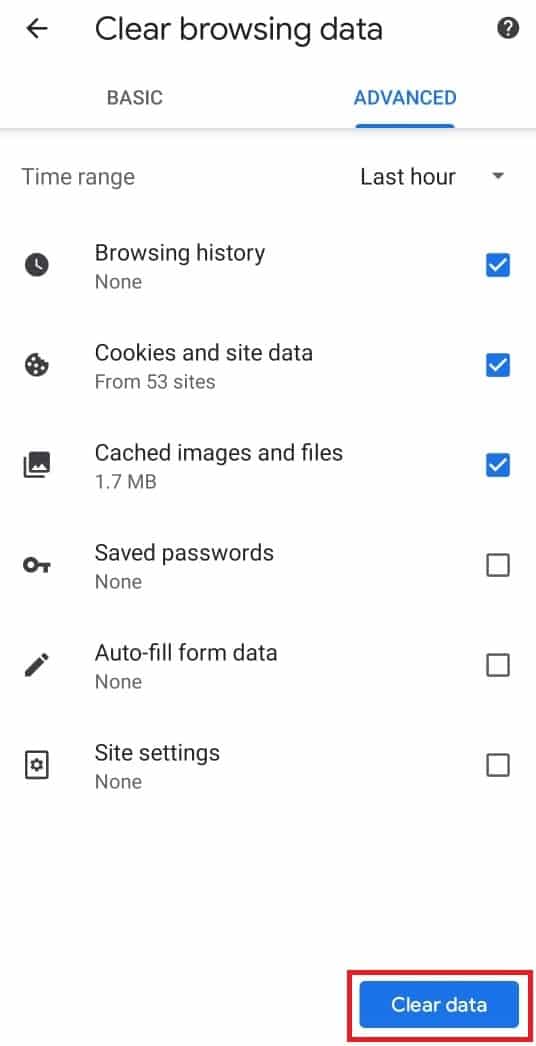
Leggi anche: Come abilitare DNS su HTTPS in Chrome
Metodo 4: disattiva Chrome Safe Search
Le funzioni di ricerca sicura di Chrome consentono all'utente di limitare la visione di qualsiasi contenuto sensibile. Se è abilitato, imposterà automaticamente determinate restrizioni alla visione di determinati contenuti su YouTube. Ecco come disattivare la modalità con restrizioni sull'amministratore di rete di YouTube disattivando le funzionalità di ricerca sicura di Chrome
Opzione I: sul desktop
1. Apri le impostazioni di Ricerca Google.
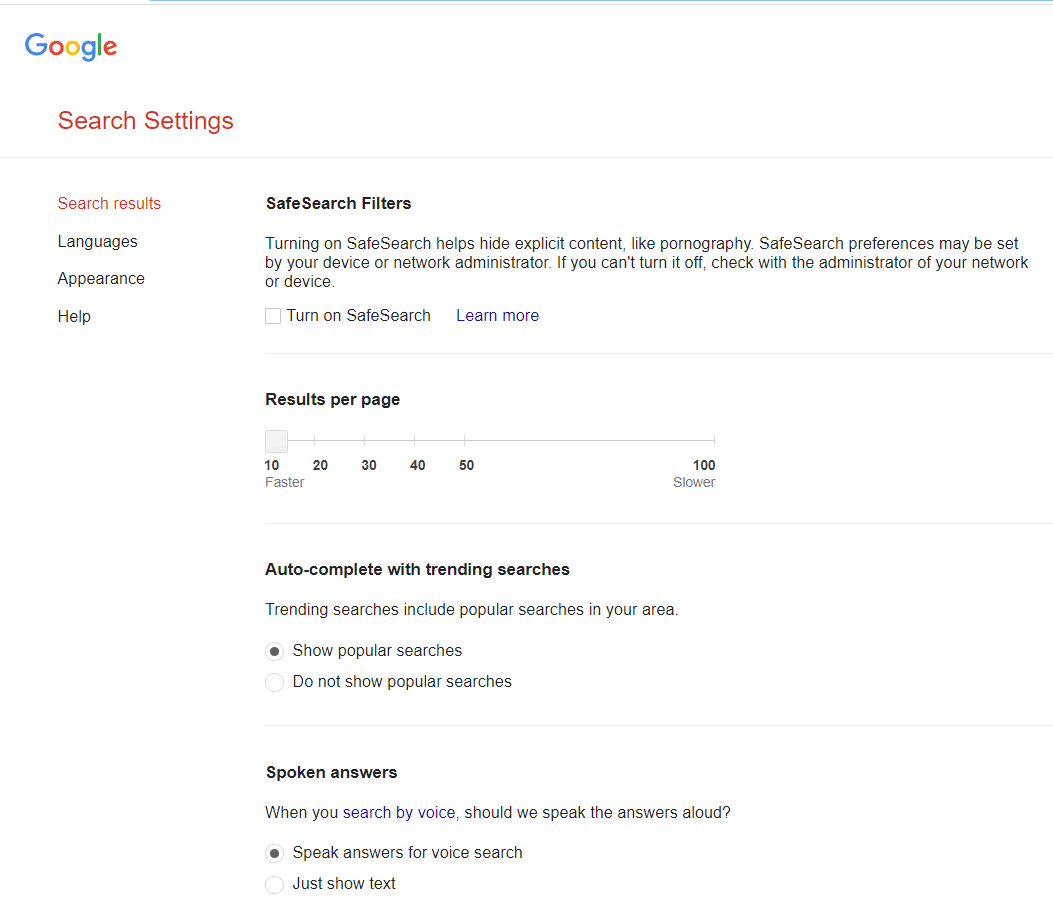
2. Deseleziona la casella accanto ad Attiva SafeSearch .
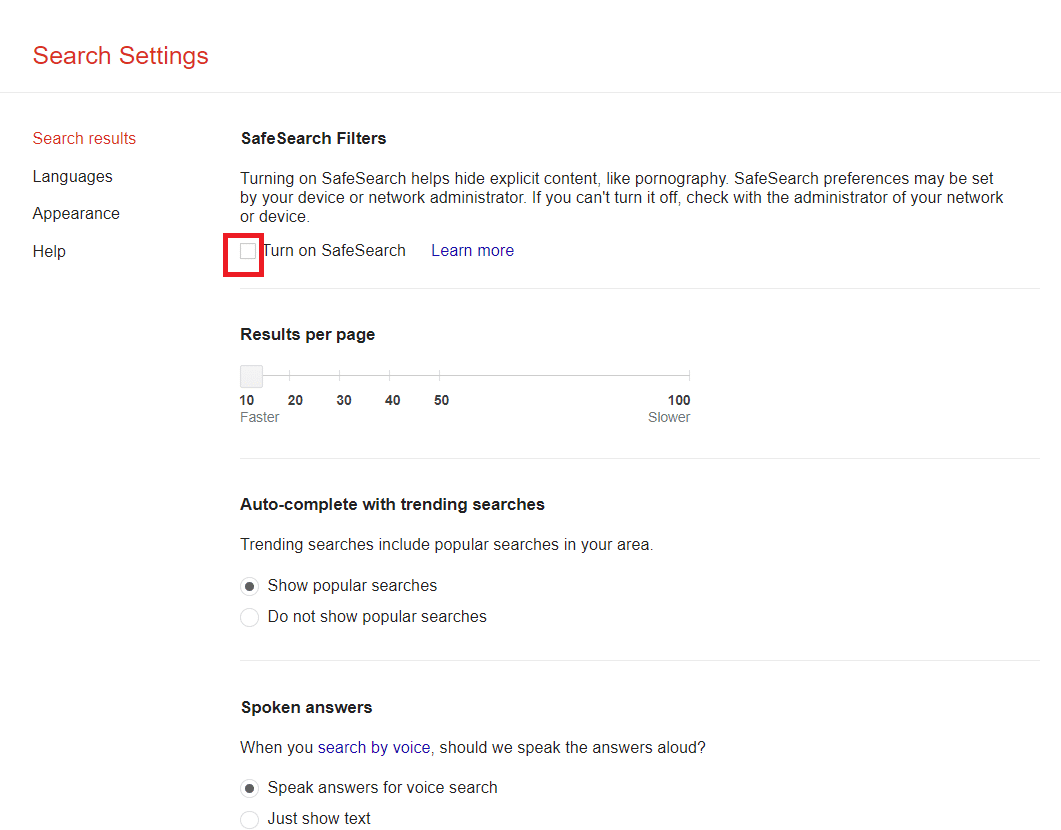
3. Scorri verso il basso fino alla fine della pagina e fai clic su Salva .
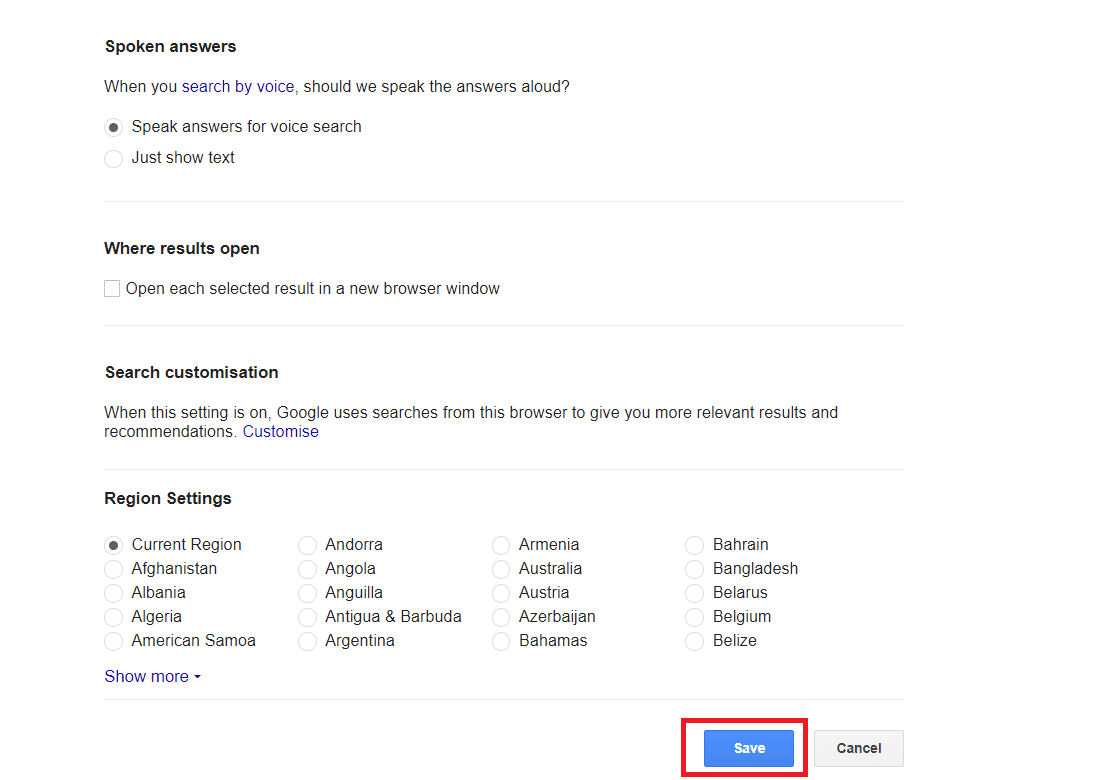
Opzione II: su Android
1. Apri Chrome e seleziona l' icona a tre punti in alto a destra dello schermo.
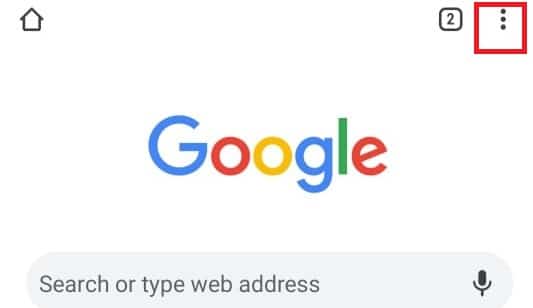
2. Quindi, seleziona Impostazioni .
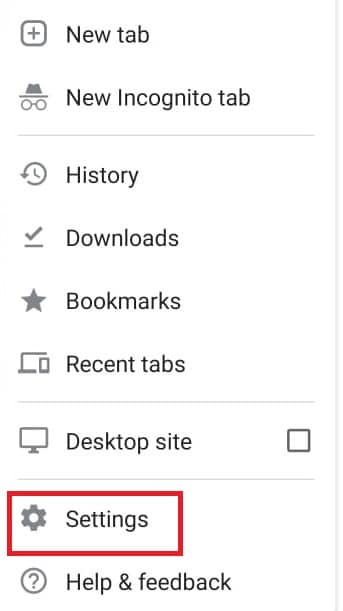
3. Quindi, tocca Privacy e sicurezza .
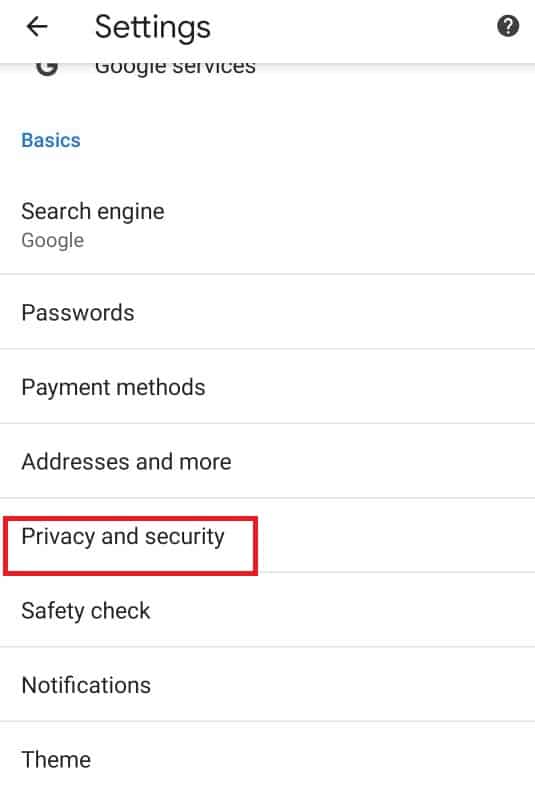
4. Ora tocca Controllo di sicurezza .
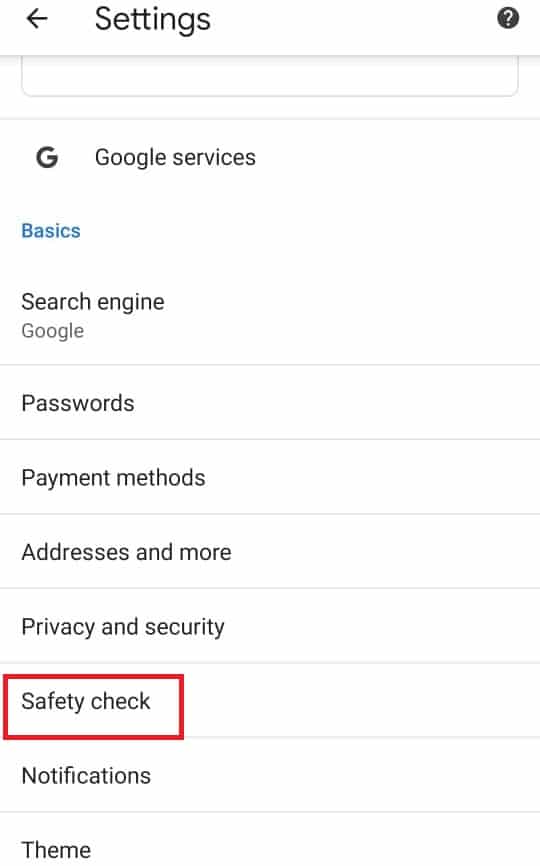
5. Quindi, tocca Navigazione sicura .
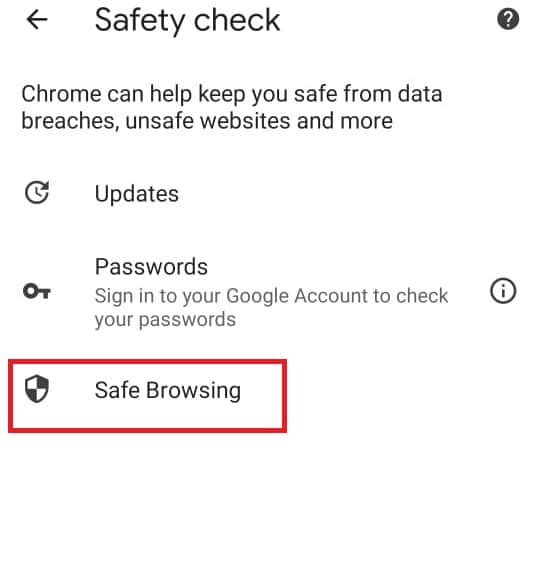
6. Deseleziona l'opzione Nessuna protezione (non consigliata) .
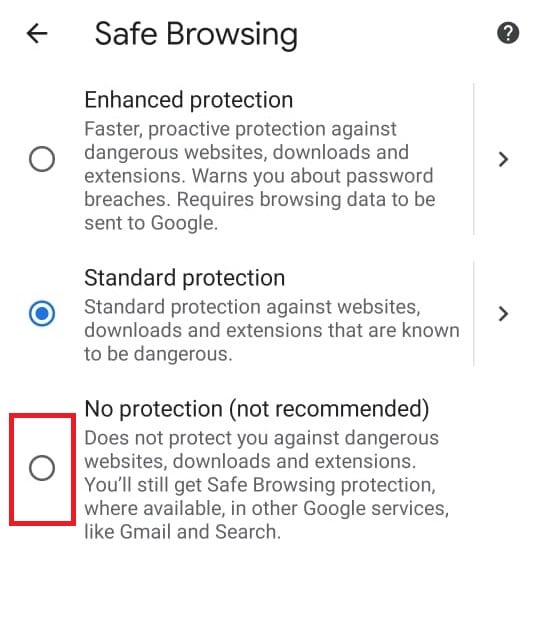
Metodo 5: disabilitare temporaneamente Windows Defender Firewall (non consigliato)
Il firewall di Windows ci aiuta a mantenere i nostri desktop sicuri e protetti. Impedisce agli utenti non autorizzati di accedere alle nostre risorse desktop. Funge da barriera tra la rete in entrata e la rete informatica per consentire l'accesso solo a coloro che sono considerati sicuri e protetti. Tuttavia, a volte può impedire l'esecuzione di determinati programmi. Quindi, disabilitare temporaneamente il firewall di Windows defender aiuterà a disattivare la modalità con restrizioni su YouTube. Per disabilitare temporaneamente il firewall di Windows defender puoi consultare la nostra guida su Come disabilitare temporaneamente il firewall di Windows e verificare se hai risolto la modalità con restrizioni dell'amministratore di rete di YouTube.
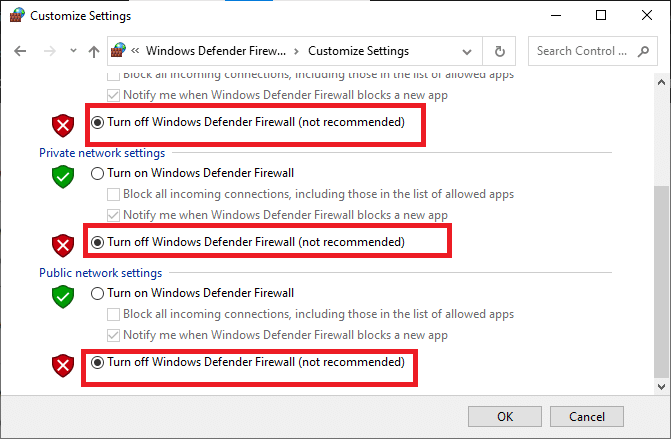
Leggi anche: 9 modi per aggirare facilmente la restrizione d'età di YouTube
Metodo 6: disabilitare temporaneamente l'antivirus (se applicabile)
L'antivirus salva il nostro desktop da qualsiasi virus danneggiato e attacchi di malware, rendendo così il nostro desktop sicuro e protetto. Tuttavia, a volte l'antivirus potrebbe interferire con i tuoi programmi e potrebbe creare un ostacolo. Quindi, disabilitare temporaneamente l'antivirus ti aiuterà a disattivare la modalità con restrizioni su YouTube. Per disabilitare temporaneamente l'antivirus puoi consultare la nostra guida su Come disabilitare temporaneamente l'antivirus e verificare se la modalità con restrizioni di YouTube dell'amministratore di rete è corretta.
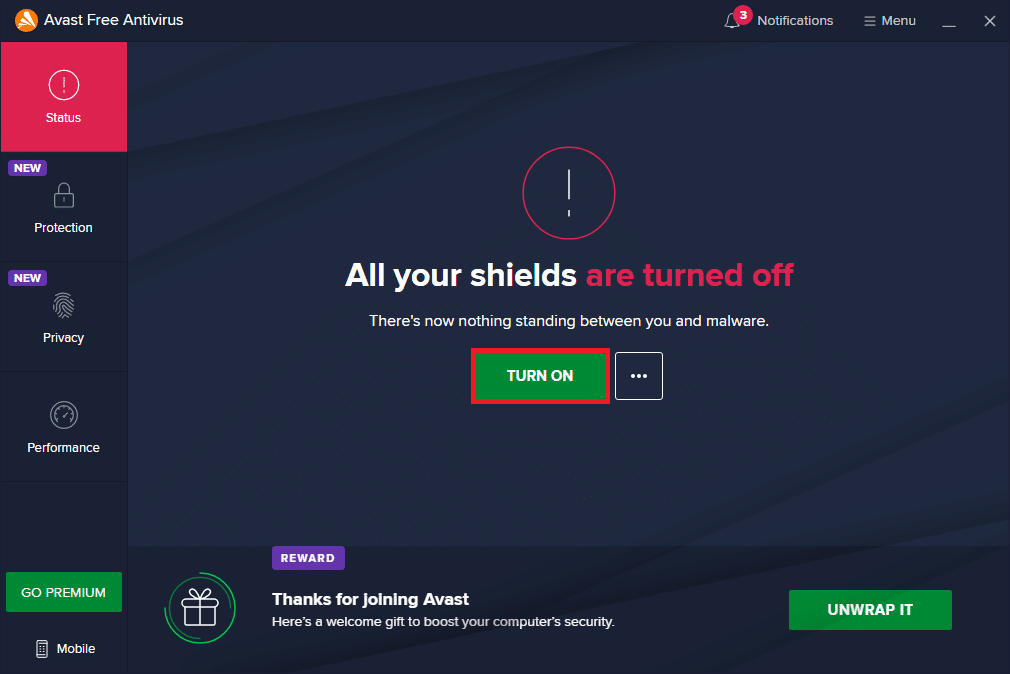
Consigliato:
- Correggi l'errore Yahoo Mail 0x8019019a
- 16 migliori software gratuiti di monitoraggio della rete per Windows 10
- 30 migliori strumenti di cattura video per scaricare video
- Come estrarre fotogrammi da video in Windows 10
Ci auguriamo che questa guida sia stata utile e che tu possa sapere come disattivare la modalità con restrizioni sull'amministratore di rete di YouTube . Facci sapere nei commenti qui sotto quale metodo ha funzionato meglio per te.
