Come trasformare un Raspberry Pi in un NAS per la condivisione di file in tutta la casa
Pubblicato: 2022-01-29La mia casa è incredibilmente ordinata e organizzata, ma quando si tratta della mia vita digitale, mi viene in mente la parola "accumulatore". Se suona come te, un dispositivo di archiviazione collegato alla rete, o in breve NAS, è l'investimento perfetto per rendere i tuoi file disponibili in modalità wireless su qualsiasi dispositivo della tua casa. Ma questi dispositivi possono diventare costosi, quindi un modo per risparmiare denaro è costruirne uno a buon mercato con un Raspberry Pi al centro.
Cos'è un NAS?

L'archiviazione collegata alla rete ti consente di condividere file da un dispositivo sempre attivo in tutta la casa. Con un NAS sulla tua rete, puoi usarlo per archiviare i tuoi film e riprodurli da più box Kodi, archiviare i backup su di esso dal tuo PC o usarlo come un box BitTorrent che semina i tuoi file 24 ore su 24, 7 giorni su 7.
Certo, potresti fare tutto questo con il tuo PC principale, ma un NAS è a basso consumo ed è progettato per funzionare giorno e notte, anche se il tuo desktop è fuori uso. Una volta che inizi a usarne uno, è difficile tornare indietro.
Esistono molti dispositivi NAS già pronti, di aziende come Synology, QNAP e Asustor. Basta comprarne uno, inserire un'unità disco e si parte per le gare. Ma possono diventare costosi e se non sei sicuro che un NAS sia adatto a te, è difficile giustificare l'investimento, soprattutto se desideri qualcosa che possa crescere con le tue esigenze di archiviazione.
Il Raspberry Pi, d'altra parte, è una piccola scheda così versatile che può fungere da NAS di prova economico che, una volta cresciuto, può essere riutilizzato per qualcos'altro. Non è solido come, ad esempio, un'unità Synology NAS e RAID non funziona particolarmente bene sul Pi se si desidera la ridondanza dei dati. Ti consigliamo di assicurarti che tutti i dati importanti sul NAS basato su Pi vengano sottoposti a backup anche altrove.
Tuttavia, è un ottimo progetto se hai un Pi in giro e vuoi vedere in cosa consiste la vita del NAS. Quindi, una volta che sei agganciato, puoi eseguire l'aggiornamento a un modello Synology o QNAP appositamente creato che si adatta alle tue esigenze a lungo termine.
Di cosa avrai bisogno...

Un Raspberry Pi con tutte le guarnizioni
Ovviamente per questo progetto avrai bisogno di un Raspberry Pi, insieme agli accessori necessari: un alimentatore, una scheda microSD e un mouse, una tastiera e un monitor per la configurazione iniziale. Qualsiasi Pis di recente modello dovrebbe funzionare per questo progetto e puoi leggere di più sugli altri accessori nella nostra guida per iniziare con il Raspberry Pi.
Un'unità disco (o due o tre)
A meno che tu non stia condividendo solo pochi file, la tua scheda microSD probabilmente non è abbastanza spazio di archiviazione per un NAS. Avrai bisogno di alcune unità per riempire i tuoi film, musica o altri file che desideri condividere tra i dispositivi. Un'unità esterna standard farà il trucco nella maggior parte dei casi, anche se potrebbe essere necessario uno che si colleghi al muro separatamente o un hub USB alimentato, poiché il Pi potrebbe non essere in grado di fornire energia sufficiente a tutte le unità. Se desideri una configurazione più pulita, puoi utilizzare un'unità interna progettata anche per l'archiviazione collegata alla rete, ma ciò richiederebbe un caso.
Una custodia compatibile con NAS (opzionale) :
Se vuoi che il tuo sistema abbia un aspetto pulito, potrebbe essere necessario che tu abbia un contenitore per il tuo Pi e le unità, quindi non è solo un polipo di fili e dischi. Ad esempio, Geekworm realizza una scheda chiamata X825 che ti consente di agganciare un disco rigido interno da 2,5 pollici, collegarlo al tuo Pi e montarlo tutto in una piccola custodia. (Assicurati solo di averne uno compatibile con il tuo Pi: ci sono diversi casi per Pi 3, Pi 4 e così via.)
Per ora, sto solo usando una custodia Raspberry Pi standard con un'unità esterna USB fissata in velcro verso l'alto, ma se sei disposto a diventare creativo, il mondo è la tua ostrica qui. Una volta che hai tutti i tuoi componenti in mano, è il momento di mettere in funzione il tuo NAS.
Installa un sistema operativo
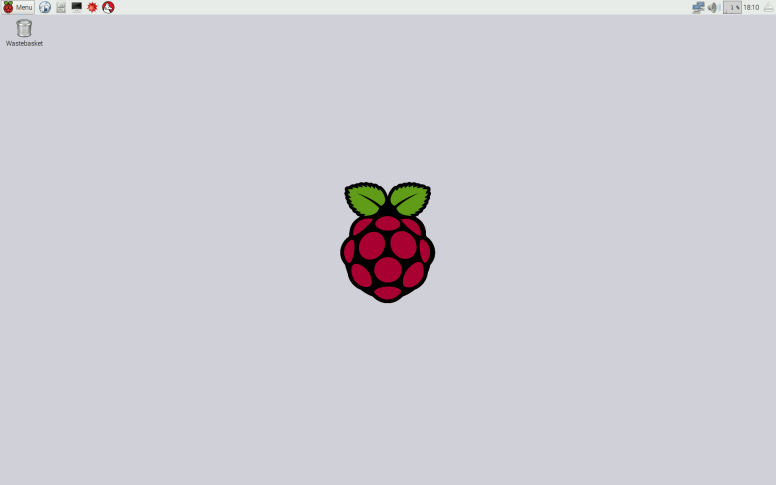
Esistono sistemi operativi speciali come Openmediavault che trasformano il tuo Pi in un NAS, ma per una configurazione per principianti, in realtà consiglio il vecchio Raspbian normale: è flessibile, facile da usare e abbastanza buono per condividere alcuni file sulla rete. Inizia installando Raspbian con il software consigliato come descritto nella nostra guida per principianti.
Consiglio di collegare il tuo Pi alla rete tramite Ethernet per un trasferimento di file veloce, ma il Wi-Fi lo farà in un pizzico. Dopo aver avviato Raspbian per la prima volta, designato una nuova password e scaricato tutti gli aggiornamenti, collega il disco rigido a una delle porte USB del Pi.
Lo vedrai apparire sul desktop, ma faremo la maggior parte del nostro lavoro nel Terminale. (Se preferisci, puoi SSH nel tuo Pi ed eseguire questi comandi da un altro PC.)
Smonta il tuo disco
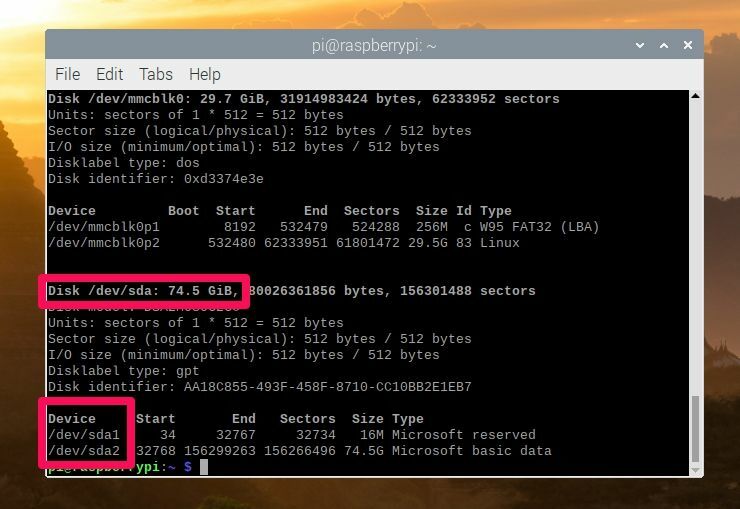
Prima di continuare, dovremo cancellare l'unità che hai collegato, quindi se hai file importanti su di essa, dovrai archiviarli da qualche altra parte prima di trasferirli sul tuo Pi-NAS. Da una finestra di Terminale, esegui il seguente comando per vedere i dischi collegati al tuo Pi:
sudo fdisk -lTrova l'unità esterna che desideri utilizzare per i tuoi file, nel mio caso, è un'unità da 80 GB chiamata "MyExternalDrive" e annota il suo percorso. Nello screenshot sopra, l'unità da 80 GB collegata al mio Pi corrisponde a /dev/sda. (Assicurati assolutamente di annotare l'unità corretta, poiché stiamo per cancellarla!) Innanzitutto, dovrai smontare l'unità. Se stai utilizzando l'interfaccia Raspbian, puoi semplicemente fare clic sul pulsante di espulsione accanto all'unità per smontarla. Ma se stai usando un terminale su SSH, dovrai eseguire:
umount /dev/sda1A seconda dell'unità, potrebbe essere necessario eseguire anche umount /dev/sda2 , umount /dev/sda3 e così via, a seconda di quante partizioni sono presenti sull'unità dall'utilizzo precedente.
Quindi, per cancellare e formattare l'unità flash per l'utilizzo di Linux, eseguire:

sudo parted /dev/sda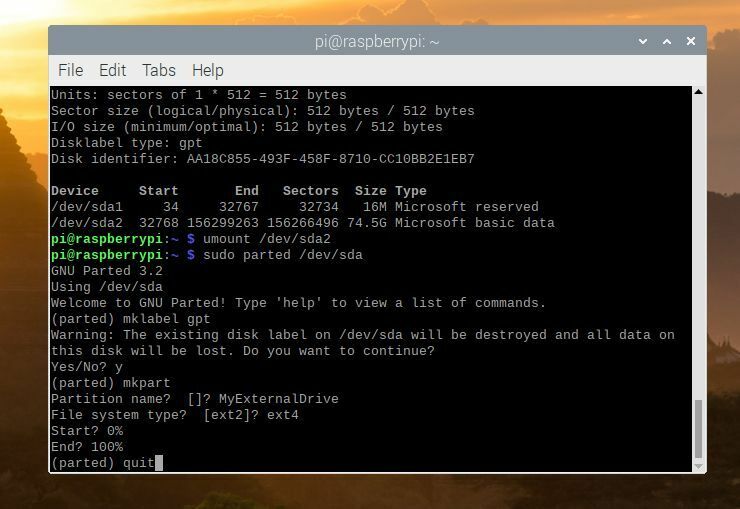
Si aprirà una procedura guidata chiamata Parted, che ti consentirà di creare una nuova partizione sull'unità. Eseguire questo comando, premendo Invio dopo ogni risposta nella procedura guidata e sostituendo MyExternalDrive con il nome che si desidera utilizzare per l'unità:
mklabel gptSe viene richiesto di cancellare l'unità, digitare y e premere Invio. Quindi esegui:
mkpart MyExternalDrive ext4 0% 100% quitIl comando di uscita finale uscirà dalla procedura guidata Parted. Ovviamente, puoi regolare questi comandi per adattarli al nome della tua unità, al numero e alla dimensione delle partizioni che vuoi creare su di essa e così via, ma per la maggior parte degli utenti di base che hanno appena iniziato, questi comandi dovrebbero funzionare bene.
Partiziona il tuo disco
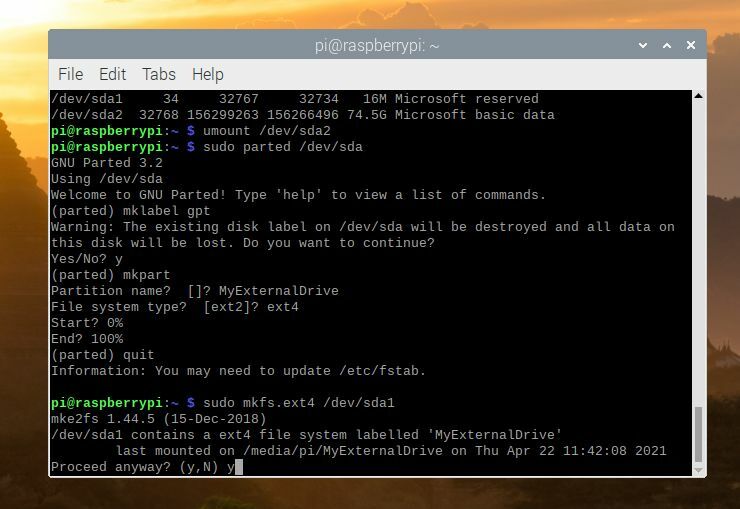
Successivamente, dovremo formattare quella partizione. Se l'unità si trova in /dev/sda , la nuova partizione si troverà in /dev/sda1 (se l'unità è /dev/sdb , utilizzerai /dev/sdb1 e così via):
sudo mkfs.ext4 /dev/sda1Premere y e Invio quando viene chiesto se si desidera procedere. Quindi esegui:
sudo e2label /dev/sda1 MyExternalDriveSostituisci semplicemente MyExternalDrive con il nome che desideri per la tua unità. La formattazione richiederà alcuni minuti, soprattutto se si dispone di un'unità di grandi dimensioni, quindi sii paziente. Quando hai finito, esegui questo comando per riavviare il tuo Pi:
sudo shutdown -r nowQuando il tuo Pi si riavvia, dovresti scoprire che l'unità esterna appare automaticamente sul desktop, pronta per l'azione. Tuttavia, dovrai eseguire un comando finale per darti il permesso di scrivere nuovi file sull'unità. In un terminale, esegui:
sudo chown -R pi /media/pi/MyExternalDriveCondividi l'unità
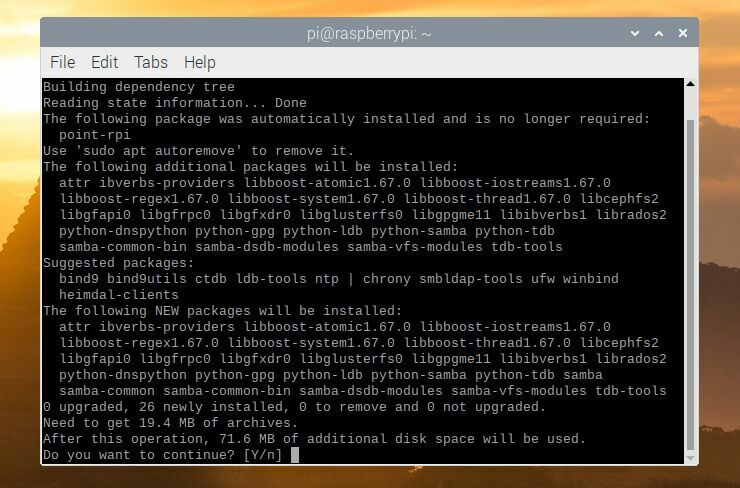
Ora è il momento di condividere quell'unità sulla tua rete, così puoi aggiungere i tuoi file e accedervi da qualsiasi dispositivo della casa. Per fare ciò, utilizzeremo uno strumento chiamato Samba, che è un'implementazione open source del protocollo di condivisione file SMB/CIFS di Windows. Non è la tua unica opzione per condividere file, ma è facile da configurare e compatibile con quasi tutti i sistemi che potresti avere sulla rete, quindi è quello che consiglio.
Raspbian non viene fornito con Samba installato per impostazione predefinita, quindi dovrai assicurarti che i tuoi repository siano aggiornati e installarlo con i seguenti comandi:
sudo apt update sudo apt upgrade sudo apt install samba samba-commonIl programma di installazione chiederà se si desidera modificare smb.conf per utilizzare le impostazioni WINS da DHCP. Scegli Sì e premi Invio. Ora modifichi tu stesso quel file di configurazione per condividere il tuo disco. Correre:
sudo nano /etc/samba/smb.conf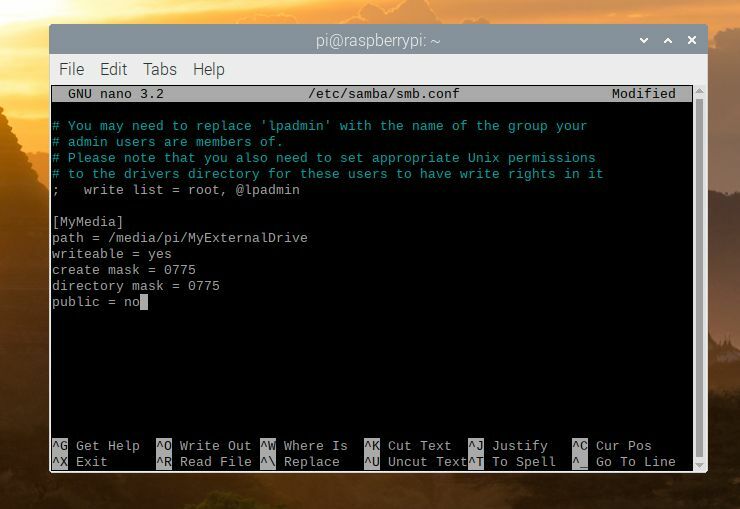
Quindi, dall'editor di testo della riga di comando visualizzato, usa il tasto freccia per scorrere fino alla fine del documento. Ti consigliamo di aggiungere un blocco di testo simile a questo:
[MyMedia] path = /media/pi/MyExternalDrive/ writeable = yes create mask = 0775 directory mask = 0775 public=noNella tua versione di questo, MyMedia sarebbe il nome della tua condivisione (chiamalo come vuoi) e /media/pi/MyExternalDrive sarebbe la posizione montata del tuo disco. (Potrebbe essere necessario aprire il file manager e andare su /media/pi/ per capire come si chiama.) Quando hai finito, premi Ctrl+X per uscire da nano, premendo y e Invio quando ti viene chiesto se vuoi salva il file.
Crea una password e aggiungi utenti
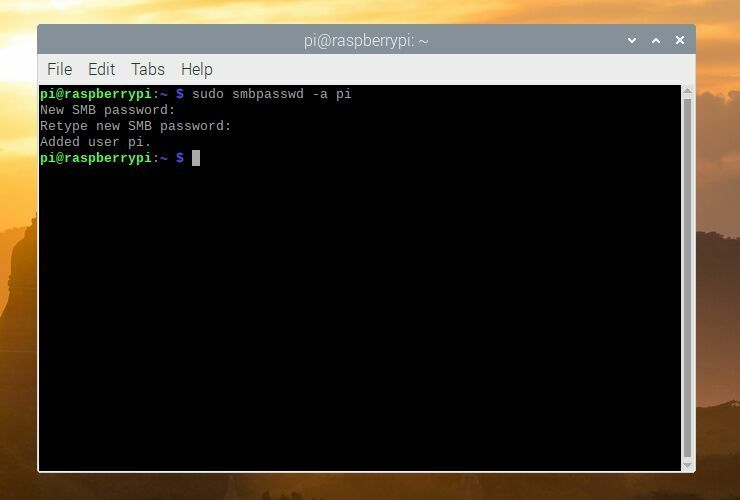
Infine, dovrai creare una password per Samba in modo da poter vedere la tua condivisione da altre macchine. (Ci sono modi per configurare Samba senza richiedere una password, ma questa generalmente non è una buona pratica di sicurezza, quindi consiglio di aggiungere una password.) Per aggiungere una password all'utente Pi esistente, esegui:
sudo smbpasswd -a piInserisci la password desiderata quando richiesto (non deve essere la stessa della password utente sul Pi stesso, ma può esserlo) e premi Invio.
Puoi aggiungere altri utenti con sudo adduser jeff , dove jeff è l'utente che desideri aggiungere, ed eseguire sudo smbpasswd -a jeff per fornire a quell'utente la propria password. Questo non è strettamente necessario, ma può essere utile se hai più persone nella tua famiglia a cui vuoi concedere autorizzazioni di lettura e scrittura diverse su determinate condivisioni.
Al termine, esegui il seguente comando per riavviare Samba:
sudo systemctl restart smbdAccedi ai tuoi media
E tutto dovrebbe essere pronto per il rock. Vai al tuo PC Windows, apri una finestra di Esplora file e digita \\raspberrypi\MyMedia nella barra degli indirizzi (sostituendo MyMedia con qualunque sia la tua condivisione). Se premi Invio, dovresti essere in grado di inserire il tuo nome utente (pi) e password Samba e vedere il tuo drive condiviso. In caso di problemi, potresti dover utilizzare l'indirizzo IP di Pi, come \\192.168.1.10\MyMedia .
Per connetterti su un Mac, apri Finder e fai clic su Vai > Connetti al server , digitando smb://raspberrypi quando richiesto.
Questo graffia solo la superficie di ciò che puoi fare con un NAS basato su Pi. Man mano che le tue esigenze di archiviazione evolvono, puoi aggiungere più unità e condivisioni, aggiungere più utenti con autorizzazioni diverse o configurare un array RAID per evitare la perdita di dati in caso di guasto del disco rigido. Una volta arrivati a quel punto, però, probabilmente varrà la pena spendere un po' di più su un dispositivo NAS dedicato per prestazioni migliori.
