Come ottimizzare il tuo PC Windows 10 gratuitamente
Pubblicato: 2022-01-29Se hai trascorso abbastanza tempo a lavorare o giocare su un PC Windows, hai sicuramente sentito la puntura che deriva dall'accendere un computer e rendersi conto che qualcosa non va. Il PC si avvia lentamente. Le app impiegano un'eternità per essere avviate. I file si aprono a passo di lumaca. Negli anni passati, un'utilità di ottimizzazione di terze parti era uno strumento necessario per risolvere i problemi di prestazioni del PC. Ora, Microsoft ora fornisce Windows 10 funzionante con numerose utilità capaci di migliorare il sistema.
Ottimizza Windows 10 con Windows 10
In termini di funzionamento, Windows 10 è un sistema operativo superiore rispetto a Windows 8 e 7. Detto questo, devi comunque assicurarti che il tuo PC funzioni alla massima efficienza. Gli strumenti integrati di Windows 10 ti consentono di deframmentare i tuoi dischi rigidi (anche se non unità a stato solido), eliminare file temporanei e duplicati e controllare le app che si avviano all'avvio del PC. Il risultato? Il tuo PC si avvierà più velocemente e funzionerà in modo più fluido.
Sfortunatamente, Windows 10 non dispone di un unico strumento di ottimizzazione; sono sparsi nel sistema operativo, privi di una posizione centralizzata. Il fatto che Windows 10 non abbia un grande pulsante Tune-Up My PC che fa girare tutte le ruote è un colpo contro di esso. Tuttavia, gli strumenti sono tutti lì, se sei disposto a scavare per loro (non preoccuparti, ti mostreremo come).
Nota: Microsoft non consiglia di utilizzare le utilità di ottimizzazione per modificare Windows 10, poiché tali programmi modificano il registro. Questo è un no-no agli occhi di Redmond.
Utilità di ottimizzazione, testate
Windows 10 e app di ottimizzazione di terze parti
Un innegabile punto di forza delle utilità di ottimizzazione di terze parti è la loro capacità di eseguire diverse azioni di sistema dall'interno di un'interfaccia facilmente negoziabile, spesso con un solo clic del mouse. Iolo System Mechanic, ad esempio, ti consente di fare clic su una singola icona per avviare il processo di pulizia del sistema. Windows 10 non ha il pulsante di ottimizzazione con un clic che Iolo System Mechanic e tante altre utilità di ottimizzazione utilizzano per ripulire rapidamente il PC.
Inoltre, le utilità di ottimizzazione spesso includono altri software che addolciscono l'accordo di acquisto. Alcuni vengono forniti in bundle con file shredder che eliminano permanentemente i tuoi dati indesiderati, anche se ci sono molti file shredder gratuiti ea pagamento che eseguono la stessa azione. Le suite antivirus, i programmi di disinstallazione e gli aggiornamenti dei driver, che a volte vengono forniti in bundle nelle utilità di ottimizzazione, possono anche essere acquistati come software standalone da Ashampoo, AVG e altre società. Windows 10 ha programmi di eliminazione dei file, ma è nascosto nel sistema. Anche in questo caso, le utility di ottimizzazione di terze parti hanno il vantaggio di raccogliere tutto in un'unica posizione centrale.
Detto questo, gli strumenti di Windows 10 sono gratuiti, a differenza di molte app di ottimizzazione di terze parti che addebitano una tariffa una tantum (e, a seconda dell'app, richiedono un abbonamento mensile). Considerando che gli strumenti di ottimizzazione di Windows 10 sono gratuiti e abbastanza capaci, sono app interessanti.

In effetti, ti consigliamo di utilizzare Windows 10 anziché app di terze parti. Ci sono due ragioni per questo. Il primo è che non abbiamo più subito prestazioni letargiche del PC dopo aver attivato gli strumenti di ottimizzazione di Windows 10. È un'esperienza da dimenticare. Il secondo motivo riguarda la sicurezza del computer. Gli strumenti di Windows 10 non hanno mai danneggiato i nostri banchi di prova, ma abbiamo riscontrato problemi di avvio con utilità di ottimizzazione di terze parti. Naturalmente, il tuo chilometraggio può variare.
Pulisci Windows 10 ora, ecco come
Se non ti dispiace esplorare da solo le numerose opzioni di miglioramento del PC di Windows, potrebbe non essere necessario scaricare un'utilità di ottimizzazione. Se sei esperto di Windows 10, saprai esattamente dove andare. Se sei un principiante di Windows 10, i suggerimenti seguenti ti metteranno sul percorso del PC sano. Buona pulizia.
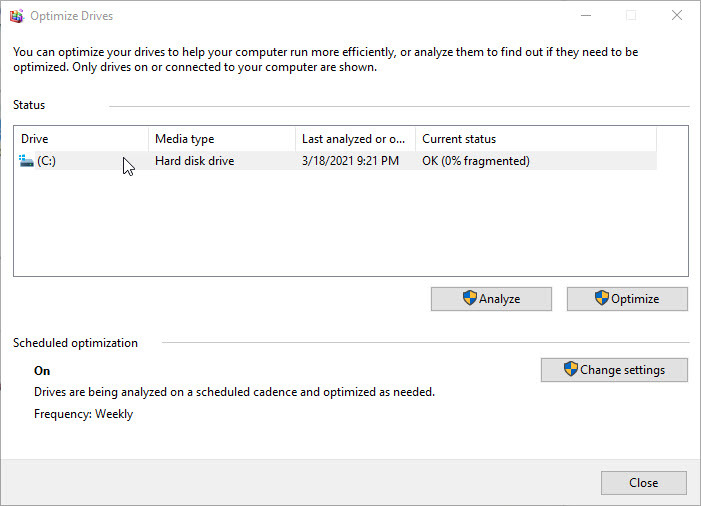
Avvia l'Utilità di deframmentazione dischi
Nel tempo, i dati su un disco rigido (HDD) si disperdono sul dispositivo di archiviazione, aumentando così i tempi di caricamento. Di conseguenza, la deframmentazione del disco rigido del PC, l'atto di avvicinare i bit di dati, è un'operazione essenziale. Fortunatamente, Windows 10 ha uno strumento che ti consente di farlo con facilità.
Avvia l'app di deframmentazione del disco di Windows 10 digitando "deframmenta" nella casella di ricerca della barra delle applicazioni e facendo clic su Deframmenta e ottimizza unità. Una volta aperta la finestra, seleziona l'unità (o le unità!) che desideri deframmentare e fai clic su Analizza. Lo strumento esegue quindi la scansione dell'HDD del PC e visualizza la percentuale di frammentazione. Successivamente, fai clic su Ottimizza per iniziare il processo di riparazione.
Se desideri deframmentare regolarmente il disco rigido del tuo PC, fai clic sull'opzione Modifica impostazioni della finestra. Ciò consente al tuo PC di eseguire automaticamente l'ottimizzatore di unità su base giornaliera, settimanale o mensile.
Nota: non è necessario deframmentare un'unità a stato solido (SSD). In effetti, Windows 10 non ti consente di analizzare e deframmentare quelle unità di archiviazione. Windows 10 ottimizza gli SSD al punto da assicurarsi che i dati eliminati siano stati rimossi per liberare più spazio di archiviazione.
Consigliato dai nostri editori
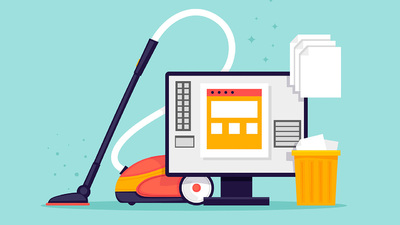
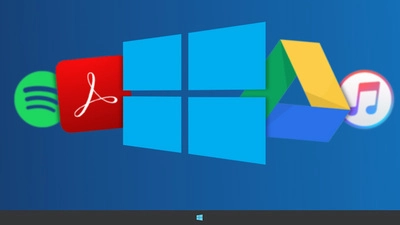
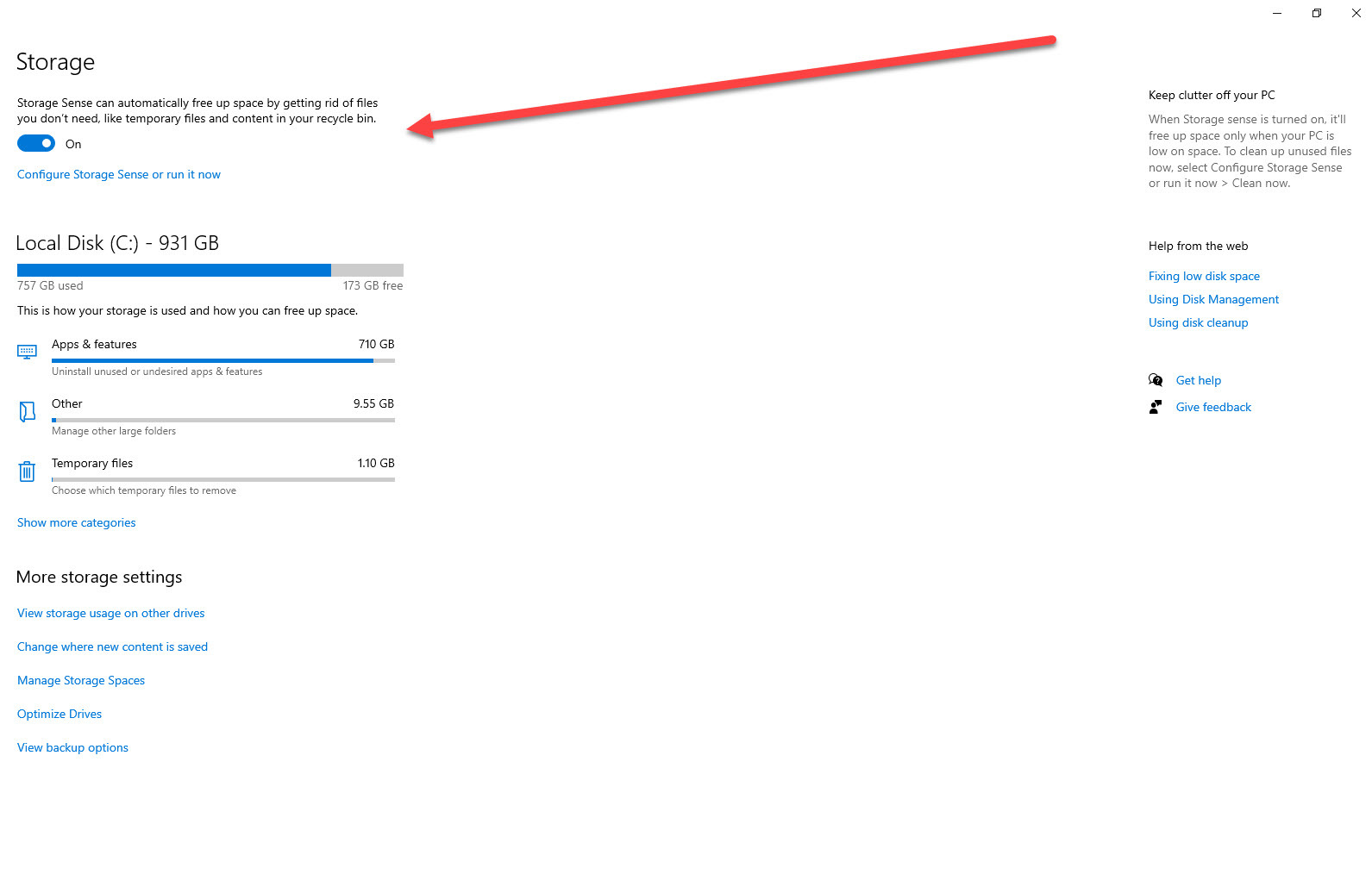
Attiva il senso di archiviazione
Il senso di archiviazione è una funzionalità disattivata per impostazione predefinita, ma se desideri mantenere il tuo computer Windows 10 in perfetta forma, dovresti attivarlo subito. Storage Sense elimina automaticamente i file non importanti, come gli elementi nel Cestino e i file temporanei, quando lo spazio di archiviazione del PC è insufficiente. Quindi, una volta impostato, puoi dimenticarlo.
Puoi trovare l'opzione digitando la parola "archiviazione" nella casella di ricerca della barra delle applicazioni di Windows 10 e selezionando Impostazioni di sistema > Risultato di archiviazione visualizzato. Puoi anche selezionare la frequenza con cui Windows 10 esegue Storage Sense facendo clic sull'opzione Modifica come liberiamo automaticamente lo spazio nella schermata iniziale di Archiviazione. Nella nostra esperienza, trova più spazzatura dell'opzione Pulizia disco di Windows, una funzionalità che ora è considerata uno strumento legacy.
Inoltre, se desideri scaricare immediatamente quei file, fai clic sull'opzione Libera spazio ora nella schermata iniziale di Archiviazione.
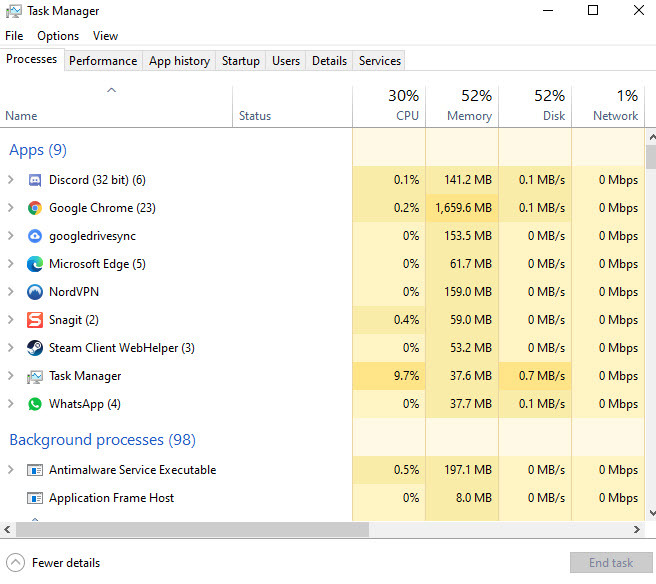
Controlla quando le app vengono avviate con Task Manager
Il Task Manager semplificato di Windows 10, attivato digitando il nome dell'app nel motore di ricerca desktop o premendo Ctrl-Maiusc-Esc, ti consente di controllare le app che si avviano all'avvio. Una volta aperto Task Manager, seleziona la scheda Avvio, fai clic su un'app, quindi fai clic su Disattiva. Questo è uno dei modi più efficaci per ridurre il tempo di avvio del PC, poiché quasi tutte le app vorranno avviarsi quando si preme il pulsante di accensione. Non preoccuparti, tuttavia; anche se disabiliti l'avvio di una rete privata virtuale all'avvio, puoi avviare la VPN in qualsiasi altro momento.
Ti consigliamo di ordinare le app di avvio in base al loro impatto sul sistema e di disabilitare quelle contrassegnate come alte (a meno che non le usi abbastanza frequentemente da valere la pena aspettare, ovviamente). Sulla diapositiva flip, i servizi di archiviazione cloud, come Dropbox, Google Drive o OneDrive, dovrebbero essere eseguiti all'avvio, in modo che i tuoi file rimarranno sincronizzati.
Inoltre, dovresti avviare Configurazione di sistema per ricontrollare che gli elementi che hai deselezionato non si stiano avviando. Vedete, alcune applicazioni hanno un aggiornamento automatico o un altro componente che continua ad avviarsi in background dopo l'avvio del PC. Dopo aver aperto Configurazione di sistema digitandone il nome nella barra delle applicazioni del desktop, fai clic sulla scheda Servizi e deseleziona le voci non di sistema provenienti da app che non usi.
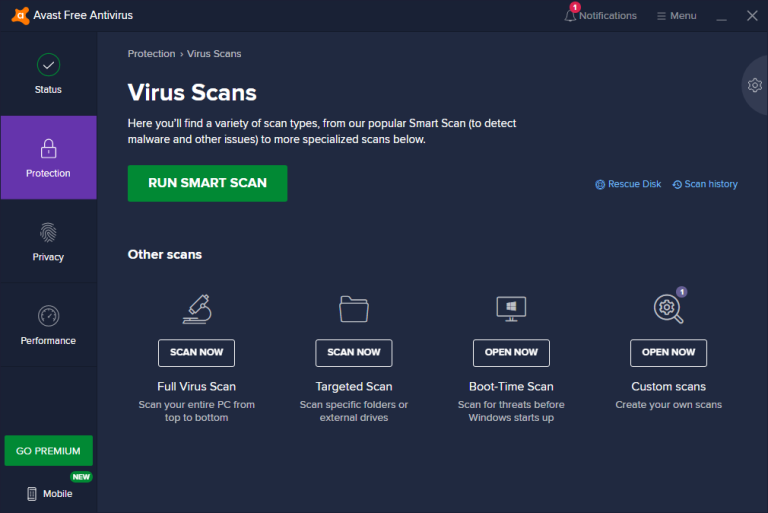
Esegui software anti-malware
Uno dei rischi di visitare un sito Web meno che scrupoloso o scaricare software gratuito è l'installazione di programmi potenzialmente indesiderati, in breve PUP. Queste app malware potrebbero non essere apertamente dannose, ma possono influire negativamente sulle prestazioni del tuo PC o rivelarsi incredibilmente difficili da rimuovere. In questi casi, dovresti installare Malwarebytes Free, un'app che scava in profondità e risolve i problemi causati dal malware che ha ottenuto dalla tua app antivirus.
Questo è solo l'inizio
Esistono molti modi per migliorare le prestazioni del tuo PC Windows oltre a quanto indicato qui. Per ulteriori trucchi per migliorare il PC, dai un'occhiata a 10 suggerimenti per velocizzare Windows 10, Come liberare un nuovo PC da Crapware e Come aggiornare i driver in Windows.



