Come provare Windows 10 gratuitamente per 90 giorni
Pubblicato: 2022-01-29Quelli di voi che usano ancora Windows 7 o un'altra versione precedente di Windows potrebbero chiedersi se dovreste finalmente fare il salto a Windows 10 (dovreste). Microsoft molto tempo fa ha staccato la spina al suo aggiornamento gratuito a Windows 10 per gli utenti di Windows 7 e 8.1, il che significa che ora devi sborsare soldi per una licenza se vuoi aggiornare il tuo PC attuale all'ultima versione di Windows.
Microsoft terminerà il supporto di Windows 7 a gennaio 2020 e Windows 8.1 non sarà troppo indietro. Per ora, però, forse ti piacerebbe portare Windows 10 per un lungo giro per aiutarti a decidere se l'aggiornamento vale i tuoi sudati soldi. Puoi fare proprio questo.
Microsoft offre un'edizione di valutazione gratuita di Windows 10 Enterprise che puoi eseguire per 90 giorni, senza vincoli. La versione Enterprise è sostanzialmente identica alla versione Pro con le stesse caratteristiche. Se ti piace Windows 10 dopo aver verificato l'edizione Enterprise, puoi quindi scegliere di acquistare una licenza per aggiornare Windows.
Dove installare Windows 10

Per prima cosa avrai bisogno di un posto per installare l'edizione Enterprise. Se hai un PC di riserva in giro, puoi installare l'edizione Enterprise in modo pulito su quella macchina. Se si dispone di un PC con spazio su disco sufficiente, è possibile partizionare il disco rigido in modo da eseguire il dual-boot di più sistemi operativi sullo stesso PC.
Come terza opzione, puoi utilizzare il software della macchina virtuale per installare ed eseguire Windows 10 Enterprise nel proprio ambiente all'interno della versione corrente di Windows. Un programma VM gratuito è VirtualBox di Oracle; un altro è VMware Player .
Come scaricare l'edizione Enterprise Evaluation
Per scaricare l'edizione di prova di 90 giorni di Windows 10 Enterprise, vai al TechNet Evaluation Center di Microsoft. Fai clic sul collegamento Accedi in alto per accedere con il tuo account Microsoft.
Enterprise contro LTSC
Microsoft offre due diverse versioni di Windows 10 Enterprise per la valutazione: Enterprise e LTSC. Enterprise è l'edizione aziendale standard di Windows 10. LTSC (Long-term Servicing Channel) è un'edizione speciale che omette funzionalità più orientate al consumatore e non viene aggiornata con la stessa frequenza. Scegli l'edizione Enterprise regolare e fai clic su Continua.
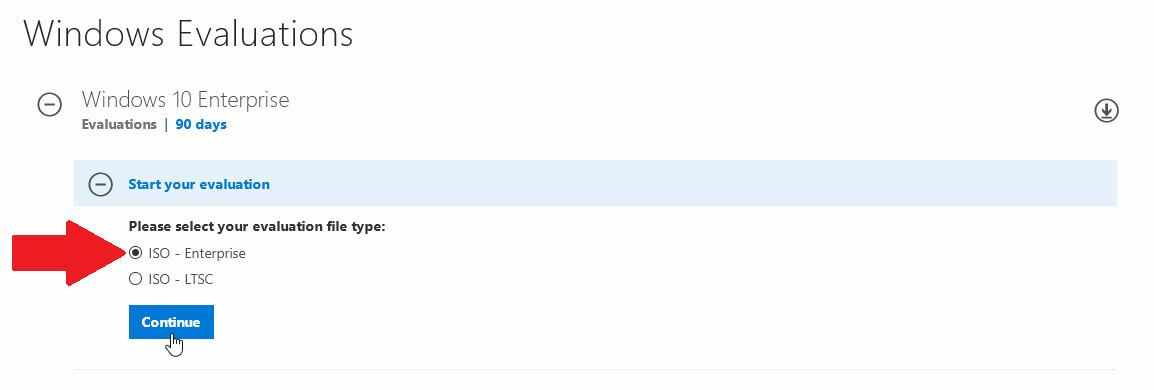
Inserisci le tue informazioni personali
Nella schermata successiva, inserisci il tuo nome, indirizzo e-mail, numero di telefono e gli altri criteri. Se non prevedi di utilizzare Windows 10 Enterprise per un'azienda reale, inserisci il tuo nome per il nome dell'azienda. Fare clic su Continua.
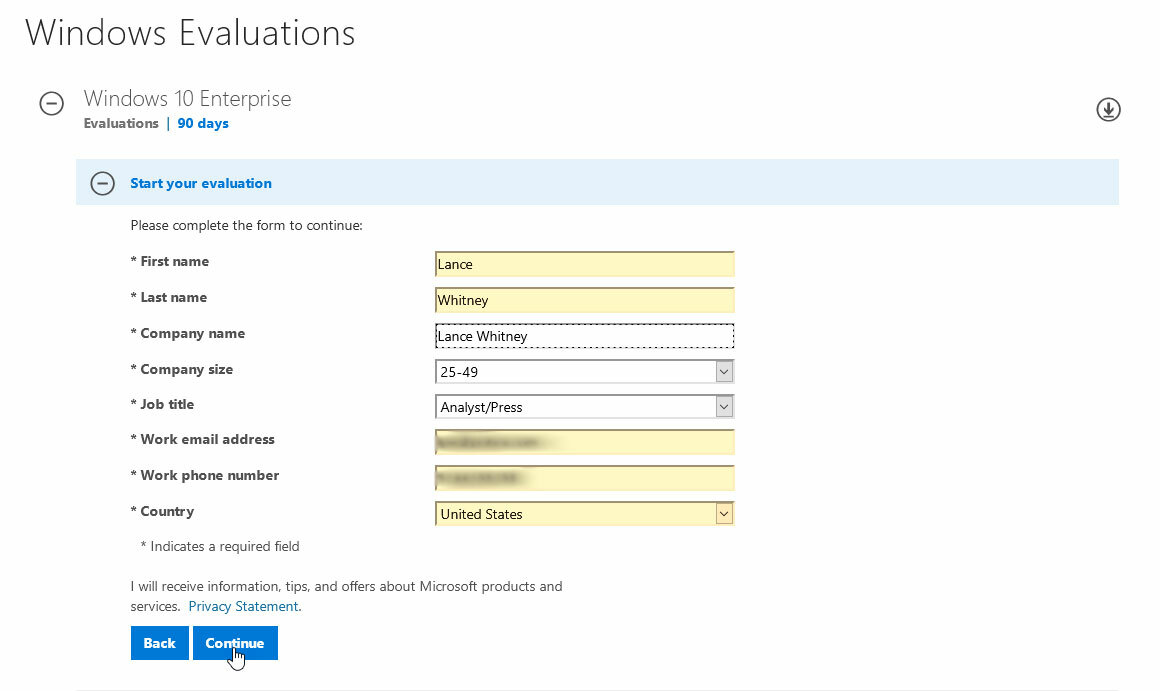
32 bit o 64 bit?
Nella schermata successiva, scegli la versione di Windows 10 che desideri scaricare: 32 o 64 bit. Qualsiasi computer degli ultimi anni dovrebbe supportare la versione a 64 bit, quindi scegli questa opzione. Seleziona la tua lingua. Fare clic su Download per installare il file ISO per Windows 10 Enterprise Evaluation.
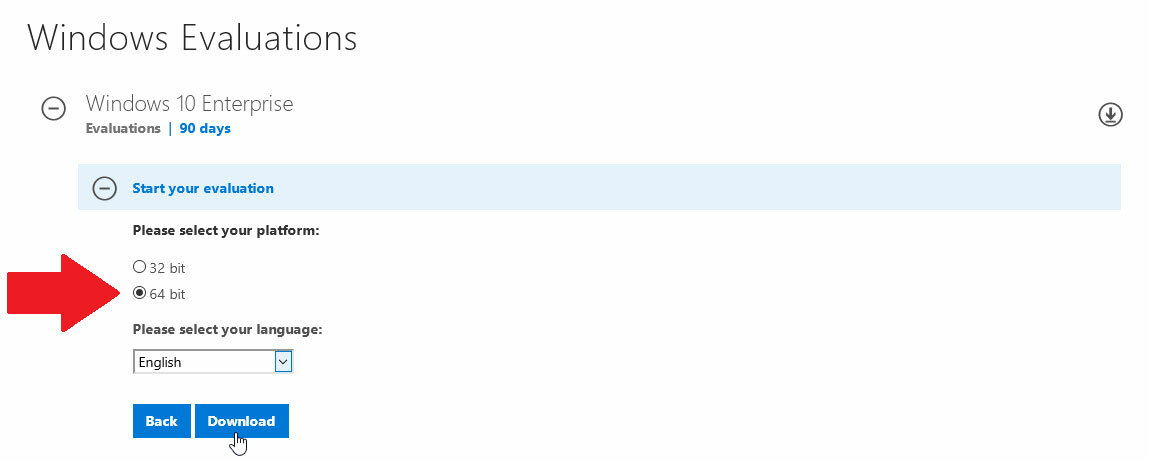
Decidi come installare Windows 10
Dopo che il file ISO è stato scaricato, i passaggi successivi dipendono da come prevedi di installare Windows 10.
Se vuoi installarlo in una macchina virtuale, puoi lavorare direttamente con il file ISO. Se prevedi di installarlo su un PC di riserva o come parte di una configurazione dual-boot, puoi copiare il file ISO su un'unità flash avviabile o masterizzarlo su un DVD.
Avvia il tuo PC
Dopo aver configurato l'unità flash o il DVD, utilizzare l'unità o il disco per avviare il PC su cui si desidera installare Windows 10. Nella prima schermata di installazione di Windows, confermare la lingua e le impostazioni, quindi fare clic su Avanti. Fai clic sul pulsante che dice Installa ora, quindi accetta i termini della licenza per continuare.
Nella schermata per determinare quale tipo di installazione desideri, fai clic sulla seconda opzione per Personalizzata: Installa solo Windows (avanzata).

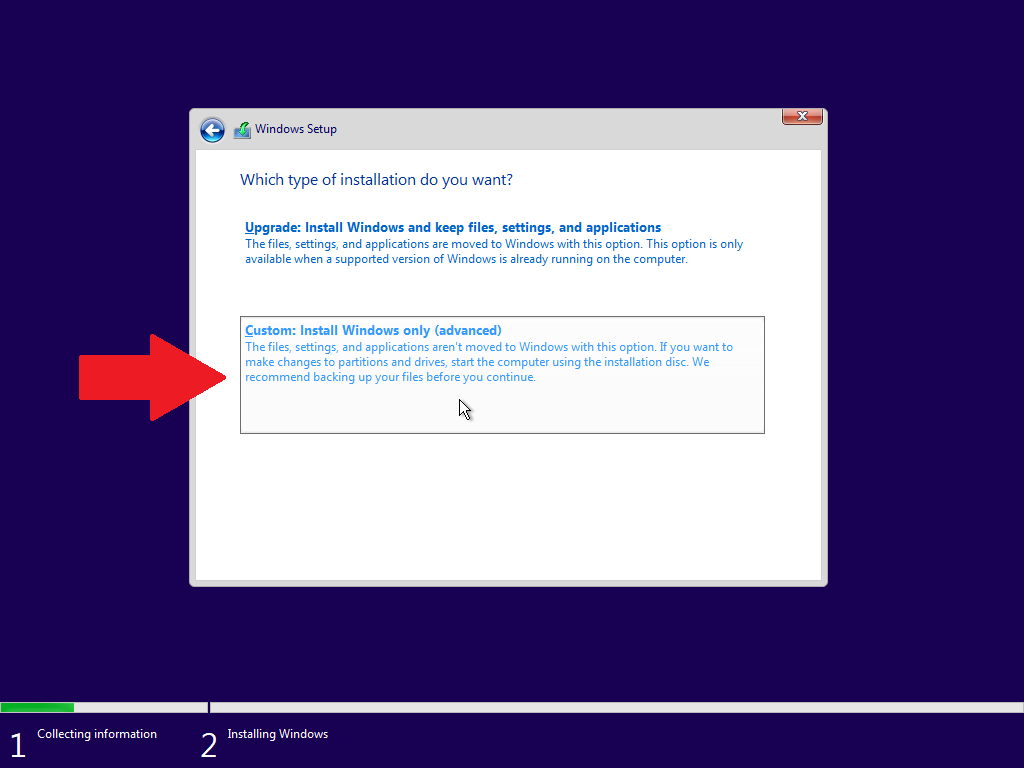
Decidi dove installare Windows 10
Ora dovrai decidere dove vuoi installare Windows, quindi assicurati che sia evidenziata la partizione corretta. Su un PC pulito o in una macchina virtuale, dovrebbe esserci solo una partizione con spazio non allocato. Su un PC dual-boot, ti consigliamo di selezionare la seconda partizione con spazio non allocato, che dovrebbe essere stata creata durante la configurazione del sistema dual-boot.
Fare clic su Avanti e Windows 10 verrà installato.
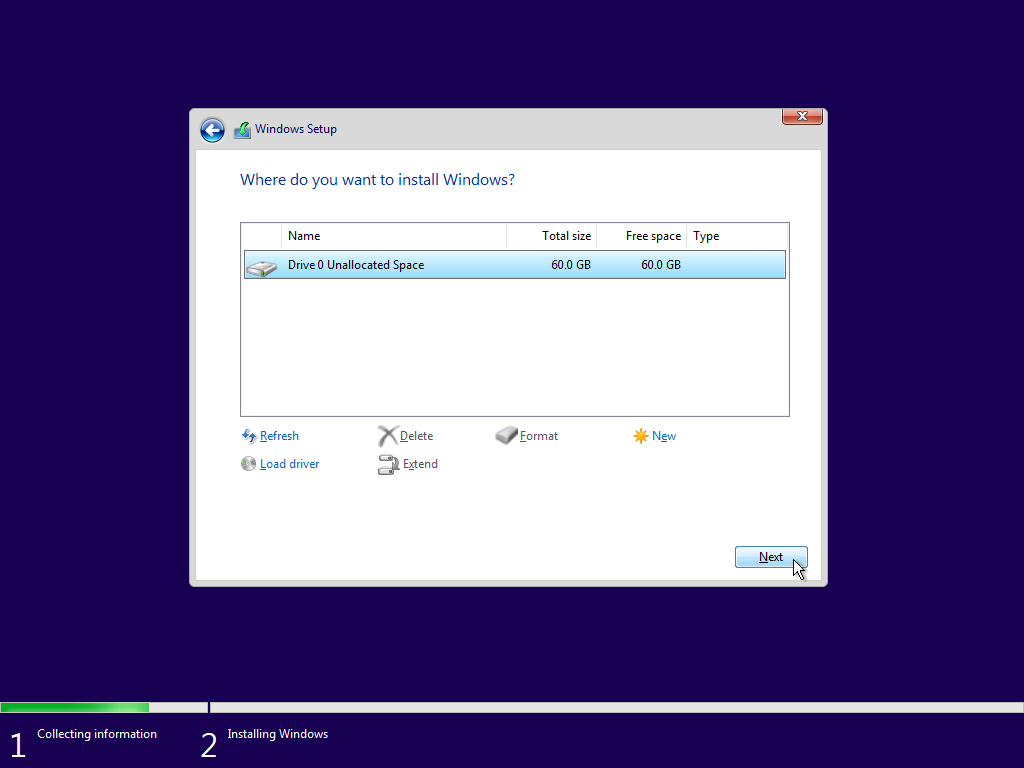
Inserisci i dettagli dell'account aziendale o aziendale
Segui le schermate standard per configurare e personalizzare Windows 10, con o senza l'aiuto di Cortana. A un certo punto viene visualizzata una schermata di accesso in cui viene richiesto di accedere con un account utilizzato per Office 365 o altri servizi aziendali.
Ma qui sta un enigma. Un normale account Microsoft consumer non farà il trucco; è necessario utilizzare un account creato appositamente per un'impresa o un'azienda. Se disponi di un tale account, inserisci il tuo indirizzo e-mail e la password. In caso contrario, fare clic sul collegamento per l'aggiunta al dominio per configurare Windows 10 con un account locale.
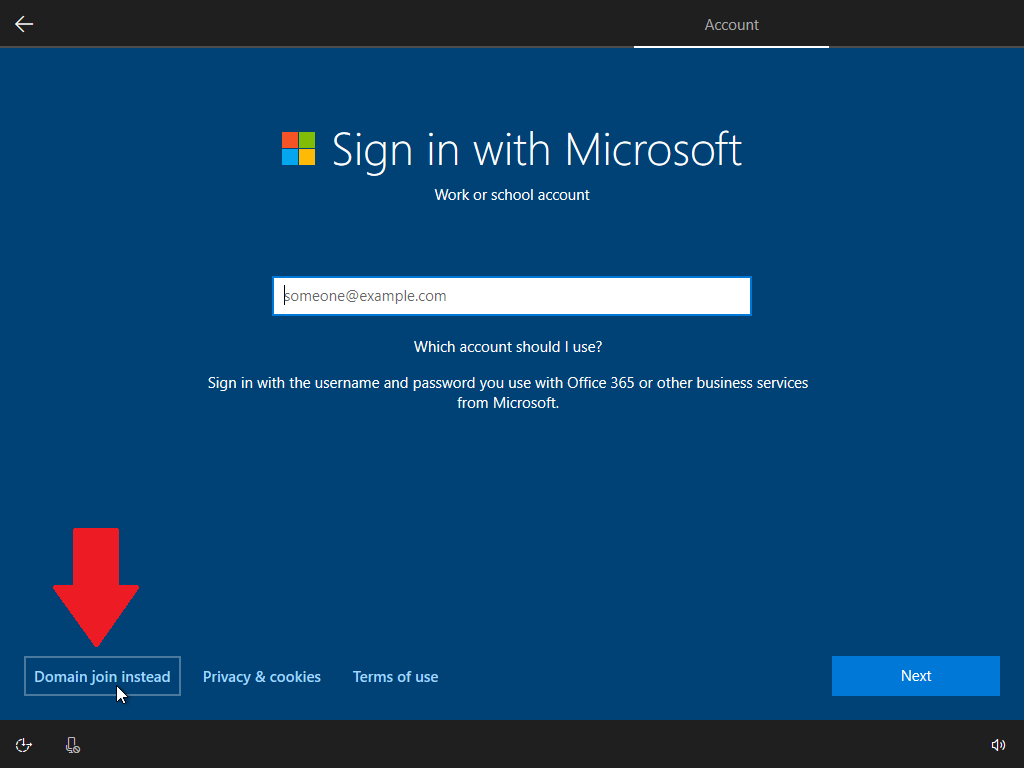
Dopo aver indicato che desideri un account locale, dovrai identificare chi utilizzerà questa istanza di Windows 10. Nella schermata successiva, digita il nome che desideri utilizzare per il tuo account e fai clic su Avanti. Potrai quindi creare una password per l'account e scegliere tre domande di sicurezza.
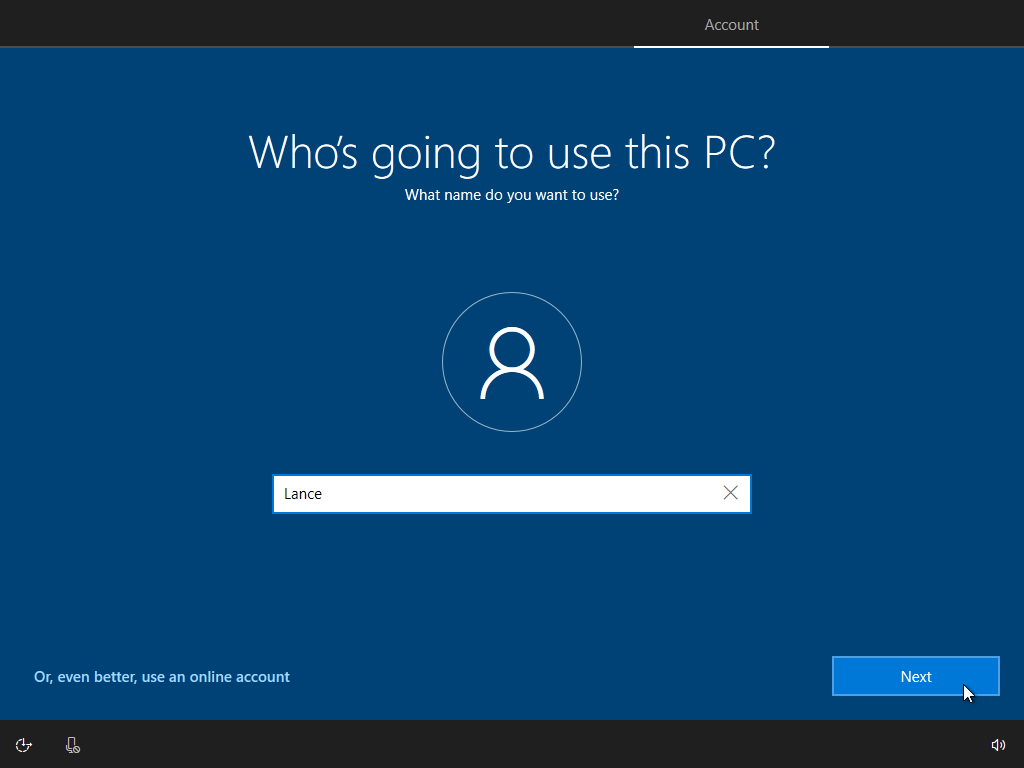
Quindi, continua con le schermate di configurazione standard di Windows 10 per attivare Cortana, abilitare la cronologia delle attività e scegliere le impostazioni sulla privacy.
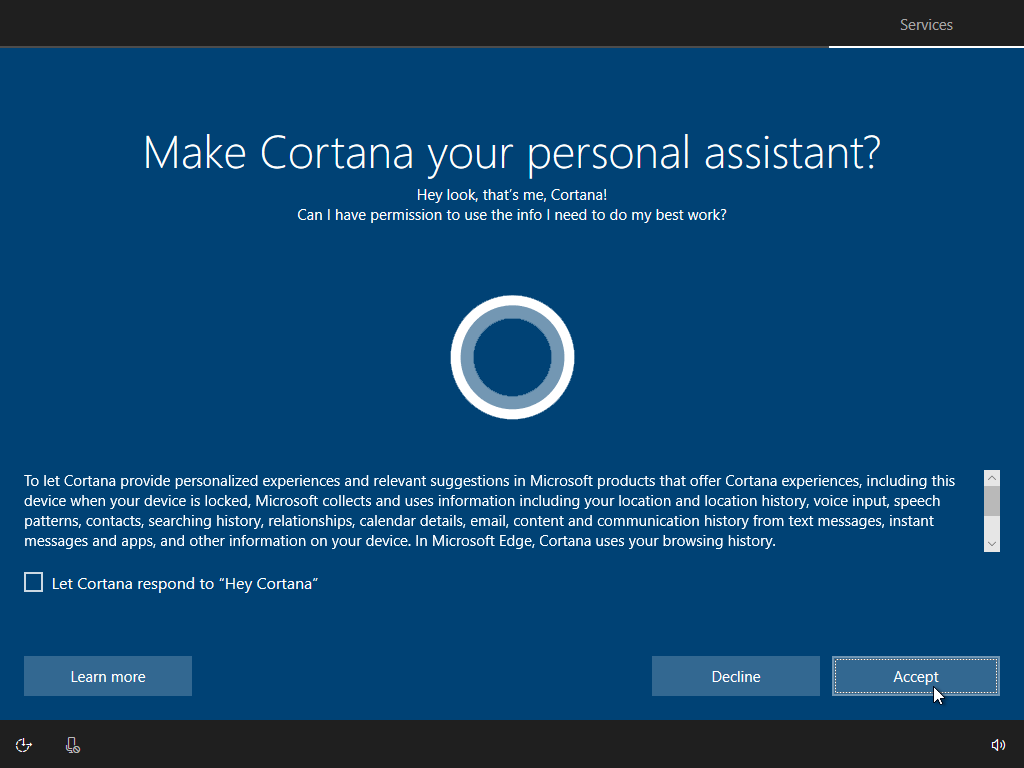
Prendi Windows 10 per un giro
Windows 10 verrà caricato e ora puoi fare un giro utilizzando tutte le sue funzionalità, modificando le sue varie impostazioni e installando il tuo software preferito.
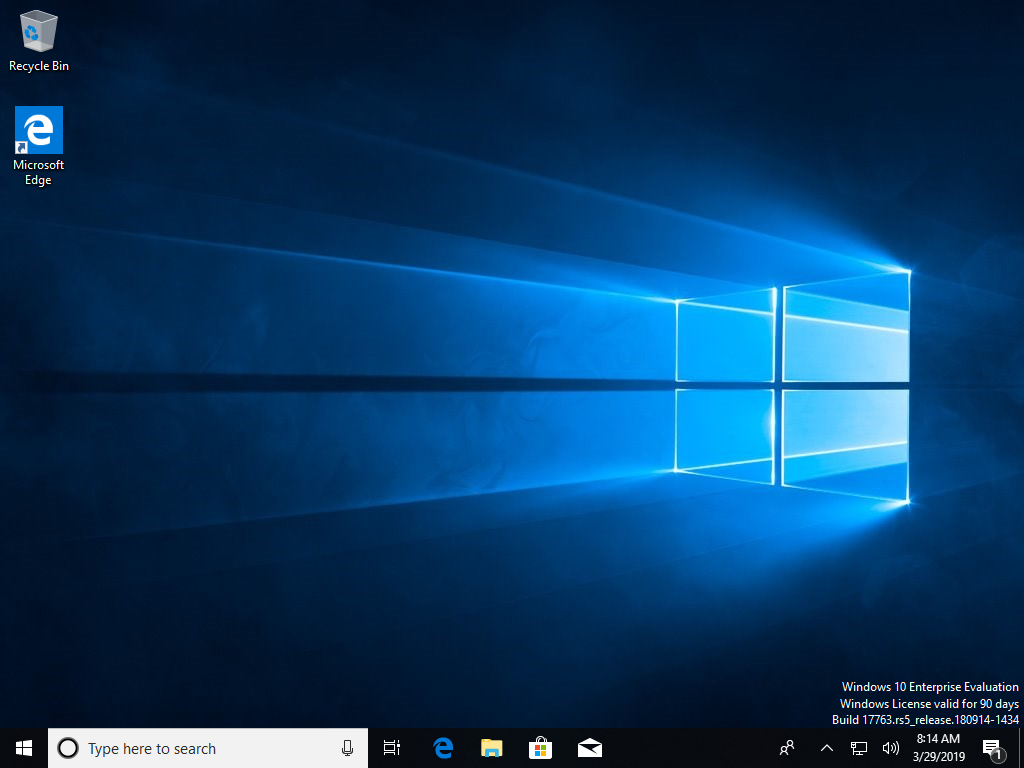
Supponendo che tu abbia creato un account locale per configurare Windows 10 Enterprise, puoi mantenerlo. Un account locale funziona bene ed è una buona opzione se desideri utilizzare Windows 10 Enterprise senza alcuna integrazione o sincronizzazione con altre impostazioni e servizi Microsoft che potresti già utilizzare.
Ma se hai un account Microsoft attraverso il quale desideri accedere a OneDrive e ad altri servizi Microsoft, puoi passare facilmente a quello dal tuo account locale. Apri Impostazioni > Account . Fare invece clic sul collegamento per accedere con un account Microsoft.
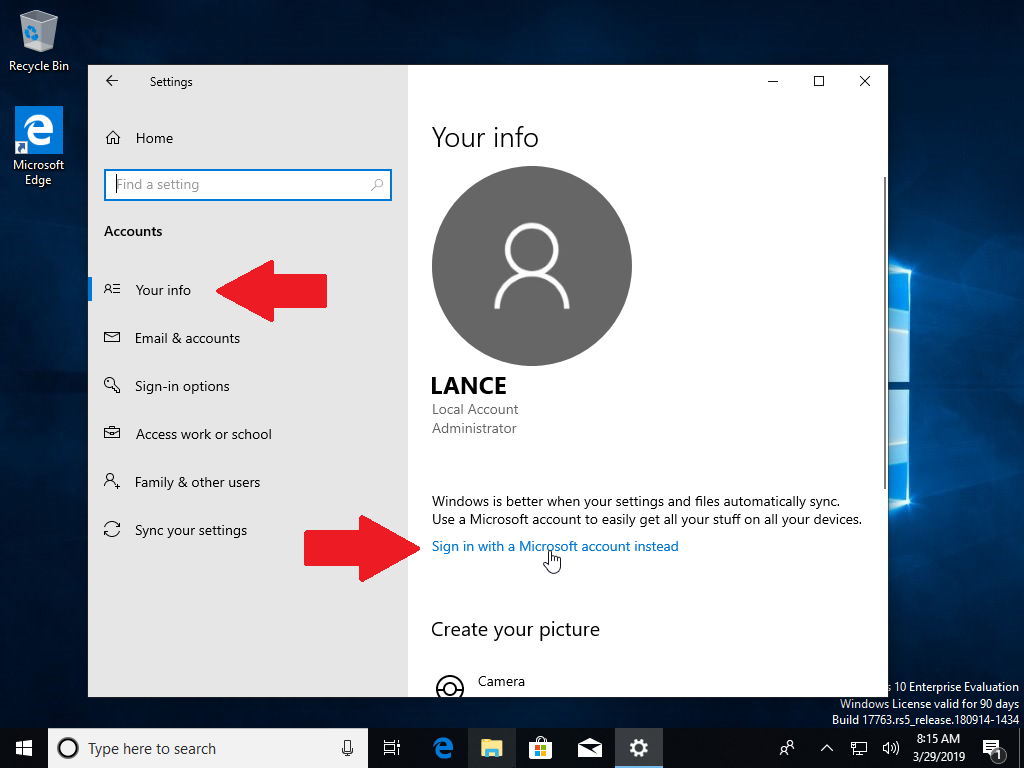
Nelle schermate successive, inserisci l'indirizzo email e poi la password per il tuo account Microsoft. Conferma il passaggio digitando la password per l'account locale che hai creato.
Successivamente, puoi creare un PIN per accedere più rapidamente a Windows 10. La prossima volta che accedi a Windows 10 Enterprise, puoi inserire la password per il tuo account Microsoft o digitare più facilmente il PIN.
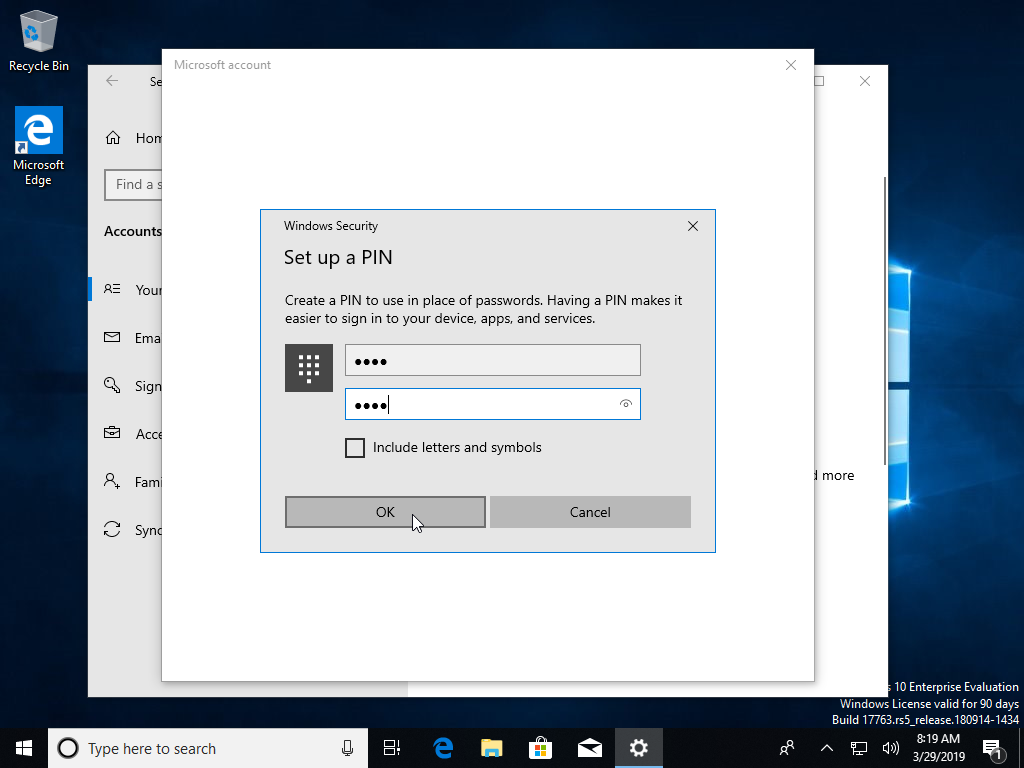
Ricorda che ora hai 90 giorni per provare l'edizione Enterprise. E con questa edizione gratuita installata su un PC di riserva, una configurazione dual-boot o una macchina virtuale, puoi giocare con Windows 10 e continuare a utilizzare la versione corrente di Windows.
