Come risolvere i problemi Bluetooth su Windows
Pubblicato: 2022-01-29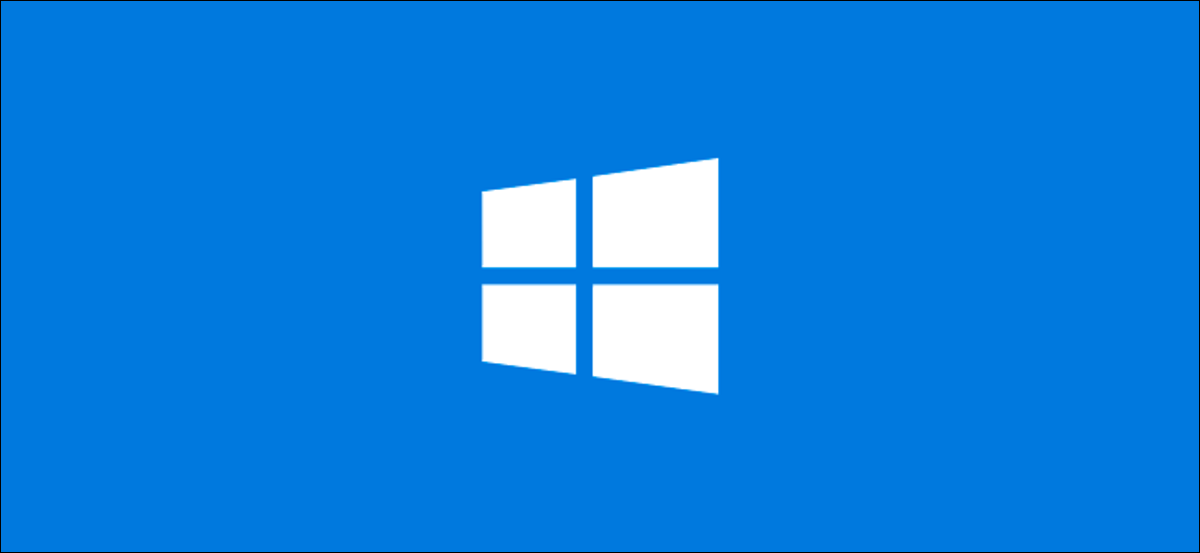
Il Bluetooth ti dà la libertà di muoverti senza un cavo, ma non è sempre il modo più affidabile per utilizzare i dispositivi wireless. Se riscontri problemi con il Bluetooth sul tuo laptop Windows, puoi seguire i passaggi seguenti per risolverlo.
Passaggi di base per la risoluzione dei problemi Bluetooth
Sebbene molti di questi passaggi possano sembrare ovvi, risolveranno molti dei problemi Bluetooth più comuni su Windows.
Verifica che il Bluetooth sia attivo
Inizia assicurandoti che il Bluetooth sia effettivamente abilitato sul tuo PC Windows. Solo perché il simbolo è nella barra delle applicazioni non significa che la tua radio Bluetooth sia effettivamente accesa.
CORRELATI: Come attivare e utilizzare il Bluetooth in Windows 10
Per verificarlo, fai clic sull'icona di notifica di Windows sulla barra delle applicazioni nell'angolo in basso a destra dello schermo. Se non vedi un riquadro "Bluetooth", fai clic sul pulsante "Espandi". Se il riquadro "Bluetooth" è disattivato, la radio Bluetooth è disattivata.
Fare clic per riattivarlo: il riquadro diventerà blu per mostrare la modifica.
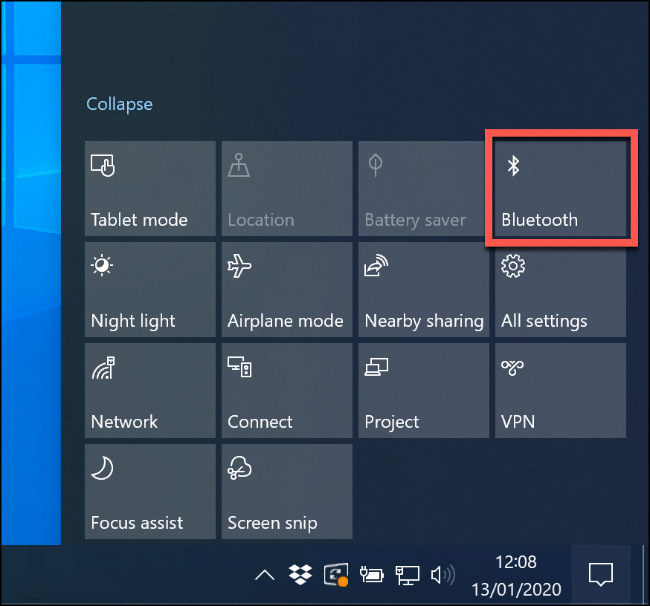
Puoi anche andare su Impostazioni> Dispositivi> Bluetooth e altri dispositivi e attivare l'interruttore "Bluetooth" finché non diventa blu.
Riavvia la tua radio Bluetooth
Se il Bluetooth è abilitato, spegnerlo e riaccenderlo potrebbe risolvere alcuni problemi sottostanti di cui non sei a conoscenza.
Per fare ciò, fai clic sull'icona di notifica nella barra delle applicazioni di Windows per accedere alle impostazioni rapide. Fare clic sul riquadro "Bluetooth" per disattivarlo. Quando diventa grigio, fai di nuovo clic per riaccenderlo.
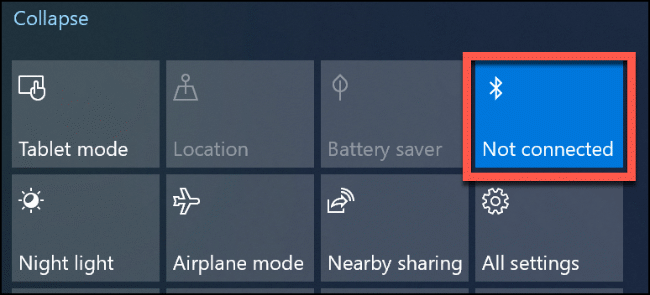
Quando il riquadro diventa blu, la tua radio Bluetooth è di nuovo attiva e pronta per l'uso.
Controlla la batteria
Se non tieni traccia del livello della batteria sul tuo dispositivo Bluetooth, potresti non accorgerti nemmeno quando si scarica.
Prima di provare una soluzione più seria, potresti voler sostituire le batterie nel tuo dispositivo Bluetooth o caricarlo, quindi riprovare.
Riavvia il tuo PC
Le migliori soluzioni a volte sono le più semplici e, se non l'hai già provato, riavvia rapidamente il PC.
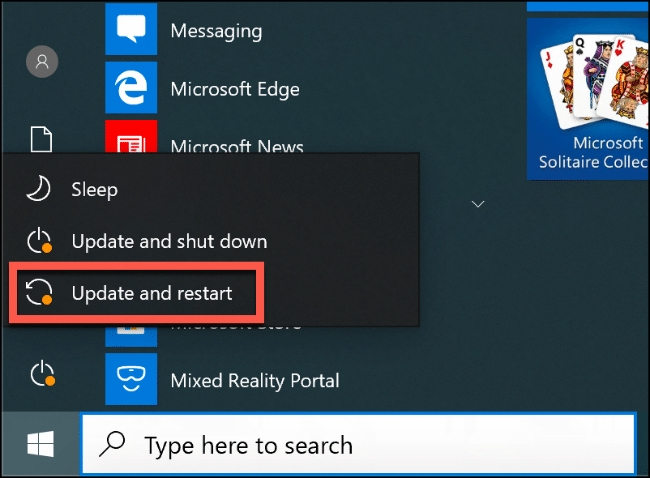
Quando riavvii il PC, pulisci la lavagna ed elimini eventuali processi inattivi o perdite di memoria. Non è una soluzione miracolosa, ma può correggere alcuni problemi con l'hardware, quindi provalo.
Controllare l'interferenza Bluetooth e la distanza del dispositivo
I dispositivi Bluetooth comunicano in modalità wireless tramite onde radio. Proprio come una rete Wi-Fi, le interferenze possono influire sulle connessioni Bluetooth. Altri segnali radio, ostacoli fisici (come muri spessi) e dispositivi come i microonde possono tutti bloccare o degradare una connessione Bluetooth.
Prenditi un momento per esaminare la zona. Quanto dista il tuo dispositivo Bluetooth dal tuo PC? Maggiore è la distanza, più debole è il segnale.
Avvicina il dispositivo al PC e verifica se influisce sulla connettività Bluetooth. In caso contrario, prova (se possibile) a utilizzare il tuo dispositivo Bluetooth in un'altra posizione. Puoi anche utilizzare app di terze parti, come Bennett Bluetooth Monitor, per controllare la potenza del segnale del tuo Bluetooth.
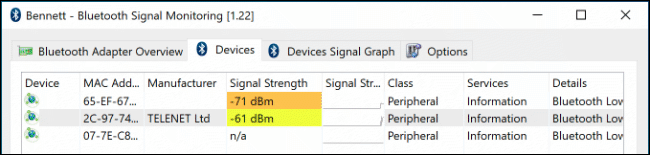
Se il problema persiste, l'interferenza potrebbe non essere il problema. Ma ci sono altre potenziali soluzioni.
CORRELATI: I migliori altoparlanti Bluetooth del 2022
Installa o aggiorna i driver di dispositivo Bluetooth
Windows 10 installa automaticamente i driver per i dispositivi che si connettono ad esso, ma solo quando tali driver sono disponibili sul tuo PC o tramite Windows Update. Nella maggior parte dei casi, tuttavia, i dispositivi Bluetooth (soprattutto tastiere e mouse) dovrebbero funzionare correttamente.
Se Windows non riesce a trovare i driver corretti per il tuo dispositivo Bluetooth, tuttavia, non funzionerà. In questo caso, controlla il sito Web del produttore del dispositivo per vedere se offre un driver per il tuo dispositivo. In tal caso, scaricalo e installalo e ciò dovrebbe risolvere il problema.
Questo vale anche per la radio Bluetooth stessa. Se i driver per il tuo chipset Bluetooth non vengono installati automaticamente, il Bluetooth non funzionerà sul tuo PC. Visita il sito Web del produttore del PC o, se hai creato il PC da solo, controlla il sito Web del produttore della scheda madre per i driver supportati.
Potresti anche scoprire che un nuovo aggiornamento di Windows ha avuto un impatto sul tuo dispositivo, richiedendo driver aggiornati. Nella maggior parte dei casi, Windows cercherà e installerà automaticamente i driver aggiornati. In caso contrario, visita il sito Web del produttore del dispositivo e installa i driver più recenti.

Per vedere se il tuo dispositivo Bluetooth è installato, devi controllare Gestione dispositivi di Windows. Per fare ciò, fai clic con il pulsante destro del mouse sul pulsante Start di Windows e fai clic su "Gestione dispositivi".
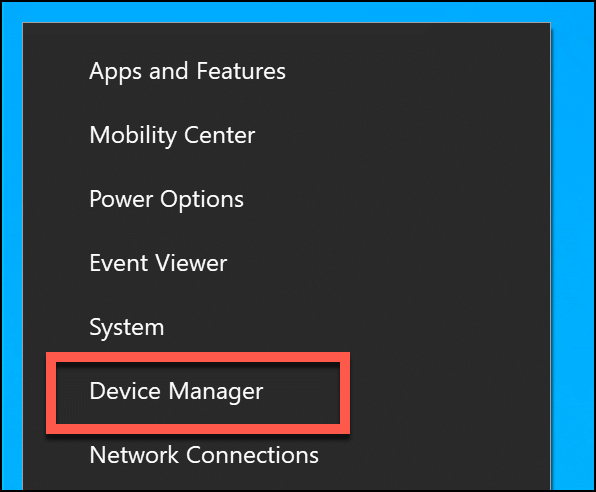
Se il tuo dispositivo Bluetooth viene riconosciuto, appare nella categoria pertinente al suo scopo. Ad esempio, una radio Bluetooth rientrerebbe nella categoria "Bluetooth". Se il dispositivo non viene riconosciuto, verrà elencato nella categoria "Altri dispositivi".
Quando lo trovi, fai clic con il pulsante destro del mouse sul dispositivo, quindi fai clic su "Aggiorna driver" per cercare un nuovo driver.
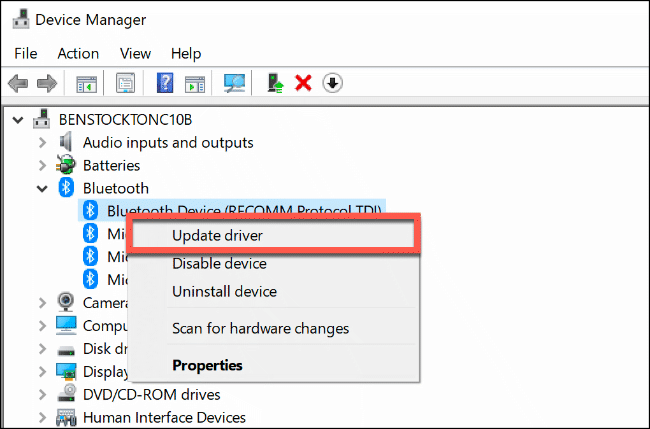
Fare clic su "Cerca automaticamente il software driver aggiornato" se si desidera cercare automaticamente un driver.
Se hai scaricato il driver dal sito Web del produttore (e non include un programma di installazione automatico), fai clic su "Sfoglia il mio computer per il software del driver" e segui le istruzioni sullo schermo.

Se hai fatto clic su "Cerca automaticamente il software driver aggiornato", Windows ti dirà se pensa che tu abbia già il miglior driver per il tuo dispositivo. Tuttavia, puoi anche cercare alternative in Windows Update.
Per fare ciò, fai semplicemente clic su "Cerca driver aggiornati su Windows Update" per procedere.
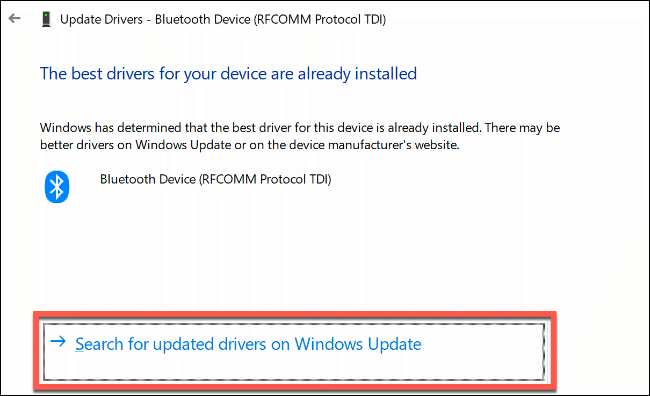
Questo apre Windows Update in Impostazioni. Fai clic su "Verifica aggiornamenti" per iniziare una ricerca.
Quando (o se) Windows Update trova un driver aggiornato per il tuo dispositivo, lo scaricherà e lo installerà. Al termine del processo, riavvia il PC, quindi riprova il dispositivo Bluetooth.
Rimuovi e riassocia il tuo dispositivo Bluetooth
A volte, la rimozione del dispositivo Bluetooth dal PC risolve i problemi di connessione. È quindi possibile "riaccoppiare" il dispositivo con il PC.
CORRELATI: Come associare un dispositivo Bluetooth al tuo computer, tablet o telefono
Per avviare questo processo, apri le impostazioni Bluetooth in Windows. Se l'icona Bluetooth è visibile nella barra delle applicazioni di Windows, fai clic con il pulsante destro del mouse e seleziona "Apri impostazioni".
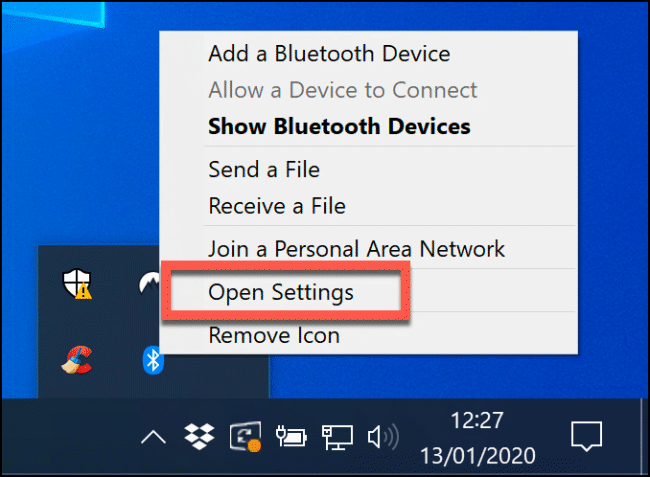
Se non vedi l'icona Bluetooth, fai clic con il pulsante destro del mouse sul menu Start e seleziona "Impostazioni". Da lì, fai clic su Dispositivi > Bluetooth e altri dispositivi per accedere alle impostazioni Bluetooth.
I tuoi dispositivi Bluetooth conosciuti verranno elencati qui. Seleziona il tuo dispositivo, fai clic su "Rimuovi dispositivo", quindi fai clic su "Sì" per confermare. Questo rimuove il dispositivo dal tuo PC.

Al termine del processo, riavvia il PC.
Dopo aver effettuato nuovamente l'accesso sul dispositivo, torna alle impostazioni Bluetooth. Fai clic su "Aggiungi Bluetooth o altro dispositivo" in alto. Nella finestra "Aggiungi un dispositivo" visualizzata, fai clic su "Bluetooth".
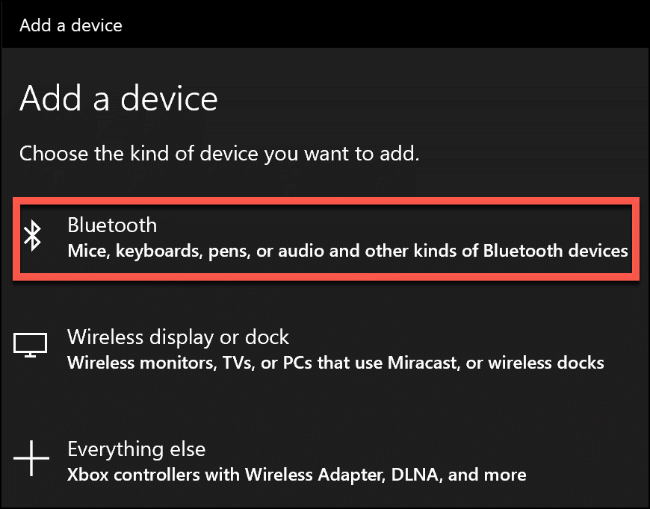
Attendi che il tuo PC rilevi il dispositivo, quindi fai clic su di esso per connettersi. Potrebbe essere necessario digitare un PIN su uno o entrambi i dispositivi per consentirne l'accoppiamento.
Usa lo strumento di risoluzione dei problemi di Windows 10
Se tutto il resto fallisce, puoi anche provare lo strumento di risoluzione dei problemi di Windows su Windows 10 e vedere se può risolvere i tuoi problemi Bluetooth. Controlla passo dopo passo le impostazioni della radio Bluetooth e del dispositivo e identifica eventuali problemi.
Se rileva un problema, ti informerà e ti chiederà se desideri risolverlo o ti indirizzerà su come risolvere il problema da solo.
Per eseguire lo strumento di risoluzione dei problemi di Windows, fai clic con il pulsante destro del mouse sul menu Start e seleziona "Impostazioni".
Da lì, vai su Aggiornamento e sicurezza > Risoluzione dei problemi > Bluetooth, quindi fai clic su "Esegui lo strumento di risoluzione dei problemi". Windows inizierà automaticamente a funzionare tramite lo stato e la configurazione Bluetooth. Se rileva un problema, ti indirizzerà a risolverlo.
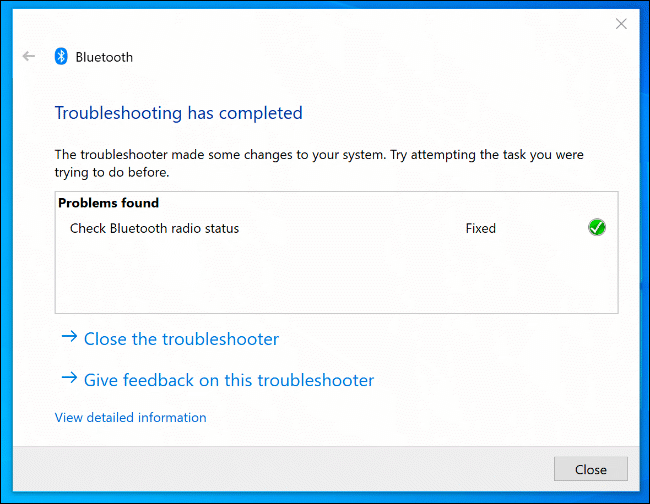
Se lo strumento di risoluzione dei problemi non riesce a risolvere il problema, potresti voler contattare il produttore del dispositivo per ulteriore supporto e consigli, poiché il problema potrebbe riguardare l'hardware.
