Come trasferire foto e video di Facebook su un altro servizio
Pubblicato: 2022-01-29Potresti aver pubblicato molte foto e video su Facebook nel corso degli anni. Se desideri esportare quei file dal social network a un altro programma, uno strumento integrato di Facebook ti aiuta a trasferire facilmente le tue foto e i tuoi video su uno qualsiasi dei quattro servizi esterni: Google Photos, Dropbox, Koofr e Backblaze B2.
Alloggiando i tuoi file in uno di questi altri servizi, puoi visualizzarli su qualsiasi dispositivo e scaricarli direttamente sul tuo computer o telefono cellulare. Diamo un'occhiata a ciascuna opzione.
Google Foto
Per utilizzare Google Foto, avrai bisogno di un account Google. La maggior parte dei dispositivi Android è già dotata di Google Foto integrato, ma puoi scaricare l'app da Google Play se necessario. Gli utenti iPhone possono scaricarlo dall'App Store di Apple. Che tu sia nell'app o sul Web, Google Foto ti consente di visualizzare le immagini per foto e album o per quelle suggerite per te. Apri Google Foto per vedere quali foto e video sono già archiviati lì.
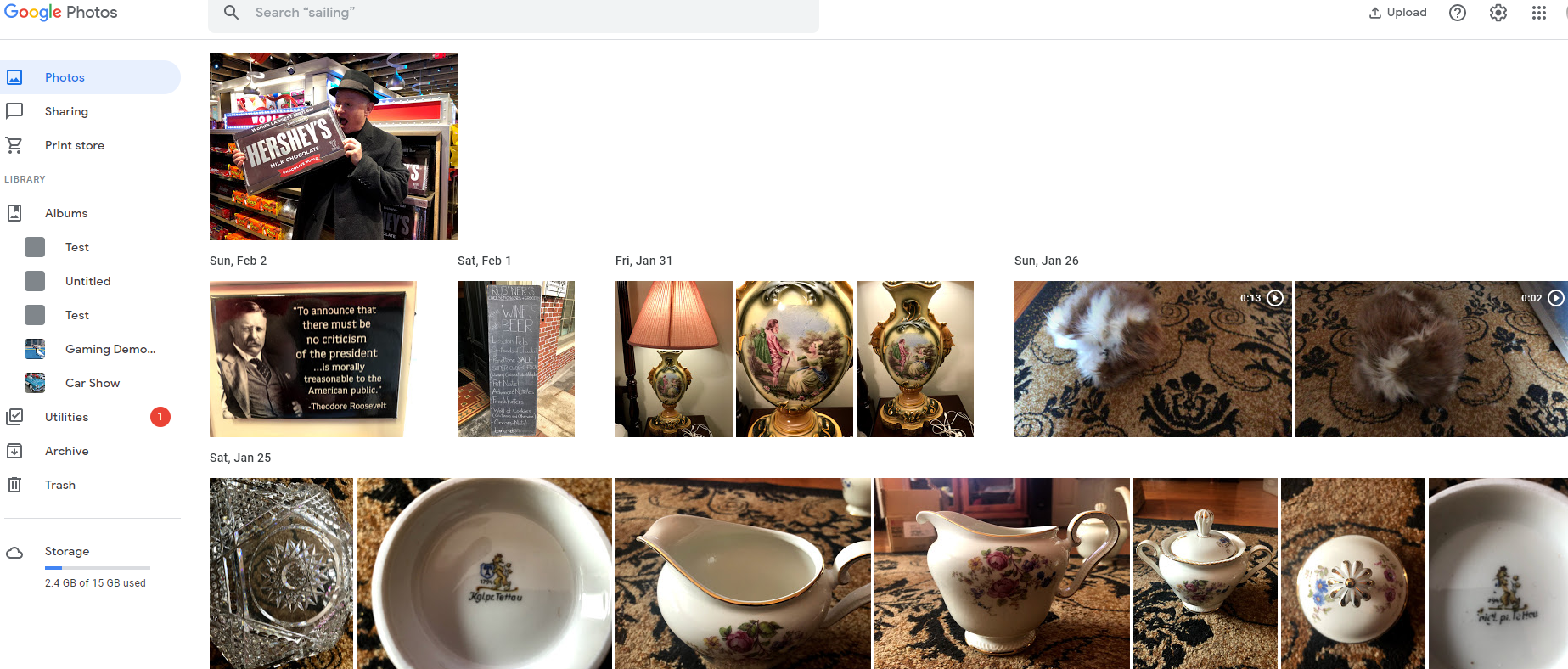
Avvia Trasferimento foto su Facebook
Il trasferimento di foto e video funziona allo stesso modo dal sito Web e dall'app di Facebook, anche se i passaggi iniziali per accedere alla funzione sono diversi. Sul Web, fai clic sulla freccia giù in alto a destra e seleziona Impostazioni. Dall'app, fai clic sull'icona dell'hamburger in alto o in basso a destra e seleziona Impostazioni e privacy > Impostazioni .
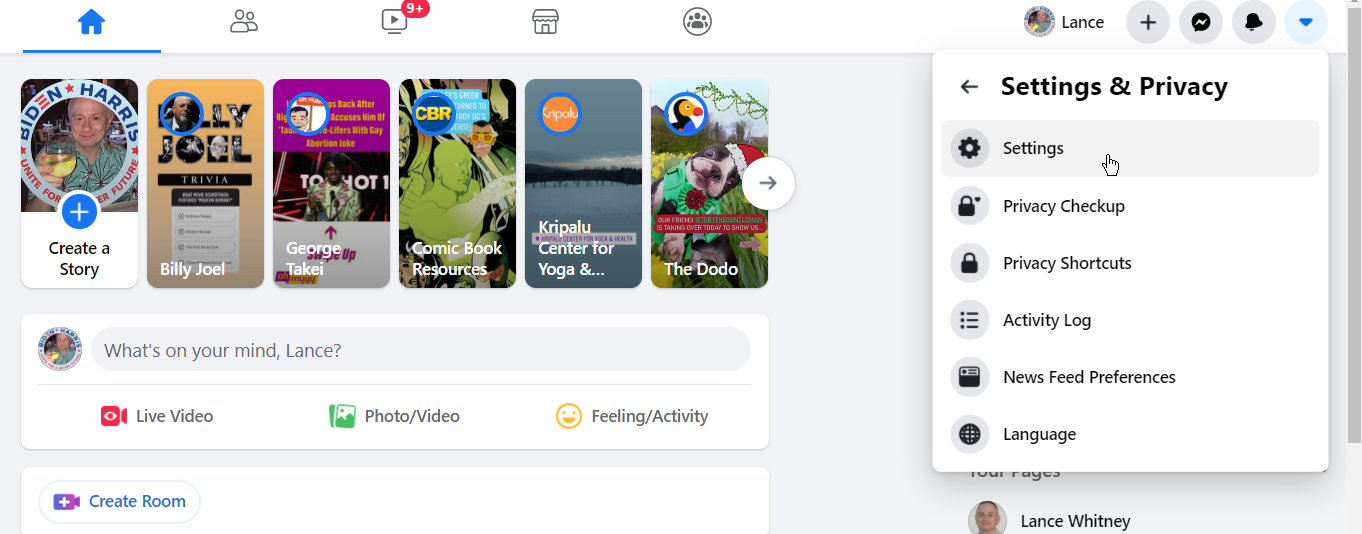
Nella schermata Impostazioni, vai su Le tue informazioni di Facebook > Trasferisci una copia delle tue foto o dei tuoi video . Inserisci la tua password di Facebook nella schermata successiva e fai clic su Continua.
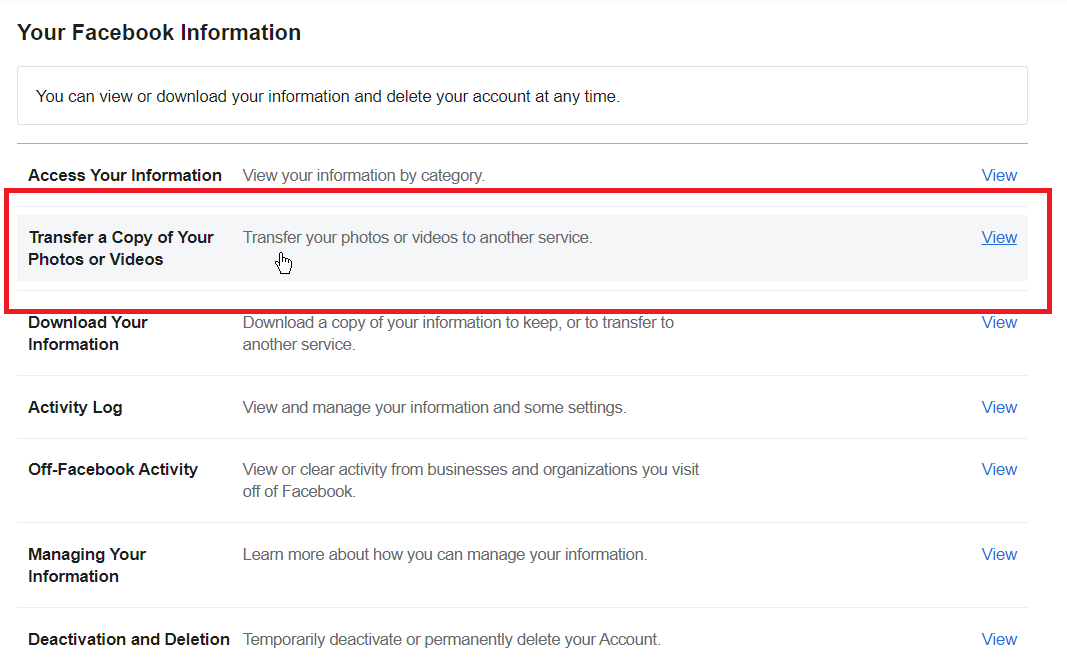
Nella schermata per trasferire una copia delle tue foto o dei tuoi video, fai clic sul pulsante a discesa in Scegli destinazione e seleziona Google Foto.
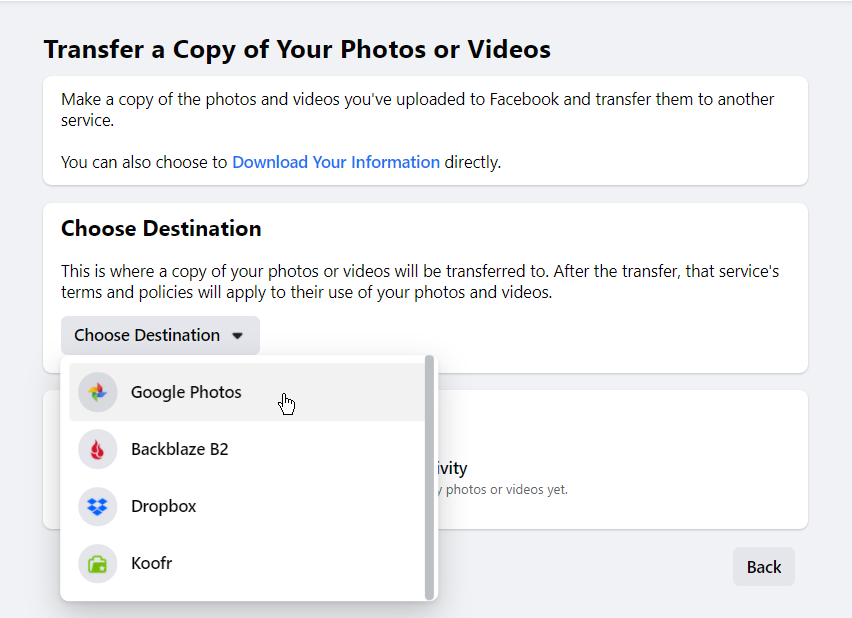
Scegli se vuoi trasferire le tue foto o i tuoi video. Fai clic su Avanti e quindi scegli l'account Google che desideri utilizzare (se ne hai più di uno). Accedi se richiesto. La prima volta che lo fai, dovrai concedere a Facebook l'accesso alla tua libreria di Google Foto. Fare clic su Consenti.
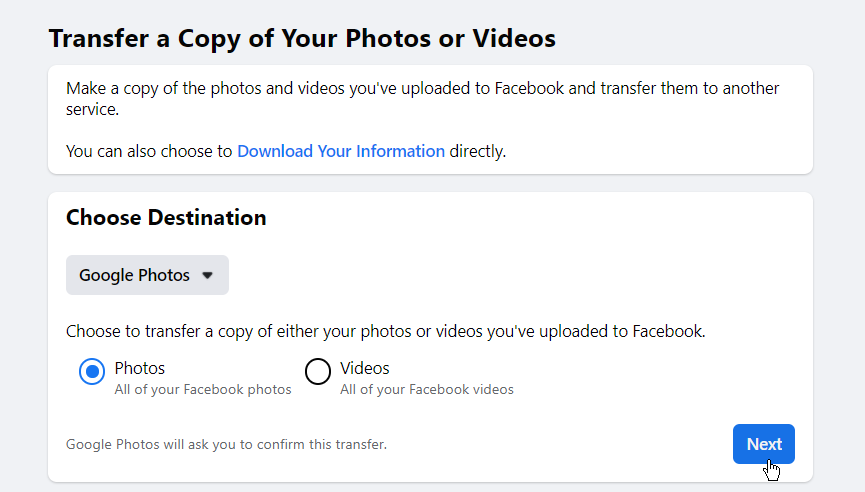
Verrai quindi riportato su Facebook e ti verrà chiesto di confermare il trasferimento. Fare clic su Conferma trasferimento per continuare.
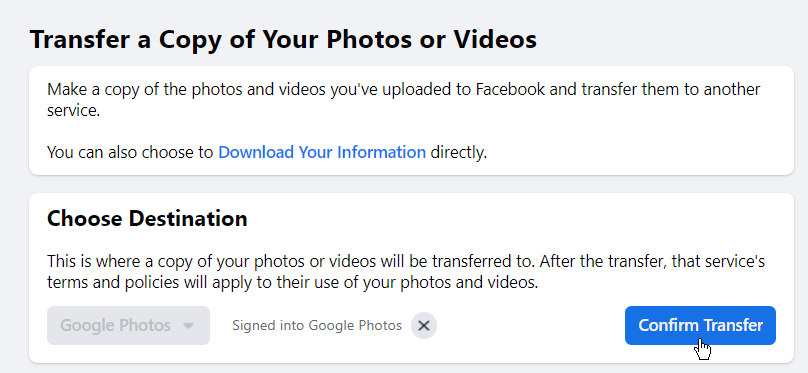
Inizia il trasferimento delle tue foto o dei tuoi video. Allo stesso tempo, riceverai un'e-mail di conferma del trasferimento. Se desideri interrompere il trasferimento per qualsiasi motivo, fai clic sul pulsante Interrompi. Altrimenti, tienilo stretto e lascia che continui. Al termine del processo, viene visualizzato un avviso su Facebook e lo stato cambia in Completato.
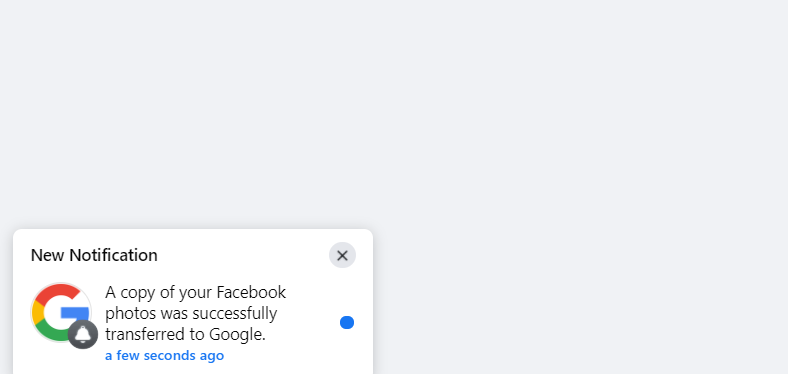
Apri la tua pagina di Google Foto e ora dovresti vedere le foto o i video che sono stati trasferiti. Una volta che le tue foto o i tuoi video sono stati trasferiti, puoi ripetere il processo per spostare l'altro set di file. Quindi, se hai trasferito le tue foto, puoi trasferire i tuoi video o viceversa.
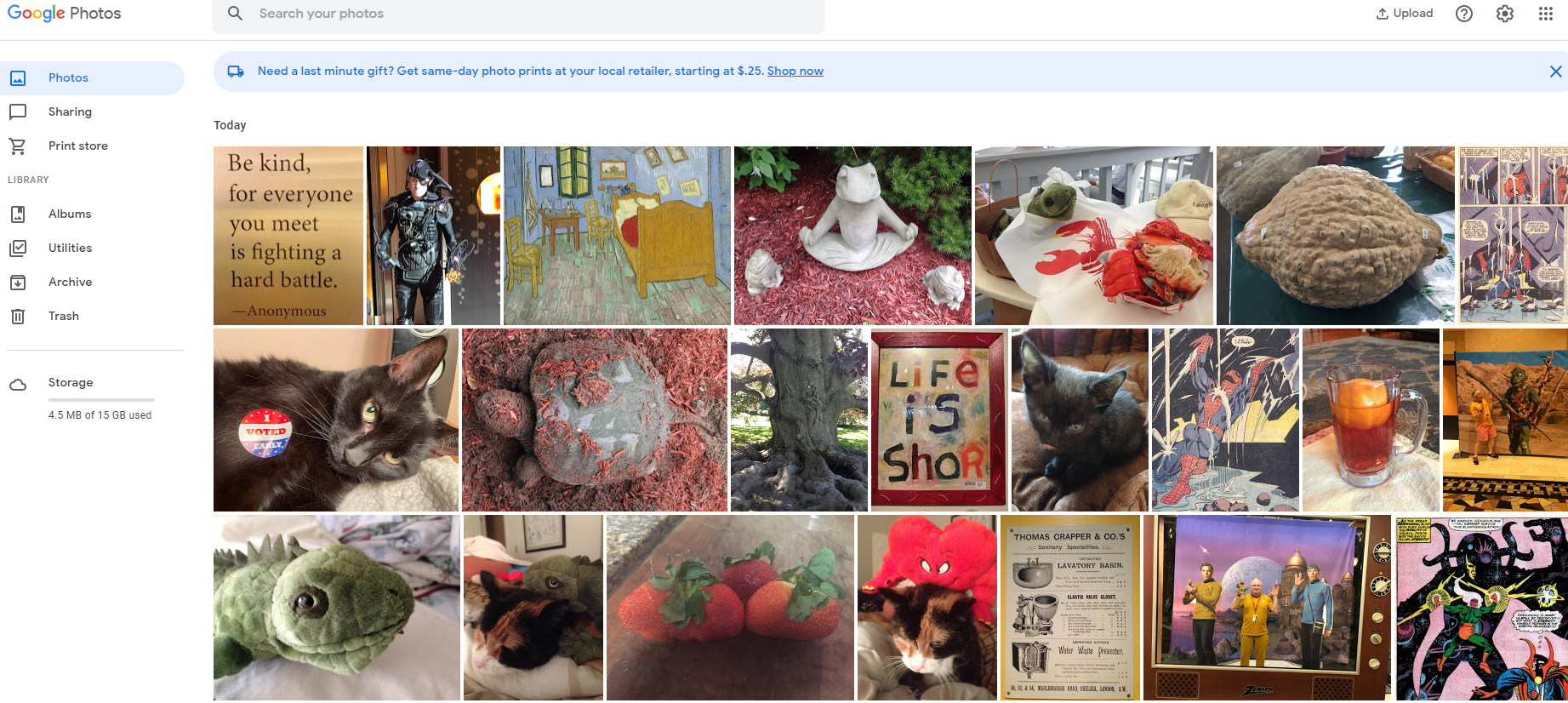
Dropbox
Accedi al tuo account Dropbox per visualizzare tutte le foto e i video esistenti già archiviati.
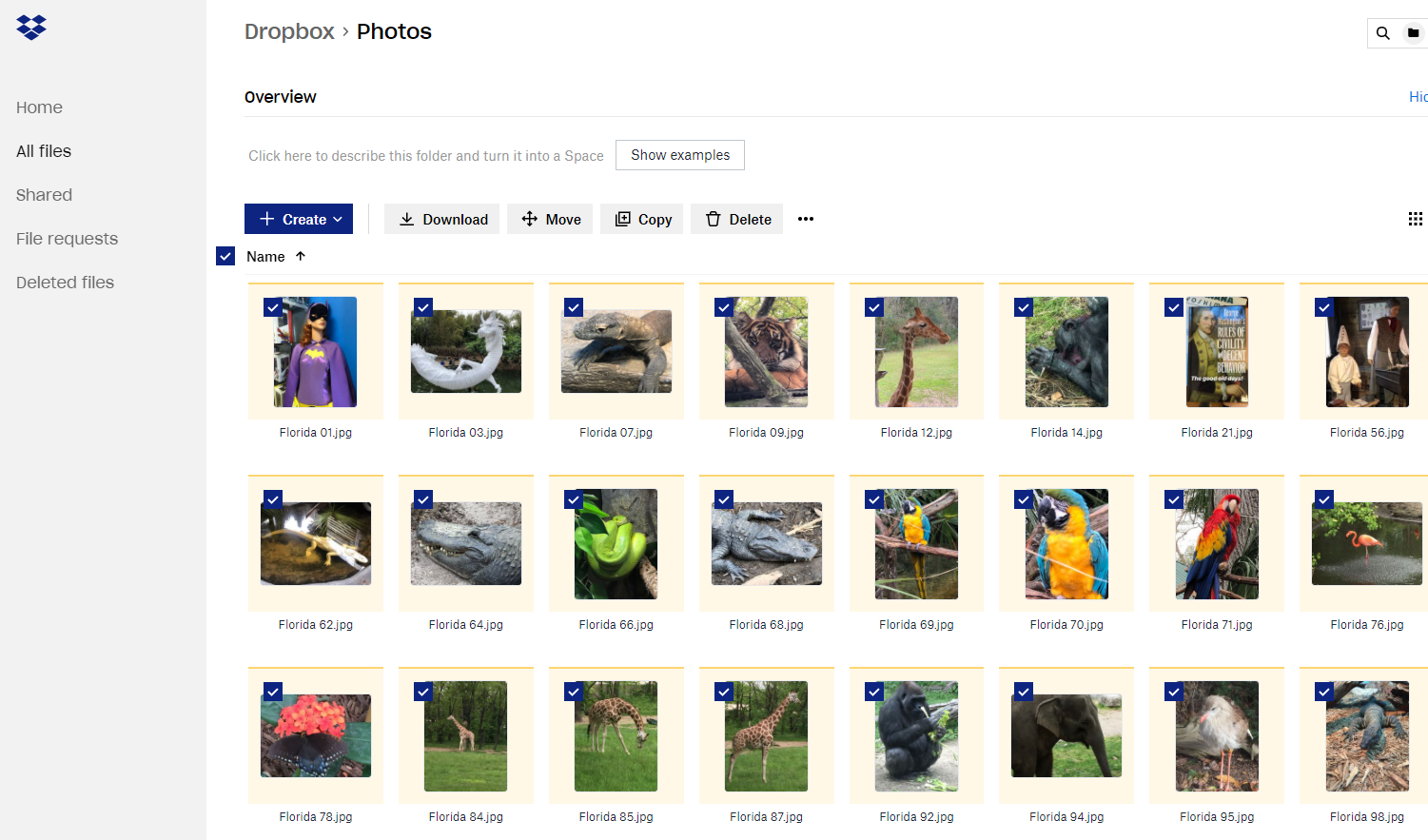
Successivamente, vai su Facebook e ripeti i passaggi per trasferire le tue foto o i tuoi video, ma questa volta seleziona Dropbox.
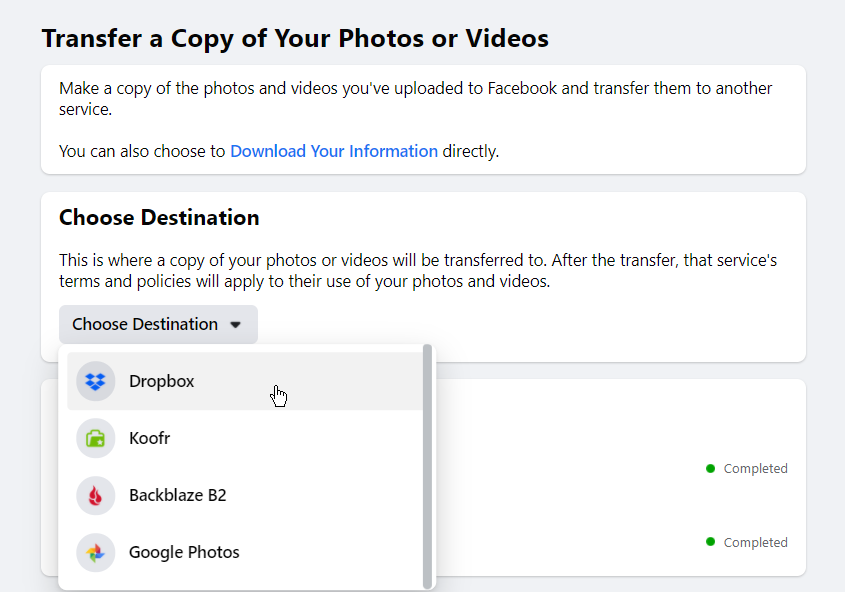
Scegli se trasferire foto o video. Accedi al tuo account Dropbox se richiesto e seleziona Consenti per concedere a Facebook le autorizzazioni necessarie per Dropbox. Conferma il trasferimento.

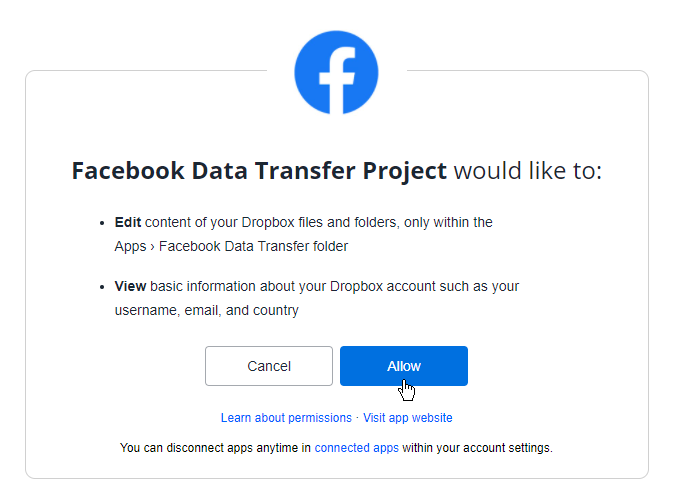
Torna a Dropbox. Apri una cartella denominata App e quindi una sottocartella denominata Trasferimento dati Facebook e cerca le foto o i video trasferiti.
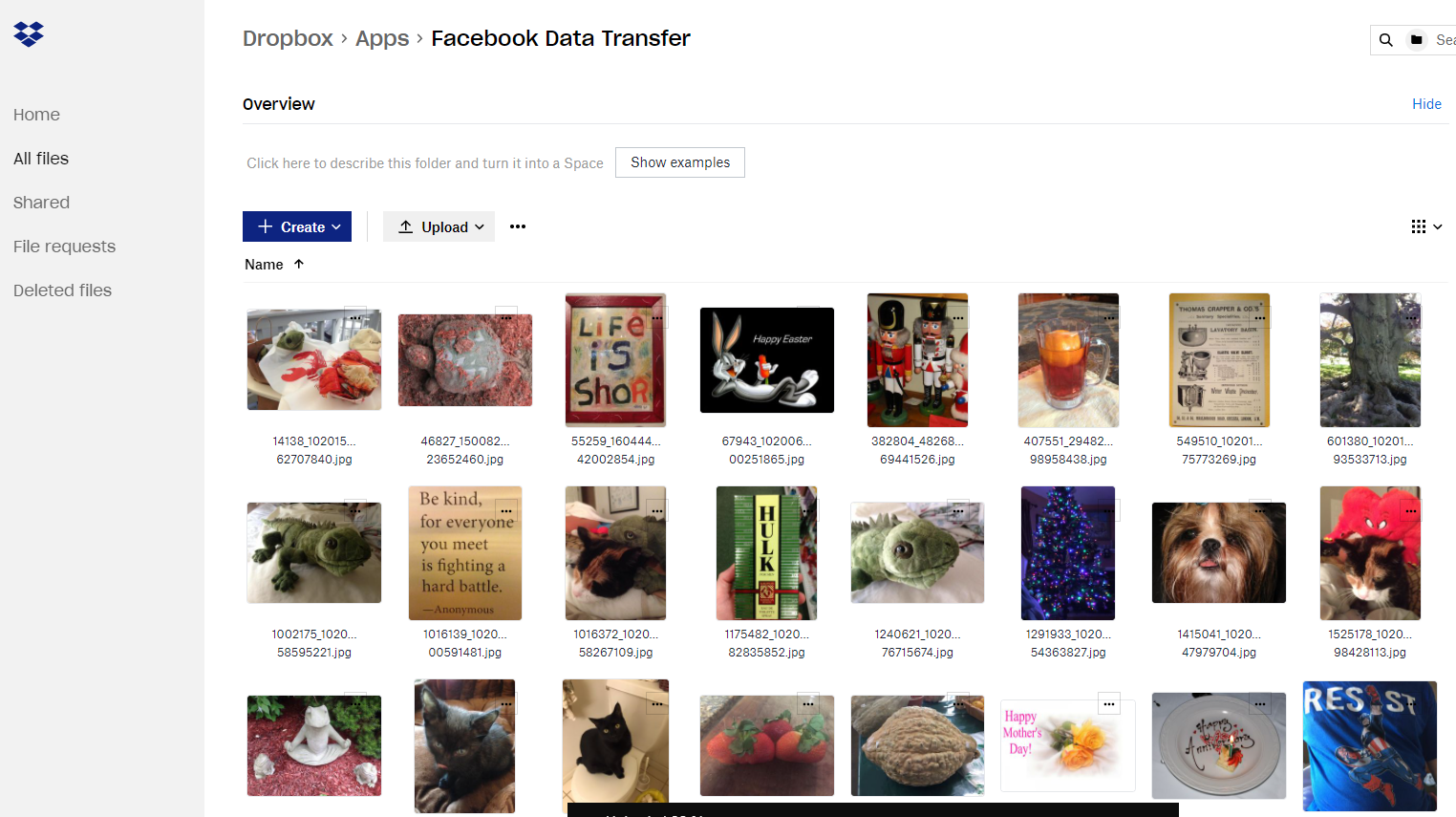
Koofr
Sebbene non sia noto come servizi come Google Foto e Dropbox, Koofr è un servizio di archiviazione di file con sede in Europa ma disponibile in tutto il mondo. Ottieni 2 GB di spazio di archiviazione gratuitamente con la possibilità di ottenere di più indirizzando gli amici al servizio e aggiornando a uno qualsiasi dei tanti livelli a pagamento. Come bonus per gli utenti, Koofr ti consente di archiviare fino a 15 GB di foto e video di Facebook oltre la quota del tuo account. Dopo aver impostato un account su Koofr, torna su Facebook. Ripeti il processo di trasferimento e seleziona Koofr come destinazione.
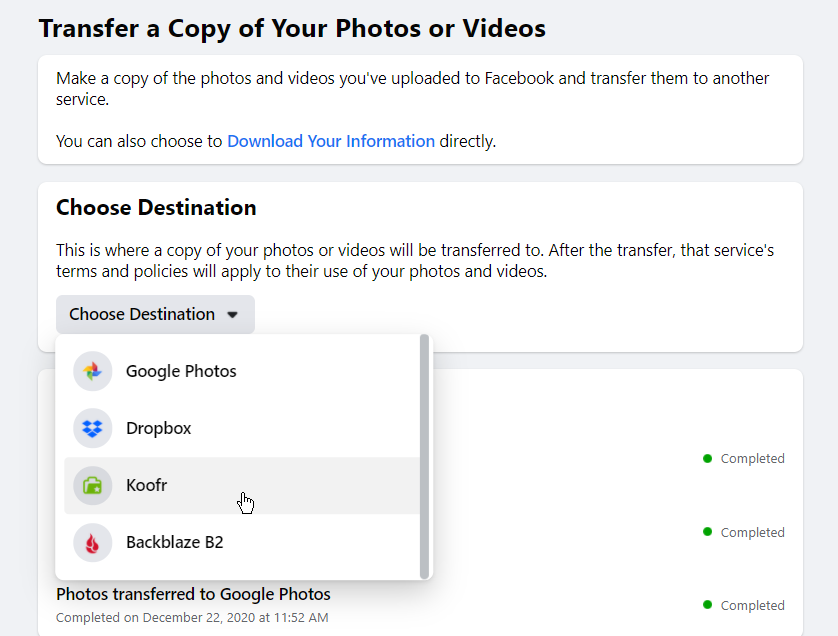
Accedi al tuo account Koofr se richiesto. Consenti le autorizzazioni necessarie e fai clic sul pulsante Conferma trasferimento. Attendi il completamento del trasferimento. Torna su Koofr e apri una cartella chiamata Trasferimento dati. Controlla le foto o i video trasferiti in quella cartella.
Backblaze B2
Backblaze B2 è un servizio di backup e archiviazione di file di livello aziendale progettato per le aziende ma disponibile anche per i singoli consumatori. I primi 10 GB di spazio di archiviazione sono gratuiti. Se hai bisogno di più, paghi in base alla quantità di dati che carichi, sia inizialmente che su base mensile. Dopo aver creato un account, dovrai creare un bucket che funga da contenitore per i tuoi file online. Quindi, torna su Facebook per il trasferimento di foto e video e scegli Backblaze B2 come destinazione.
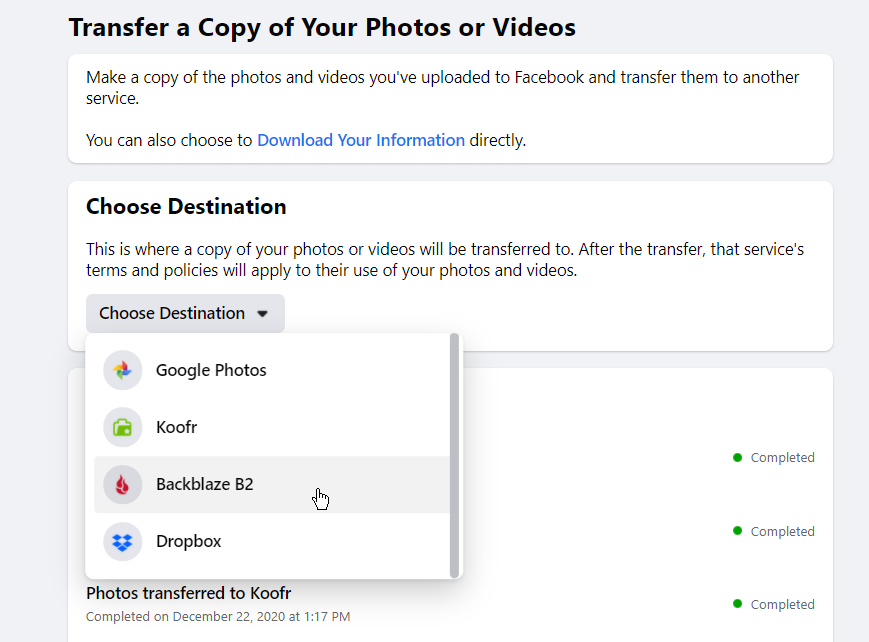
Nella schermata successiva, inserisci l'ID chiave e la chiave dell'applicazione creati dal tuo account Backblaze B2. Li troverai nella sezione App Key nella pagina del tuo account Backblaze. Fare clic su Avanti e quindi confermare il trasferimento.
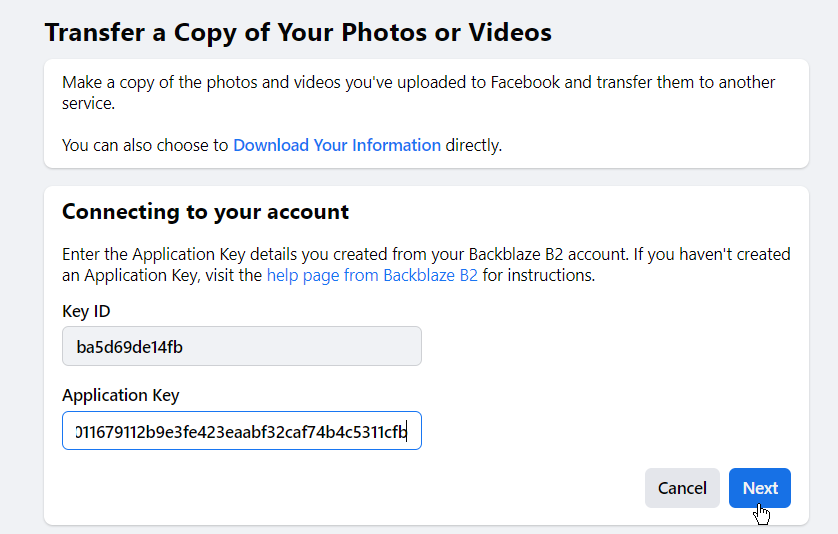
Al termine del trasferimento, torna alla pagina del tuo account Backblaze B2. Fai clic sulla voce per Sfoglia file, seleziona il tuo bucket, quindi cerca una cartella denominata "facebook-data-transfer-XXXXXXXX" con gli otto caratteri X sostituiti da una sequenza di numeri. Apri quella cartella in una sottocartella chiamata Trasferimento foto o Trasferimento video per vedere i file trasferiti.
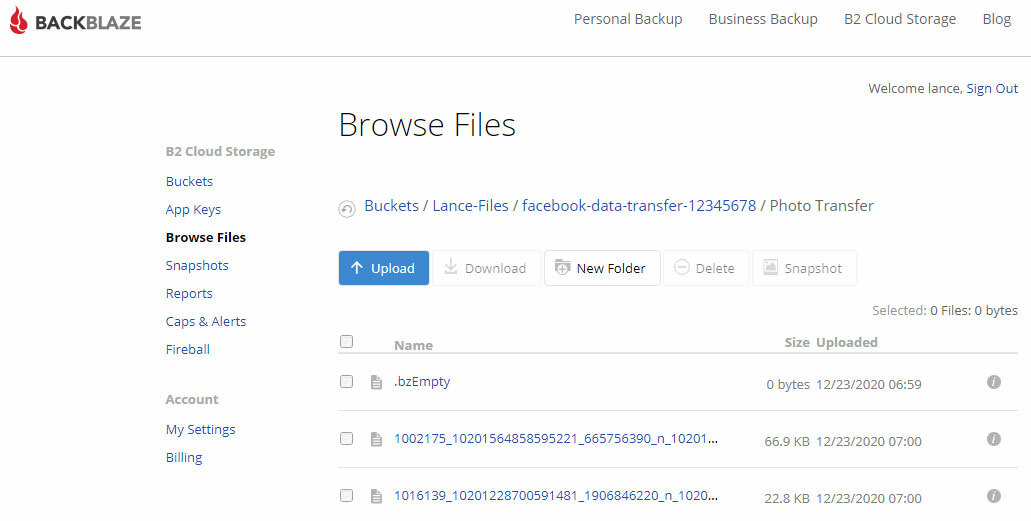
Infine, puoi scegliere di scaricare le tue foto e i tuoi video di Facebook sul tuo computer invece di trasferirli su un altro servizio online. Puoi quindi archiviarli e caricarli ovunque desideri. Per farlo su Facebook, torna alla pagina per trasferire una copia delle tue foto o dei tuoi video. Fai clic sul collegamento in alto che dice Scarica le tue informazioni.
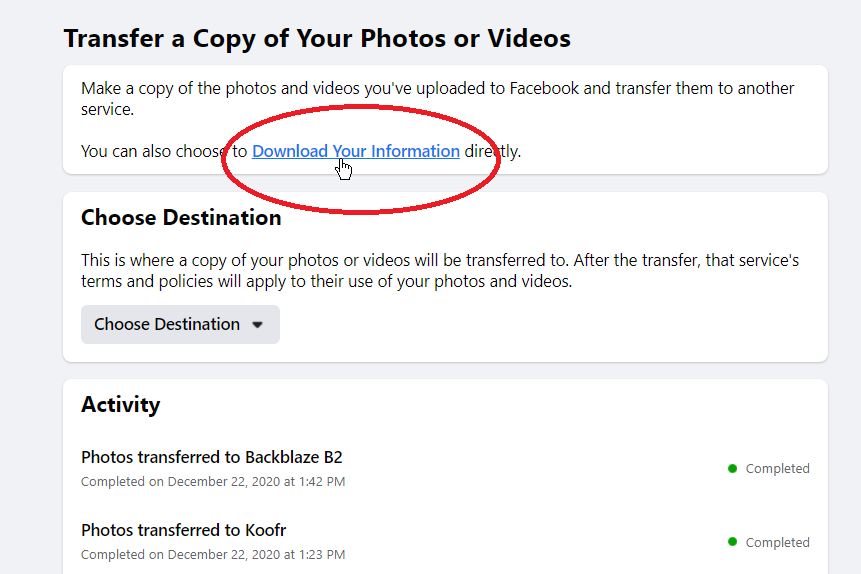
Nella schermata successiva, conferma che l'opzione per le tue foto e i tuoi video è l'unica selezionata. Esamina i criteri in alto per selezionare un intervallo di date specifico, se necessario, il formato (HTML è l'impostazione predefinita) e la qualità (Alta, Media o Bassa). Fare clic sul pulsante per creare file.
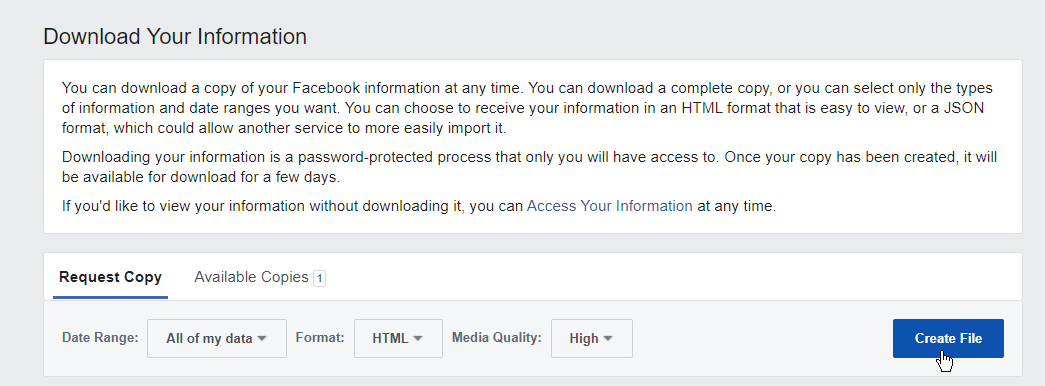
Dopo che i file sono stati generati, fare clic sull'intestazione per Copie disponibili e quindi fare clic sul pulsante Download. Salva il file ZIP generato sul tuo computer. Decomprimi il file. Apri il file index.html estratto per vedere le miniature delle foto e dei video scaricati. È quindi possibile esaminare tutte le cartelle estratte per trovare e visualizzare i file specifici.
