Come acquisire schermate in Windows 11
Pubblicato: 2022-01-29Scattare un'immagine del tuo schermo è molto utile, sia che tu stia utilizzando uno smartphone, un tablet o un PC con Windows 11. Il sistema operativo desktop di Microsoft ha da tempo numerose opzioni per acquisire immagini dallo schermo del tuo PC, forse troppe. Fortunatamente, Windows 11 semplifica la situazione. Ti mostreremo i modi migliori per acquisire schermate sul tuo computer con il tuo nuovo sistema operativo. I metodi vanno dalle scorciatoie da tastiera di vecchia data agli strumenti più moderni e capaci che ti consentono di fare cose come impostare i timer per gli screenshot, nonché modificarli e condividerli.
Utilizzare il tasto PrtSc (Stampa schermo) e incollare
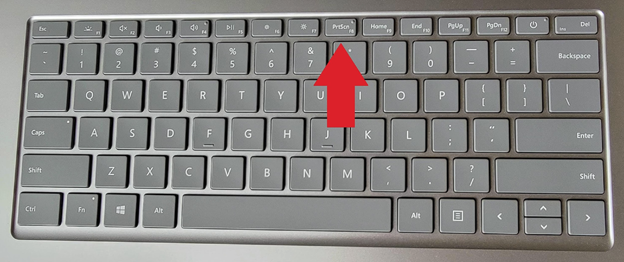
Da ben prima di Windows 11, sei stato in grado di scattare uno screenshot con la semplice pressione di un solo tasto: PrtSC. Alcune tastiere lo spiegano per l'intera schermata di stampa. Tocca questo tasto per copiare l'intera immagine del desktop negli appunti. Quindi incolla l'immagine in qualsiasi app che accetti immagini incollate, come Paint, Paint 3D o Adobe Photoshop.
Se vuoi solo catturare solo la finestra dell'applicazione attualmente attiva, aggiungi il tasto Alt, per Alt-PrtSc . Proprio come con l'operazione di acquisizione dell'intero schermo, l'utilizzo di questa combinazione di tasti salva la finestra corrente negli appunti e da lì puoi incollarla in un'applicazione di imaging.
Usa la chiave PrtSc con OneDrive
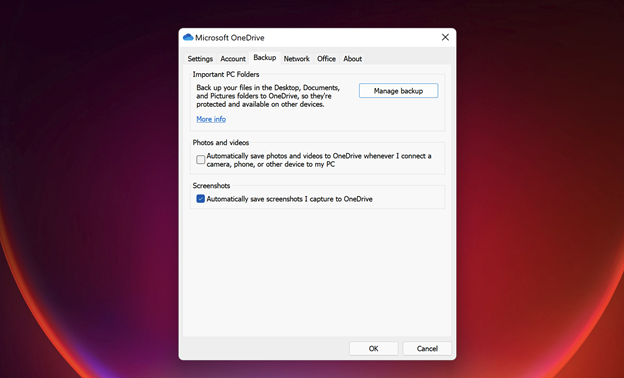
Puoi anche usare PrtSc in combinazione con OneDrive . per configurarlo per creare automaticamente un file immagine dello screenshot in OneDrive. Includo questo metodo separatamente dall'opzione PrtSc standard perché il risultato è molto diverso e ti fa risparmiare i passaggi aggiuntivi dell'apertura di un'app e dell'incolla dagli appunti. Ecco come configurarlo:
Accedi alle impostazioni di OneDrive dall'icona del cloud sul lato destro della barra delle applicazioni. Scegli la scheda Backup della finestra di dialogo Impostazioni dell'utilità OneDrive e seleziona Salva automaticamente schermate .
Quel semplice controllo cambia tutto su PrtSc: non devi più aprire un'app di immagini o incollare dagli appunti. Al contrario, un file immagine viene creato automaticamente nella cartella OneDrive di tua scelta. Puoi accedervi da qualsiasi dispositivo da cui puoi accedere a OneDrive (ci sono client per ogni piattaforma). Uso sempre questo metodo quando penso di dover utilizzare lo screenshot come file immagine anziché incollarlo da qualche parte.
Utilizzare la scorciatoia da tastiera Key-PrtSc di Windows
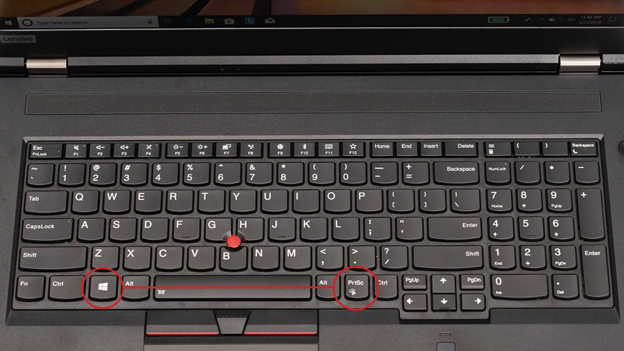
Ecco ancora un altro modo per usare la chiave PrtSc: Usa Windows Key-PrtSc .
Se vuoi acquisire screenshot e incollarli automaticamente in un luogo diverso da OneDrive, abituati a premere il tasto Windows insieme al tasto PrtSc. Questo metodo fa oscurare brevemente lo schermo e posiziona il file di immagine nella cartella Immagini > Schermate per impostazione predefinita. (Nota la diversa posizione del tasto PrtSc sulla tastiera nell'immagine sopra.) Vedrai anche gli screenshot nell'app Foto di Windows.
Usa lo strumento di cattura
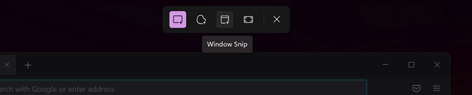
Windows 11 elimina la confusione degli strumenti di screenshot precedente in Windows combinando il precedente Strumento di cattura con il fantastico strumento Snip & Sketch di Windows 10. Snipping Tool è il nome adottato per lo screen-shooter combinato di Windows 11. Il modo più semplice per accedere allo strumento di cattura è premere Windows Key-Shift-S . Quella scorciatoia da tastiera ti dà la possibilità di fare uno screenshot usando una selezione rettangolare, una selezione a mano libera, una finestra intera o un'acquisizione a schermo intero (questo è l'ordine delle icone da cui scegli nell'immagine sopra).
Per le prime due opzioni, disegna con il cursore per selezionare l'area di cui desideri eseguire lo screenshot. Per le seconde due scelte, fai clic.
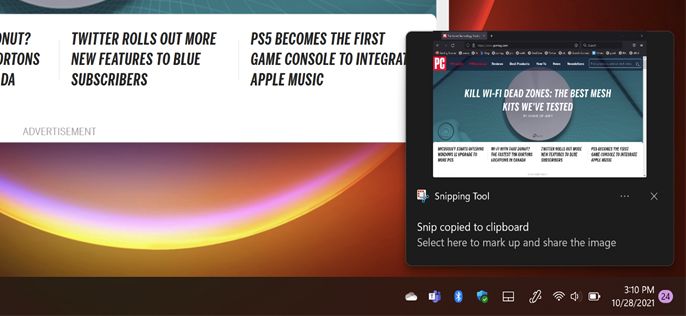
Dopo aver rilasciato il cursore, viene visualizzata una notifica nell'angolo in basso a destra che mostra un'immagine in miniatura dello screenshot. Fare clic su questa piccola immagine per aprire l'interfaccia dello strumento di cattura (mostrata di seguito). Qui puoi contrassegnare lo screenshot con una penna o un evidenziatore o ritagliarlo. Puoi utilizzare un righello per disegnare linee rette e il pulsante del dito ti consente di disegnare su un touch screen.
Ancora più importante, puoi salvare lo screenshot e qualsiasi modifica usando l'icona del floppy disk da 3,5 pollici (alcune metafore visive non muoiono mai). Un pulsante Condividi ti consente di inviare l'immagine utilizzando il pannello di condivisione standard di Windows 11 e puoi anche stampare l'immagine o aprirla in un'altra app dalle opzioni di menu.
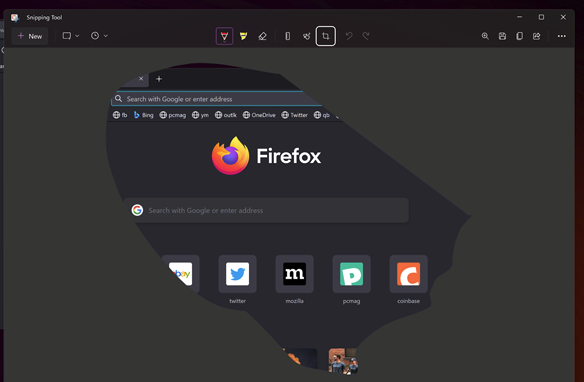
Un problema che ho con la funzione di ritaglio di questa utility è che non offre opzioni di proporzioni. Mi piacerebbe, ad esempio, poter scegliere un formato widescreen 16:9 e dubito di essere solo in questo. Così com'è ora, devi portare l'immagine in Paint, Paint 3D o qualche altro programma di modifica delle immagini per ottenere questa semplice funzionalità. Vorrei anche che lo strumento di cattura desse accesso agli screenshot precedenti (come fanno l'opzione OneDrive sopra e l'opzione SnagIt sotto).

Se desideri utilizzare un timer prima di scattare lo schermo, digita semplicemente Snipping nel menu Start e apri la finestra del programma, anziché utilizzare la scorciatoia da tastiera.
Se cambi idea dopo aver premuto Windows Key-Shift-S e non vuoi scattare lo screenshot, il tasto Esc ti esclude dal processo.
Consigliato dai nostri editori
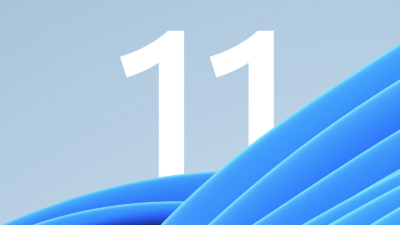
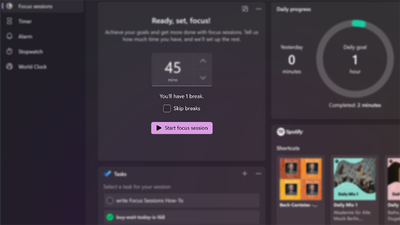
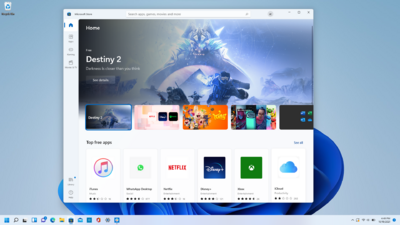
Due ultimi trucchi: (1) È possibile modificare il comportamento del tasto PrtSc per aprire lo Strumento di cattura invece di copiare l'immagine negli appunti. Vai su Impostazioni> Accessibilità> Tastiera e seleziona la casella Usa il pulsante Stampa schermo per aprire la cattura dello schermo (l'opzione in basso nello screenshot qui sotto). (2) Se si dispone di uno stilo per Surface Pen, toccando due volte il pulsante della gomma si apre lo Strumento di cattura.
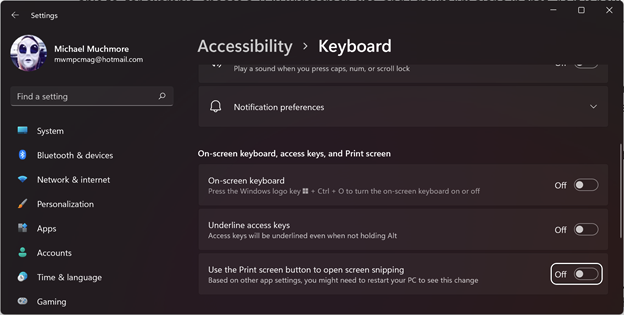
Usa un'app per screenshot di terze parti
Per molti anni sono stato un devoto utente di SnagIt, è ancora un'utilità di screenshot vincitrice di PCMag Editors' Choice, in particolare perché mi è piaciuto il modo in cui ha salvato gli screenshot che hai preso per utilizzarli in seguito. (Ora trovo che gli strumenti di screenshot di Windows integrati soddisfino adeguatamente le mie esigenze.) SnagIt può anche acquisire video di azioni dello schermo, scorrimento della finestra e grafica, come le frecce, per il markup. Leggi la nostra carrellata di utilità di screenshot di terze parti per saperne di più sulle opzioni disponibili.
Usa la barra di gioco di Windows Key
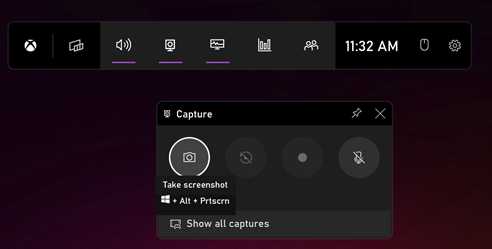
Windows Key–G apre la barra di gioco. Da lì, se vai alla finestra di acquisizione, vedrai l'icona di una fotocamera. Toccalo e il tuo screenshot viene salvato (in qualche modo controintuitivo) nella cartella Video/Catture nella cartella utente principale. Puoi modificare la cartella di destinazione nell'app Impostazioni di Windows principale. (In alternativa, puoi toccare il tasto di scelta rapida Windows-Alt-PrtScn per ignorare l'apertura della barra di gioco.)
Usa Volume Up-Power sui tablet Surface

Fare screenshot sui tablet Surface è diverso da farlo su un PC, a meno che tu non abbia una tastiera collegata. La tastiera touch su schermo non ha un tasto PrtSc.
Sul Surface Pro 8 e sulla maggior parte dei suoi predecessori, premi contemporaneamente i pulsanti Volume su e Accensione per acquisire uno screenshot. Fai attenzione a premere i pulsanti contemporaneamente altrimenti finirai per spegnere lo schermo.
Il risultato dello scatto in questo modo è lo stesso di premere il tasto PrtSc: un'immagine viene copiata negli appunti e devi incollarla in un'app a meno che tu non abbia configurato il backup di OneDrive.
I tablet Surface precedenti utilizzavano la combinazione Fn-tasto Windows-barra spaziatrice sulle tastiere collegate e alcuni prevedevano la pressione simultanea del pulsante di accensione e di un pulsante hardware di Windows. Sul tablet Dell Latitude, si utilizzano contemporaneamente il pulsante di accensione e i pulsanti di riduzione del volume; potrebbe essere necessario sperimentare o approfondire la documentazione se si dispone di un modello di tablet meno popolare. E come accennato in precedenza, toccando due volte il pulsante Indietro su una penna per Surface si apre lo Strumento di cattura.
