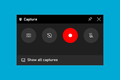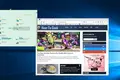Come eseguire uno screenshot su Windows 10
Pubblicato: 2022-01-29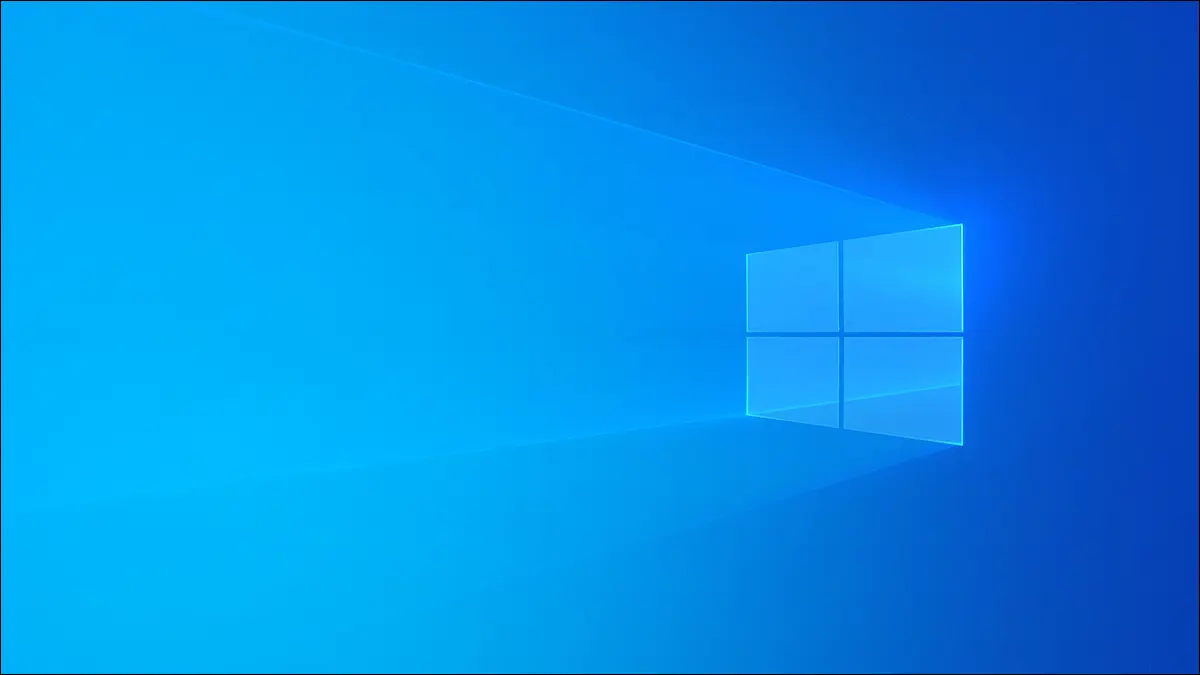
Facendo uno screenshot, puoi catturare un'immagine dell'intero display o solo di un'area di esso. Windows 10 ha una varietà di strumenti integrati per acquisire facilmente uno screenshot e abbiamo anche alcuni strumenti di terze parti ancora più potenti da consigliare.
Aggiornamento: hai aggiornato a Windows 11? Non preoccuparti, fare uno screenshot su Windows 11 è facile.
CORRELATI: Come acquisire uno screenshot su Windows 11
Cattura uno screenshot con la schermata di stampa (PrtScn)
Il tasto Stampa schermo sulla tastiera può acquisire uno screenshot. A seconda della scorciatoia da tastiera che utilizzi, puoi salvare lo screenshot come file immagine PNG o copiarlo negli appunti in modo da poterlo incollare in qualsiasi applicazione.
Il tasto prtscn si trova solitamente tra il tasto F12 e il tasto Blocco scorrimento nella riga superiore della tastiera. Potrebbe invece essere etichettato come "PrtScn", "PrntScrn" o "Print Scr". Sulle tastiere a grandezza naturale, guarda sopra il tasto Inserisci.
Sulle tastiere dei laptop, il tasto Stampa schermo può essere combinato con un altro tasto, ma si troverà in quell'area generale della tastiera. Potrebbe essere necessario premere il tasto "Funzione" o "Fn" del tuo laptop mentre usi le scorciatoie qui.
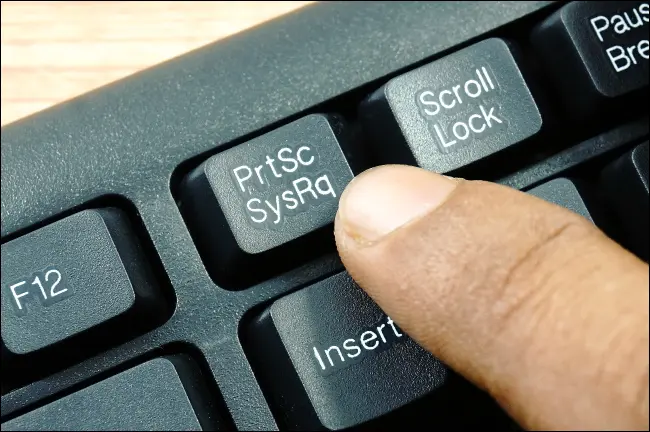
Salva il tuo screenshot come file
Premi Windows+Stampa schermo per salvare uno screenshot come file. In altre parole, tieni premuto il tasto logo Windows e tocca il tasto Stampa schermo, che potrebbe essere etichettato come PrtScrn o PrtScn. (Su una tastiera portatile, potrebbe essere necessario utilizzare Windows+Fn+PrtScn.)
Suggerimento: se utilizzi un tablet Windows 10 o un PC convertibile 2 in 1 senza tastiera, premi Power+Volume giù per acquisire uno screenshot. Se vedi un pulsante con il logo di Windows sul display del tablet, premi invece Windows+Volume giù.
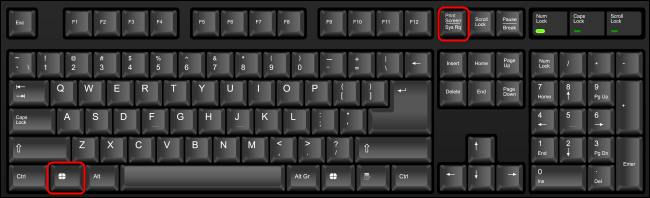
Lo schermo si oscurerà per un momento, fornendo una conferma visiva. Lo screenshot apparirà come un file PNG in una cartella denominata "Screenshot" all'interno della cartella "Immagini" del tuo account utente. Se acquisisci più schermate, ciascuna verrà automaticamente etichettata con un numero.
In altre parole, probabilmente troverai il tuo screenshot nel seguente percorso: C:\Utenti\NOME\Immagini\Screenshots
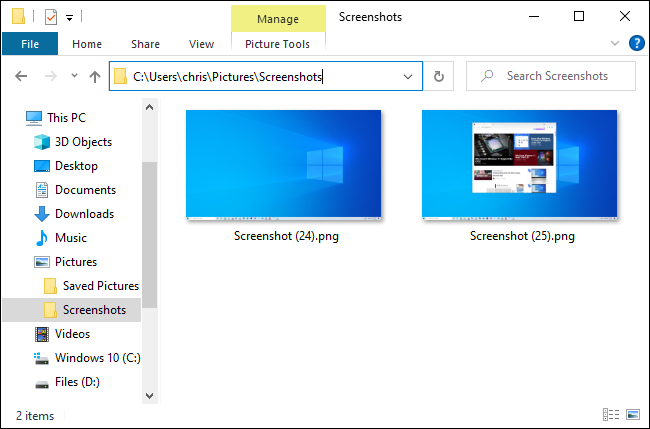
Nota: lo schermo lampeggerà durante l'acquisizione di uno screenshot solo se l'impostazione "Anima finestre durante la riduzione e l'ingrandimento" è abilitata. Per controllare se lo schermo lampeggia o meno, attiva questa opzione.
Salva uno screenshot negli Appunti
Per copiare un'immagine del tuo schermo negli appunti, premi semplicemente il tasto Stampa schermo (o Fn+Stampa schermo su alcuni laptop).
Windows salverà un'immagine dello schermo negli appunti. Puoi incollarlo in quasi tutte le applicazioni: un editor di immagini, un elaboratore di testi o qualsiasi altra cosa che supporti le immagini. Basta selezionare Modifica > Incolla o premere Ctrl+V per incollare come faresti normalmente.
Suggerimento: se hai abilitato la cronologia degli appunti di Windows 10, Windows ricorderà le ultime cose che hai copiato negli appunti, inclusi gli screenshot.
Salva uno screenshot di una singola finestra negli Appunti
Per acquisire uno screenshot di una sola finestra invece dell'intero schermo, premi Alt+Stampa schermo. (Su alcuni laptop, potrebbe essere necessario premere Alt+Fn+Stampa schermo.)
Windows salverà un'immagine della finestra corrente negli appunti, quindi assicurati di selezionare prima la finestra che desideri acquisire. Puoi fare clic da qualche parte all'interno della finestra o utilizzare Alt+Tab per metterlo a fuoco.
Usa Snip & Sketch per acquisire screenshot
Windows 10 ha uno strumento Snip & Sketch integrato che fornisce opzioni di screenshot più potenti. Puoi usarlo per acquisire uno screenshot di una regione specifica dello schermo, acquisire uno screenshot in ritardo o annotare i tuoi screenshot.
Nota: Windows 10 contiene ancora il classico Strumento di cattura, introdotto in Windows Vista. Puoi comunque utilizzare lo Strumento di cattura se lo conosci. Tuttavia, viene gradualmente eliminato a favore del moderno strumento Snip & Sketch. Snip & Sketch ha tutte le stesse opzioni dello Strumento di cattura e altro ancora.
Fai uno screenshot di una parte del tuo schermo
Per acquisire rapidamente uno screenshot con Snip & Sketch, premi Windows+Maiusc+S. Lo schermo apparirà in grigio e il tuo mouse si trasformerà in un mirino.
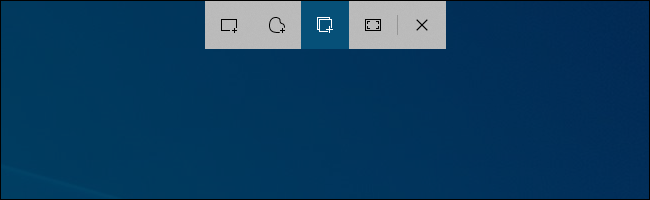
Vedrai una barra di diversi pulsanti nella parte superiore dello schermo. Seleziona la funzione che desideri. Da sinistra a destra, ecco cosa fanno i pulsanti:
- Taglio rettangolare : sarai in grado di disegnare un rettangolo sullo schermo con il cursore. Windows salverà uno screenshot dell'area all'interno del rettangolo.
- Taglio a mano libera : puoi delineare una forma arbitraria sullo schermo con il cursore (o uno stilo o un dito su un touch screen). Windows salverà uno screenshot dell'area che disegni.
- Finestra Snip : il cursore funzionerà come un mirino. Puoi posizionarlo su una finestra e fare clic per acquisire uno screenshot solo di quella finestra.
- Cattura schermo intero : questo pulsante acquisisce uno screenshot dell'intero display.
- Chiudi cattura : chiude l'overlay senza fare uno screenshot. (Puoi anche premere Esc sulla tastiera per farlo.)
Snip & Sketch ricorderà l'ultima opzione utilizzata quando utilizzi la scorciatoia da tastiera per aprirla.
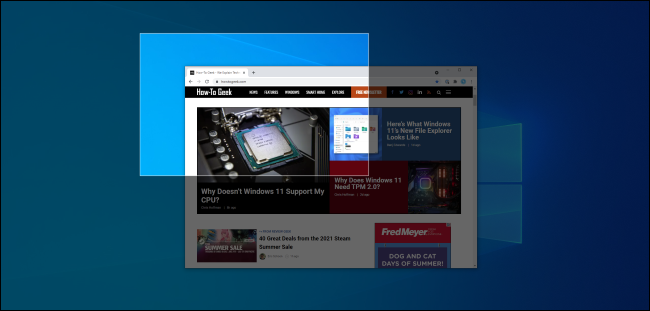

Annota o ritaglia uno screenshot
Quando fai uno screenshot, riceverai una notifica che dice che lo screenshot è stato copiato negli appunti. Puoi incollarlo in qualsiasi altra applicazione che supporti i file di immagine. (Usa Modifica > Incolla o Ctrl+V per incollare.)
Se la notifica scompare prima che tu possa fare clic su di essa, troverai la notifica nel Centro operativo di Windows 10.
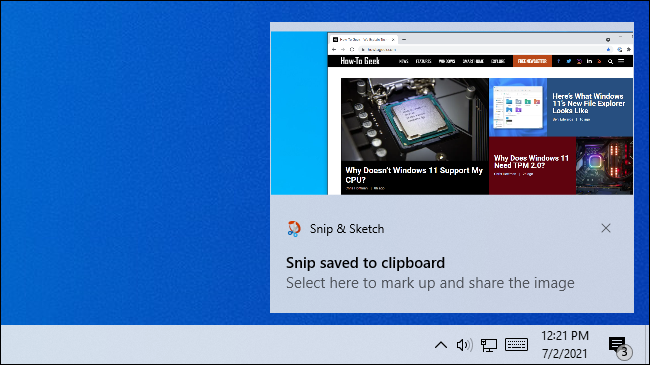
Per ulteriori opzioni, fare clic sulla notifica. Si aprirà la finestra Snip & Sketch con le opzioni per scrivere, evidenziare, cancellare e ritagliare aree dell'immagine.
C'è anche un pulsante "Salva", che ti permetterà di salvare il tuo screenshot come file immagine da qui.
(L'interfaccia varia in base alle dimensioni della finestra. Con una finestra Snip & Sketch più grande, tutte le opzioni si trovano sulla barra degli strumenti in alto. Se ridimensioni la finestra e la rimpicciolisci, alcune delle opzioni si sposteranno su una barra degli strumenti in basso.)
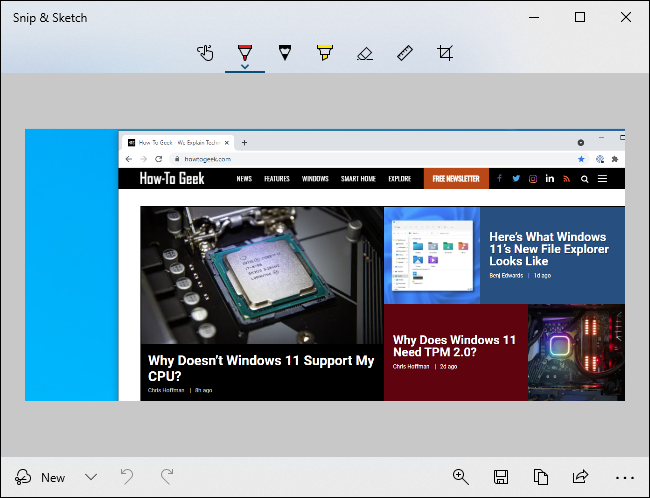
Fai uno screenshot ritardato
In alcuni casi, acquisire uno screenshot in ritardo può aiutarti a catturare un menu o un altro elemento dell'interfaccia che non apparirà a meno che tu non stia interagendo con esso. Snip & Sketch può acquisire uno screenshot con un ritardo di tre o dieci secondi.
Per trovare questa opzione, dovrai aprire direttamente la finestra dell'applicazione Snip & Sketch. Fai clic sul pulsante Start (o premi il tasto Windows), cerca "Snip" e avvia il collegamento all'applicazione "Snip & Sketch".
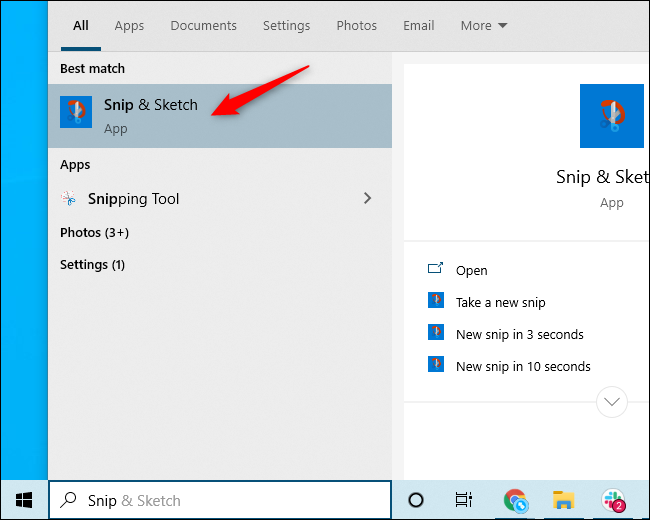
A destra del pulsante "Nuovo" nella finestra Snip & Sketch, fai clic sulla freccia giù e seleziona "Snip in 3 secondi" o "Snip in 10 secondi".
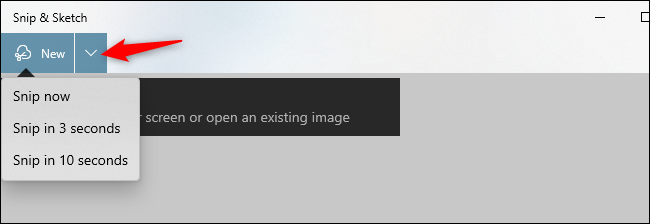
Suggerimento: se fai clic su menu > Opzioni nella finestra Snip & Sketch, troverai le opzioni per aprire Snip & Sketch quando premi Stampa schermo, scegli se Snip & Sketch copia automaticamente gli screenshot negli appunti e aggiungi un contorno intorno al tuo snip (screenshot).
Cattura uno screenshot (o un video) con la barra di gioco
Windows 10 include una funzionalità denominata Xbox Game Bar. Nonostante il nome, è davvero più un overlay incentrato sul gioco con una varietà di funzionalità. È particolarmente utile per acquisire schermate di giochi per PC.
Per impostazione predefinita, Windows+Alt+Stampa schermo acquisirà uno screenshot del gioco o dell'applicazione desktop corrente con la barra di gioco. (Su alcuni laptop, potrebbe essere necessario premere Windows+Alt+Fn+Stampa schermo.)
Vedrai una notifica "Schermata salvata" e puoi fare clic su quella notifica per vedere gli screenshot della barra di gioco. Puoi anche premere Windows+G per aprire la barra di gioco.
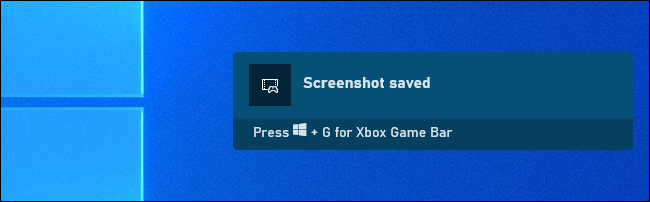
Per configurare la barra di gioco, vai su Impostazioni > Giochi > Xbox Game Bar. Da qui, puoi abilitare o disabilitare la funzione Game Bar e personalizzare le scorciatoie da tastiera che eseguono queste azioni. Quindi, se non succede nulla quando premi questi tasti, controlla se questa funzione è abilitata in Impostazioni.
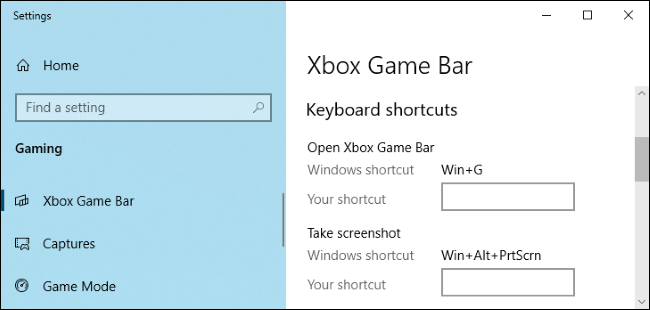
Le schermate acquisite con questo strumento vengono salvate in C:\Utenti\NOME\Video\Capture. (Sì, anche gli screenshot sono condivisi nella cartella Video.)
La barra di gioco ti consente anche di registrare video dello schermo di Windows 10. Puoi persino usarlo per registrare video dal tuo desktop o da qualsiasi altra applicazione. Puoi registrare molto di più dei semplici giochi. Il file video verrà salvato nella cartella C:\Users\NAME\Videos\Captures in formato H.264 MP4.
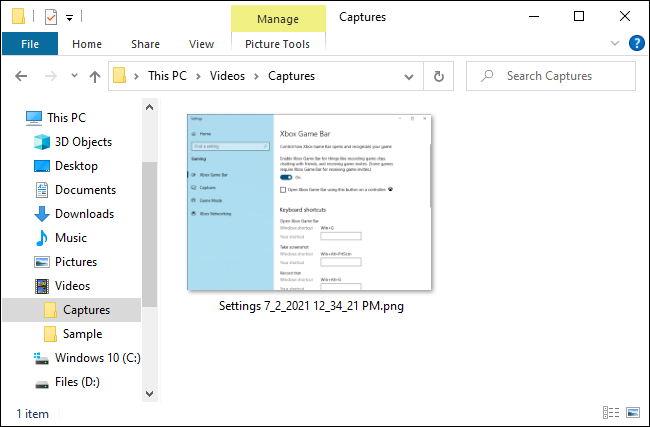
Cattura screenshot con Greenshot, un'applicazione gratuita
Il nostro strumento di screenshot gratuito preferito per Windows, a parte gli strumenti integrati in Windows 10 stesso, che sono estremamente capaci, è Greenshot. È gratuito e open source ed è ricco di funzionalità aggiuntive come le scorciatoie da tastiera personalizzabili.
Greenshot viene eseguito nella barra delle applicazioni dove fornisce opzioni utili come "Acquisisci finestra dall'elenco", che ti consente di acquisire rapidamente uno screenshot di qualsiasi finestra in esecuzione da un menu di scelta rapida.
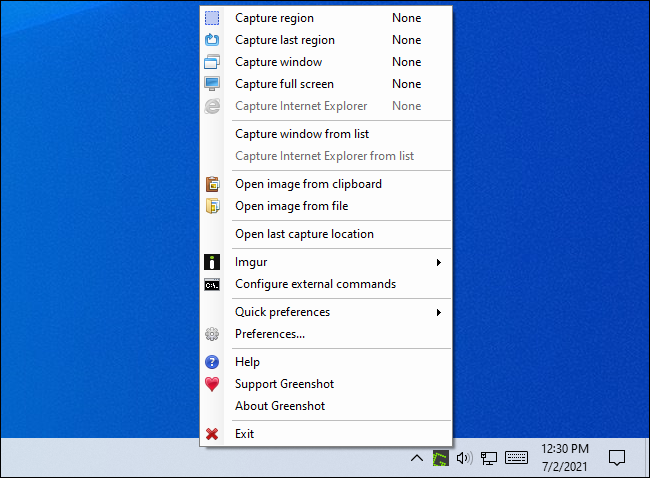
Cattura screenshot in modo semplice con SnagIt, uno strumento potente
Windows 10 è ricco di utili funzionalità di screenshot e Greenshot è uno strumento potente, ma ciascuno dei metodi sopra ha i suoi limiti. Se prendi molti screenshot e desideri maggiore flessibilità e opzioni, potresti volere qualcosa di ancora più potente.
Se non ti dispiace spendere qualche dollaro per uno strumento di screenshot, SnagIt di Techsmith è un'applicazione per screenshot incredibilmente potente. Semplifica l'acquisizione di schermate e dispone di funzionalità per il targeting di finestre specifiche e l'acquisizione del testo completo delle finestre a scorrimento come le pagine Web nel browser.
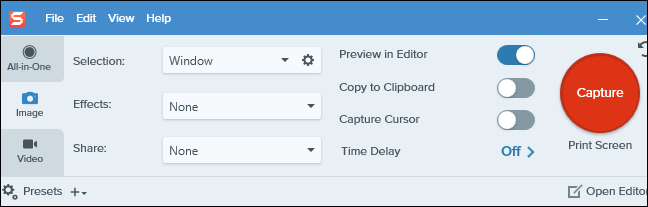
SnagIt può anche registrare video del tuo schermo, trasformarli in GIF animate (se lo desideri), aggiungere video dalla tua webcam e audio dal tuo microfono e aiutarti a ritagliare facilmente quei video clip in modo da poter includere solo ciò che è importante.
Oltre a ciò, SnagIt può estrarre il testo dagli screenshot, annotarli, sostituire il testo negli screenshot e fare praticamente qualsiasi altra cosa che uno strumento per gli screenshot dovrebbe essere in grado di fare. È un'ottima applicazione che ti consigliamo, soprattutto se devi acquisire molti screenshot.
TechSmith offre una prova gratuita di SnagIt in modo da poter vedere se soddisfa le tue esigenze prima di acquistarlo. Se prendi molti screenshot, pensiamo che avrai difficoltà a tornare agli strumenti più barebone integrati in Windows.
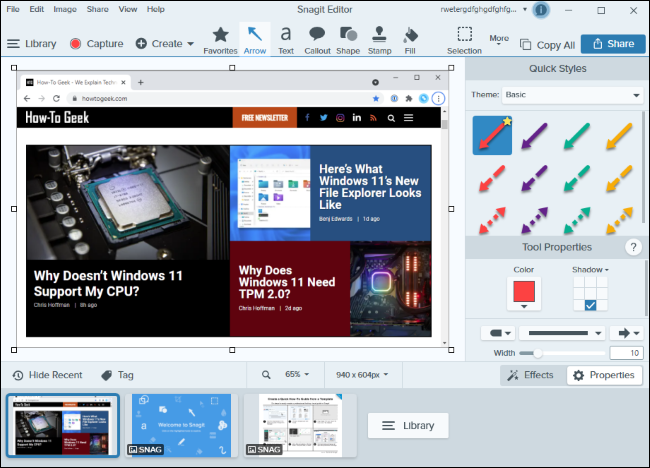
Stai pensando di passare a un altro computer? Fare uno screenshot su un Mac o acquisire qualcosa sul tuo Chromebook non è molto diverso dall'acquisizione di un'immagine sul tuo computer Windows 10.