Come acquisire schermate in Windows 10
Pubblicato: 2022-01-29In qualità di revisore software di PCMag, scattare schermate è qualcosa che devo fare molte volte al giorno. Non c'è modo migliore per mostrare ai lettori come appare effettivamente un programma in funzione. Revisiono principalmente il software Windows, quindi ho familiarità con i vari modi per acquisire schermate su quel sistema operativo. Quasi tutti gli utenti di computer hanno occasionalmente bisogno di fare uno screenshot, se non altro per condividere ciò che vedono sullo schermo con un collega o un'azienda esterna.
È sorprendente quanto tempo ci sia voluto per perfezionare questa semplice capacità. Windows ha funzionalità di serigrafia sin dai primi PC negli anni '80 (la loro opzione basata su testo differiva dagli screenshot raster di oggi). Windows 10 ha introdotto nuovi modi per acquisire schermate, come l'utilizzo di Snip & Sketch, e l'acquisizione di schermate in Windows 11 diventa ancora più intelligente con lo Strumento di cattura. Per tutti i dettagli delle procedure sull'ultimo sistema operativo Microsoft, leggi Come acquisire schermate in Windows 11.
Ma qui ci occupiamo degli screenshot in Windows 10. Di seguito, ti guido attraverso i diversi modi per acquisire lo schermo del PC Windows 10 in modo che tu possa prendere una decisione informata su quale metodo funziona meglio per te.
Usa Maiusc-Tasto Windows-S e Snip & Sketch
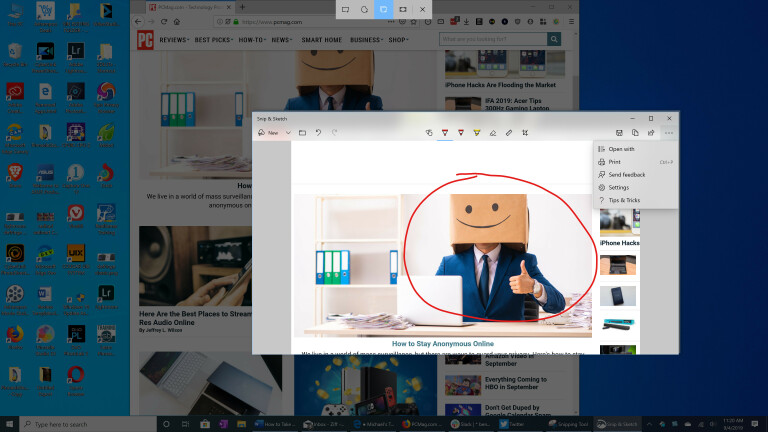
Dopo molti anni di utilizzo di Snagit (vedi sotto), questo è diventato il mio metodo di screenshot principale. Premi la combinazione di tasti Maiuscole-Tasto Windows-S e hai la possibilità di scattare a schermo intero, una selezione rettangolare, una selezione a mano libera o una singola finestra del programma. Un modo alternativo per richiamare Snip & Sketch è tramite il pulsante Screen snip del Centro operativo.
Dopo aver premuto questa scorciatoia da tastiera, vedi momentaneamente una piccola notifica del pannello delle miniature in basso a destra che dice Snip Saved to Clipboard. Tocca questo per aprire la finestra Snip & Sketch. In questo, puoi contrassegnare l'immagine con una penna, una matita, un evidenziatore, una gomma, un righello e uno strumento di ritaglio. Quindi puoi salvare l'immagine in una cartella a tua scelta o condividerla utilizzando il menu Condividi standard di Windows. Ciò ti consente di inviare l'immagine a Instagram, Messenger, Mail o qualsiasi altra app che accetti il tipo di file. Ti consente anche di inviarlo a un PC vicino con la condivisione nelle vicinanze abilitata.
Un paio di cose che vorrei avere Snip & Sketch sono la sovrapposizione del testo e le forme di base, inclusa la sempre utile freccia. Se desideri utilizzare solo questo strumento, puoi accedere all'app Impostazioni di Windows e scegliere Accesso facilitato > Tastiera e scegliere Usa il pulsante PrtSc per aprire Screen Snipping. Tieni presente che ciò richiede il riavvio di Windows.
Utilizzare il tasto Stampa schermo con appunti

Questo è il metodo classico di lunga data di screenshot in Windows 10. È particolarmente utile per scattare app che cambiano aspetto quando si preme una combinazione di tastiera. Spesso un menu si chiude non appena si tocca un tasto Maiusc. Premendo il tasto Print Screen o PrtSc si copia l'intero schermo negli Appunti; l'aggiunta di Alt insieme a Stampa schermo copia solo il rettangolo della finestra attiva.
È necessario eseguire ulteriori passaggi per aprire e salvare l'immagine in un'app che si occupa di immagini, come Paint, Paint 3D o persino Photoshop (a meno che non si approfitti del suggerimento successivo). Basta incollare con Ctrl-V quando ti trovi in un nuovo documento in una di quelle app, quindi puoi andare in città con la modifica e, infine, salvare l'immagine nella cartella di tua scelta.
Usa Print Screen Key con OneDrive
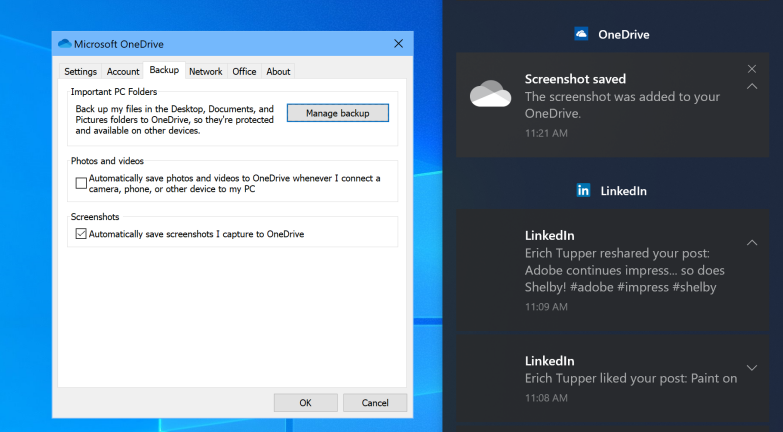
Questa è una delle cose migliori che abbia mai colpito gli screenshot in Windows, essendo arrivata nel 2015. Come con il vecchio tasto Print Screen, puoi salvare l'intero schermo o la finestra attiva rispettivamente con Print Screen o Alt-Print Screen . Ma dopo che vai al pannello Impostazioni di OneDrive e scegli Salva automaticamente schermate / Acquisisci in OneDrive dalla scheda Backup, sei salvato dal dover aprire un'app di imaging, incollare dagli appunti e quindi salvare il file. Premi Stampa schermo e hai un file immagine salvato, tutto in un solo passaggio.
Il Centro operativo di Windows (il pannello scorrevole sul lato destro dello schermo) ti avvisa che lo scatto è stato salvato e puoi fare clic sulla notifica per portarti direttamente alla cartella in cui è stato salvato. Se usi molto questo metodo, probabilmente vorrai più spazio di archiviazione nel cloud rispetto ai soli 5 GB gratuiti. Un account Office 365 (a partire da $ 6,99 al mese) ti dà 1 TB, oltre a tutte le famose applicazioni di produttività.
Utilizzare la scorciatoia della schermata di stampa dei tasti di Windows
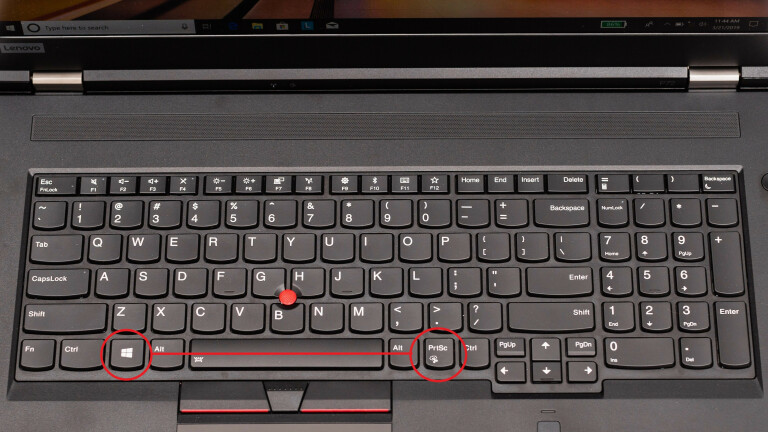
Questo metodo è stato introdotto con Windows 8 ma funziona ancora in Windows 10. È più semplice della maggior parte degli altri metodi in questa storia e su tablet come Surface Pro, invochi questa funzionalità premendo contemporaneamente il pulsante Volume giù e Accensione . Questa o la combinazione di tasti Windows Key-Print Screen oscurerà momentaneamente lo schermo per mostrarti che ha funzionato e salverà istantaneamente un file immagine PNG nella cartella Immagini > Screenshot.

Alt-Windows Key-Print Screen salva solo la finestra attiva, ma, cosa interessante, utilizza la funzionalità della barra di gioco di Windows (vedi diapositiva successiva), salvando lo screenshot nella cartella Video/Catture. Entrambi questi metodi sono utili se si desidera il salvataggio istantaneo senza doversi preoccupare degli Appunti o dell'archiviazione cloud di OneDrive.
Usa la barra di gioco di Windows
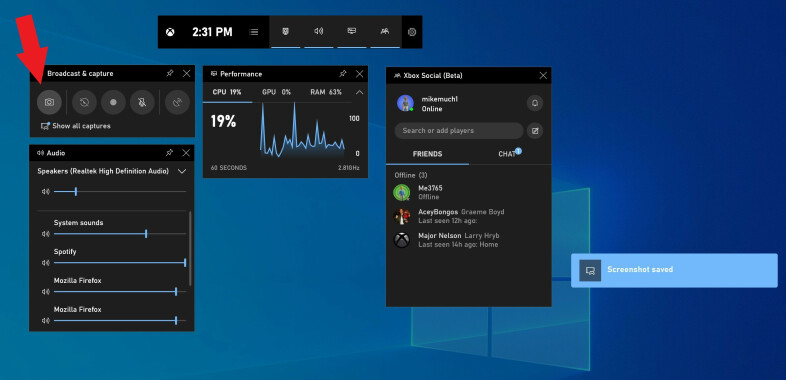
Windows Key-G apre la barra di gioco, che include un'icona simile a una fotocamera nella sua sezione Trasmissione e acquisizione. Toccalo e il tuo screenshot viene salvato (in qualche modo controintuitivo) nella cartella Video/Catture nella cartella utente principale.
Usa lo strumento di cattura
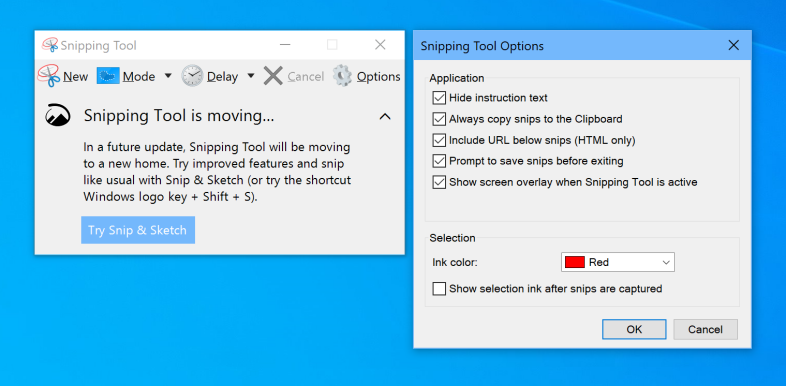
Lo strumento di cattura rimane in Windows 10, anche se è stato sostituito da Snip & Sketch. Se ti aggrappi a Windows 7, non avrai la possibilità di utilizzare Snip & Sketch (dettagliato sopra), quindi Snipping Tool è per te. Per usarlo, dovrai effettivamente eseguire l'utilità; digitando "snipping" nella casella di ricerca di Windows in basso a sinistra e toccando Strumento di cattura per iniziare.
Come Snip & Sketch, Strumento di cattura ti consente di acquisire selezioni libere o rettangolari o l'intera finestra o schermo intero. Puoi anche ritardare uno screenshot da uno a cinque secondi. Ti consente anche di contrassegnare l'immagine con una penna o un evidenziatore. Snip & Sketch (come notato sopra) fa tutto questo e aggiunge il ritaglio, un righello e una matita.
Usa Snagit
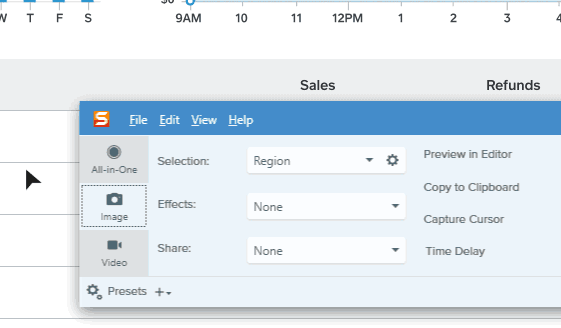
Un altro modo per acquisire schermate è utilizzare uno strumento di terze parti. La nostra app di screenshot preferita su PCMag è Snagit . Snagit offre almeno un vantaggio importante rispetto agli strumenti di screenshot integrati di Windows: puoi scattare via e tutti i tuoi scatti rimangono nel repository dell'utilità, disponibile in qualsiasi momento in cui potresti averne bisogno in seguito. È il modo meno dirompente per riprendere gli schermi mentre continui il tuo lavoro. Dopo che sei pronto per occuparti degli scatti, puoi sfogliare la cronologia e salvare le immagini che desideri nella cartella di tua scelta.
Snagit include anche strumenti avanzati come strumenti per schermare video e finestre a scorrimento. Offre utili strumenti di modifica e disegno delle immagini, tra cui luminosità, frecce, sovrapposizione di testo e bordi. Il lato negativo? Una licenza Snagit ti costerà $ 49,95, ma per coloro che hanno bisogno delle sue funzionalità avanzate, ne vale la pena.
Fare doppio clic sulla penna per Surface

Se utilizzi un PC touchscreen con capacità di inchiostrazione digitale come Surface Pro, puoi acquisire uno screenshot dello schermo intero semplicemente facendo doppio clic sul pulsante Indietro su una penna per Surface. Questo apre Snip and Sketch con lo screenshot completo pronto per l'annotazione, la modifica e la condivisione.
Come acquisire uno screenshot su qualsiasi dispositivo
Ti consigliamo di scattare schermate sul tuo smartphone e altri dispositivi oltre al tuo PC Windows. La nostra guida dettagliata su Come acquisire uno screenshot su qualsiasi dispositivo copre il processo utilizzato da tutti i tuoi gadget non PC con schermi.
