Come prendere appunti scritti a mano sul tuo iPad usando l'Apple Pencil
Pubblicato: 2022-01-29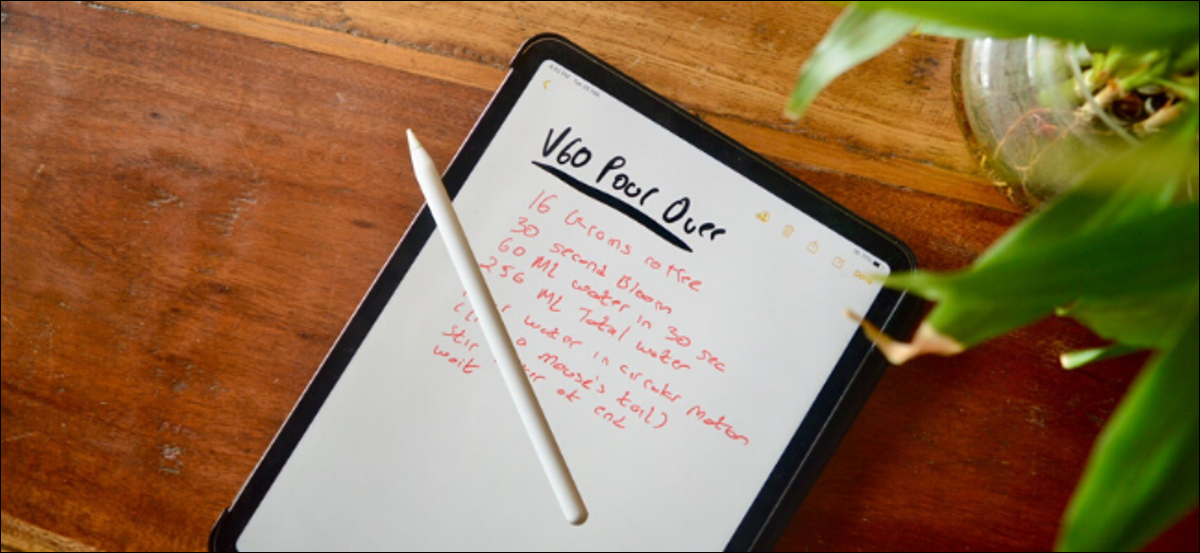
L'Apple Pencil è uno strumento versatile per il tuo iPad. Non solo puoi usarlo per disegnare, dipingere o colorare (virtuali), puoi anche prendere appunti e scarabocchiare. Ecco come prendere appunti scritti a mano sul tuo iPad.
Compatibilità con Apple Pencil
Apple Pencil è disponibile in due diversi modelli. La prima generazione di Apple Pencil ha una forma rotonda ed è stata introdotta per la prima volta con l'iPad Pro originale. Include anche un connettore Lightning sotto un cappuccio per la ricarica.

Ecco un elenco di tutti gli iPad che supportano la Apple Pencil di prima generazione al momento della scrittura:
- iPad Air (3a generazione)
- iPad mini (5a generazione)
- iPad Pro da 12,9 pollici (1a o 2a generazione)
- iPad Pro da 10,5 pollici
- iPad Pro da 9,7 pollici
- iPad (6a generazione)
- iPad 10,2 pollici (7a generazione)
La Apple Pencil di seconda generazione è un po' più piccola, con un unico bordo piatto. Ora si aggancia magneticamente al bordo dell'iPad Pro e si ricarica in modalità wireless.

L'accessorio è supportato solo sui seguenti modelli di iPad Pro con Face ID (di nuovo, nel momento in cui scriviamo):
- iPad Pro da 11 pollici (modelli 2018 e 2020)
- iPad Pro 12,9 pollici (modelli 2018 e 2020)
Come prendere appunti scritti a mano su iPad utilizzando l'app Notes
È abbastanza facile iniziare a prendere appunti sul tuo iPad poiché non devi nemmeno scaricare un'app. Usa semplicemente l'app Notes integrata sul tuo iPad.
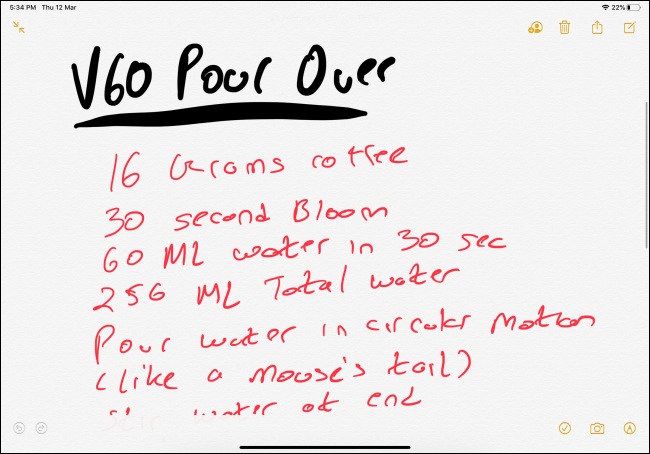
Apri l'app "Note" sul tuo iPad e crea una nuova nota. Da lì, tocca il pulsante Espandi per rendere la nota a schermo intero.

Ora puoi toccare la punta della tua Apple Pencil sullo schermo per accedere alla modalità note scritte a mano. Vedrai apparire gli strumenti di disegno nella parte inferiore dello schermo.

La tela ora è tua. Puoi scarabocchiare, scrivere o digitare qualsiasi cosa nella nota. Quando prendi appunti con l'Apple Pencil, usa il dito per scorrere su e giù.
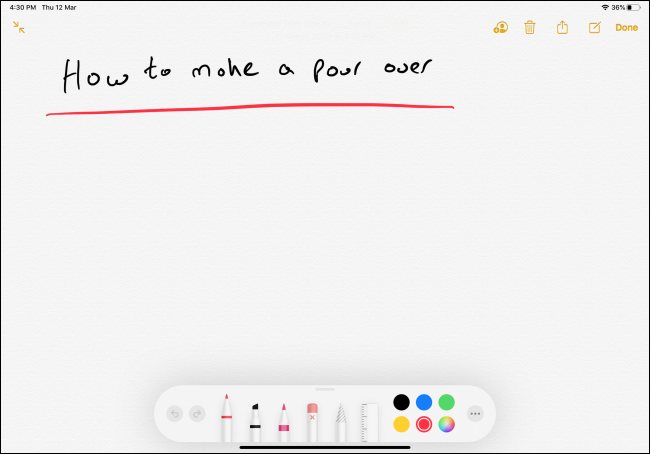
Tra gli strumenti di disegno, il primo è lo strumento Penna. Toccalo per vedere l'opzione per lo spessore del pennino e la trasparenza. Puoi fare la stessa cosa per i prossimi due strumenti che sono Pennarello e Matita.
Se hai la Apple Pencil di seconda generazione, puoi toccare due volte il pulsante Azione per passare alla gomma. Puoi anche personalizzare il pulsante Azione per passare invece all'ultimo strumento utilizzato.
CORRELATI: Come modificare l'azione del doppio tocco su Apple Pencil per iPad Pro
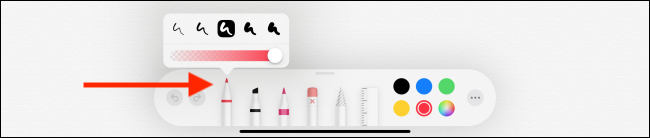
Il quarto strumento è la gomma. Toccalo per trasformare la tua Apple Pencil in una gomma. Sposta la tua Apple Pencil su tutto ciò che desideri cancellare.
Il quinto strumento è uno strumento di selezione in stile lazo. (Gli utenti di Photoshop potrebbero conoscerlo.) Una volta selezionato lo strumento, puoi scorrere gli elementi in cerchio per selezionarli. Una volta selezionati, puoi usare il dito per spostarli. Questo può essere un buon modo per spostare un doodle in un posto diverso.
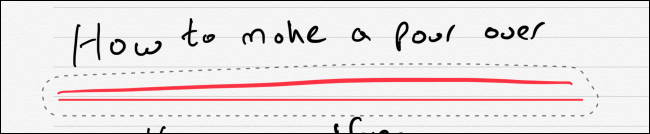
L'ultimo strumento del set è il righello. Dopo averlo selezionato, vedrai apparire un grande righello nell'area della nota. Puoi usare due dita per muovere il righello e per cambiare l'angolazione.

Muovi le dita e vedrai che il righello scatta a determinati angoli come 45 gradi, 90 gradi e così via. Dopo aver usato il righello, tocca di nuovo l'icona per sbarazzartene.
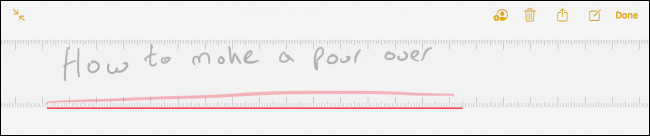
Sul bordo destro vedrai un selettore di colori. Vedrai cinque colori comuni tra cui puoi scegliere, oppure puoi toccare l'icona del selettore colore per scegliere tra tutte le sfumature disponibili.
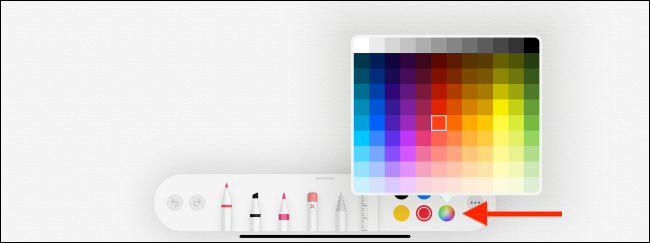
Ora che conosci tutti gli strumenti, vai avanti e inizia a scrivere usando la tua Apple Pencil.
Una volta che hai finito di scrivere, c'è una bella perla nascosta da scoprire. L'app Apple Notes ha una funzione di riconoscimento della grafia integrata. Quindi, fintanto che la tua calligrafia è leggibile, Apple dovrebbe essere in grado di riconoscerli e indicizzarli.
Ciò significa che puoi cercare del testo all'interno delle tue note scritte a mano. Per provarlo, vai al campo "Cerca" e prova a trovare qualcosa dalla tua nota scritta a mano.
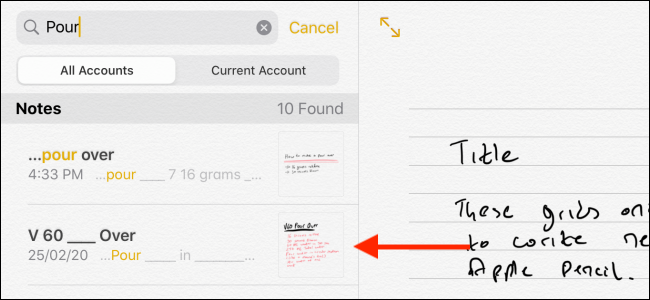
Inoltre, non è nemmeno necessario sbloccare l'iPad per iniziare a prendere appunti scritti a mano. Basta toccare la schermata di blocco del tuo iPad con la tua Apple Pencil. Questo creerà una nuova nota vuota in cui puoi iniziare a scrivere. Successivamente, puoi sbloccare il tuo iPad per salvare la nota.
Puoi personalizzare la funzione nell'app Impostazioni andando nella sezione Note > Accedi alle note dalla schermata di blocco.
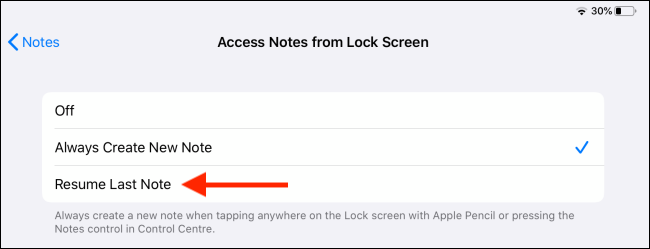
Scrivi in modo ordinato usando linee e griglie
Quando inizi a utilizzare l'app Note per prendere appunti scritti a mano, ti renderai conto che i tuoi appunti scritti a mano sono piuttosto casuali. C'è un modo per rendere le cose pulite e ordinate. Quando crei per la prima volta una nota vuota, tocca il pulsante Condividi. Mostrerà una singola opzione "Linee e griglie". (Troverai l'opzione anche nel foglio Condividi.)

Dal pop-up, seleziona il tipo di linee o il layout della griglia che desideri.
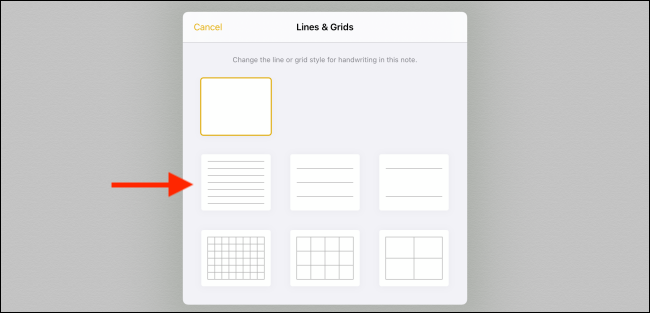
Questo diventerà ora lo sfondo della tua nota, rendendo molto più facile scrivere in linea retta.
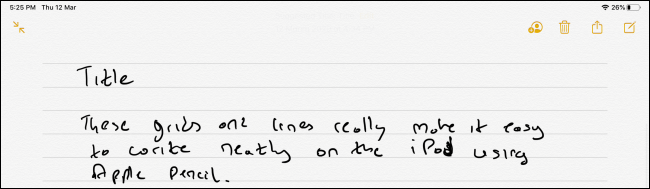
Opzioni dell'app note alternative
L'app Apple Notes è un buon punto di partenza con le note scritte a mano sull'iPad, ma se desideri più funzionalità, dovrai guardare una delle tante app di terze parti sull'App Store. Ecco i nostri consigli.
GoodNotes 5 ($ 7,99)
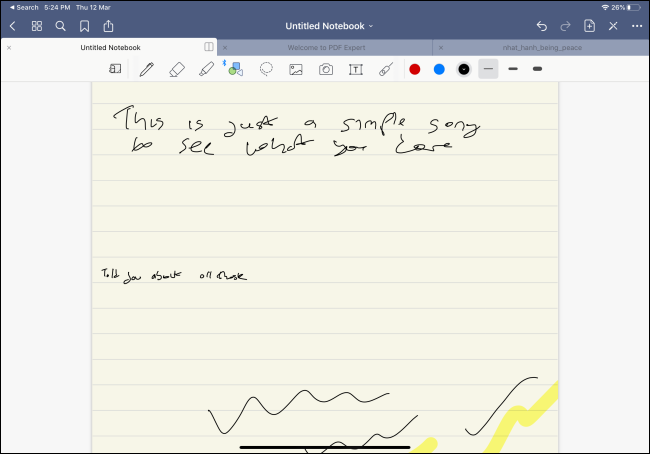
GoodNotes 5 è l'app per prendere appunti più versatile quando si tratta di Apple Pencil. Puoi personalizzare praticamente ogni singola parte dell'interfaccia per prendere appunti scritti a mano. È possibile passare da uno stile di penna all'altro e dalla direzione di scorrimento. Puoi aggiungere forme, immagini e testo alla nota. L'app viene fornita con una miriade di modelli e c'è una funzione che ti consente di ingrandire una parte particolare della pagina.
Notabilità ($ 8,99)
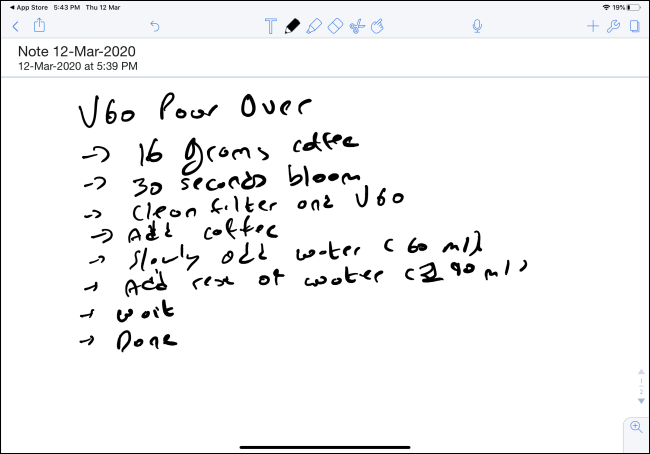
Notability è un'app per prendere appunti popolare tra gli studenti. Ti consente di registrare audio, digitare note e prendere appunti scritti a mano, il tutto in un'unica interfaccia. Inoltre, può sincronizzare l'audio con le tue note, il che è utile durante i tempi di revisione. Puoi anche importare e annotare PDF e lavorare su due note affiancate.
Se possiedi un iPad Pro e un nuovo Mac, puoi collegare il tuo iPad al Mac e trasformarlo in un display secondario completamente funzionante e in un tablet da disegno (con supporto per Apple Pencil) utilizzando la nuova funzione Sidecar in macOS Catalina e iPadOS.
CORRELATO: Come utilizzare il tuo iPad come display Mac esterno con Sidecar
