Come scattare foto fantastiche con l'iPhone 11 Pro di Apple
Pubblicato: 2022-01-29Gli iPhone di Apple tirano fuori dalla scatola istantanee e selfie di alta qualità, ma ci sono una serie di funzionalità avanzate e trucchi per scattare foto sugli smartphone di fascia alta di Apple.
L'iPhone XS vantava doppi obiettivi grandangolari e teleobiettivi posteriori da 12 megapixel e con iPhone 11 Pro e Pro Max, Apple aggiunge un terzo obiettivo posteriore e una fotocamera TrueDepth da 12 MP con registrazione video 4K fino a 60 fps, tra gli altri vantaggi. Di seguito evidenzieremo alcune delle principali funzionalità che dovresti controllare sul nuovissimo iPhone di Apple. Alcuni trucchi funzionano anche su iPhone meno recenti, che noteremo ove applicabile.
Aggiorna a iOS 13
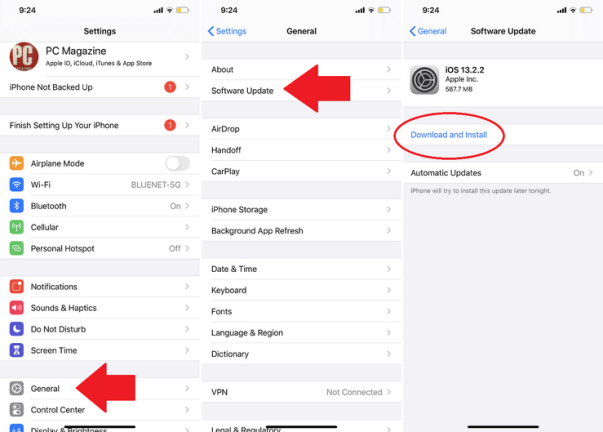
Gli iPhone top di gamma di Apple offrono funzionalità fotografiche superiori, ma iOS 13 include alcune modifiche che aumenteranno le capacità della fotocamera su tutti gli iPhone. Ciò include le regolazioni dell'illuminazione del ritratto nell'app Fotocamera, migliori opzioni di organizzazione delle foto nell'app Foto, funzionalità di editing video e la possibilità di rimuovere i dati sulla posizione prima della condivisione. Assicurati che il tuo iPhone stia utilizzando la versione più aggiornata del sistema operativo toccando Impostazioni > Generali > Aggiornamento software . Il telefono ti chiederà di scaricare l'ultima versione, se necessario.
Modalità fotocamera
Apri l'app Fotocamera e vedrai diverse opzioni per foto e video, come Time-Lapse, Slow-Motion, Video, Foto, Ritratto e Panoramica. Per impostazione predefinita, l'app si apre in Foto; scorrere avanti e indietro tra le diverse modalità.
- Time-Lapse ti consente di girare video che velocizzano l'azione quando li riproduci. Cattura le nuvole temporalesche che arrivano, i tuoi progressi mentre ti fai i capelli o un viaggio su una strada tortuosa, per esempio. Sulla fotocamera posteriore, tocca 0,5 per una visione ultra-ampia o 2 per ingrandire.
- Slow-Mo , nel frattempo, rallenta l'azione e supporta anche la visualizzazione ultra-ampia e lo zoom 2x. Usa la fotocamera frontale per scattare uno "Slofie".
- Pano ti consente di acquisire un'immagine panoramica spostando lentamente il telefono lungo un'ampia scena a 0,5x, 1x o 2x. Tutto viene quindi compilato in una foto estesa.
- In alto, tocca la freccia rivolta verso l'alto per attivare o disattivare il flash e le Live Photos, impostare un timer, aggiungere filtri o modificare le proporzioni (iPhone 11 ora supporta 16:9).
Video QuickTake
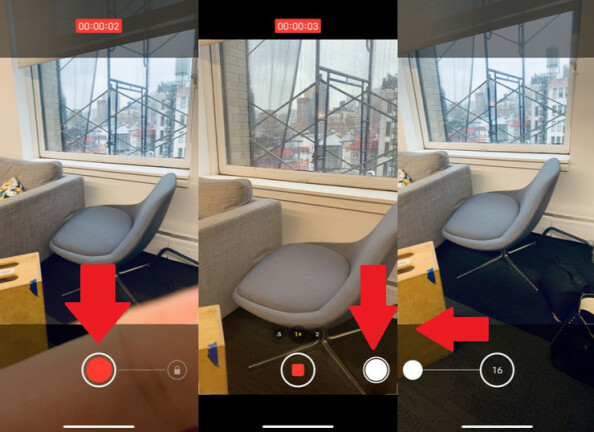
La linea iPhone 11 è dotata di una nuova funzionalità della fotocamera chiamata QuickTake. In modalità Fotocamera, tieni premuto il pulsante dell'otturatore (o del volume) per avviare immediatamente la registrazione di video. Per liberare il dito senza interrompere il video, fai scorrere il pulsante di scatto verso destra, quindi rilascialo. In modalità video, puoi anche utilizzare il pulsante dell'otturatore per scattare immagini fisse durante la registrazione di video. Per scattare una foto a raffica, apri la modalità foto e fai scorrere l'otturatore verso sinistra; un contatore ti dirà quanti scatti ha catturato il tuo telefono.
Regola la risoluzione e il frame rate
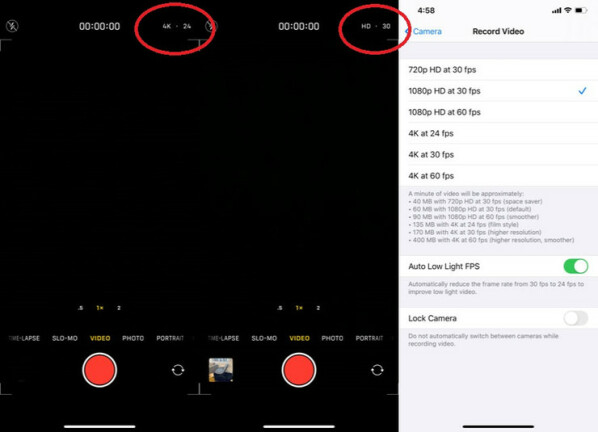
Per regolare la risoluzione e la frequenza dei fotogrammi di un video su iPhone 11, tocca le opzioni in alto a destra per alternare tra HD o 4K e 24, 30 o 60 fotogrammi al secondo. Oppure apri Impostazioni > Fotocamera > Registra video , dove puoi scegliere di girare video a 720p, 1080p o 4K a vari fotogrammi al secondo. Le impostazioni ti mostrano quanto grande un file ottieni con ogni minuto di video con qualità diverse.
Se stai registrando video a 30 fps, ottieni un'opzione aggiuntiva di Auto Low Light FPS, che rallenta automaticamente la frequenza dei fotogrammi a 24 fotogrammi in condizioni di scarsa illuminazione. Su iPhone 11, puoi anche attivare Blocca fotocamera in modo che il telefono non passi da un obiettivo all'altro della fotocamera durante le riprese video.
Puoi anche selezionare Registra al rallentatore per modificare la frequenza dei fotogrammi per i video al rallentatore, a 120 o 240 fps a 1080p.
Pronto per il tuo primo piano?
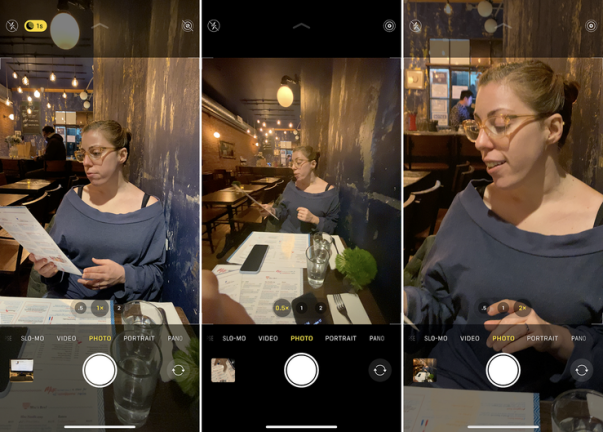
Sulla fotocamera frontale, passa da uno scatto standard a uno grandangolare premendo il pulsante con le frecce rivolte verso l'esterno/verso l'interno. La fotocamera posteriore sarà impostata su uno zoom 1x con l'obiettivo grandangolare standard per impostazione predefinita. Puoi pizzicare per ingrandire o rimpicciolire oppure toccare 0,5x per l'obiettivo ultra grandangolare e 2x per ingrandire. Se queste impostazioni predefinite non sono sufficienti per te, tieni premuta una delle icone di zoom preimpostate per accedere alla rotellina dello zoom attrezzo. Qui puoi ingrandire manualmente trascinando il dito ovunque tra 0,5x e 10x sul quadrante.
Modalità ritratto
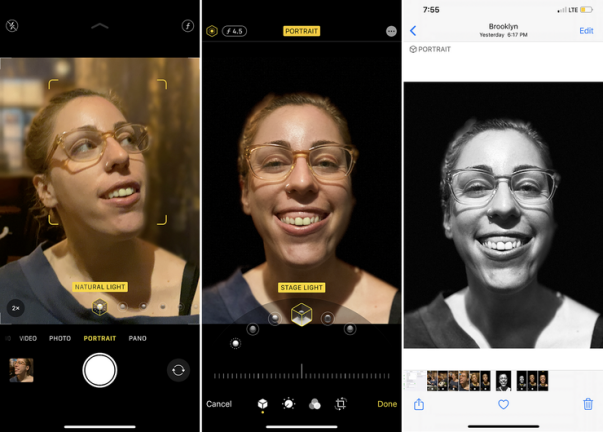
La modalità Ritratto ti consente di scattare ritratti di qualità da studio su iPhone 7 Plus, 8 Plus, X, XS Max, XS, XR e iPhone 11. Lo fa scattando un'immagine molto dettagliata del tuo soggetto in primo piano mantenendo lo sfondo più morbido e sfocato. Mentre allinei lo scatto, l'app offrirà linee guida e suggerimenti per aiutarti a inquadrare meglio il soggetto.
Una volta che hai il soggetto in vista, scorri i diversi effetti di luce per visualizzarli in anteprima. Queste immagini possono essere ulteriormente regolate toccando le icone della luce e della profondità nell'angolo in alto a destra e regolando manualmente il cursore. Scattare ritratti con l'obiettivo grandangolare (1x) è il grande aggiornamento di iPhone 11 Pro. L'iPhone XR potrebbe farlo con il suo obiettivo singolo, ma solo con le persone. L'11 Pro scatterà anche ritratti ampi di oggetti inanimati.
Puoi scattare una foto in modalità Ritratto, quindi applicare un effetto diverso alla foto nell'app Foto. Scegli un'immagine dalla libreria della tua fotocamera. La foto visualizzerà la parola Ritratto in alto per indicare che l'hai scattata in modalità Ritratto. Tocca Modifica. Tocca l'icona dell'effetto di illuminazione in alto a sinistra per sfogliare nuovamente gli effetti e scegliere qualcosa di diverso. Puoi anche toccare l'icona della profondità per cambiare la messa a fuoco dello sfondo.
Modalità notturna
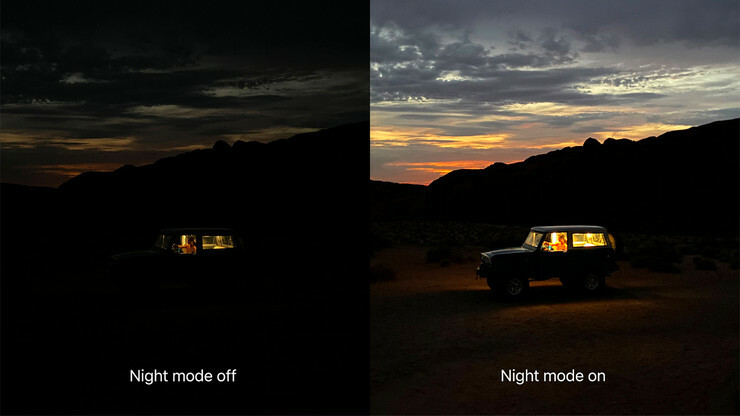
L'iPhone 11 introduce una nuova funzionalità chiamata Modalità notturna, che consente al dispositivo di scattare foto di alta qualità in condizioni di scarsa illuminazione. Non devi nemmeno fare nulla per attivare la modalità Notte; se l'iPhone rileva poca luce, sullo schermo apparirà un'icona a forma di luna che indica che la modalità notturna è attiva.

Per scattare foto in condizioni di scarsa illuminazione, il telefono estende l'otturatore per alcuni secondi in più rispetto al normale. Ciò garantisce che l'obiettivo immetta la giusta quantità di luce per ottenere un'immagine migliore. Il numero accanto all'icona indica per quanto tempo è necessario tenere il telefono in posizione prima che la fotocamera scatti la foto.
L'unica cosa che puoi regolare con la modalità Notte è per quanto tempo l'otturatore rimarrà aperto. Tocca l'icona della modalità notturna e puoi impostare manualmente l'ora in secondi sul dispositivo di scorrimento. Scorri fino a zero se desideri disattivare completamente la modalità notturna.
Foto dal vivo
Live Photos aggiunge movimento alle tue immagini altrimenti fisse ed è supportato su iPhone 6s e versioni successive. Dopo aver scattato una foto, tuttavia, puoi determinare come verrà utilizzato quel movimento. Nel Rullino fotografico, trova la Live Photo che desideri regolare e scorri verso l'alto per selezionare l'effetto desiderato. Loop consentirà al video di scorrere all'infinito, Bounce prende una pagina da Boomerang di Instagram per rimbalzare avanti e indietro, mentre Long Exposure aggiunge effetti simili a SLR alle foto.
Per modificare una Live Photo, apri l'immagine nel rullino fotografico e tocca Modifica. Scegli l'icona Live (che sembra un occhio di bue) e usa il cursore per scegliere un punto di inizio e di fine. Quando trovi la cornice desiderata, tocca Crea foto chiave e quella diventerà la tua immagine fissa. Le modifiche non sono distruttive, quindi puoi tornare indietro e dare a una foto un aspetto completamente diverso se finisci per non apprezzare la tua prima ripresa. Basta toccare la foto in questione e selezionare "Ripristina".
Tuttavia, le Live Photos consumano la memoria del tuo telefono. Per disattivarli, tocca l'icona Foto in diretta nell'angolo in alto a destra dell'app Fotocamera.
Strumenti di fotoritocco
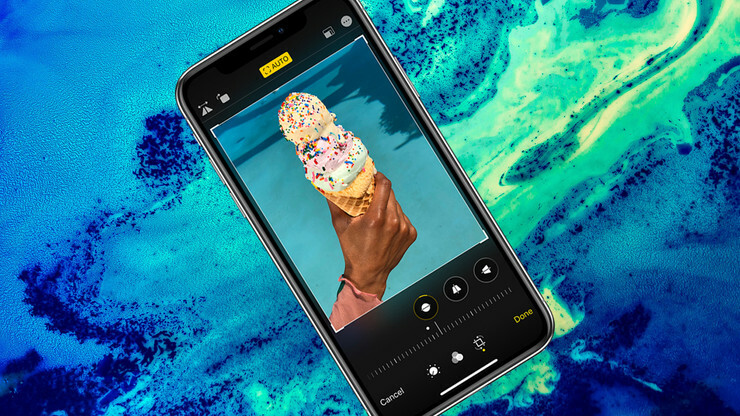
L'app Foto ha sempre fornito funzionalità e funzionalità di base, ma iOS 13 aggiunge modi nuovi e migliorati per lavorare con foto e video. Per modificare una foto, tocca il link Modifica in alto a destra. L'opzione Regolazione sarà selezionata per impostazione predefinita, che è la prima icona nella barra degli strumenti in basso. Tocca il pulsante Auto al centro per regolare automaticamente l'esposizione, la brillantezza e altri attributi della tua foto. Puoi quindi regolare tutto in una volta spostando la barra di scorrimento verso destra o sinistra.
Se preferisci regolare ogni attributo separatamente, tocca l'icona appropriata per modificare esposizione, brillantezza, luci, ombre, contrasto, luminosità, punto nero, saturazione, vivacità, calore, tinta, nitidezza, definizione, riduzione disturbo e vignettatura. Quando scegli un attributo, sposta la barra di scorrimento a sinistra oa destra per apportare le modifiche.
Per ritagliare, tocca l'ultima opzione nella barra degli strumenti in basso e trascina gli angoli evidenziati finché non è visibile solo ciò che desideri conservare. Direttamente sotto l'immagine ci sono tre icone con una barra di scorrimento al di sotto. Tocca la prima icona per inclinare l'immagine, la seconda per cambiare la prospettiva verticale e l'ultima icona per cambiare la prospettiva orizzontale. Dopo aver effettuato una selezione, trascina la barra di scorrimento verso sinistra o verso destra. Per modificare l'orientamento di un'immagine, tocca la prima icona nell'angolo in alto a sinistra per capovolgere l'immagine orizzontalmente; toccare la seconda icona per ruotare l'immagine. L'icona quadrata nell'angolo in alto a sinistra controlla le proporzioni dell'immagine, che puoi scegliere sotto l'immagine.
Aggiungi o rimuovi filtri
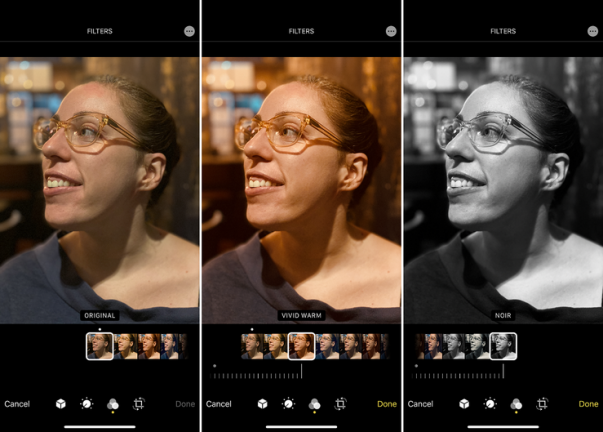
Con iPhone, puoi applicare un filtro prima o dopo aver scattato una foto su dispositivi risalenti a diverse generazioni. Per sceglierne uno prima di scattare una foto, tocca l'icona del filtro in alto a destra (sembra tre cerchi sovrapposti) e scorri le varie opzioni. Per applicare un filtro dopo aver scattato una foto, aprila, tocca Modifica e seleziona l'icona Filtro. È quindi possibile selezionare un filtro diverso, modificare l'intensità o rimuoverlo completamente. Ad esempio, potresti scattare una foto in bianco e nero e passare al colore durante la modifica.
Se ti ritrovi ad applicare e riapplicare gli stessi filtri, proporzioni o impostazioni di luce e profondità, queste preimpostazioni possono essere bloccate. Vai su Impostazioni > Fotocamera > Mantieni impostazioni e attiva l'interruttore accanto a Controllo creativo.
Deep Fusion vs Smart HDR
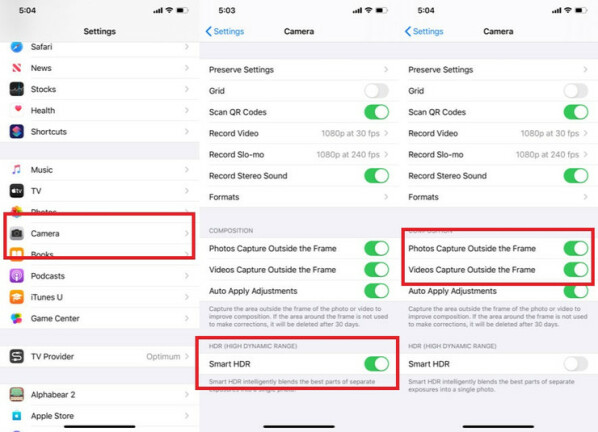
Con la funzione HDR (High Dynamic Range), il tuo iPhone scatta più foto in rapida successione a diverse esposizioni e le fonde insieme per aggiungere più dettagli di luci e ombre alle tue foto. Questo può creare foto più belle, ma come Live Photos, occupa spazio sul tuo dispositivo. Per controllarlo manualmente, vai su Impostazioni > Fotocamera > Smart HDR e disattivalo (su iPhone XS, XS Max, XR e 11). Su iPhone X, iPhone 8 e iPhone 8 Plus, vai su Impostazioni > Fotocamera > HDR automatico . Puoi quindi accenderlo manualmente dall'app Fotocamera quando necessario.
Deep Fusion, nel frattempo, acquisisce nove immagini prima di toccare il pulsante di scatto e le unisce con il motore neurale dell'iPhone. È disponibile su dispositivi iPhone 11 con iOS 13.2+ installato e non devi fare nulla per attivarlo. Tuttavia, come osserva iMore.com, non funzionerà se hai attivato l'impostazione "Cattura fuori dall'inquadratura". Questa funzione acquisisce i contenuti al di fuori dell'inquadratura della fotocamera, ma viene visualizzata quando utilizzi gli strumenti di ritaglio, raddrizzamento e prospettiva durante la modifica nell'app Foto.

