Come eseguire lo streaming di giochi per PC su Android e iOS
Pubblicato: 2022-01-29Il gioco mobile non ha nulla su PC: la vasta libreria di giochi approfonditi disponibile su desktop è difficile da battere. Tuttavia, alla fine di una lunga giornata, è difficile sedersi a una scrivania quando il divano è davvero invitante. Con l'app giusta, puoi giocare ai giochi per PC su una TV. Ma che dire di un dispositivo mobile? È qui che entrano in gioco app come Steam Link, Moonlight e AMD Link.
Steam Link vs Moonlight vs AMD Link
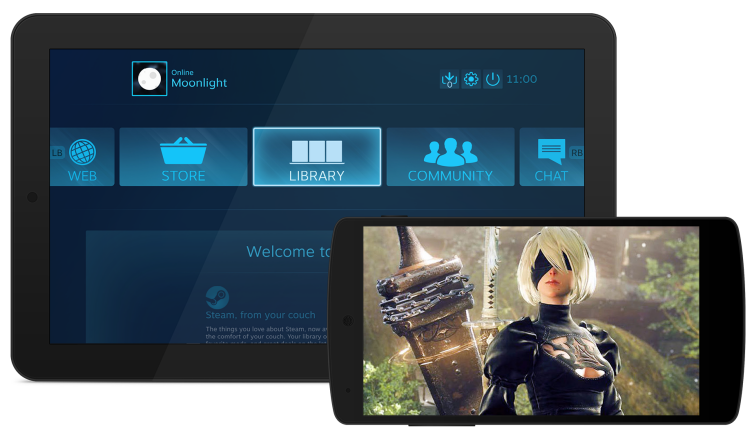
L'app Steam Link, disponibile da tempo per Android, ha subito molti drammi prima di essere finalmente ammessa all'App Store e ora funziona per iPhone, iPad e Apple TV.
Moonlight è un'app open source per iOS, Android e Chrome che esegue il reverse engineering della funzione GameStream di Nvidia, consentendoti di trasmettere i giochi in streaming praticamente su qualsiasi dispositivo (anziché solo su Nvidia Shield ufficialmente supportato). Richiede una scheda Nvidia nel tuo PC. AMD ha un'app ufficiale per gli utenti Radeon chiamata AMD Link.
Con tutte queste opzioni disponibili, hai una scelta da fare. Steam Link funziona bene ed è indipendente dalla piattaforma, mentre Moonlight ha alcune impostazioni extra, in particolare quando si tratta di controlli. (Non supporta la funzione rumble come fa Steam Link, però.) AMD Link ha alcune impostazioni di qualità extra, ma è un po' più janki nella mia esperienza.
Consiglio di iniziare con Steam Link. Nei miei test, è stata un'esperienza fluida per la maggior parte dei giochi, anche se alcuni avevano delle stranezze (come uno schermo nero). Se riscontri problemi o funzionalità mancanti, prova Moonlight o AMD Link. La grafica e lo streaming erano paragonabili nei miei test, ma dipenderanno fortemente dal tuo dispositivo e dalla qualità della rete.
Ricorda, anche se la tua rete è relativamente veloce, le prestazioni di streaming potrebbero essere instabili o del tutto inutilizzabili. L'affidabilità della rete è tanto importante quanto la velocità e avere una connessione cablata sul PC può spesso fare una grande differenza.
Collega un gamepad al tuo dispositivo

Queste app ti consentono di giocare con i controlli touch sullo schermo, ma come può dirti qualsiasi giocatore mobile, i controlli touch sono raramente l'ideale. Avrai un'esperienza molto migliore se giochi con un gamepad dedicato.
Se vuoi passare al wireless, un controller PlayStation 4 Bluetooth dovrebbe funzionare correttamente. Basta accoppiarlo con il tuo dispositivo tramite le impostazioni Bluetooth come qualsiasi altro accessorio wireless. Questo metodo dovrebbe funzionare sia che tu abbia un dispositivo iOS o Android.
Altrimenti, puoi utilizzare un controller MFi per iPhone approvato da Apple per iPhone o iPad. Gli utenti Android possono persino utilizzare un controller cablato, come un vecchio modello Xbox 360, collegandolo a un cavo USB OTG (Micro USB o USB-C) e collegandolo al dispositivo.
Personalmente, consiglio vivamente un controller Gamevice. Si collega direttamente al tuo dispositivo e lo trasforma in una console di gioco simile a Nintendo Switch. Che tu abbia un iPhone, iPad, Pixel o Galaxy, controlla il sito Web di Gamevice per un controller adatto al tuo dispositivo.
Configura Steam Link
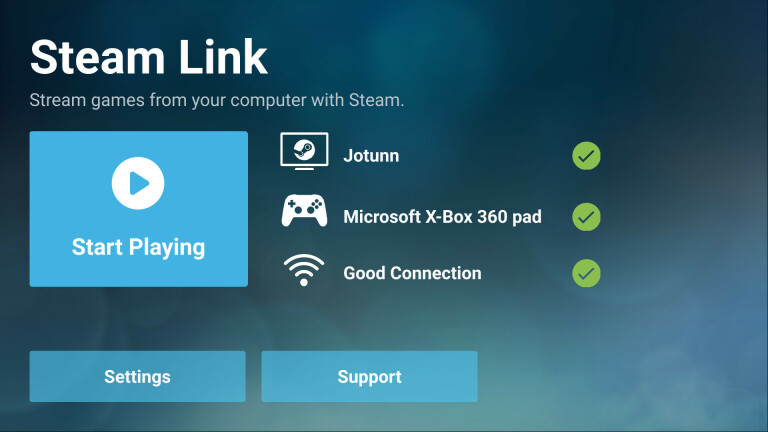
L'app Steam Link (iOS, Android) è straordinariamente facile da configurare, purché il tuo dispositivo mobile sia sulla stessa rete del tuo PC. Quando lo avvii per la prima volta, eseguirà la scansione della rete per i computer che eseguono Steam e ne presenterà un elenco.
Tocca il tuo computer e ti verrà fornito un PIN di 4 cifre sul tuo telefono. Digita questo PIN nel pop-up che appare in Steam sul tuo PC per avviare la connessione. Testerà la rete per assicurarsi che sia abbastanza veloce, quindi ti lascerà alla home page. Da lì, tocca Inizia a giocare.
Modalità immagine grande
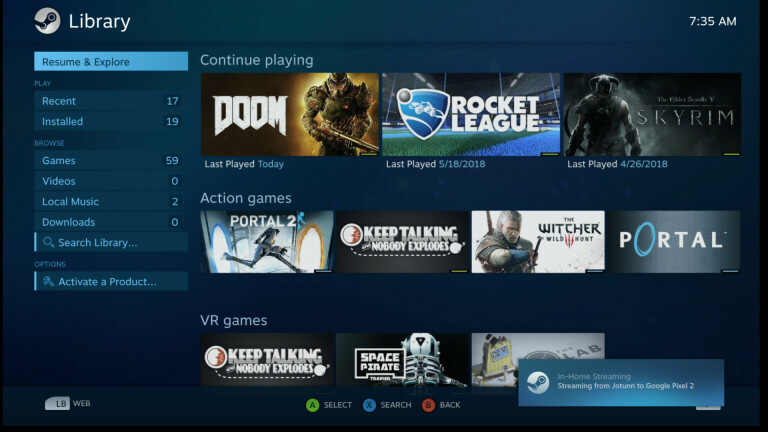
Inizierà lo streaming della modalità Big Picture di Steam dal tuo PC e potrai selezionare il tuo gioco e iniziare lo streaming.
Modifica le impostazioni del collegamento di Steam
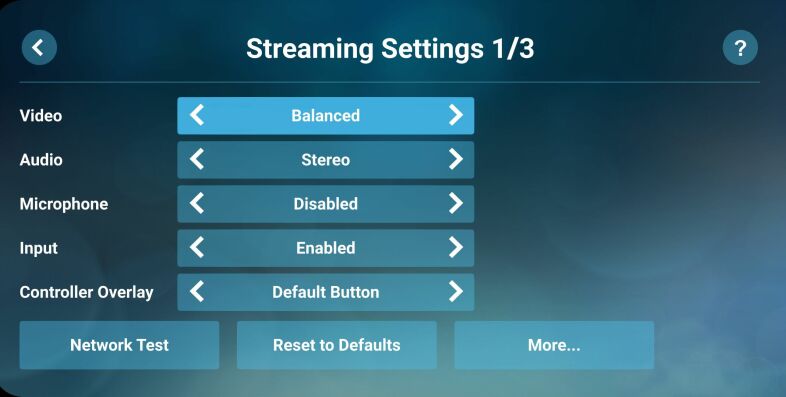
Se vuoi entrare nelle impostazioni, puoi farlo dalla home page di Steam Link. Ti consiglio di approfondire la sezione Streaming, dove puoi cambiare la qualità del video in "Veloce" se la tua rete è un po' instabile, o "Bella" se hai la larghezza di banda per una grafica migliore, oltre a modificare alcune impostazioni avanzate. Se tocchi il pulsante Altro in basso, otterrai altre impostazioni, come quale schermata mostrare all'avvio di Steam, a quale risoluzione vorresti giocare e altro ancora.

Presta molta attenzione ai pop-up offerti da Steam sui controlli: molti controller iOS, ad esempio, non tendono ad avere levette cliccabili, quindi dovrai premere Menu+X e Menu+Y. È un po' goffo, ma funziona.
Prepara il chiaro di luna
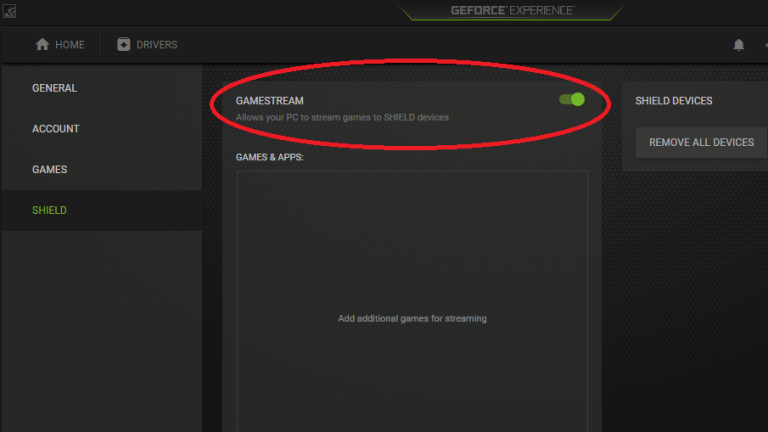
Se hai deciso di utilizzare Moonlight, assicurati che l'ultima versione di Nvidia GeForce Experience sia installata sul tuo PC. Apri la finestra GeForce Experience, fai clic sull'ingranaggio Impostazioni e fai clic sulla scheda Scudo. Attiva l'interruttore GameStream.
Quindi, salta sul tuo telefono o tablet e scarica Moonlight (iOS, Android). Quando avvii l'app, dovrebbe mostrare un elenco dei tuoi PC abilitati per GameStream sulla rete. Tocca quello che desideri oppure tocca Aggiungi host e inserisci l'indirizzo IP del tuo PC se non viene visualizzato automaticamente. Moonlight ti fornirà un PIN, che dovrai inserire nel pop-up che appare sul tuo PC.
Giochi in streaming
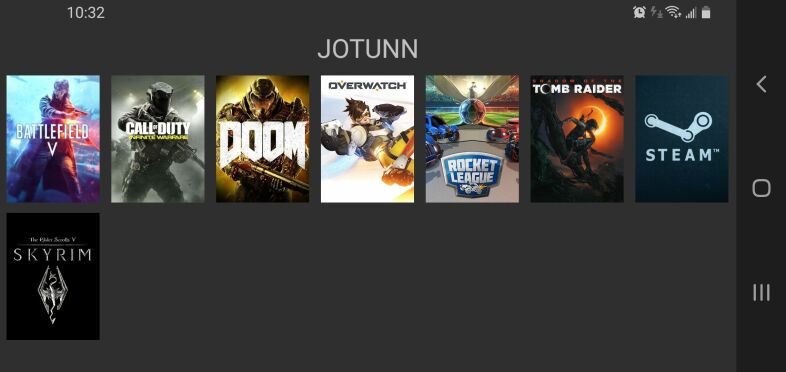
Quando fai clic su Connetti, il tuo telefono o tablet ti presenterà un elenco di giochi, pronti per lo streaming. Se ne tocchi uno, dovrebbe iniziare a giocare direttamente sul tuo dispositivo, con il supporto completo del gamepad, se ne hai uno compatibile collegato o accoppiato.
Se non vedi il gioco che desideri, apri GeForce Experience sul tuo PC, fai clic sull'ingranaggio Impostazioni nell'angolo in alto a destra e fai clic sulla scheda Scudo nella barra laterale. Fai clic sul pulsante Aggiungi per aggiungere manualmente un gioco a GeForce Experience e dovrebbe essere visualizzato in Moonlight al riavvio. Puoi persino personalizzare il nome e la grafica facendo clic su Modifica in GeForce Experience, se vuoi che sia tutto carino.
Modifica le impostazioni di Moonlight
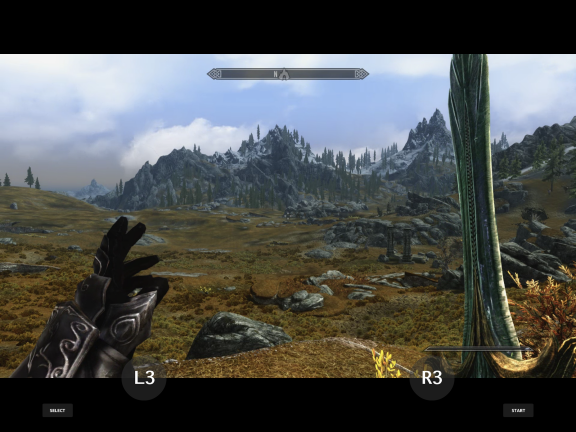
Di solito è tutto ciò che serve per iniziare a funzionare, ma se desideri la migliore esperienza possibile, probabilmente vorrai modificare alcune impostazioni.
Dalla schermata principale di Moonlight, tocca il collegamento Impostazioni a sinistra (per iOS) o l'icona a forma di ingranaggio in alto (per Android). Moonlight ha molte più impostazioni su Android rispetto a iOS, ma la maggior parte degli utenti dovrebbe almeno modificare i propri obiettivi di risoluzione e framerate: 1080p a 60Hz è l'ideale per la migliore grafica e una riproduzione fluida, ma se lo streaming è instabile, abbassarlo a 720p o 30Hz potrebbe aiuto.
Consiglio anche di modificare i controlli sullo schermo che vedi. Non tutti i gamepad avranno i pulsanti L3 e R3, quindi l'impostazione dei controlli sullo schermo su "Auto" (su iOS) o "Mostra solo L3 e R3" (su Android) ti darà i pulsanti a sfioramento solo per quelle funzioni.
Vale la pena notare che la tecnologia di streaming è ancora piuttosto nuova e non sarà perfetta. Potresti ottenere risultati migliori limitando la congestione della rete, quindi dì al tuo coinquilino di smettere di guardare Netflix mentre provi a guardare i giochi in streaming.
Potresti ottenere un pop audio qua e là e la tua grafica sarà un po' più sfocata rispetto a quando stessi giocando sul PC stesso. Ma è difficile da battere giocando a Shadow of the Tomb Raider dal divano, senza dover combattere per la TV.
Se riscontri altri problemi durante lo streaming, potrebbe esserci una soluzione, come disabilitare il firewall o modificare alcune delle altre impostazioni di Android. Consulta la guida all'installazione di Moonlight e la pagina di risoluzione dei problemi per ulteriori informazioni. La pagina di configurazione contiene anche le istruzioni per lo streaming su Internet, sebbene il tuo chilometraggio possa variare a seconda della velocità di Internet. Lo streaming di rete produrrà sicuramente i migliori risultati.
