Come fermare i popup su un PC Windows 10?
Pubblicato: 2022-05-17Gli annunci e i popup di notifica di Windows 10 sono tra le sue caratteristiche più fastidiose. Microsoft continua a promuovere annunci pubblicitari a pagamento che compaiono in momenti difficili e in diverse aree del sistema operativo. Queste piccole finestre possono distrarti dal lavoro e coprire i contenuti che stai visualizzando.
Che si tratti di notifiche su nuove app, aggiornamenti o pubblicità, non vuoi essere costantemente accolto da interruzioni. E a quanto pare, questi pop-up vengono visualizzati nelle versioni a pagamento e gratuite del sistema operativo, anche dopo l'introduzione di Windows 11.
Per fortuna, questo articolo ti mostra come fermare i popup su Windows 10.
Come sbarazzarsi degli annunci pop-up su Windows 10
Fortunatamente, puoi disattivare i fastidiosi pop-up e annunci utilizzando impostazioni specifiche. Le guide che seguono ti mostreranno come disattivare diversi annunci.
Iniziamo.
Blocca Suggerimenti e suggerimenti per la schermata di blocco
Microsoft cerca di migliorare l'estetica della schermata di blocco offrendoti foto da Bing utilizzando la funzione Spotlight. Tuttavia, le immagini casuali vengono fornite con testi per offrirti "fatti divertenti" relativi allo sfondo. Windows potrebbe anche intrufolarsi in consigli per utilizzare un account Microsoft o passare al browser Edge.
Se non ti senti a tuo agio nel ricevere dettagli sulla foto e suggerimenti e suggerimenti aggiuntivi, puoi fare in modo che Windows visualizzi solo lo sfondo senza testo. Segui questi passi:
- Fare clic con il pulsante destro del mouse sul pulsante Start nella barra delle applicazioni e fare clic su Impostazioni.
- Fare clic su Personalizzazione dopo che viene visualizzata l'app Impostazioni.
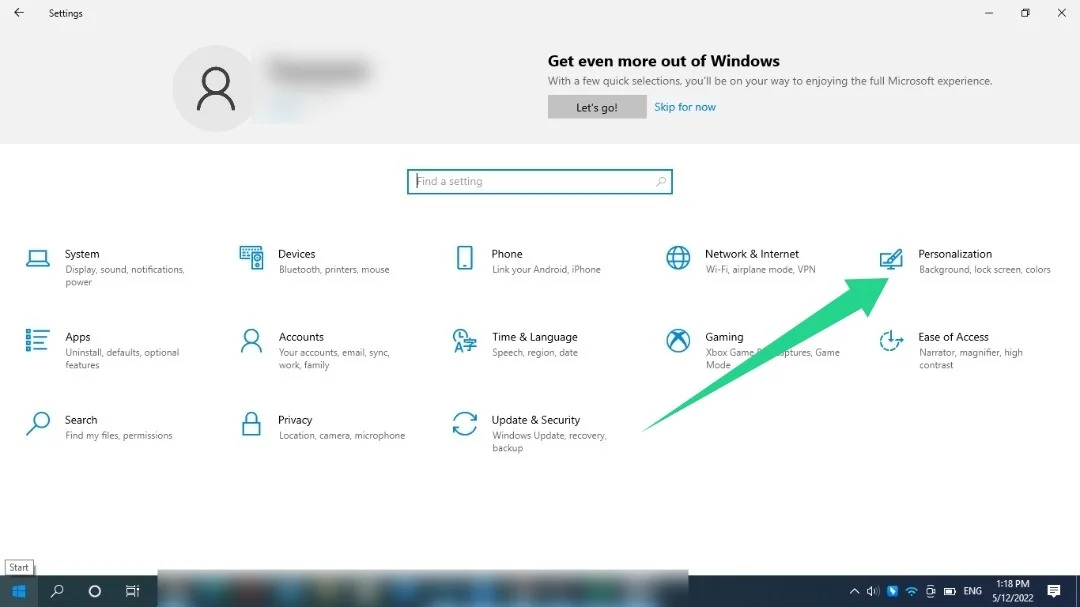
- Vai sul lato sinistro dello schermo e fai clic su Blocca schermo.
- Vai sul lato destro dello schermo e disattiva "Ottieni fatti divertenti, suggerimenti e altro".
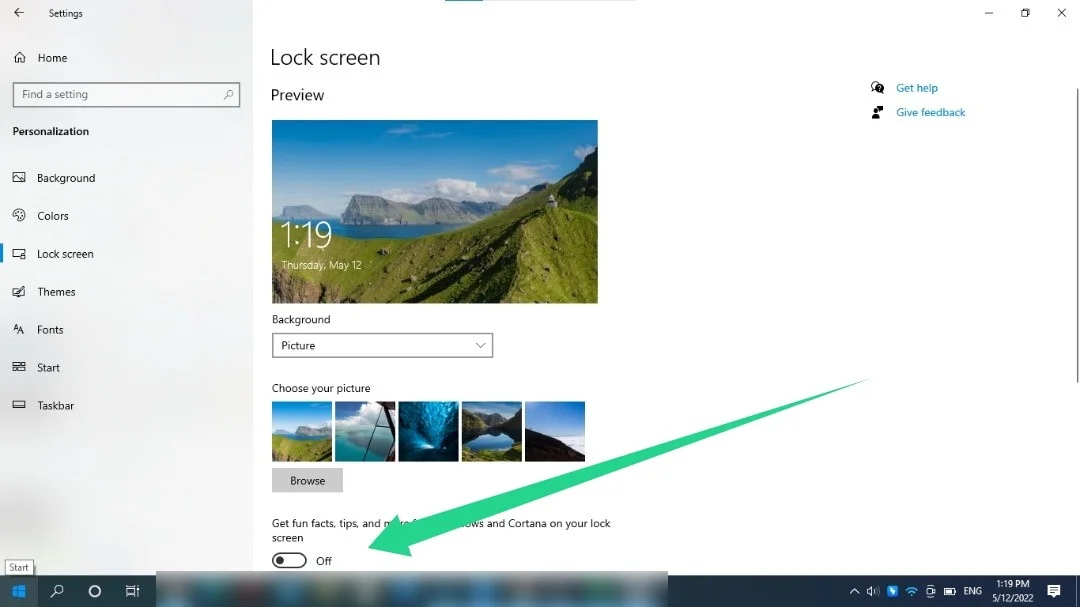
Potrebbe essere necessario utilizzare uno sfondo personalizzato per la schermata di blocco prima di utilizzare Windows Spotlight per visualizzare l'impostazione Informazioni divertenti, suggerimenti e altro.
Rimuovi le promozioni dal menu Start
Il menu Start di Windows 10 contiene riquadri attivi e app suggerite. Queste "app suggerite" includono le applicazioni Microsoft come Skype ed Edge. Includono anche giochi che puoi ottenere da Microsoft Store, come Candy Crush e DragonML. È possibile disattivare i suggerimenti utilizzando le seguenti impostazioni:
- Fare clic con il pulsante destro del mouse sul pulsante Start nella barra delle applicazioni e fare clic su Impostazioni.
- Fare clic su Personalizzazione dopo che viene visualizzata l'app Impostazioni.
- Vai sul lato sinistro della schermata Personalizzazione e fai clic su Start.
- Vai sul lato destro dello schermo e disattiva l'opzione "Mostra suggerimenti occasionalmente in Start".
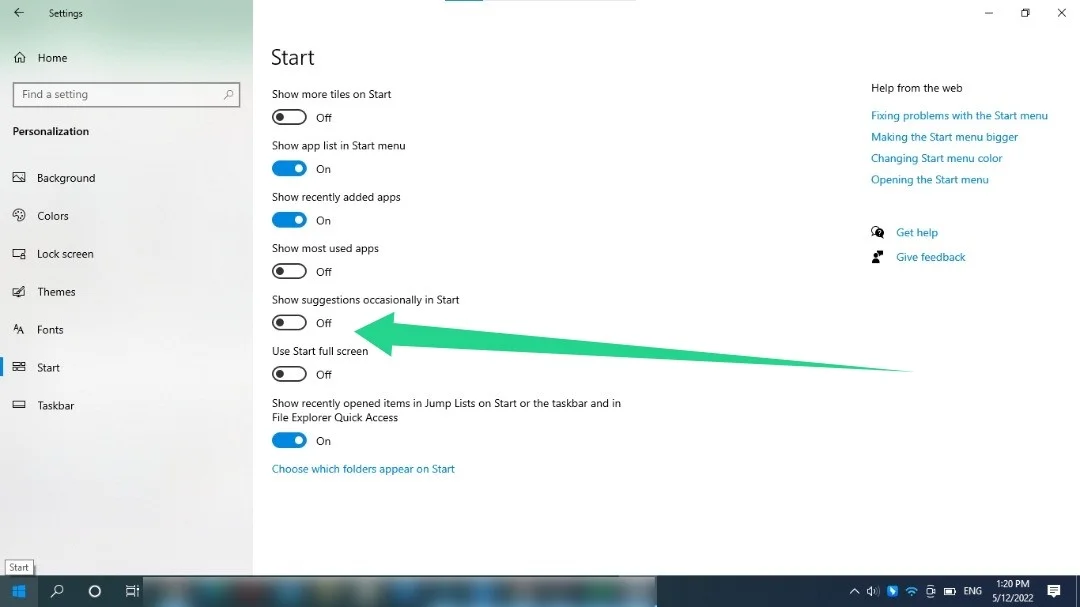
Puoi anche disattivare i riquadri live preinstallati bloccati nella schermata Start. Fare clic con il pulsante destro del mouse sul riquadro, posizionare il cursore sull'opzione Altro e fare clic su Disattiva riquadro live.
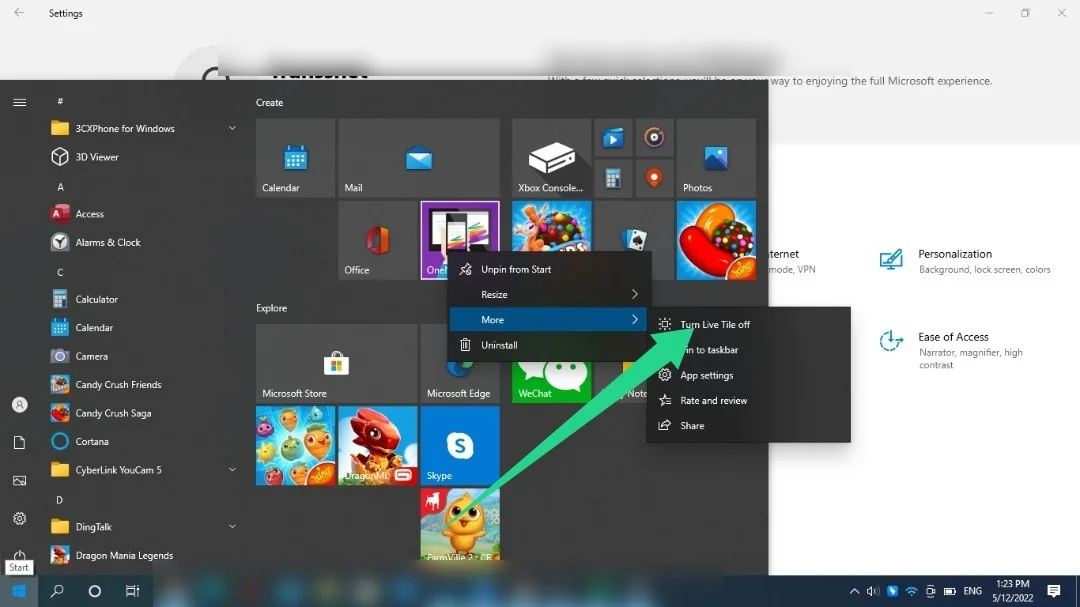
Se il riquadro live rappresenta un'app installata, puoi fare clic con il pulsante destro del mouse e selezionare Disinstalla.
Suggerimento extra : potresti anche vedere applicazioni preinstallate che non ti servono. Questi includono Candy Crush, Instagram e Twitter. Puoi rimuoverli cercandoli in Start, facendo clic con il pulsante destro del mouse sulle loro icone e selezionando Disinstalla. Quindi, segui le istruzioni visualizzate per completare il processo di disinstallazione.
Rimuovi notifiche e annunci sulla barra delle applicazioni
Windows invia annunci e suggerimenti che vengono visualizzati come normali notifiche di Windows. Ti mostrano come utilizzare diverse funzionalità di Windows e configurare app specifiche. Saresti in grado di visualizzare queste notifiche tramite il Centro azioni (ora interfaccia Impostazioni rapide).
Microsoft promuove anche app come Edge tramite la barra delle applicazioni. Segui la guida di seguito per disabilitare questi annunci e popup:
- Usa la scorciatoia Win + I per avviare l'app Impostazioni.
- Dopo che le impostazioni vengono visualizzate, fai clic su Sistema.
- Seleziona Notifiche e azioni sul lato sinistro dello schermo.
- Quindi, deseleziona la casella accanto a "Ottieni suggerimenti, trucchi e suggerimenti mentre usi Windows".
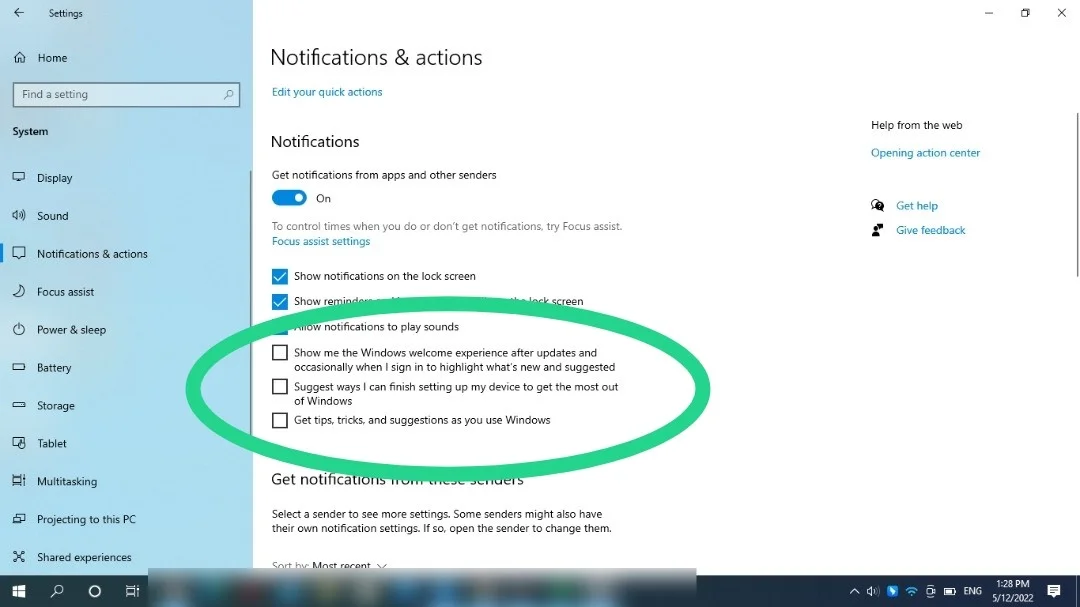
Puoi anche deselezionare altre opzioni come "Suggerisci modi per completare la configurazione del dispositivo" e "Mostrami l'esperienza di benvenuto di Windows".
Utilizzare l'editor del registro
Puoi anche disattivare le notifiche di Windows 10 modificando il registro del sistema operativo. È necessario prestare attenzione durante l'utilizzo di questa opzione poiché il registro è sensibile e l'impostazione errata può causare gravi danni. Se non ti senti a tuo agio con l'editor del registro, salta questo metodo o chiedi a un esperto di aiutarti.
Dovresti anche considerare di eseguire il backup del registro prima di applicare le modifiche che stiamo per mostrarti. Segui questi passi:
- Avvia l'app Esegui usando il tasto di scelta rapida Win + R.
- Digita "regedit" nella casella di testo Esegui e tocca il pulsante Invio della tastiera.
- Fare clic su Sì.
- Fare clic su File >> Esporta una volta visualizzato l'Editor del Registro di sistema.
- Dopo che si apre la finestra di dialogo Esporta file di registro, seleziona Tutto in Intervallo di esportazione e inserisci un nome file e fai clic su Salva.
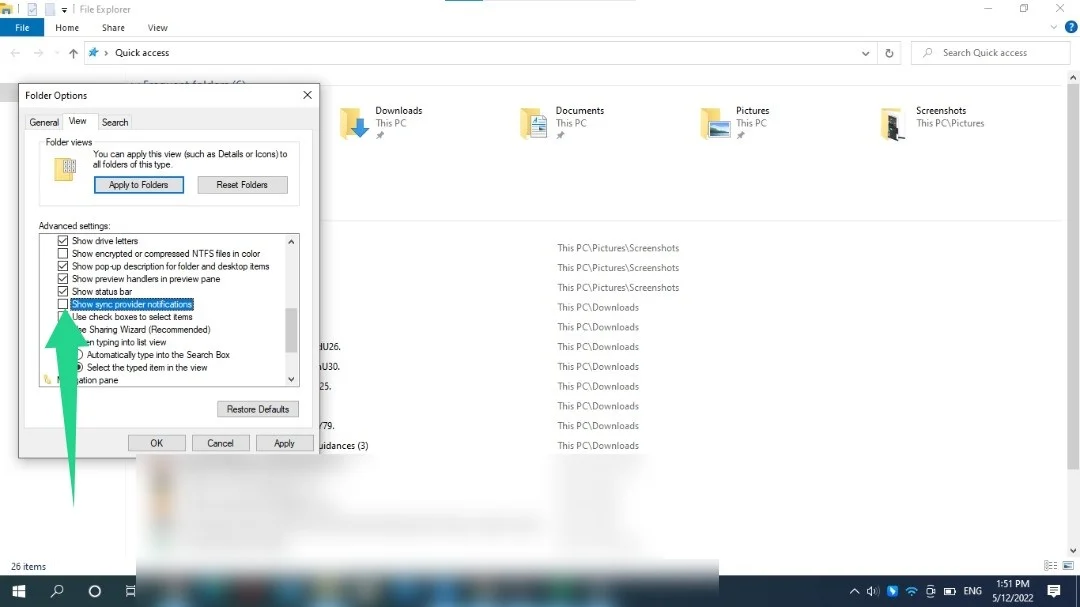

- Apri l'Editor del Registro di sistema, vai al riquadro di sinistra e vai alla seguente chiave: Ora, segui questi passaggi per disattivare le notifiche:
HKEY_CURRENT_USER\Software\Microsoft\Windows\CurrentVersion\PushNotifications
Puoi copiare e incollare la chiave nell'indirizzo dell'editor del registro e premere Invio.
- Ora vai sul lato destro dello schermo e fai doppio clic su ToastEnabled Dopo che si apre la finestra di dialogo Modifica valore DWORD, inserisci 0 nella casella di testo Dati valore e fai clic su OK.
Suggerimento: a volte, potrebbe essere necessario riordinare il registro di sistema poiché le app disinstallate potrebbero lasciare chiavi indesiderate. Queste chiavi, insieme ad altre chiavi danneggiate, possono causare problemi di configurazione e rallentare il sistema. Ora, trovare queste chiavi e ripararle è un compito in salita, anche per un esperto. Tuttavia, puoi utilizzare strumenti specializzati come Registry Cleaner e Registry Defrag per rimuovere le chiavi e ottimizzare il registro di sistema.

Risolvi i problemi del PC con Auslogics BoostSpeed
Oltre a pulire e ottimizzare il tuo PC, BoostSpeed protegge la privacy, diagnostica i problemi hardware, offre suggerimenti per aumentare la velocità e fornisce oltre 20 strumenti per coprire la maggior parte delle esigenze di manutenzione e assistenza del PC.
Sbarazzati degli annunci di File Explorer
A quanto pare, Microsoft non ha risparmiato File Explorer dagli annunci. L'azienda promuove servizi come Office 365 e OneDrive in cui esplori il tuo disco rigido e i tuoi file. Per fortuna, puoi disattivare queste promozioni. Ecco come:
- Avvia Esplora file. Puoi utilizzare la scorciatoia Win + E o fare clic con il pulsante destro del mouse sul pulsante Start e fare clic su Esplora file.
- Vai nella parte superiore della finestra Esplora file, fai clic su Visualizza e seleziona Opzioni.
- Vai alla scheda Visualizza nella finestra di dialogo Opzioni cartella.
- Scorri verso il basso in Impostazioni avanzate e deseleziona la casella "Mostra notifiche provider di sincronizzazione".
- Selezionare Applica e fare clic su OK.
Disattiva pubblicità mirata
Il tuo computer ha un ID pubblicità utilizzato per tracciare i tuoi interessi e inviare annunci ottimizzati all'interno di programmi specifici. Puoi disattivare questa impostazione per impedire a Windows di raccogliere informazioni su di te. Segui questi passi:
- Usa la scorciatoia Win + I per avviare l'app Impostazioni.
- Fai clic sull'icona Privacy quando viene visualizzata l'app Impostazioni.
- Nella pagina "Modifica opzioni sulla privacy", disattiva l'opzione "Consenti alle app di utilizzare l'ID pubblicità per rendere gli annunci più interessanti per te in base all'attività dell'app (la disattivazione ripristinerà il tuo ID).
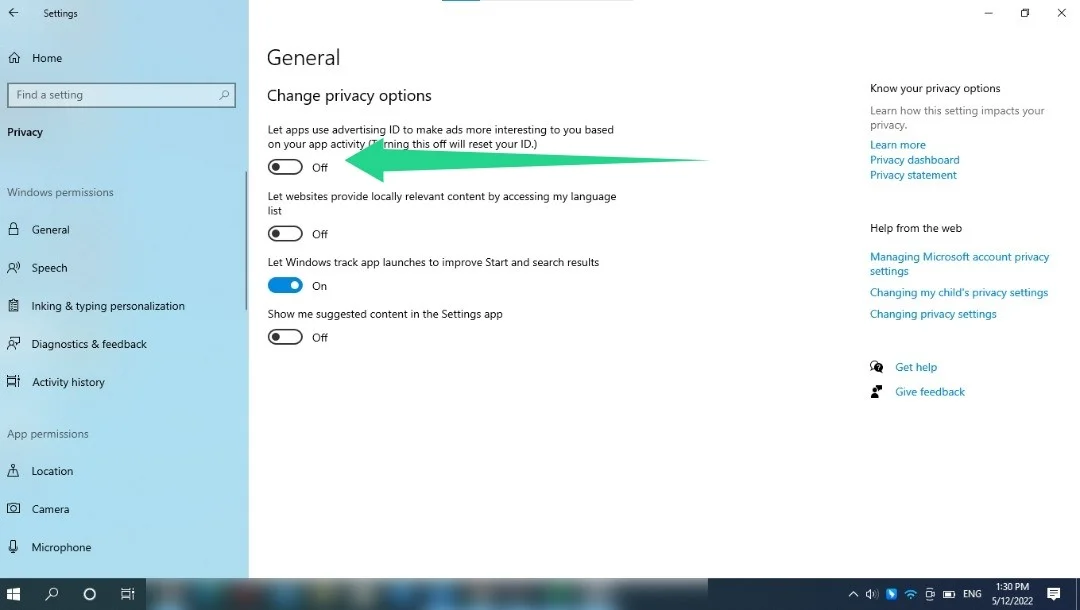
Interruzione dei popup del browser
A volte, i siti Web inviano popup intrusivi durante la navigazione. Puoi disabilitare questi popup insieme a fastidiosi reindirizzamenti nell'interfaccia delle impostazioni del tuo browser. Ti mostriamo come farlo in Google Chrome, Mozilla Firefox e Microsoft Edge.
Cromo:
- Avvia Chrome e fai clic sul menu dei tre punti nell'angolo in alto a destra.
- Fare clic su Impostazioni.
- Dopo aver aperto la pagina Impostazioni, vai sul lato sinistro e fai clic su Privacy e sicurezza.
- Fai clic su Impostazioni sito in Privacy e sicurezza.
- Scorri la pagina Impostazioni sito e fai clic su Pop-up e reindirizzamenti in Autorizzazioni aggiuntive.
- Ora seleziona "Non consentire ai siti di inviare popup o utilizzare reindirizzamenti".
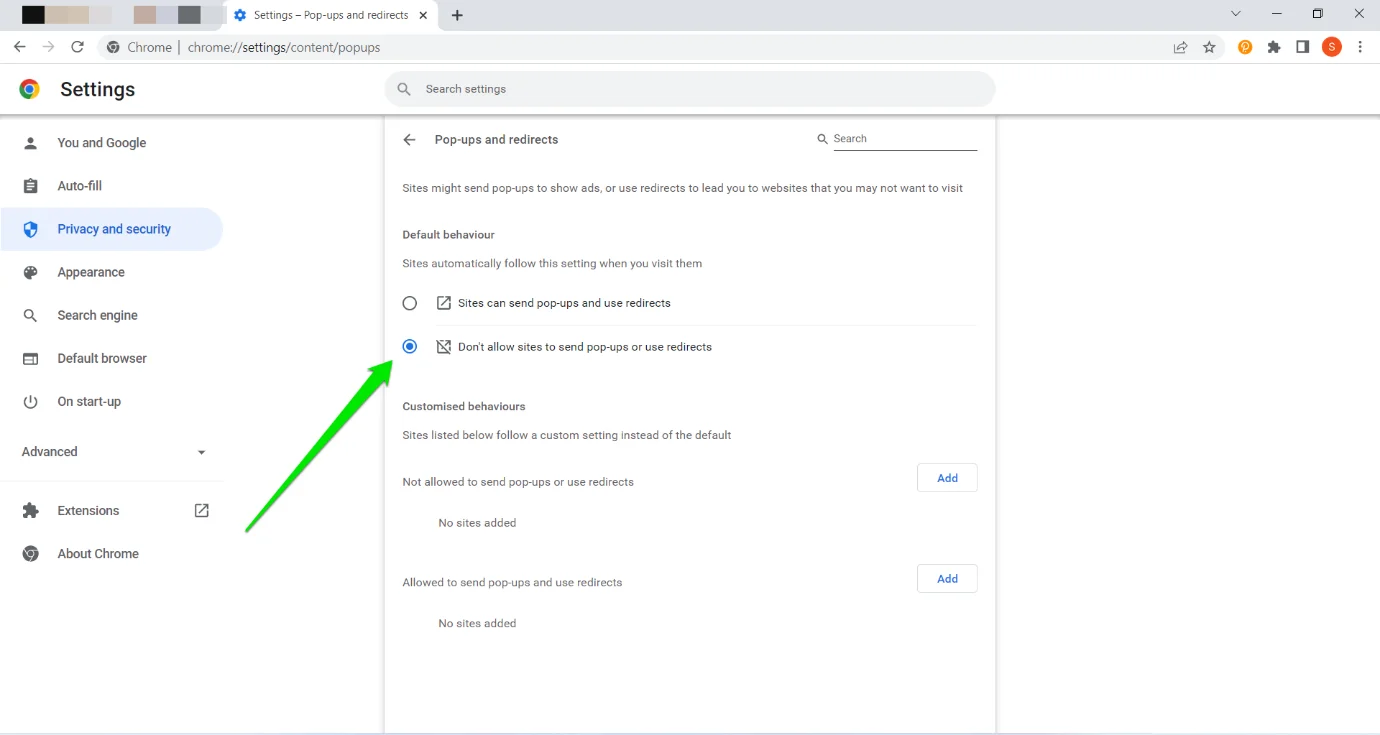
Firefox:
- Avvia Firefox e fai clic sulle tre linee orizzontali nell'angolo in alto a destra.
- Fare clic su Impostazioni
- Seleziona Privacy e sicurezza nel riquadro sinistro della pagina Impostazioni.
- Vai a destra e scorri verso il basso fino a Autorizzazioni.
- Seleziona la casella accanto a "Blocca finestre pop-up".
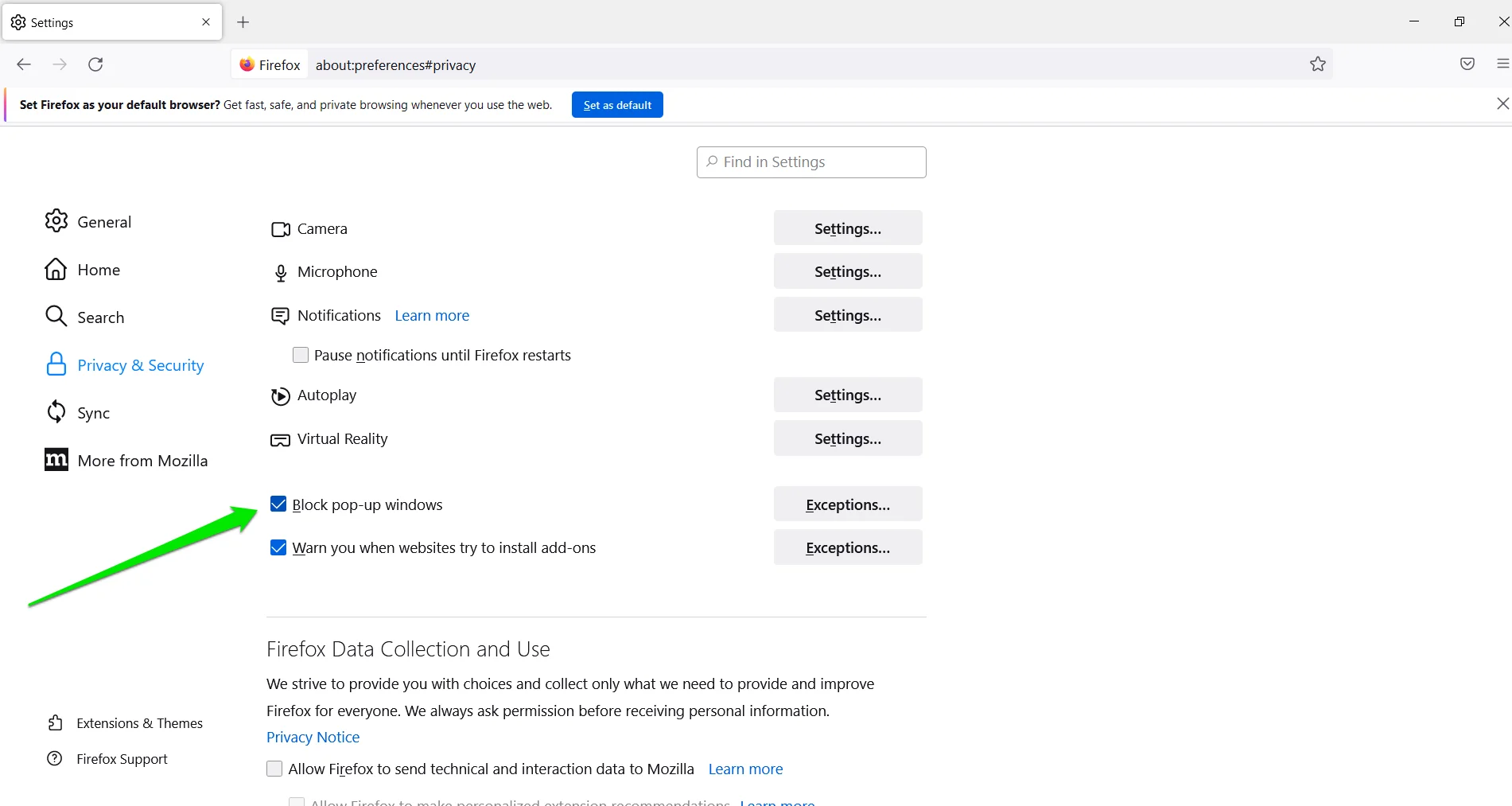
Microsoft Edge :
- Avvia Microsoft Edge e fai clic sui tre punti nell'angolo in alto a destra.
- Seleziona Impostazioni.
- Vai sul lato sinistro dell'app Impostazioni e fai clic su Cookie e autorizzazioni del sito.
- Scorri verso il basso sotto Autorizzazioni sito e fai clic su Pop-up e reindirizzamenti.
- Attiva l'interruttore Blocca.
- Puoi anche fare clic sull'opzione Notifiche in Autorizzazioni sito per gestire il modo in cui i siti Web inviano le notifiche.
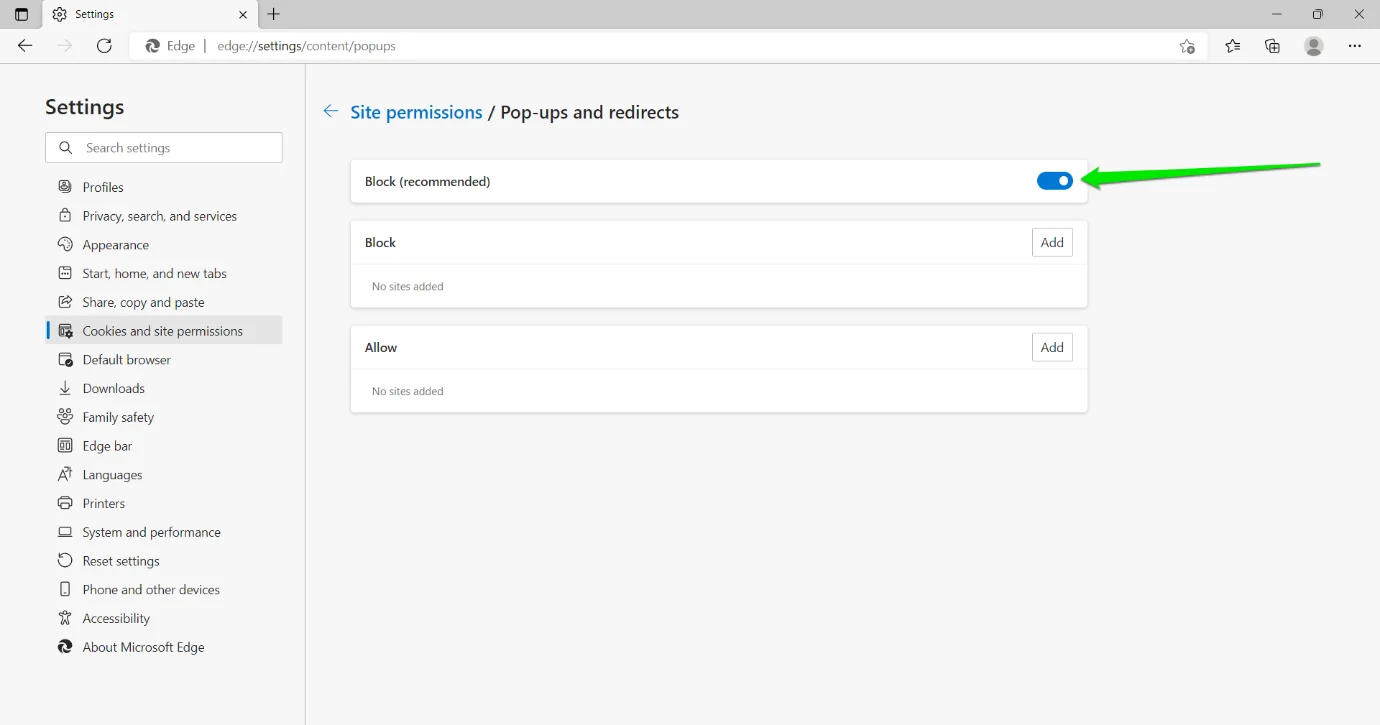
Conclusione
Ecco come sbarazzarsi degli annunci popup su Windows 10. Se hai bisogno di questi popup in futuro, puoi seguire i metodi sopra e invertire le impostazioni che hai applicato.
