Come fermare il monitoraggio del ghosting e prevenirlo senza troppi sforzi?
Pubblicato: 2021-08-16Artefatti visivi, anomalie, effetti di ritardo, immagini residue e distorsioni in un'immagine: questi sono alcuni dei termini associati al ghosting del monitor. Non importa come lo chiami, questo problema diminuisce comunque il tuo divertimento visivo.
Se stai riscontrando questo problema sul tuo PC, questo post rivela alcune idee che ti aiuteranno a risolverlo.
Che cos'è Monitor Ghosting?
È quando un oggetto in movimento lascia tracce di dove è stato sullo schermo. Il ghosting è un tipo di artefatto dell'immagine.
L'effetto ghosting si verifica quando il display non può aggiornare i pixel abbastanza velocemente da tenere il passo con le immagini in movimento, facendo apparire l'immagine macchiata.
Il ghosting del monitor può verificarsi indipendentemente da ciò che stai facendo sul tuo PC. Potresti usare il tuo browser, lavorare su un documento Word, guardare o modificare un video o giocare. Tuttavia, il problema è esasperante quando si verifica durante il gioco. Può costarti il gioco, specialmente nei combattimenti corpo a corpo, nelle gare o in uno sparatutto in prima persona.
Perché un monitor presenta ghosting?
La bassa frequenza di aggiornamento di un monitor, soprattutto se combinata con un tempo di risposta elevato, provoca l'effetto ghosting. È colpa del monitor, non del sistema operativo.
Per essere chiari, la frequenza di aggiornamento è il numero di volte in cui il monitor può visualizzare nuove immagini in un secondo. È espresso in Hertz. La maggior parte dei monitor ha una frequenza di aggiornamento di 60 Hz, il che significa che visualizzano 60 immagini in un secondo. Maggiore è la frequenza di aggiornamento, migliore sarà il tuo divertimento visivo.
Il tempo di risposta, d'altra parte, è il numero di millisecondi necessari al pannello del display per cambiare i colori, dal nero al bianco o viceversa. Contrariamente alla frequenza di aggiornamento, tempi di risposta inferiori riducono i problemi relativi all'immagine, come il ghosting.
Come sapere se un monitor è fantasma
Non dovresti confondere il ghosting del monitor con altri tipi di anomalie visive o artefatti. Potresti provare una cosa e pensare che sia l'altra. Quindi, come puoi sapere se il tuo monitor è fantasma o se stai affrontando un tipo di problema completamente diverso?
Devi sapere se il tuo monitor ha sviluppato un problema critico che richiede una soluzione più aggressiva, che non troverai in questa guida.
Ecco cosa non è il ghosting del monitor:
- Conservazione dell'immagine: la conservazione dell'immagine è quando un'immagine passata lascia il suo riflesso sullo schermo. L'immagine sbiadita non è permanente. Spesso scompare quando si spegne il monitor o il PC per alcuni minuti.
- Sfocatura movimento: la sfocatura movimento si verifica quando un oggetto e l'ambiente circostante diventano sfocati durante il movimento, specialmente quando il movimento è frenetico. Di solito succede nei giochi a causa delle tue impostazioni di gioco.
I monitor con una frequenza di aggiornamento elevata (fino a 120 Hz) hanno livelli di motion blur inferiori.
Inoltre, alcune impostazioni del monitor, come ULMB (principalmente sui monitor NVIDIA G-Sync), 1 ms Motion Blur Reduction (su LG) ed ELMB (su Asus) possono aiutare a ridurre il motion blur.
Nota: se sul monitor è attivo Free-Sync o G-Sync, potresti perdere la riduzione del mosso.
- Corona o Inverse Ghosting: Corona, noto anche come ghosting inverso o artefatto overdrive, è quando un alone luminoso appare sui bordi di un personaggio sullo schermo. Si verifica principalmente a causa di alti livelli di overdrive, che fanno sì che i pixel provino a cambiare colore così rapidamente da superare il colore target. Puoi risolverlo abbassando o disattivando le impostazioni di overdrive.
- Burn-in: è lo scolorimento permanente dello schermo. Il pannello di visualizzazione conserva un'immagine, testo, colore o altri campioni o motivi. Il problema non scompare quando si spegne il monitor o il PC. Lo scolorimento è permanentemente radicato sullo schermo. Dovresti cambiare l'hardware per risolverlo.
Vai online e trova risorse che eseguano i test di ghosting del monitor. Ti aiuteranno a confermare il problema che stai riscontrando.
Ora che sei sicuro del problema che stai affrontando, possiamo andare avanti e discutere come risolvere il ghosting del monitor. Vieni.
Come risolvere il problema del ghosting del monitor
I seguenti problemi potrebbero causare il ghosting del monitor:
- Un cavo del monitor difettoso
- Periferiche interferenti
- Impostazioni del monitor non ottimali
- Overclocking
- Driver della scheda grafica obsoleti o corrotti
- Un monitor di bassa qualità o danneggiato
Il problema può essere risolto abbastanza facilmente. Non è ancora necessario prendere in considerazione la possibilità di consultare uno specialista nella riparazione di PC. Prova semplicemente le soluzioni seguenti.
Come sbarazzarsi del ghosting del monitor:
- Eseguire alcuni controlli preliminari
- Esegui un test di ghosting del monitor
- Ispeziona il cavo del monitor
- Scollega i dispositivi collegati
- Aggiorna i driver della tua scheda grafica
- Modifica le impostazioni di visualizzazione sul tuo monitor
- Controllare la frequenza di aggiornamento del monitor e il tempo di risposta
- Regola le impostazioni della scheda grafica
- Disattiva la riduzione del rumore, il contrasto dinamico, la nitidezza perfetta e l'attenuazione del movimento
- Overclocca il tuo monitor
- Verificare la presenza di danni al monitor
- Passa a un monitor migliore
Prendiamo le correzioni una alla volta fino a quando il problema non viene risolto. Cominciamo.
Correzione 1: eseguire alcuni controlli preliminari
Ci sono alcuni controlli preliminari da effettuare prima di modificare le impostazioni del monitor. Questi controlli possono risolvere abbastanza facilmente il problema del ghosting del monitor. Potresti riscontrare solo un problema molto minore. Prova i suggerimenti mostrati di seguito.
Condurre un test di ghosting del monitor
Come accennato, è necessario verificare che il problema di visualizzazione con cui si ha a che fare sia proprio il monitor ghosting. Per essere sicuri, ci sono diversi siti su Internet che possono testare il tuo monitor per il ghosting. Puoi visitare Google e digitare "Monitor ghosting test" (senza virgolette) e vedere cosa ti viene in mente. Fare attenzione a non visitare siti Web dannosi.
Alcuni utenti suggeriscono UFO Test / Blur Busters UFO Motion Test. L'esecuzione del test sul sito Web ti mostrerà immediatamente se il tuo monitor è fantasma o meno. Se non ci sono immagini fantasma sul monitor, il risultato mostrerà un segnale verde PRONTO. Tuttavia, se il tuo monitor ha un problema, il risultato mostra un segnale arancione e mostra il problema o i problemi che hai. Ti farà anche sapere se i problemi sono correlati ai fotogrammi al secondo, ai pixel al secondo, alla frequenza di aggiornamento e ai pixel per fotogramma del tuo monitor.
Dopo aver eseguito il test, puoi procedere con le correzioni preliminari di seguito. Verifica se il problema del ghosting del monitor scompare.
Ispeziona il cavo del monitor
La prima cosa che devi fare è controllare se il cavo del monitor è collegato saldamente. Una connessione allentata può causare problemi di visualizzazione, incluso il ghosting. Se il cavo è sicuro, la prossima cosa che dovresti fare è ispezionare per danni. Se il cavo presenta aree strappate, sfilacciato, attorcigliato, piegato o presenta punti di connessione arrugginiti, può interferire con i segnali. Di conseguenza, il tempo di risposta del monitor aumenterà e causerà l'artefatto dell'immagine.
Se non riesci a trovare alcun danno visibile, considera l'utilizzo di un cavo diverso per sapere se ci saranno differenze.
Scollega i dispositivi collegati
È possibile che altre periferiche interferiscano con il tuo monitor. Scollega tutti i dispositivi, inclusi tastiera, mouse, stampante, altoparlanti cablati e cuffie e così via. Non tralasciare i dispositivi collegati in modalità wireless. Rimuovili tutti e verifica se il problema del ghosting persiste.
Se sembra che uno dei dispositivi collegati stia attivando il problema del ghosting del monitor, ispezionare i cavi per verificare che non siano danneggiati. I cavi con schermatura debole possono causare interferenze di prossimità, facendo sì che il monitor si comporti in modo anomalo quando vengono tenuti nelle vicinanze. Tieni i dispositivi lontani dal monitor e vedi se questo aiuta. Se dei cavi sono danneggiati, sostituirli tempestivamente.
Aggiorna i driver della tua scheda grafica
I giocatori non dovrebbero mai dare per scontati i driver dei loro dispositivi grafici, e nemmeno qualsiasi altro utente di PC dovrebbe farlo. Ogni volta che il tuo display non funziona correttamente, una delle prime cose che dovresti fare è controllare se hai i driver della scheda grafica più recenti. Driver corrotti, mancanti, obsoleti e errati causano una miriade di problemi che ti impediscono di ottenere il miglior valore dal tuo PC.
Sebbene il ghosting non sia un problema di CPU o GPU, è comunque una buona idea provare ad aggiornare i driver. Prima ancora di decidere di cercare sul Web come risolvere il ghosting del monitor, dovresti prima ottenere i driver più recenti.
Esistono diversi canali per aggiornare i driver del dispositivo:
- aggiornamento Windows
- Gestore dispositivi
- Il sito web del produttore del driver
- Strumenti di aggiornamento dei driver di terze parti
Come utilizzare Windows Update per aggiornare i driver
Windows 10 scarica e installa gli aggiornamenti automaticamente. Tuttavia, puoi anche avviare gli aggiornamenti manualmente. Segui i passaggi seguenti:
- Vai al menu Start premendo il tasto Windows sulla tastiera.
- Digita "Windows Update" (senza virgolette) nella casella di ricerca e fai clic sulla voce corrispondente nei risultati della ricerca.
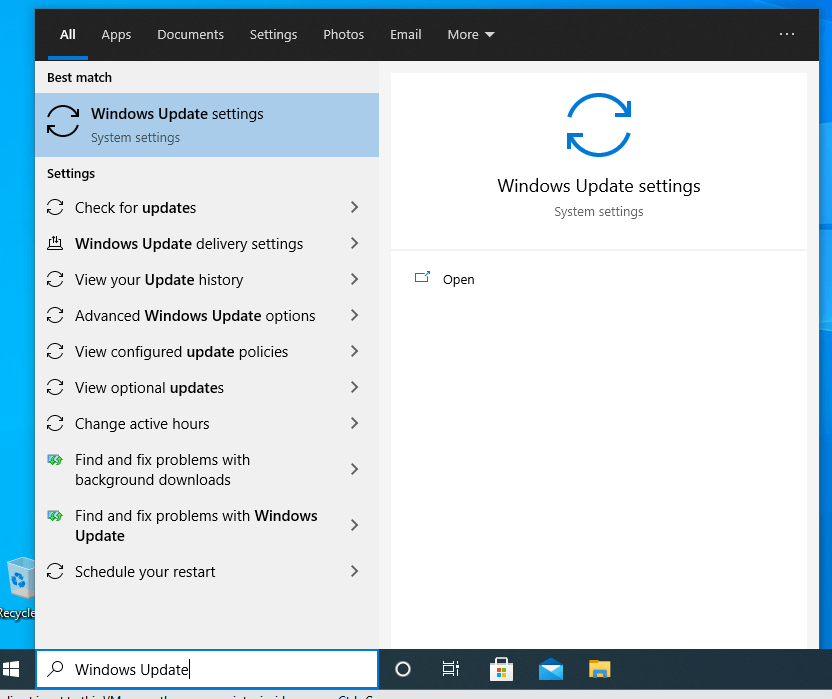
- Attiva la connessione a Internet e fai clic sul pulsante "Verifica aggiornamenti". Attendi che il sistema trovi e installi gli aggiornamenti.
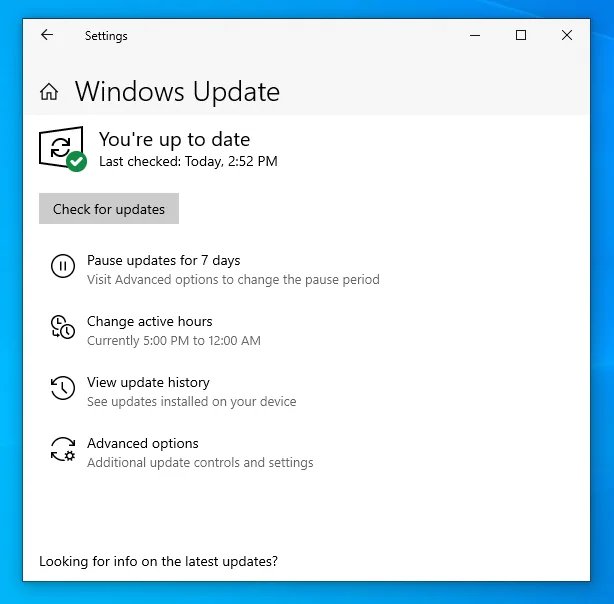
- Riavvia il computer in seguito.
Come utilizzare Gestione dispositivi per aggiornare il driver della scheda grafica
Puoi scegliere come target i driver particolari che desideri aggiornare utilizzando Gestione dispositivi. Ecco come aggiornare i driver grafici:
- Premi la combinazione di tasti Windows + R per aprire la finestra di dialogo Esegui.
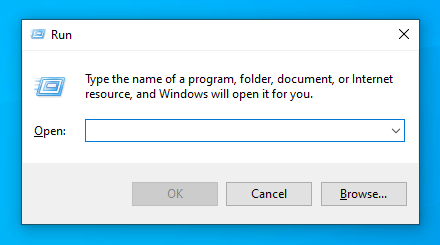
- Digita "Devmgmt.msc" (senza virgolette) nel campo di testo e premi Invio o fai clic sul pulsante OK per aprire Gestione dispositivi.
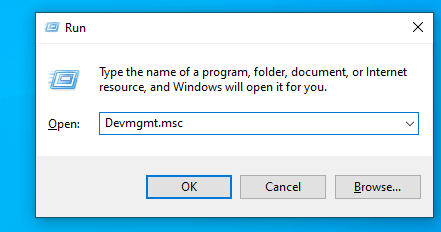
- Vai a Schede video e fai clic sulla freccia a discesa o fai doppio clic sulla categoria per espanderla.
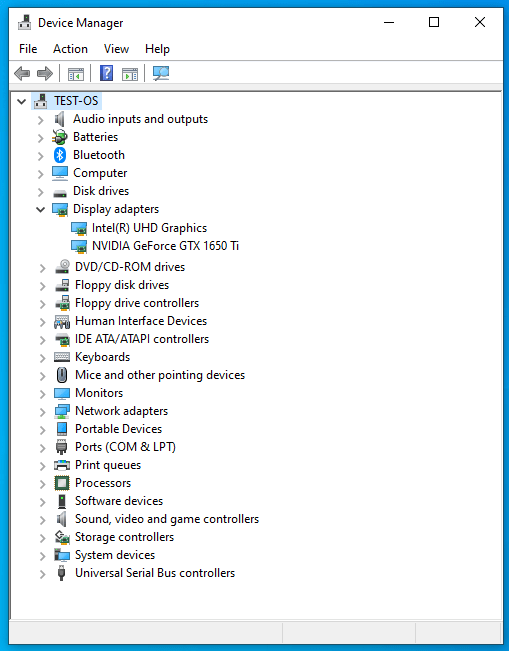
- Fare clic con il pulsante destro del mouse sul dispositivo di visualizzazione nell'elenco (ad esempio, NVIDIA o Intel) e fare clic su Aggiorna driver nel menu di scelta rapida.
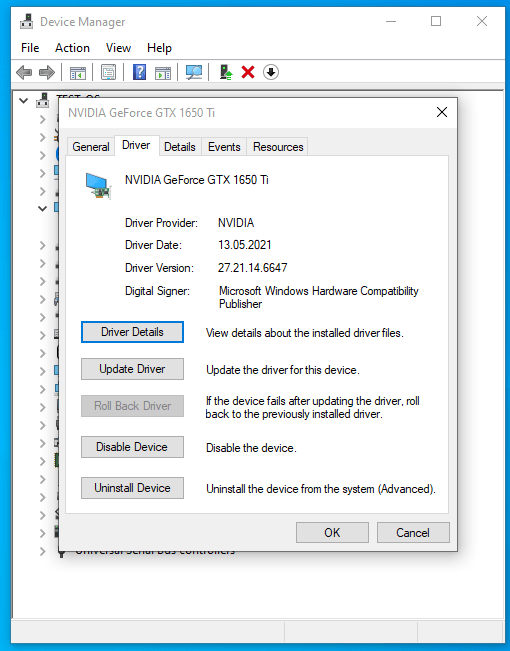
- Attiva la connessione a Internet e seleziona l'opzione "Cerca automaticamente i driver". Il sistema cercherà l'ultima versione del driver per la scheda grafica e la installerà.
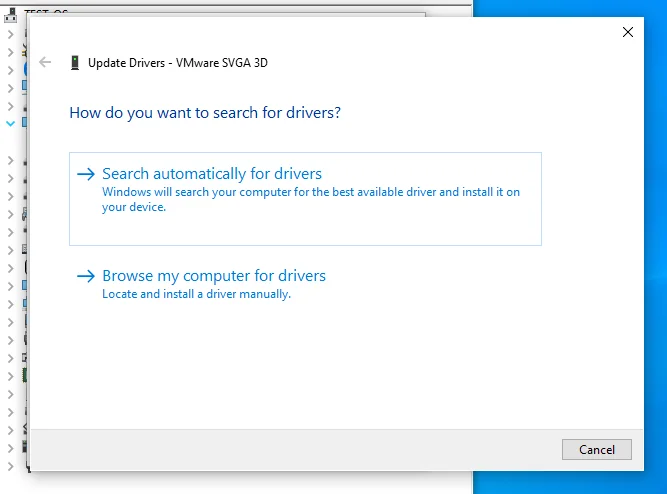
- Riavvia il computer al termine del processo.
Come aggiornare i driver della scheda grafica dal sito Web del produttore del driver
Windows Update e Gestione dispositivi non garantiscono l'ottenimento del driver più recente per la scheda grafica. Potrebbe essere meglio andare direttamente al sito Web di Intel, NVIDIA, AMD o del produttore del tuo computer per ottenere il software del driver più recente.

Se decidi di utilizzare questo metodo, è fondamentale ottenere il software corretto per il tuo dispositivo. Prova a scoprire le specifiche esatte del tuo PC, inclusi i dettagli del sistema operativo. Per semplificare le cose, potresti voler utilizzare il pannello di controllo della tua scheda grafica per scaricare i driver più recenti.
Come utilizzare Auslogics Driver Updater per aggiornare tutti i driver difettosi sul tuo PC
Auslogics Driver Updater è un'app di terze parti in grado di aggiornare automaticamente i driver. Una volta installato, Driver Updater legge le specifiche del tuo PC, inclusa la versione del tuo sistema operativo e il tipo di processore. Quindi esegue una scansione per rilevare i driver mancanti, corrotti, obsoleti, difettosi o incompatibili.
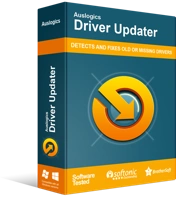
Risolvi i problemi del PC con Driver Updater
Le prestazioni instabili del PC sono spesso causate da driver obsoleti o corrotti. Auslogics Driver Updater diagnostica i problemi dei driver e ti consente di aggiornare i vecchi driver tutti in una volta o uno alla volta per far funzionare il tuo PC in modo più fluido
Al termine della scansione dell'app per i problemi del driver, puoi fare clic sul pulsante di aggiornamento accanto all'elemento di cui desideri aggiornare il driver. In questo caso, è il driver della scheda grafica. Per lo più è preferibile premere il pulsante Aggiorna driver sull'interfaccia. Tale opzione scarica e installa il software più recente per tutti i dispositivi nell'elenco.
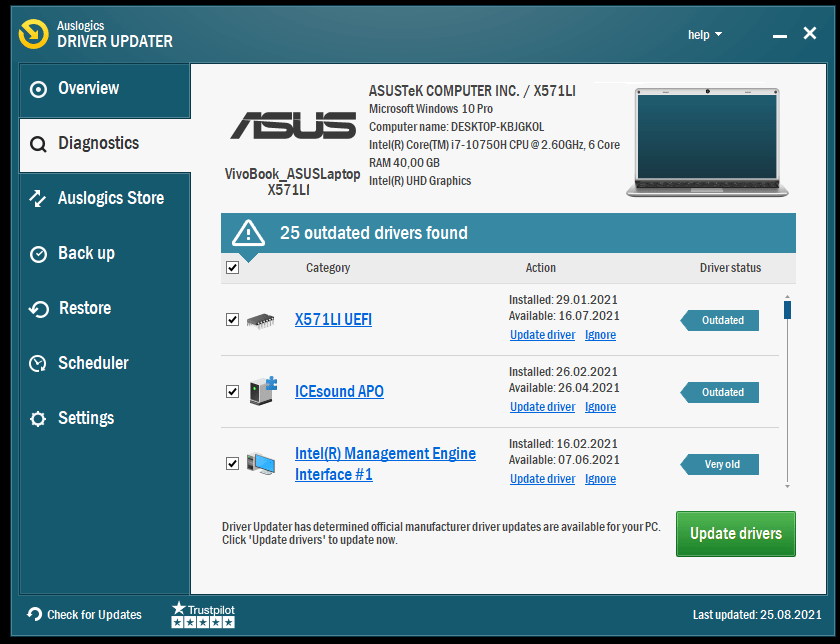
Driver Updater mantiene anche un backup prima di installare i nuovi aggiornamenti. Il backup consente di ripristinare le versioni precedenti dei driver se necessario.
Se l'aggiornamento del driver grafico non ha risolto il problema di visualizzazione, possiamo procedere e modificare le impostazioni sul monitor. Procedi con la correzione di seguito.
Correzione 2: modifica le impostazioni di visualizzazione sul monitor
Le impostazioni sul tuo monitor sono probabilmente non ottimali. La loro regolazione aiuterà a risolvere il problema del ghosting. Ci sono una serie di modifiche che puoi provare. Trovali qui sotto.
Controllare la frequenza di aggiornamento e il tempo di risposta del monitor
Come accennato in precedenza, un tempo di risposta elevato e una frequenza di aggiornamento bassa causeranno l'effetto ghosting sul monitor. È necessario controllare queste impostazioni e assicurarsi che siano impostate correttamente. Innanzitutto, andiamo per la frequenza di aggiornamento.
Come aumentare la frequenza di aggiornamento del monitor
Se il tuo monitor ha una frequenza di aggiornamento superiore a quella su cui è attualmente impostato, dovresti assolutamente alzarlo. Segui i passaggi seguenti per farlo:
- Premi il pulsante Windows sulla tastiera per aprire il menu Start.
- Digita "Visualizzazione avanzata" (senza virgolette) nella casella di ricerca e fai clic sull'elemento corrispondente nei risultati della ricerca. Condurrà all'app Impostazioni.
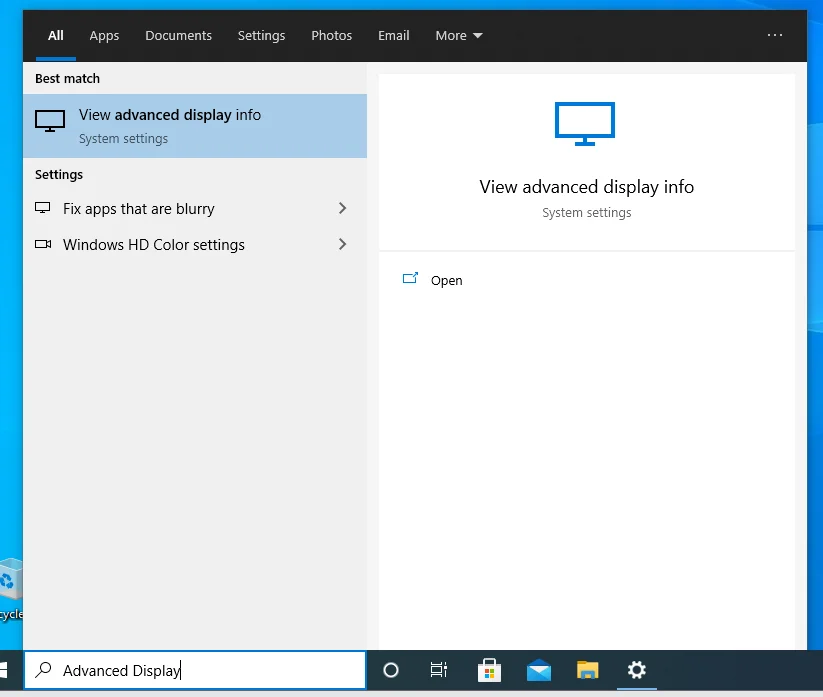
- Nella pagina Impostazioni di visualizzazione avanzate, vedrai la tua frequenza di aggiornamento corrente. Se l'opzione è disponibile per la modifica, espandere il menu a discesa e selezionare il valore più alto nell'elenco.
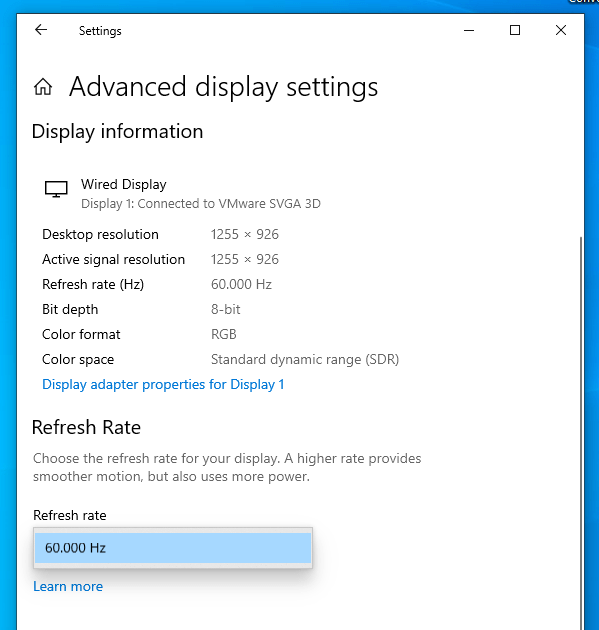
- Successivamente, chiudi la pagina Impostazioni e riavvia il computer. Quindi, controlla se il problema del ghosting è scomparso per sempre.
Se stai utilizzando una versione precedente di Windows, ecco come regolare la frequenza di aggiornamento del display:
- Fare clic con il pulsante destro del mouse su un'area vuota del desktop e fare clic sull'opzione Risoluzione schermo nel menu contestuale.
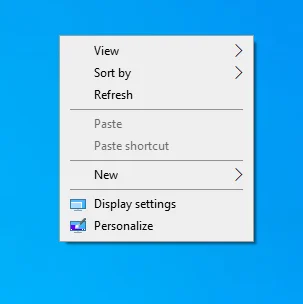
- Quando si apre la finestra del Pannello di controllo, fare clic sul collegamento Impostazioni avanzate.
- Nella scheda Monitor della finestra che si apre, troverai la frequenza di aggiornamento corrente in Impostazioni monitor.
- Fare clic sulla freccia a discesa e selezionare un valore più alto. Più alto è, meglio è.
- Fare clic sul pulsante Applica.
- Fare clic sul pulsante OK.
- Riavvia il tuo computer.
Nota: se non riesci a modificare la frequenza di aggiornamento sul tuo computer, potrebbe essere perché stai utilizzando un cavo HDMI. La maggior parte dei monitor consente di regolare la frequenza di aggiornamento solo se si utilizza un cavo DisplayPort anziché HDMI. Se hai HDMI, assicurati che sia ad alta velocità. Se stai usando un vecchio cavo HDMI, aggiornalo. Inoltre, il cavo DisplayPort dovrebbe essere di alta qualità, con una valutazione minima di 1,2.
Come regolare il tempo di risposta del monitor
Probabilmente sperimenteresti il ghosting se il tuo monitor ha un tempo di risposta di 10 millisecondi o superiore. L'impostazione consigliata dovrebbe essere di 5 millisecondi o inferiore, soprattutto per un PC da gioco. In alcuni computer è presente un'impostazione, nota come overdrive, che influisce sul tempo di risposta del display.
Overdrive è anche noto come Advanced Motion Acceleration sui monitor LCD. Questi pannelli di monitoraggio sono noti per commutare le molecole di cristalli liquidi su diversi allineamenti. L'azione produce e trasmette diversi livelli di illuminazione per creare un'immagine. Riducendo il valore AMA si dispensano molecole di cristalli liquidi minori, aiutando a risolvere il problema del ghosting del monitor.
La configurazione di queste impostazioni metterà in ordine il tuo display.
Segui la procedura mostrata di seguito:
- Premi il pulsante Menu sul monitor.
- Cerca l'opzione Tempo di risposta e impostala su un valore inferiore.
L'impostazione del tempo di risposta ha nomi diversi a seconda della marca del tuo PC:
- Sui monitor HP e Acer, cerca Overdrive nel menu e attiva l'opzione. Regolare il valore, se possibile.
- Sui monitor BenQ, cerca l'opzione Advanced Motion Acceleration (AMA) e attivala. Impostare il valore da Alto a Medio.
- Sui monitor ASUS, individua Trace Free e abilitalo.
Disattiva la riduzione del rumore, il contrasto dinamico, la nitidezza perfetta e l'attenuazione del movimento
Ci sono altre impostazioni del monitor che dovresti esaminare. Potresti riuscire a risolvere il problema del ghosting modificando queste impostazioni, soprattutto se il ghosting si verifica quando l'immagine sullo schermo è scura.
Vai al menu del monitor o della scheda grafica e prova a regolare le seguenti impostazioni. Guarda l'effetto che avranno su quanto segue:
- Riduzione del rumore
- Contrasto dinamico
- Perfetto chiaro
- Levigatura del movimento
Modifica le impostazioni della scheda grafica
Se hai una scheda grafica NVIDIA, vai al pannello di controllo e prova a modificare le impostazioni G-sync o ULMB (Ultra Low Motion Blur). Osserva l'effetto che hanno sul tuo display. Se stai utilizzando una scheda grafica AMD, individua l'opzione FreeSync e scopri come influisce sul tuo display.
Overclocca il tuo monitor
L'overclocking del display può aumentare la frequenza di aggiornamento e ridurre il tempo di risposta, eliminando il ghosting del monitor. Usa un'app di terze parti affidabile per farlo. Assicurati di non superare le impostazioni corrette, poiché l'overclocking può anche causare danni al tuo PC se eseguito in modo errato.
Se hai già overcloccato la tua GPU prima che iniziasse il ghosting, considera di annullare l'impostazione e vedere se stava causando il problema.
Correzione 3: verifica danni al monitor
Devi considerare l'età del tuo monitor. Se le parti sono diventate deboli, si verificheranno vari problemi di visualizzazione. I monitor più vecchi hanno un limite agli elementi visivi che possono supportare. Prendi in considerazione la possibilità di portare il dispositivo da un esperto di riparazioni e vedere se riesce a trovare eventuali guasti hardware. È anche possibile che la porta video sia danneggiata e sostituirla potrebbe essere tutto ciò che serve. Controlla se sei ancora in garanzia. Se sì, contatta il venditore e lascia che risolva il problema per te.
Correzione 4: aggiornamento a un monitor migliore
Se il tuo monitor è datato, dovresti assolutamente fare un aggiornamento.
Ecco cosa considerare quando si acquista un nuovo monitor:
- Scegli un monitor con una frequenza di aggiornamento elevata, preferibilmente 120 HZ e oltre.
- Il tempo di risposta del monitor non deve essere superiore a 5 millisecondi.
- Il display dovrebbe avere un ritardo di input basso, preferibilmente 1 millisecondo o meno. Input lag è il tempo impiegato dal monitor per registrare i dati in ingresso.
- Prendi in considerazione un monitor Free Sync se stai utilizzando una scheda grafica AMD o un monitor G-Sync se stai utilizzando NVIDIA.
- Scegli i pannelli IPS o TN anziché i display con allineamento verticale (VA). La risoluzione dello schermo dovrebbe essere 1920 x 1080 e oltre.
Puoi anche chiedere al tuo fornitore un monitor anti-ghosting in modo che conosca il prodotto da consigliarti.
Conclusione
Sebbene il ghosting del monitor non sia fatale, riduce notevolmente l'esperienza utente. È particolarmente fastidioso se si utilizza il PC per attività grafiche pesanti come giochi, creazione e modifica di video, modifica di immagini e così via.
Si spera che i suggerimenti in questa guida ti aiutino a risolvere il problema una volta per tutte. Prima di acquistare un nuovo PC o monitor, conduci le tue ricerche per assicurarti di acquistare il miglior prodotto che ti puoi permettere.
Se hai beneficiato di questo post, gentilmente lasciaci un commento nella sezione sottostante. Ci piacerebbe avere tue notizie. Puoi anche condividere ulteriori suggerimenti se ne hai.
Assicurati di visitare il nostro blog per post più informativi. Ci vediamo lì.
