Come avviare Windows 10 in modalità provvisoria
Pubblicato: 2022-01-29La tua macchina Windows si blocca, si arresta in modo anomalo o semplicemente non è all'altezza? Potrebbe essere una cattiva applicazione, un driver bizzarro o anche un componente hardware difettoso.
Un modo per arrivare alla fine del problema in una macchina Windows è avviare il sistema operativo in modalità provvisoria, che avvia Windows in modo pulito, incontaminato e barebone impedendo il caricamento di determinati driver e altri elementi. Se Windows funziona correttamente in modalità provvisoria, in genere significa che l'errore risiede in un determinato driver, servizio o altro plug-in che altrimenti si caricherebbe automaticamente.
I passaggi offerti qui presuppongono che tu possa almeno avviare Windows e accedere alla funzione Modalità provvisoria.
Come avviare Windows 10 in modalità provvisoria
Nel campo di ricerca nella parte inferiore dello schermo, digita il comando msconfig . Nella parte superiore dei risultati della ricerca, fai clic su Configurazione di sistema o premi semplicemente Invio.
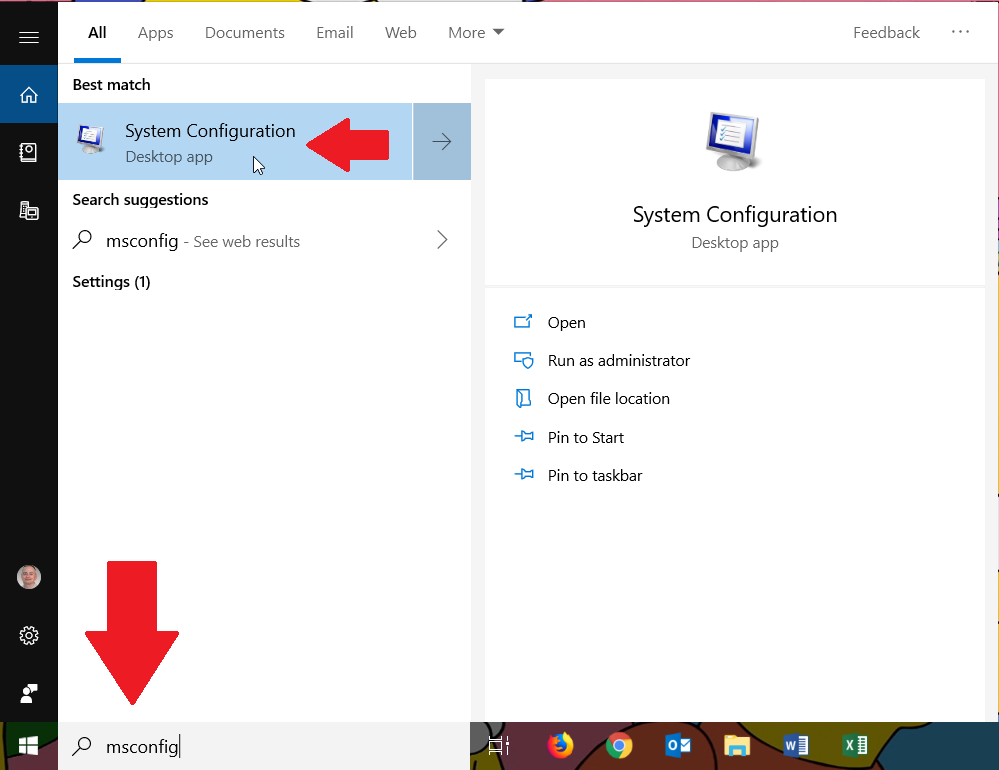
In alternativa, fai clic sul pulsante Start, scorri verso il basso l'elenco delle app e apri la cartella per gli Strumenti di amministrazione di Windows. Fare clic sul collegamento per Configurazione di sistema.
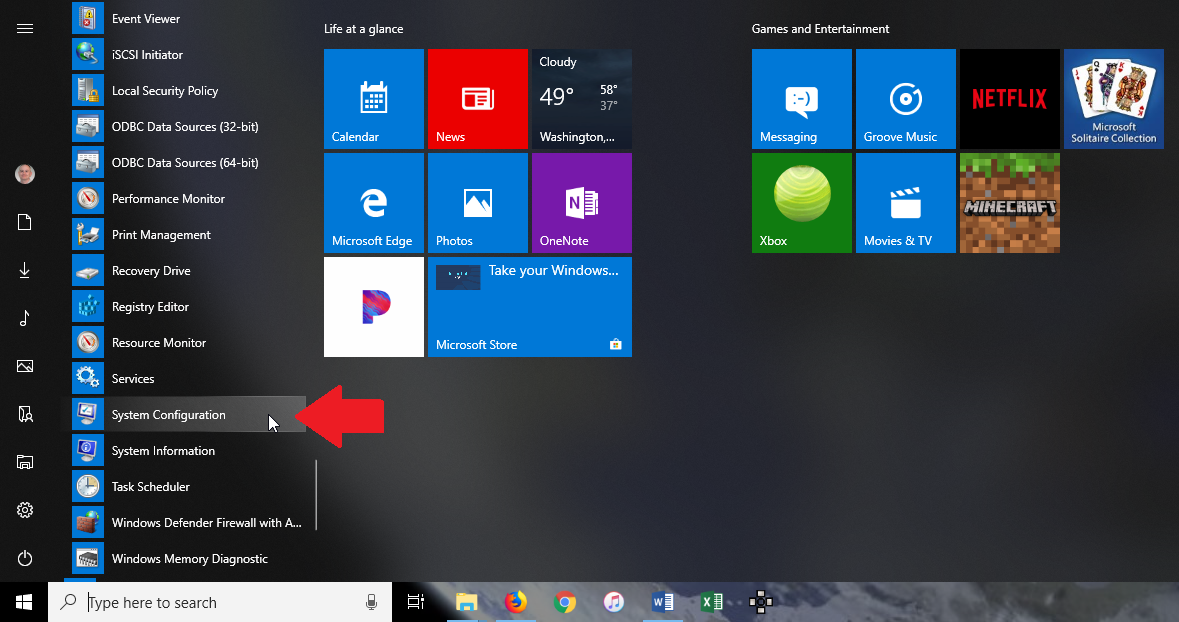
Nella finestra Configurazione del sistema visualizzata, l'impostazione corrente è molto probabilmente Avvio normale o Avvio selettivo. Fare clic sulla seconda opzione per Avvio diagnostico, che carica solo driver e servizi di base.
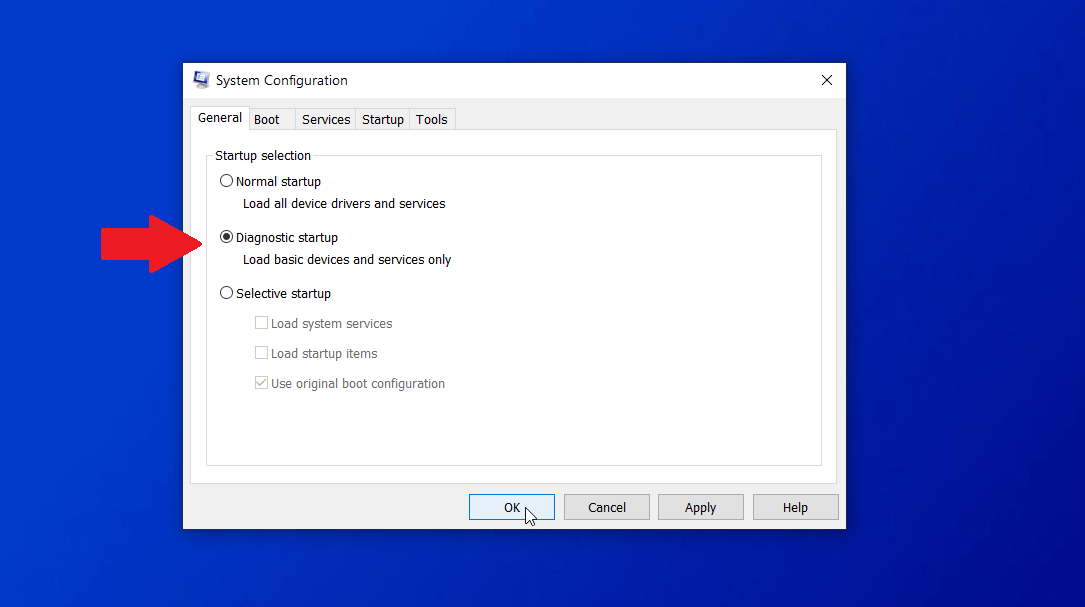
Tieni presente che i driver e i servizi per audio, rete e alcune altre funzioni non verranno caricati con questa opzione, quindi non potrai utilizzare o testare tali funzionalità. Fare clic su OK. Al messaggio di configurazione del sistema, fare clic sul pulsante Riavvia per riavviare immediatamente il computer.
Avvio sicuro
Dopo il riavvio del PC, accedi nuovamente a Windows e prova a riprodurre il problema che stavi riscontrando. Indipendentemente dal fatto che il problema persista o meno, dovrai comunque eseguire ulteriori test per restringere il campo. Aprire di nuovo lo strumento di configurazione del sistema. Fare clic sulla scheda Avvio. Seleziona la casella di controllo per l'avvio sicuro.
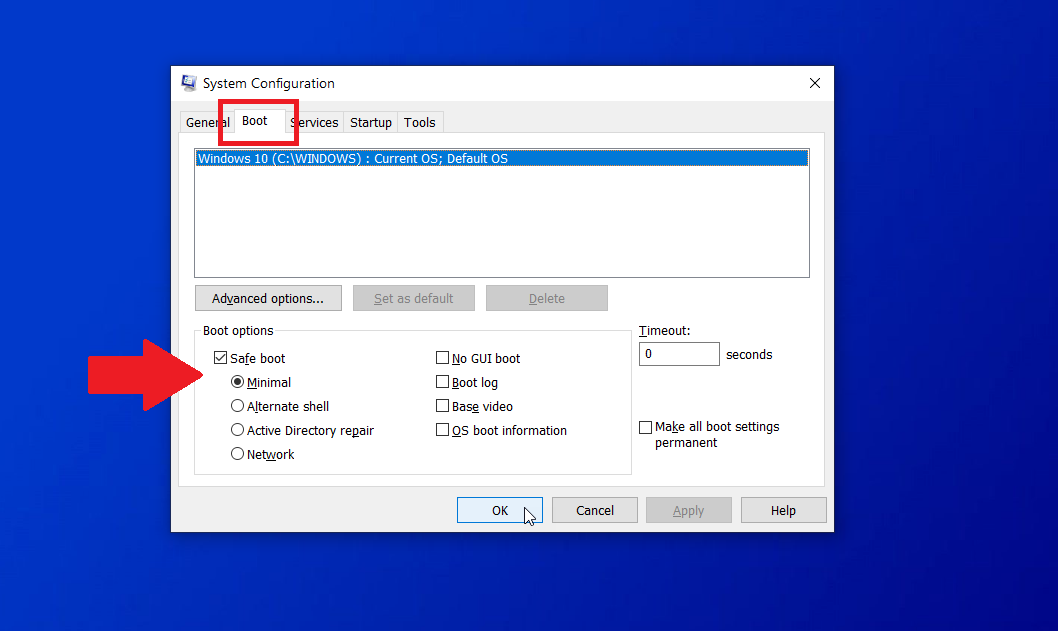
Sotto Safe Boot ci sono quattro diverse opzioni: Minimal, Shell alternativa, Riparazione di Active Directory e Rete.
- Minimal carica solo i driver minimi necessari per il funzionamento di Windows, ma ti porta comunque alla GUI in modo da poter navigare usando il mouse.
- La shell alternativa avvia la modalità provvisoria con il prompt dei comandi, quindi per questo dovrai sapere come caricare Windows senza la GUI disponibile.
- Active Directory Repair è un'opzione per i computer in un ambiente aziendale che si connettono ad Active Directory di Microsoft.
- La rete carica i driver di rete necessari nella GUI di Windows in modo da poter accedere e testare la connettività di rete.
Tra queste, Minimal e Network sono probabilmente le opzioni più utili per la persona media che risolve un problema. Seleziona Minimo, riavvia e prova a riprodurre il problema. Fai lo stesso con Rete.
Se il problema scompare, puoi sempre aprire nuovamente Configurazione di sistema e provare ad avviare in modalità normale e vedere se il problema è davvero scomparso. In caso contrario, alcune delle altre opzioni nella sezione Boot di Configurazione del sistema possono essere utili. Nessuna GUI, registro di avvio, video di base e informazioni di avvio del sistema operativo possono essere utilizzate con l'avvio diagnostico o l'avvio sicuro. Puoi abilitare una o tutte queste quattro opzioni.
Nessun avvio della GUI
Nessun avvio della GUI disabilita semplicemente i punti animati durante l'avvio, quindi non è particolarmente utile per la risoluzione dei problemi.
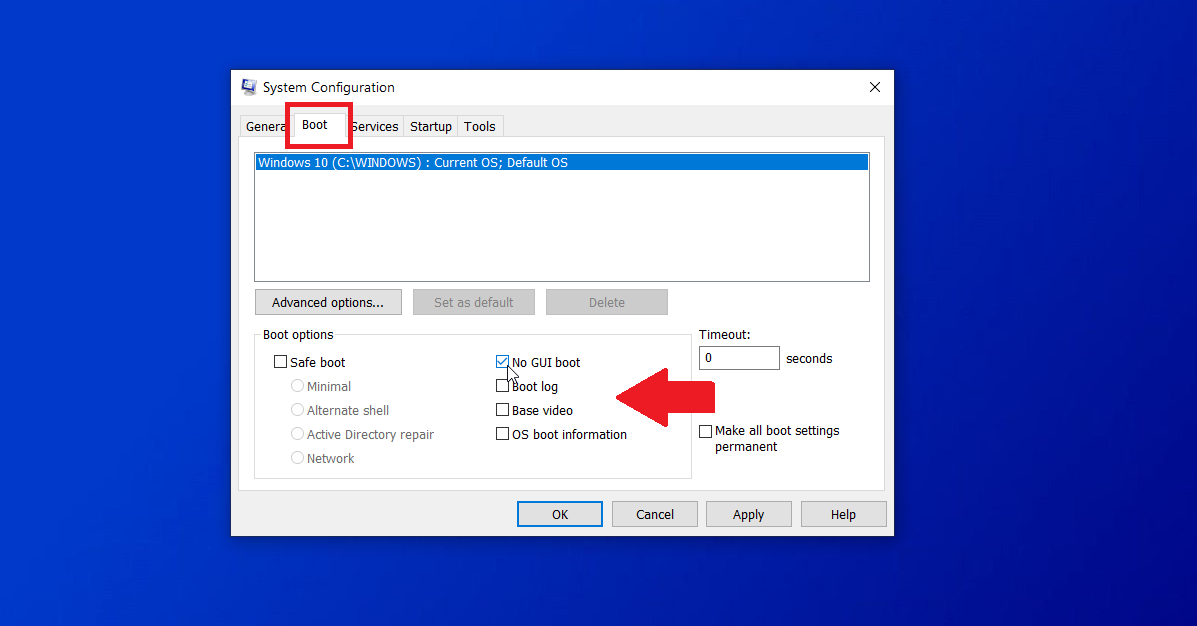

Registro di avvio
Il registro di avvio genera un file di testo speciale che mostra quali driver sono stati caricati e non caricati durante l'avvio, quindi questa è un'opzione utile per la risoluzione di un problema. Abilita il registro di avvio e riavvia il computer. Accedi a Windows. Avvia Esplora file e apri il seguente file: C:\Windows\ntbtlog.txt . Controllare il file per lo stato di ciascun driver.
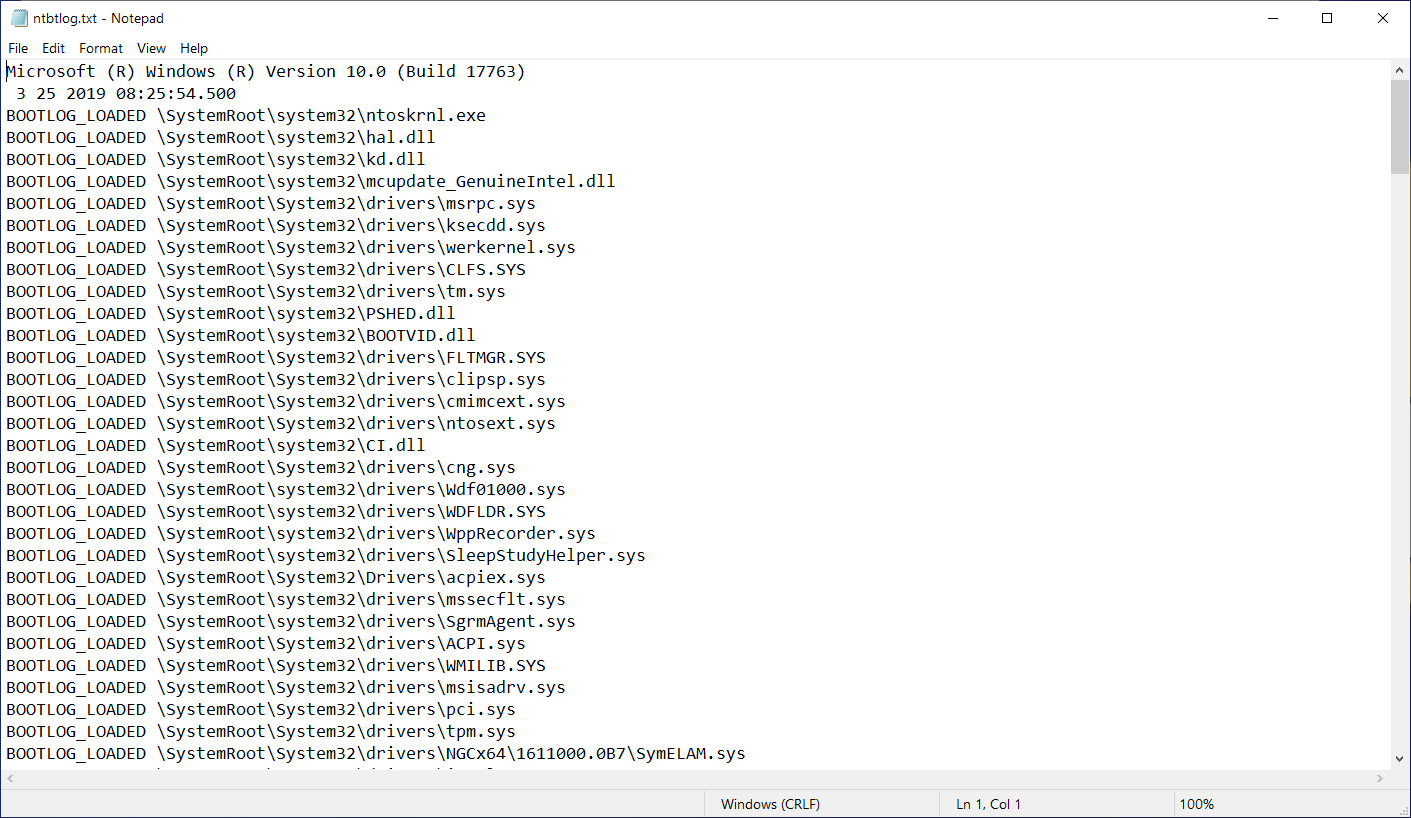
Video di base
Il video di base carica i driver per la grafica VGA standard invece dei driver per la tua scheda video o hardware specifico. In quanto tale, questa opzione è un modo utile per risolvere i problemi con il display grafico.
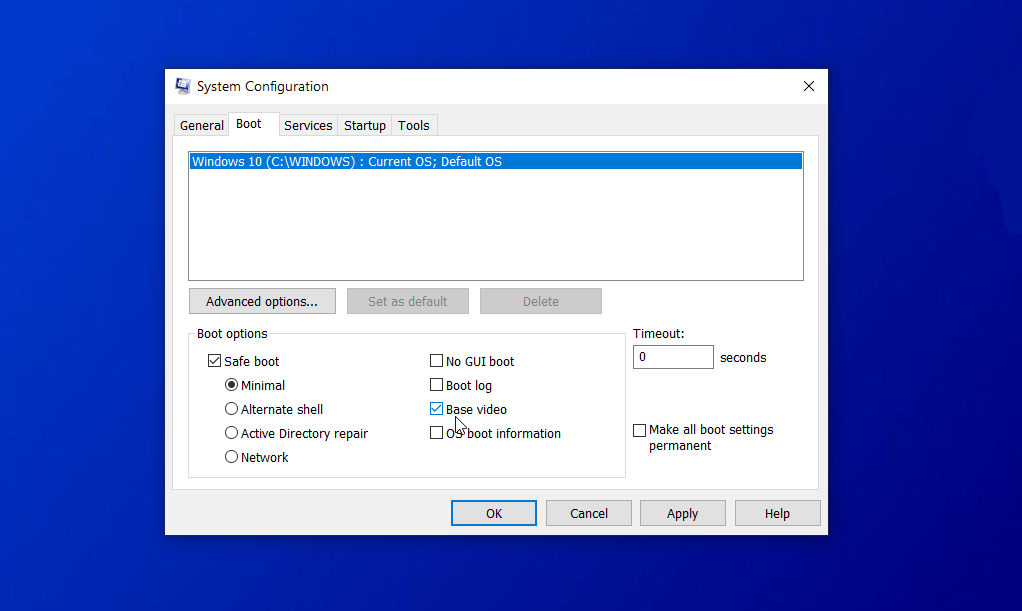
Informazioni di avvio del sistema operativo
Le informazioni di avvio del sistema operativo visualizzano un elenco di driver e altre informazioni all'avvio del computer. Ma funziona solo in Windows 7, non in Windows 10 o 8.1.
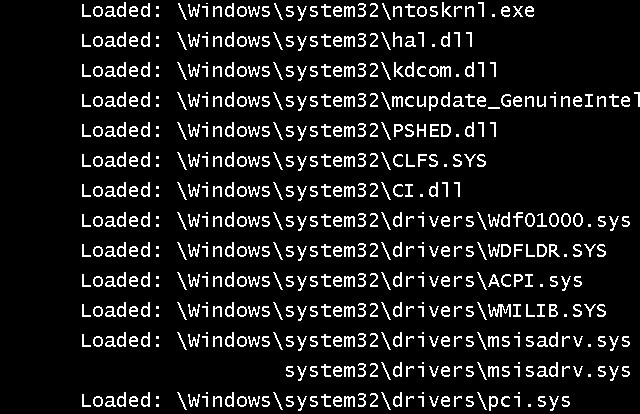
Riavvia il PC con ciascuna opzione selezionata una per una e verifica se il problema scompare.
Disabilita i sospetti disturbatori
Oltre a utilizzare le opzioni della modalità provvisoria integrate, puoi verificare quali servizi e programmi di avvio vengono caricati e disabilitare quelli che ritieni stiano causando problemi. Nella finestra Configurazione del sistema, fare clic sulla scheda Servizi. Probabilmente vedrai molti servizi qui, molti dei quali sono difficili da decifrare. Quindi è meglio lasciarli soli per la maggior parte. Ma se trovi un servizio facilmente identificabile elencato come in esecuzione, disabilitarlo è un'altra opzione disponibile per la risoluzione di un problema.
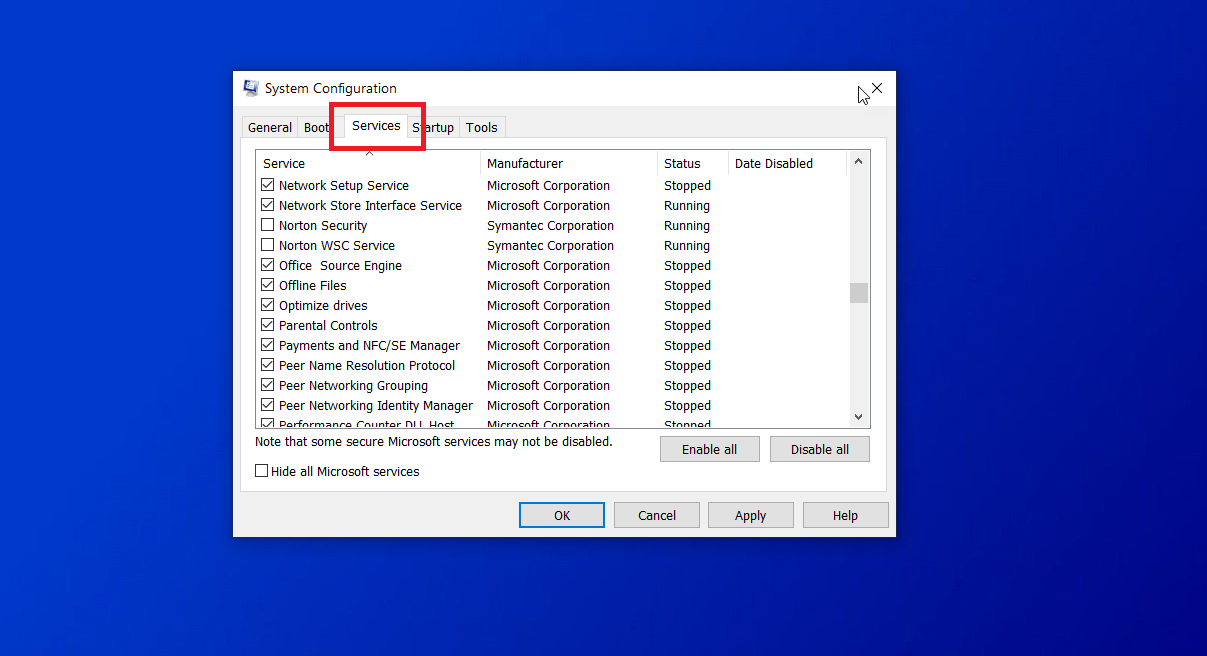
Per assistenza su come identificare e disabilitare i programmi di avvio, scopri come impedire l'avvio delle app di Windows 10 all'avvio.
A questo punto, se puoi restringere il problema a un driver o servizio specifico, puoi eseguire una ricerca su Google o Bing per quell'elemento per vedere se altre persone hanno problemi con esso e scoprire come potrebbero aver risolto il problema.
Avvio rapido in modalità provvisoria in Windows 10 (o 8.1)
Se stai utilizzando Windows 10 o 8.1, hai altre opzioni per l'avvio in modalità provvisoria. In Windows 10, fai clic sul pulsante Start > Impostazioni > Aggiornamento e sicurezza > Ripristino . Nella sezione Avvio avanzato, fai clic sul pulsante Riavvia ora.
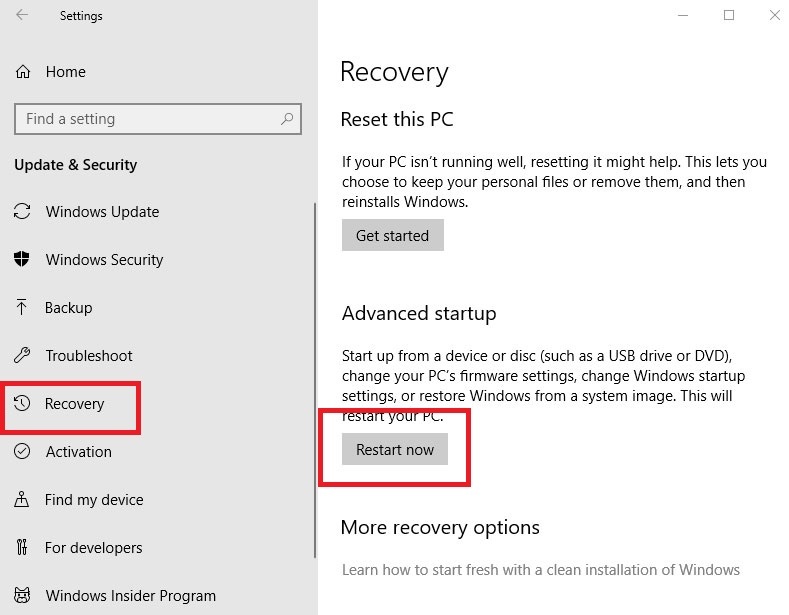
Se hai ancora Windows 8.1, avvia la barra degli accessi, quindi fai clic sull'accesso alle impostazioni > Modifica impostazioni PC > Aggiornamento e ripristino > Ripristino . Nella sezione Avvio avanzato, fai clic sul pulsante Riavvia ora.
Da questo punto in Windows 10 e 8.1, lo schermo visualizzerà un menu blu. Scegli Risoluzione dei problemi > Opzioni avanzate > Impostazioni di avvio > Riavvia . Nella schermata successiva delle Impostazioni di avvio, premere uno dei tasti da 1 a 9 per selezionare un tipo di avvio specifico, ad esempio 1 per abilitare il debug, 4 per abilitare la modalità provvisoria o 5 per abilitare la modalità provvisoria con rete. Quindi fare clic sul pulsante Riavvia.
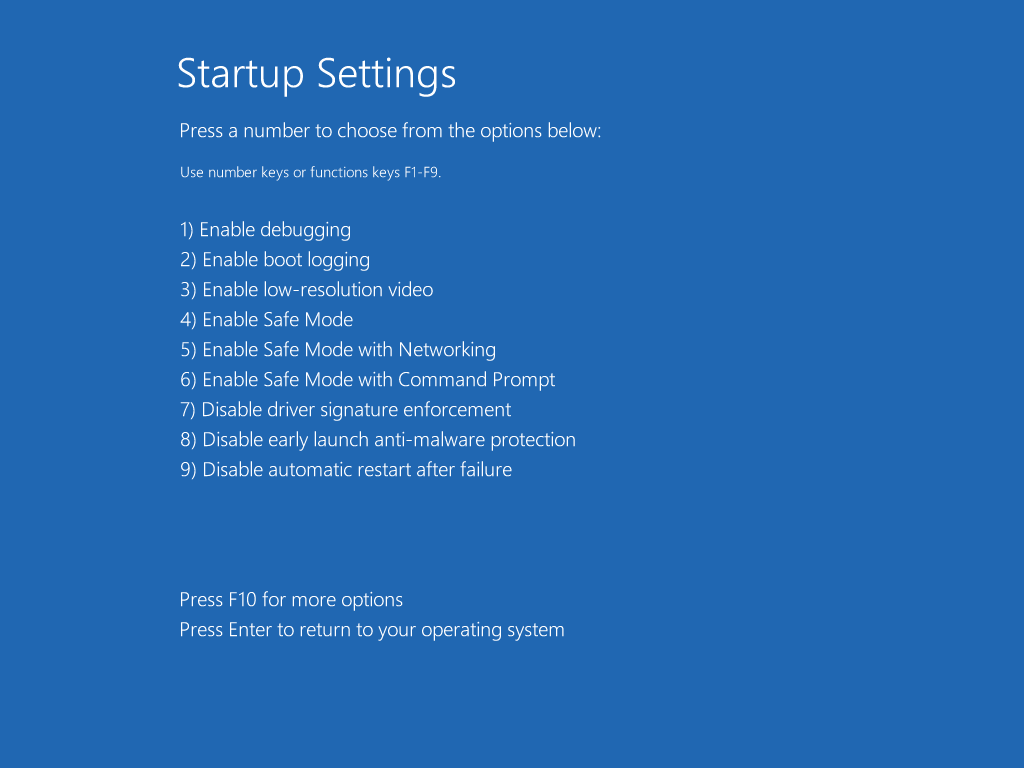
Il PC si riavvia con il tipo di avvio selezionato. Ora puoi provare ancora una volta a riprodurre il problema che hai riscontrato in Windows per vedere se puoi restringerlo e, si spera, risolverlo.
