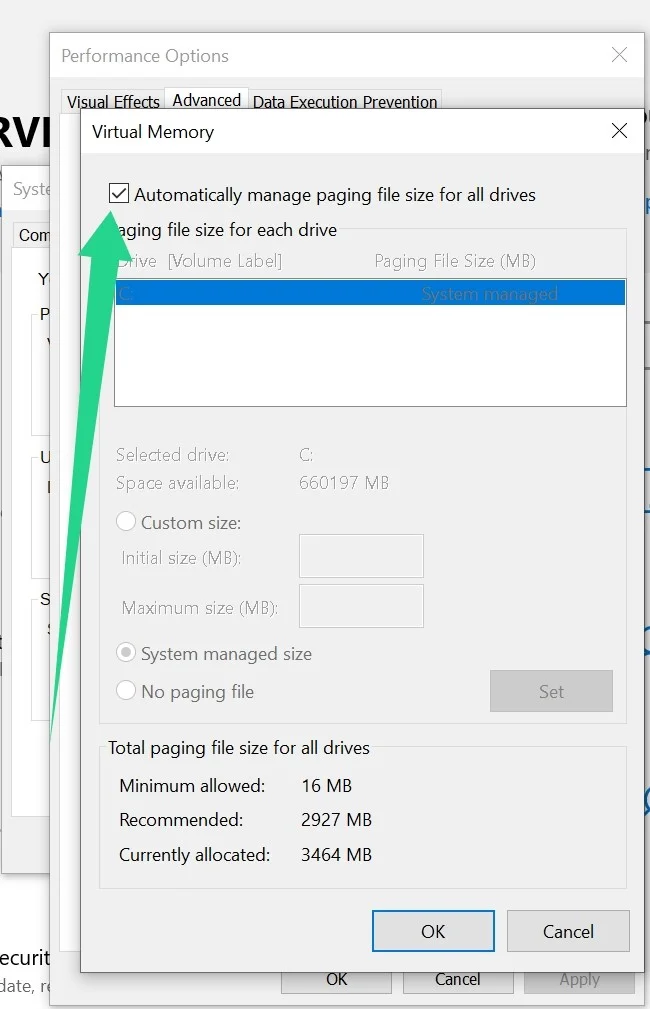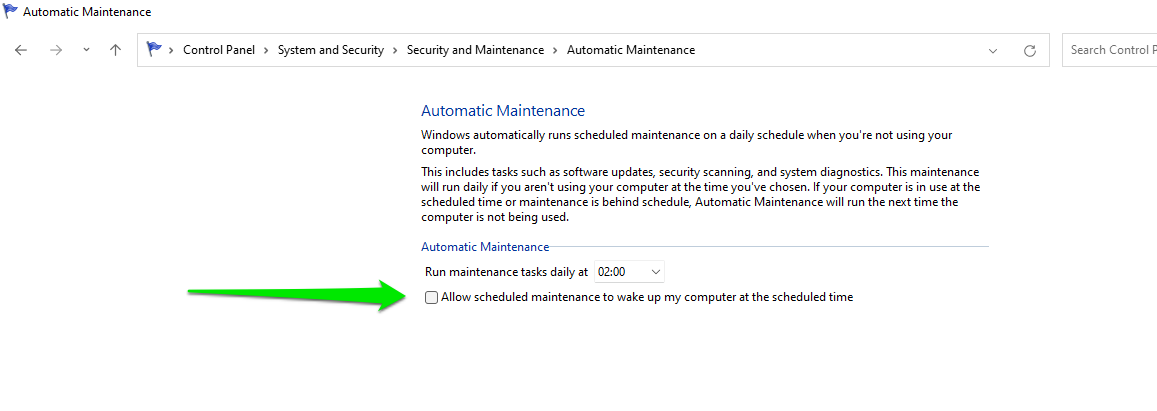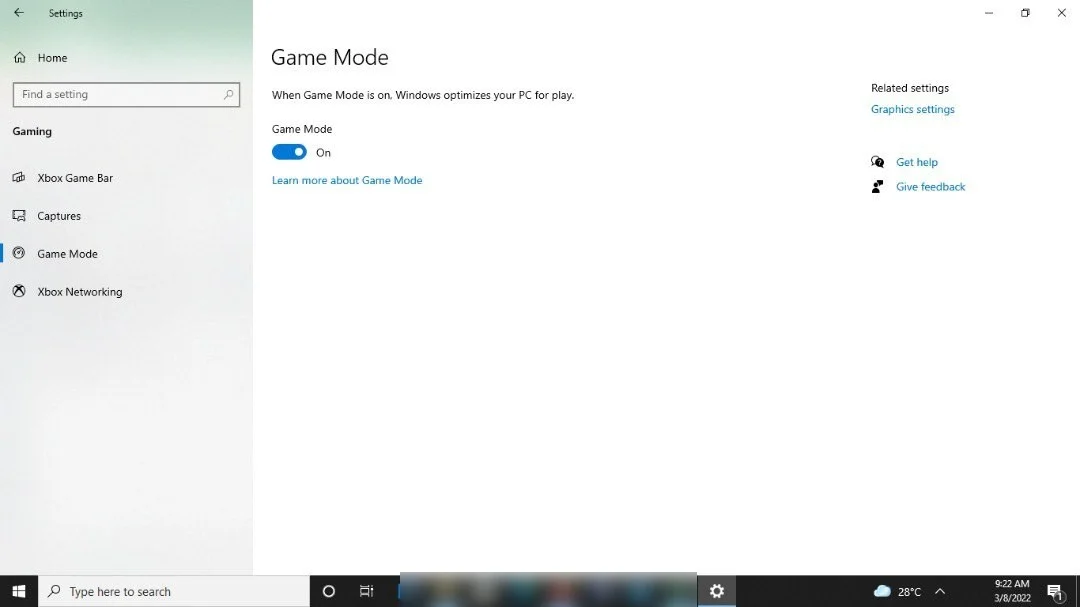Come velocizzare Windows 10
Pubblicato: 2022-03-10Non è necessario un supercomputer per eseguire comodamente le normali attività quotidiane. Il tuo PC Windows 10 probabilmente ha tutte le risorse per mantenerti efficiente.
Anche se sei frustrato dai ritardi e da un calo delle prestazioni, puoi comunque far funzionare di nuovo bene le cose senza sostituire il tuo sistema.
In questo articolo, ti mostreremo 17 modi per velocizzare un computer che esegue Windows 10. Iniziamo.
Mantieni Windows aggiornato
Anche se Windows 11 è di gran moda in questo momento, Microsoft continuerà a supportare Windows 10 fino al 2025. Quindi, il tuo PC continuerà a ricevere aggiornamenti regolari delle prestazioni e della sicurezza dal produttore del software. Sebbene alcuni aggiornamenti di qualità e funzionalità siano opzionali, installarli ti aiuterà a ottenere il meglio dal tuo sistema.
Inoltre, gli aggiornamenti rapidi vengono rilasciati tramite il client Windows Update per gestire i bug che potrebbero rallentare il computer. Queste versioni mostrano che uno dei modi migliori per velocizzare i PC Windows 10 è assicurarsi che siano aggiornati.
Per aggiornare Windows 10, vai al menu Start e cerca Windows Update. Quindi, tocca o fai clic sul pulsante Verifica aggiornamenti. Il client Windows Update dovrebbe iniziare a cercare gli aggiornamenti e visualizzare quelli disponibili. Consentigli di scaricare e installare gli aggiornamenti. Se ti viene chiesto di riavviare il sistema, fai clic sul pulsante Riavvia ora.
Vedrai un'opzione per scaricare aggiornamenti di qualità o funzionalità, se disponibili. Fare clic sul pulsante Scarica e installa per avviare il processo.
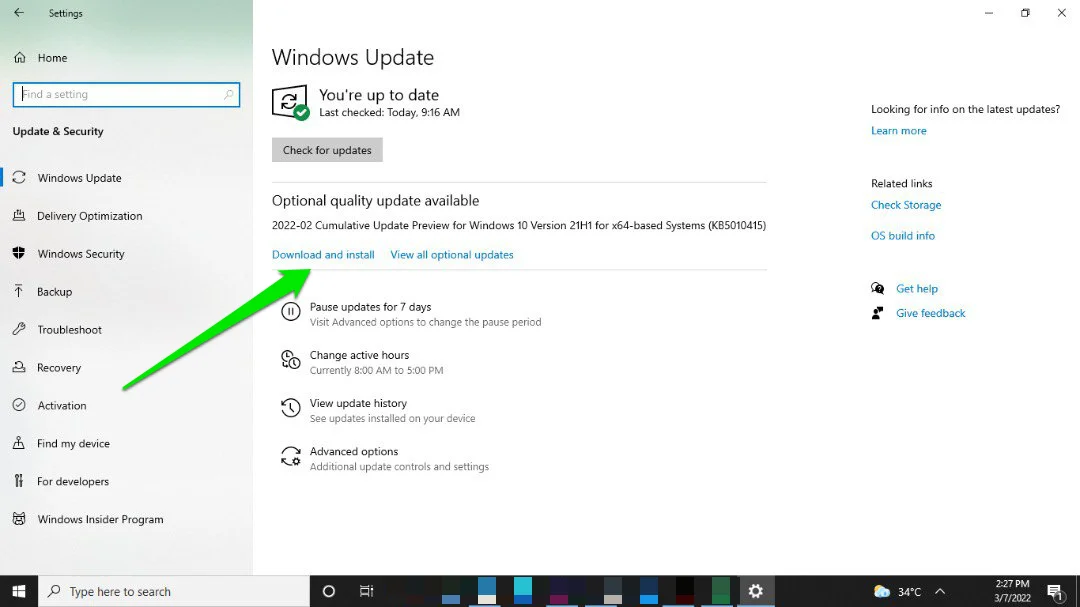
Aggiorna app e driver
Anche i driver e le applicazioni di terze parti ricevono aggiornamenti regolari che dovresti installare.
Poiché i driver determinano quanto bene i tuoi dispositivi hardware comunicano con il tuo sistema operativo, è una buona idea mantenerli ottimizzati. Quando i driver software, come le schede grafiche, rimangono obsoleti per troppo tempo, inizierai a notare cali di prestazioni.
L'utilità Windows Update può essere utilizzata per aggiornare i driver oppure è possibile visitare il sito Web del produttore dell'hardware. Tuttavia, con strumenti come Auslogics Driver Updater, non dovrai preoccuparti degli aggiornamenti dei driver. Il programma eseguirà scansioni regolari e ti aiuterà a installare automaticamente i driver aggiornati.
Disinstalla le app non necessarie
Alcuni programmi non fanno altro che occupare spazio sul tuo computer. Potrebbero essere applicazioni installate da te o fornite con il PC. Quindi, dopo aver aggiornato il tuo sistema operativo, il tuo prossimo passo dovrebbe essere quello di eseguire un po' di sanificazione.
Vai all'app Impostazioni (Windows + I) e fai clic su App. Ora vai alla pagina App e funzionalità, quindi scorri il tuo elenco di app per trovare i programmi che non usi. È probabile che queste applicazioni dispongano di processi in background che riducono la CPU e utilizzano anche altre risorse come la larghezza di banda.
Quando trovi tali app, fai clic su di esse e seleziona il pulsante Disinstalla e segui le istruzioni successive per rimuovere l'app.
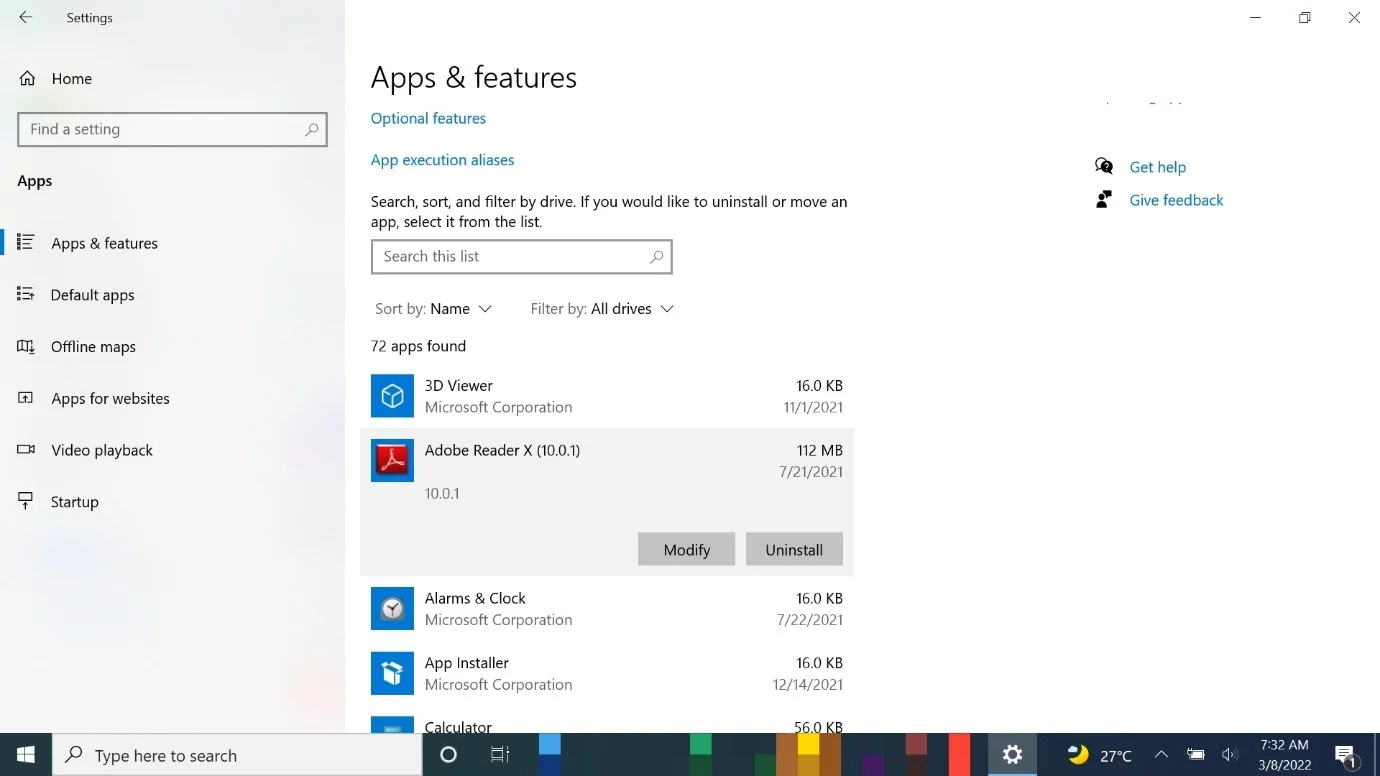
Chiudi le applicazioni in background e usa meno schede
Alcune app vengono eseguite in background e appesantiscono il processore. Con una semplice modifica delle impostazioni, puoi disabilitare queste app e scegliere quali programmi verranno eseguiti in background.
Quindi, avvia Impostazioni, fai clic su Privacy e seleziona App in background. Quindi, vai alla pagina delle app in background e attiva l'opzione "Lascia che le app vengano eseguite in background". Successivamente, vai su "Scegli quali app possono essere eseguite in background" e attiva o disattiva le singole app.
Puoi disattivare rapidamente la maggior parte delle applicazioni disattivando l'opzione "Lascia che le app vengano eseguite in background".
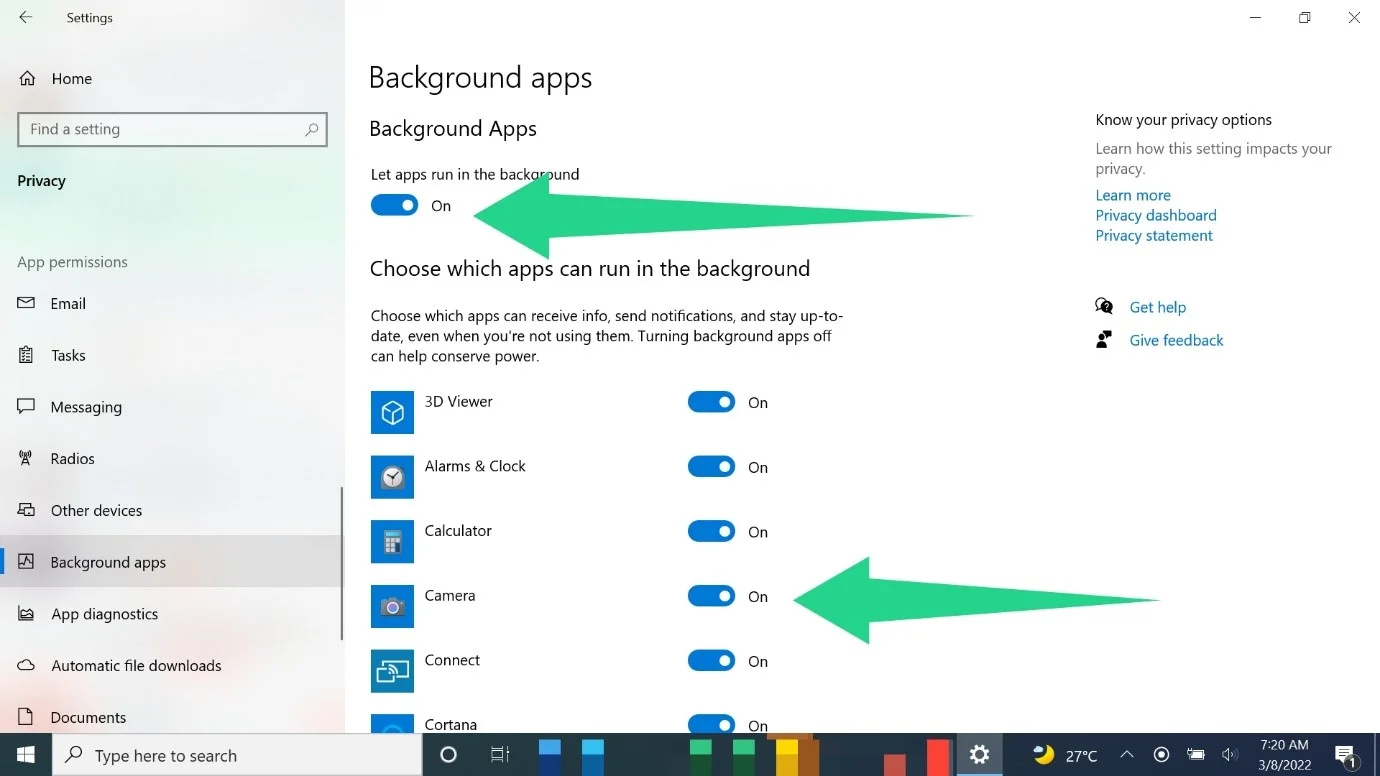
Dovresti anche assicurarti di aprire meno schede quando utilizzi un browser come Chrome, Firefox e Microsoft Edge, soprattutto se non stai utilizzando un computer di fascia alta. Il tuo PC carica questi programmi e ogni nuova pagina web nella tua RAM. Quindi, una volta che la memoria del tuo sistema inizia a riempirsi a causa di molte schede aperte, inizierai a riscontrare ritardi.
Tenere aperte alcune schede dovrebbe ridurre il carico sulla RAM e su altre risorse di sistema.
Disabilita le app di avvio
Alcune applicazioni sono progettate per essere avviate immediatamente dopo l'avvio di Windows sul desktop. Quando troppe applicazioni vengono avviate contemporaneamente durante l'avvio, è probabile che il tuo computer avrà un impatto negativo. Inoltre, poiché la maggior parte di questi programmi continua a essere eseguita in background, continueranno a consumare le risorse di sistema limitate.
A parte i servizi e le applicazioni di sistema, alcuni programmi di avvio di terze parti non sono essenziali e non devono necessariamente essere eseguiti. Quindi, spegnerli dovrebbe dare al tuo processore un po' di respiro. Cerca le app che non ti servono e disabilitale.
Se non sai come disabilitare le app di avvio, segui questi passaggi:
- Avvia l'app Impostazioni (usa Windows + I o fai clic con il pulsante destro del mouse sul pulsante Start e seleziona Impostazioni).
- Fai clic su App quando viene visualizzata la home page di Impostazioni.
- Quindi, vai sul lato sinistro della pagina App e fai clic su Avvio.
- I programmi di avvio del tuo computer appariranno ora sulla destra.
Utilizzare l'interruttore per disattivare i programmi che si desidera disattivare.
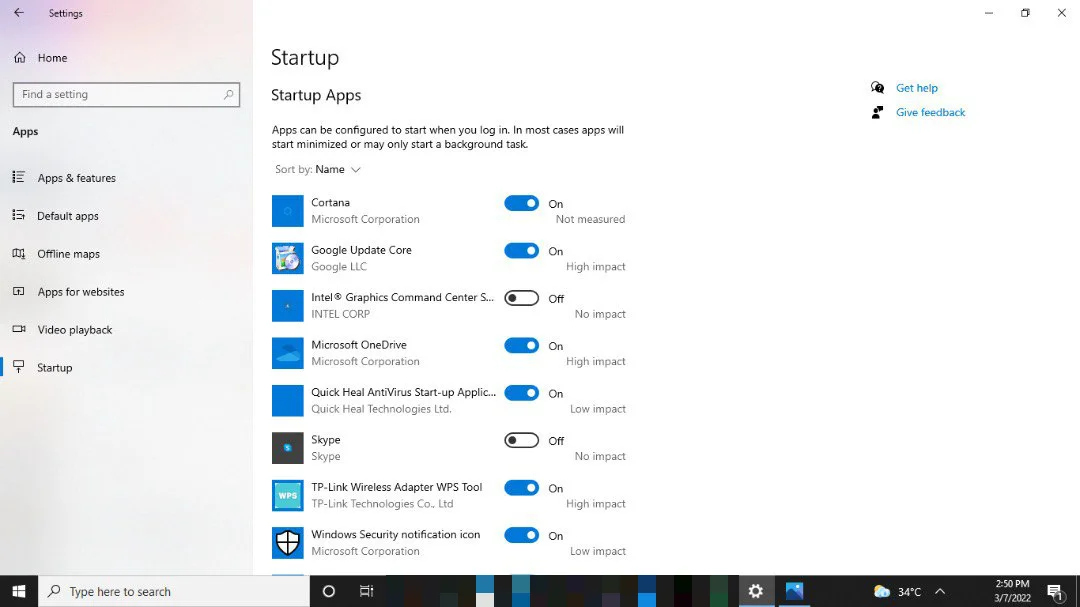
Puoi anche utilizzare Task Manager per disabilitare le applicazioni di avvio. Premi CTRL + Maiusc + Esc per avviare Task Manager e passare alla scheda Avvio. Fare clic sul programma che si desidera disabilitare e toccare il pulsante Disabilita nell'angolo in basso a destra.
Tuttavia, non finisce con le applicazioni di avvio. Alcuni servizi di avvio di terze parti vengono eseguiti solo in background e non fanno altro che consumare risorse di sistema. Quindi, vai alla finestra di dialogo Configurazione del sistema e controlla i servizi che dovrebbero essere disabilitati dall'avvio all'avvio.
Digita "msconfig" (senza virgolette) nella finestra di ricerca e fai clic su Configurazione di sistema. Dopo l'apertura dell'applicazione, passare alla scheda Servizi. Ora assicurati di selezionare la casella accanto a "Nascondi tutti i servizi Microsoft". Nascondendo i servizi relativi a Microsoft, evitiamo un malfunzionamento del sistema operativo poiché questi servizi sono fondamentali per Windows.
Riavvia il PC dopo aver disabilitato app e servizi.
Regola le tue impostazioni di alimentazione
Windows gestisce le prestazioni del tuo sistema per risparmiare la carica della batteria. Mentre questo è tipico nei laptop, i computer desktop hanno anche piani di alimentazione destinati a prevenire il surriscaldamento.
Il piano di risparmio energetico riduce le prestazioni per prolungare la durata della batteria. Se segui questo piano, sperimenterai ritardi e rallentamenti periodici. Cambiare il piano in Balanced o High Performance dovrebbe accelerare le cose. Tuttavia, dovresti notare che probabilmente sacrificherai una grande quantità di durata della batteria.
Ecco come modificare i piani di alimentazione di Windows 10:
- Apri il Pannello di controllo. Tocca Windows + R per richiamare Esegui, quindi digita "pannello di controllo" (senza virgolette) nella casella di testo e premi il tasto Invio della tastiera.
- Dopo che viene visualizzata la finestra del Pannello di controllo, vai su Hardware e suoni e seleziona Opzioni risparmio energia.
- Una volta visualizzata la pagina Opzioni risparmio energia, vedrai i piani Bilanciato e Risparmio energetico in "Scegli o personalizza un piano di alimentazione".
- Se desideri optare per il piano High Performance, espandi la sezione "Mostra piani aggiuntivi".
- Ora seleziona il piano che desideri ed esci dal Pannello di controllo.
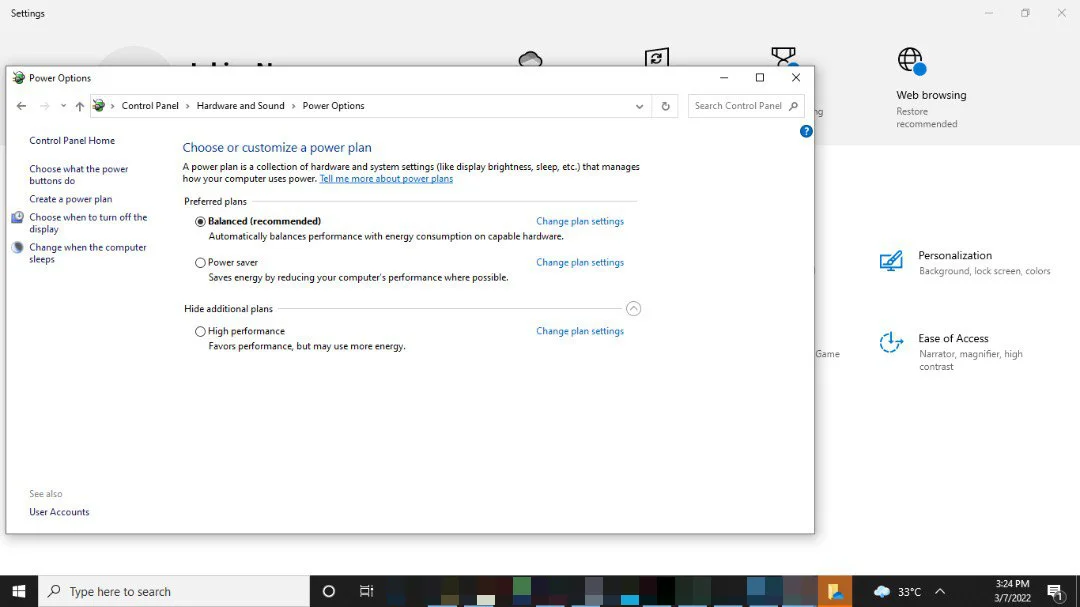
Se utilizzi un computer desktop, dovresti scegliere l'opzione High Performance poiché sei sempre collegato. Tuttavia, considera l'opzione Balanced Option ogni volta che utilizzi la batteria se utilizzi un laptop. Tuttavia, High Performance dovrebbe essere il tuo piano principale ogni volta che il tuo computer è collegato.
Sbarazzati dei file spazzatura
I programmi di sistema e di terze parti creano file temporanei ogni volta che utilizzi il tuo computer. Ad esempio, Microsoft Word crea file temporanei per eseguire il backup del tuo lavoro ogni volta che avvii un nuovo documento.
Questi file aiutano il tuo computer a funzionare in modo efficiente ma diventano inutili dopo aver completato le loro funzioni. Le applicazioni sono programmate per eliminare i loro file temporanei dopo un po', ma questi file rimangono per qualche motivo.
Inizierai a riscontrare problemi di prestazioni una volta che il tuo computer accumula migliaia di file spazzatura. I problemi iniziano a verificarsi perché la tua CPU potrebbe dedicare tempo all'elaborazione di questi file o il tuo disco rigido potrebbe intasarsi a un certo punto. Inoltre, poiché Windows indicizza i nuovi file per la ricerca, i nuovi file temporanei mettono a dura prova la tua CPU.
L'eliminazione dei file spazzatura libererà spazio e consentirà al tuo PC di funzionare in modo ottimale.
Puoi cancellare i file spazzatura utilizzando lo strumento Pulizia disco o tramite l'app Impostazioni.
Iniziamo con lo strumento di pulizia del disco:
- Cerca "pulizia disco" nel menu Start.
- Avvia lo strumento una volta visualizzato nei risultati della ricerca.
- Seleziona il volume che vuoi ripulire.
- Una volta visualizzato lo strumento, vedrai un elenco di file temporanei. Seleziona la casella accanto a quelli che desideri cancellare e fai clic sul pulsante OK. Puoi anche fare clic su "Pulisci file di sistema" per eliminare i file spazzatura creati dal sistema operativo.

Segui questi passaggi per passare attraverso l'app Impostazioni:
- Tocca Windows + I o fai clic con il pulsante destro del mouse sul pulsante Start e seleziona Impostazioni.
- Fare clic su Sistema nella prima pagina dell'app Impostazioni.
- Seleziona Archiviazione nel riquadro sinistro dell'interfaccia di sistema.
- Vai alla pagina Archiviazione e fai clic su File temporanei.
- Quindi, seleziona i file temporanei che desideri rimuovere e fai clic sul pulsante Rimuovi file.
Successivamente, puoi procedere con la configurazione di Storage Sense per liberare automaticamente spazio sul disco rigido ed eliminare i file spazzatura. Fai clic su "Configura rilevamento archiviazione o eseguilo ora" in Archiviazione. Quindi, seleziona la casella accanto a "Elimina i file temporanei utilizzati dalle mie app" in File temporanei e utilizza le caselle a discesa che seguono per selezionare una durata. Successivamente, fai clic sul pulsante Pulisci ora.
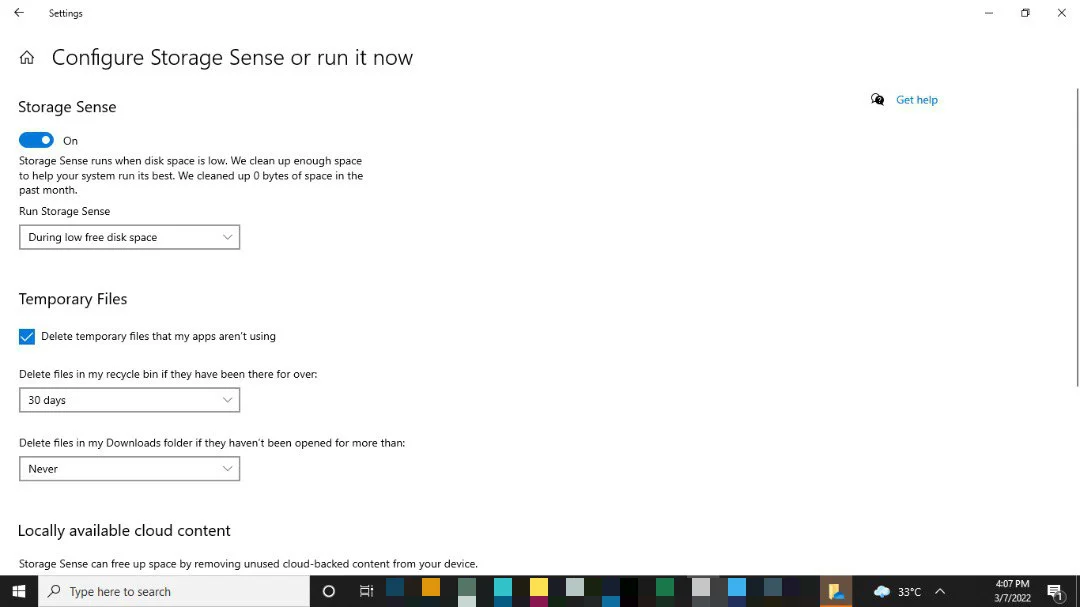
Usa Auslogics BoostSpeed per tenere fuori i file spazzatura
L'esecuzione dello strumento Pulizia disco o l'utilizzo dell'app Impostazioni ogni volta che si desidera liberare spazio su disco può essere stressante. Per fortuna, non devi ripetere tutto questo ripetutamente quando usi Auslogics BoostSpeed. Lo strumento tiene traccia e rimuove i file temporanei che le tue app non utilizzano più.

Risolvi i problemi del PC con Auslogics BoostSpeed
Oltre a pulire e ottimizzare il tuo PC, BoostSpeed protegge la privacy, diagnostica i problemi hardware, offre suggerimenti per aumentare la velocità e fornisce oltre 20 strumenti per coprire la maggior parte delle esigenze di manutenzione e assistenza del PC.
Aiuta anche a ottimizzare le prestazioni del PC ripulendo il registro di sistema per rimuovere le chiavi di registro residue potenzialmente problematiche.
Sbarazzati di bloatware e malware
La maggior parte delle volte, i produttori spediscono computer con app che praticamente non servono a nulla. Di solito vengono eseguiti in background, raccolgono dati diagnostici e consumano una parte delle risorse di sistema.
Inoltre, il malware scaricato accidentalmente da Internet potrebbe ridurre le prestazioni del tuo PC.
Puoi sbarazzarti di queste app e programmi dannosi eseguendo il tuo programma antivirus. Una buona opzione è Auslogics Anti-Malware. Lo strumento è configurato per trovare e rimuovere ogni tipo di bloatware, come adware, spyware e virus. Inoltre, le sue definizioni dei virus vengono aggiornate regolarmente, il che significa che puoi fidarti che catturi programmi dannosi in qualsiasi momento.
Hai anche la possibilità di usare lo strumento di sicurezza nativo di Windows 10: Microsoft Defender Antivirus. È possibile utilizzare il programma per eseguire una scansione completa e impostare altre protezioni. Innanzitutto, vai sul lato destro della barra delle applicazioni e fai clic sull'icona dello scudo bianco. Fare clic su Protezione da virus e minacce dopo l'apertura di Sicurezza di Windows. Successivamente, fai clic su Opzioni di scansione, seleziona Scansione completa e fai clic su Scansiona ora.
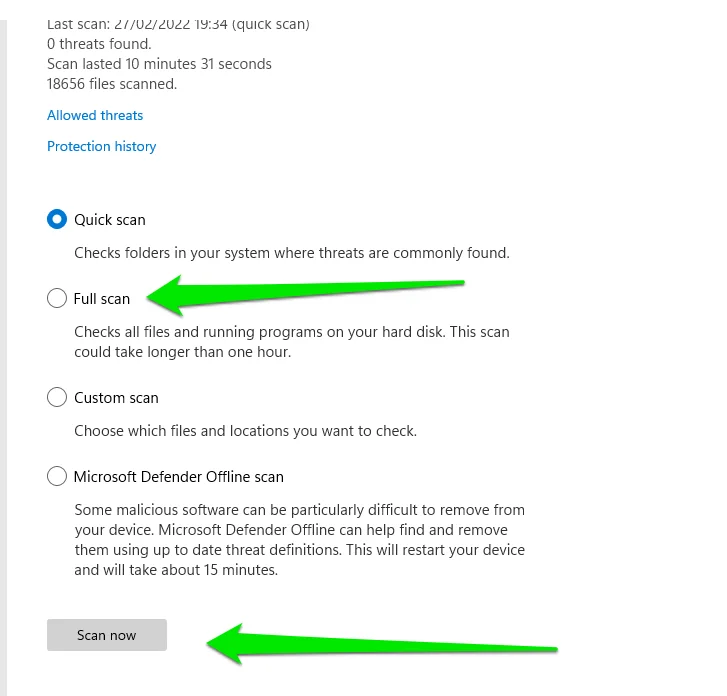
Deframmenta il tuo disco rigido
La frammentazione del disco rigido è uno dei motivi per cui la maggior parte dei PC rallenta. La frammentazione si verifica quando i file vengono scritti ed eliminati su un disco rigido. Quando si installa un nuovo programma o si salvano file su un disco rigido per la prima volta, questi vengono scritti in aree contigue (una dopo l'altra). Tuttavia, nuovo spazio inizia ad aprirsi ovunque quando elimini i file e ne scrivi di nuovi.
Nel tempo, il tuo computer dovrà recuperare pezzi di un singolo file da diverse parti del disco rigido. Questo processo richiede risorse e rallenta sempre i computer che funzionano su unità disco rigido.
Quando deframmenti il tuo disco rigido, il tuo sistema riorganizza i pezzi di file sparsi e li avvicina l'uno all'altro.
Questi passaggi ti mostreranno come deframmentare l'unità:
- Apri Esplora ricerca di Windows e digita "defrag" (senza virgolette).
- Fare clic su Deframmenta e ottimizza unità.
- Verrà visualizzata la finestra Ottimizza unità. Vedrai lo stato del tuo disco rigido nella colonna Stato corrente.
- Se l'unità richiede la deframmentazione, fare clic sul pulsante Ottimizza e consentire a Windows di fare il resto.
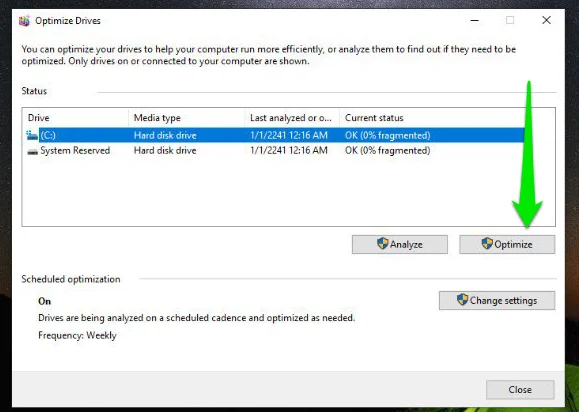
Si noti che Windows esegue il processo di deframmentazione quando si fa clic su Ottimizza se si utilizza un'unità disco rigido. Eseguirà un comando TRIM se usi un SSD. Il comando TRIM notifica all'SSD che blocchi specifici non sono più in uso, ottimizzando l'unità per prestazioni migliori.
Disabilita l'indicizzazione della ricerca
Il prossimo suggerimento su come velocizzare Windows 10 prevede la disattivazione dell'indicizzazione della ricerca.
Windows crea un indice di tutti i tuoi file per rendere il processo di ricerca più semplice e veloce. Quindi, invece di scavare nel tuo disco rigido ogni volta che inserisci una ricerca, recupera le informazioni dal suo database indicizzato.
Mentre questo fa funzionare le cose senza intoppi, il processo ha un impatto sul tuo computer. L'indicizzazione della ricerca viene eseguita in background ed è quasi un processo continuo che consuma risorse di sistema.
Il primo processo di indicizzazione richiede più sforzo al tuo computer. Questo perché il sistema operativo deve esaminare tutti i tuoi file e le loro proprietà. Deve inoltre indicizzare il testo all'interno dei file di testo per raccogliere le parole chiave dal contenuto del documento. Successivamente, indicizza solo i file appena aggiunti. Detto questo, se lavori regolarmente con molti file, l'indicizzazione può avere un impatto sul tuo PC.
Quindi, disattiva l'indicizzazione delle ricerche e controlla se le prestazioni del tuo sistema migliorano. Segui questi passi:
- Apri l'esploratore di ricerca e digita "servizi" (senza virgolette).
- Fai clic sull'app Servizi nei risultati.
- Una volta visualizzata la finestra Servizi, scorri verso il basso fino al servizio di ricerca di Windows e fai doppio clic su di esso. Quindi, fai clic sul pulsante Interrompi nella finestra di dialogo Proprietà e seleziona Disabilitato nel menu a discesa Tipo di avvio.
- Ora, fai clic sul pulsante OK, riavvia il PC e controlla se le prestazioni sono migliorate.
Tieni presente che la funzione di ricerca nel menu Start, nell'app Impostazioni e in Esplora file potrebbe smettere di funzionare.

Puoi anche limitare ciò che Windows può indicizzare utilizzando la finestra di dialogo Opzioni di indicizzazione. Innanzitutto, cerca "opzioni di indicizzazione" nel menu Start e fai clic sul primo risultato. Una volta visualizzata la finestra di dialogo, verranno visualizzate le posizioni attualmente indicizzate. Quindi, fai clic su Modifica per aggiungere e rimuovere elementi da indicizzare.
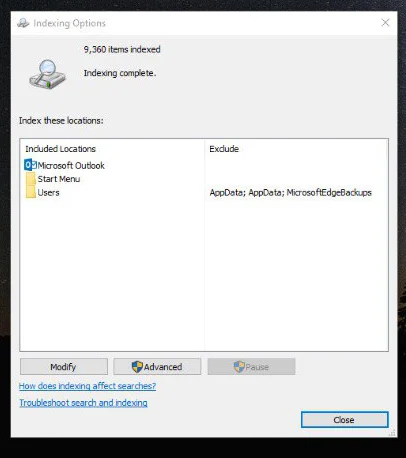
Impedisci a OneDrive di sincronizzarsi automaticamente
Microsoft ha aggiunto il suo servizio di condivisione cloud a Windows 10, consentendo agli utenti di sincronizzare i file tra i dispositivi. In questo modo, puoi facilmente continuare tutto ciò che stavi facendo su PC, tablet e persino smartphone. Tuttavia, per accedere a tutti i file sul tuo sistema altrove, OneDrive deve sincronizzarli e questo consuma potenza di elaborazione. Anche per i PC più veloci, OneDrive può avere il suo pedaggio, a seconda del numero e delle dimensioni dei file sincronizzati.
Puoi disabilitare temporaneamente la sincronizzazione automatica per confermare se il programma di archiviazione cloud è responsabile delle scarse prestazioni del tuo computer. Ecco cosa dovresti fare:
- Vai all'area di notifica sulla barra delle applicazioni e fai clic su OneDrive.
- Fare clic su Altro, quindi selezionare Sospendi sincronizzazione. Ora decidi per quanto tempo vuoi sospendere la sincronizzazione.
- Riavvia il computer e verifica i miglioramenti delle prestazioni.
Usa la funzione File su richiesta di OneDrive
Ammettiamolo, OneDrive è piuttosto utile nonostante la sua natura di consumo di risorse. La cosa buona è che puoi ridurre il pedaggio che richiede al tuo PC senza rinunciarvi del tutto. Ad esempio, la funzionalità File su richiesta consente di salvare file specifici in locale e archiviarne altri su OneDrive.
In questo modo, puoi ridurre al minimo il processo di sincronizzazione e caricare file importanti di cui desideri eseguire il backup e condividere su tutti i dispositivi. Ora puoi goderti OneDrive senza sacrificare completamente le prestazioni.
Ecco come attivare la funzione:
- Vai all'area di notifica sulla barra delle applicazioni e fai clic con il pulsante destro del mouse su OneDrive.
- Fare clic su Impostazioni nel menu.
- Successivamente, vai alla scheda Impostazioni nella finestra di dialogo che si apre.
- Seleziona la casella di controllo accanto a "File su richiesta".
- Quindi, vai sulla barra delle applicazioni, fai clic su OneDrive, quindi seleziona Apri cartella.
- Dopo che OneDrive si apre in una finestra di Esplora file, vai alla cartella con i file che non desideri salvare sul PC ma archiviare nel cloud. Quindi, fai clic su Libera spazio. La cartella verrà rimossa dal computer e archiviata su OneDrive.
- Se desideri salvare una cartella sul tuo computer ma non su OneDrive, fai clic con il pulsante destro del mouse e seleziona l'opzione "Mantieni sempre su questo dispositivo".
Puoi sempre annullare la funzione File su richiesta deselezionando la relativa casella di controllo nella scheda Impostazioni. I file verranno salvati sul tuo computer e sincronizzati con OneDrive.
Ottimizza il tuo file di pagina
Il PC utilizza la RAM per memorizzare i dati, inclusi file e programmi su cui la CPU deve lavorare. Segue questo processo perché è più facile leggere dalla RAM rispetto al disco rigido. Quindi, ad esempio, quando avvii il tuo browser, i suoi file di installazione verranno trasferiti nella tua RAM dal tuo disco rigido. In questo modo, il processore utilizzerà i file nella RAM invece di occuparsi del disco rigido.
Windows crea memoria supplementare nel disco rigido, nota come file di paging, quando la memoria principale del computer è piena. Il sistema operativo, per impostazione predefinita, gestisce il file di paging da solo, regolandolo automaticamente per soddisfare le esigenze del tuo sistema. Detto questo, puoi scegliere di gestire tu stesso la memoria virtuale.
Tuttavia, il modo in cui scegli di gestire il file di paging influisce sulle prestazioni del tuo sistema. Quindi, se stai utilizzando impostazioni personalizzate, consenti a Windows di controllare automaticamente il file e verificare se ciò risolverà il problema delle prestazioni.
Ecco come consentire a Windows di gestire il file di paging:
- Digita "avanzate" (senza virgolette) in Esplora ricerca e fai clic su "Visualizza impostazioni di sistema avanzate" nei risultati.
- Fare clic su Impostazioni in Prestazioni quando viene visualizzata la finestra di dialogo Proprietà del sistema.
- Dopo che viene visualizzata la finestra Opzioni prestazioni, passa alla scheda Avanzate.
- Vai alla sezione Memoria virtuale e seleziona il pulsante Modifica.
- Ora assicurati che la casella accanto a "Gestisci automaticamente le dimensioni del file di paging per tutte le unità" sia selezionata.
- Fare clic sul pulsante OK.
Usa ReadyBoost
La funzione del file di paging può rendere le cose lente poiché la lettura di file dai dischi rigidi può essere più lenta degli SSD e delle unità flash. Ancora di più se la tua memoria di sistema è bassa. Per fortuna, Microsoft ha escogitato una fantastica funzionalità che ti consente di utilizzare un'unità flash USB o una scheda SD come memoria virtuale.
In questo caso, l'unità fungerà da file di paging. Poiché le unità flash sono più veloci dei dischi rigidi, la funzione ReadyBoost dovrebbe ottimizzare le prestazioni del sistema.
Inizia inserendo la scheda SD o l'unità flash USB nella porta appropriata. Successivamente, apri Esplora file toccando Windows + E o facendo clic sull'icona della cartella sulla barra delle applicazioni.
Una volta aperto Esplora file, fai clic con il pulsante destro del mouse sull'unità flash USB o sulla scheda SD e scegli Proprietà dal menu. Vai alla scheda ReadyBoost immediatamente si apre la finestra di dialogo Proprietà. Scegli l'opzione "Usa questo dispositivo". Windows ti farà sapere se il dispositivo può utilizzare ReadyBoost o meno. Fare clic su OK una volta che Windows determina la giusta quantità di spazio da prenotare.
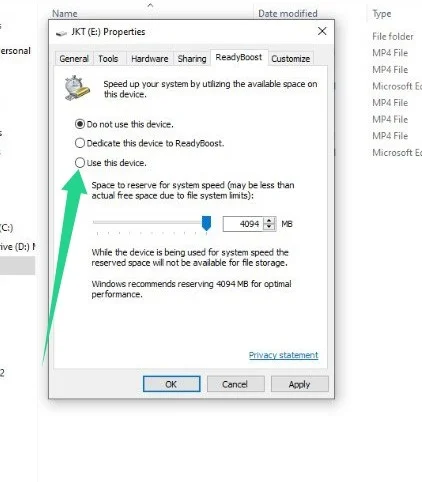
Successivamente, troverai un file chiamato ReadyBoost.sfcache sulla scheda SD o sull'unità flash, che mostra quanto spazio il sistema operativo ha riservato alla memoria virtuale.
Regola l'aspetto di Windows 10
Windows 10 ha effetti visivi, come animazioni 3D ed effetti ombra, che lo fanno risaltare. Mentre questi campanelli e fischietti migliorano l'aspetto estetico del sistema operativo, possono influire sulle prestazioni del tuo PC.
Potresti prendere in considerazione il compromesso tra prestazioni ed estetica migliori se il tuo computer non ha abbastanza potenza di fuoco per rimanere efficiente durante la gestione degli effetti 3D.
Per fortuna, Microsoft offre un modo per ridurre l'aspetto visivo del sistema operativo per ridurre il carico sulla CPU.
Segui questo processo:
- Vai al menu di avvio e cerca "Avanzate".
- Seleziona il risultato della ricerca "Visualizza impostazioni di sistema avanzate".
- Fare clic su Impostazioni in Prestazioni quando viene visualizzata la finestra di dialogo Proprietà del sistema.
- Dopo che viene visualizzata la finestra Opzioni prestazioni, seleziona l'opzione "Regola per prestazioni migliori" e fai clic sul pulsante OK.
- Puoi anche scegliere gli effetti visivi che desideri disattivare e quelli che vorresti mantenere.
- Riavvia il computer dopo aver apportato queste modifiche e verifica se il problema è stato risolto.
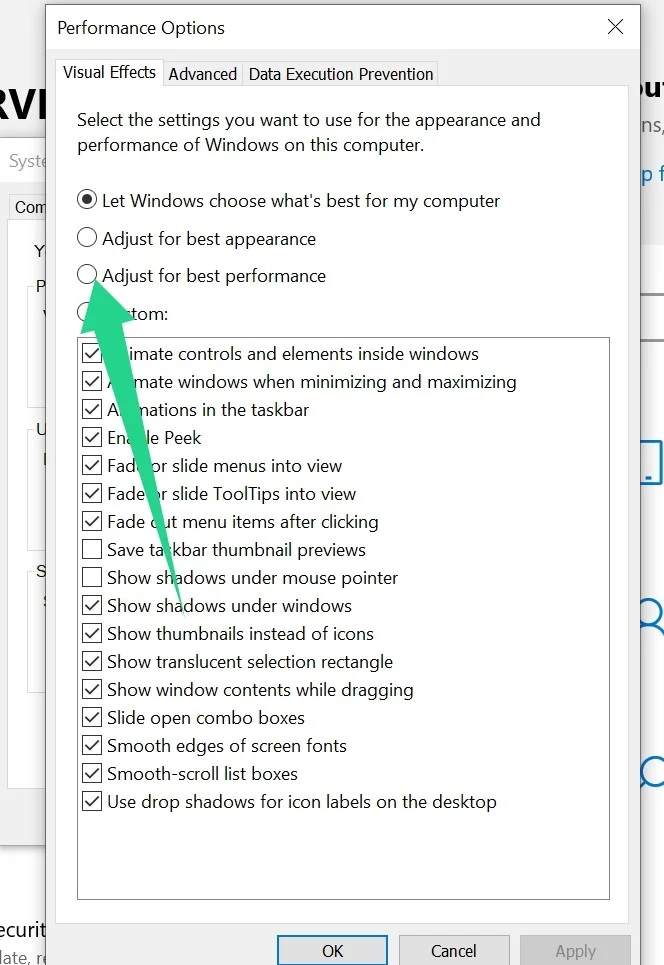
Windows 10 utilizza anche un altro effetto per i menu Centro operativo, barra delle applicazioni e Start, noto come trasparenza. Sfortunatamente, questo effetto provoca ritardi, soprattutto sui dispositivi di fascia bassa, perché ci vuole tempo per creare e aggiungere gli ultimi ritocchi.
Per disabilitare gli effetti di trasparenza di Windows 10, vai all'app Impostazioni, fai clic su Personalizzazione, quindi seleziona Colori nel riquadro di sinistra. Quindi, scorri verso il basso, cerca gli effetti di trasparenza e quindi disattivalo.
Disabilita suggerimenti e trucchi di Windows
Windows ha una funzionalità ingegnosa nota come suggerimenti e trucchi che tiene traccia di come usi il computer. Il sistema operativo fornisce quindi suggerimenti in base alle informazioni raccolte. In realtà, noterai a malapena che la funzione è lì. Quando si presenta, difficilmente fornisce informazioni utili o ti mostra qualcosa che non sai già. Quindi, alla fine, probabilmente starai meglio senza.
A parte l'utilità (o la mancanza) della funzione, ha una natura che richiede risorse. Windows deve tenere traccia di come usi il tuo sistema per selezionare i suggerimenti e i trucchi "giusti" per te. Questo processo può rallentare l'esecuzione del sistema.
Poiché la funzione suggerimenti e trucchi prende la sua parte della potenza del tuo processore, puoi disattivarla per alleggerire il carico della tua CPU.
Per disattivare Suggerimenti e trucchi di Windows, avvia l'app Impostazioni (fai clic con il pulsante destro del mouse su Start e seleziona Impostazioni) e fai clic su Sistema. Quindi, vai al riquadro sinistro della pagina Sistema e fai clic su Notifiche e azioni. Ora, deseleziona la casella accanto a "Ottieni suggerimenti, trucchi e suggerimenti mentre usi Windows". Infine, riavvia il PC e verifica le sue prestazioni.
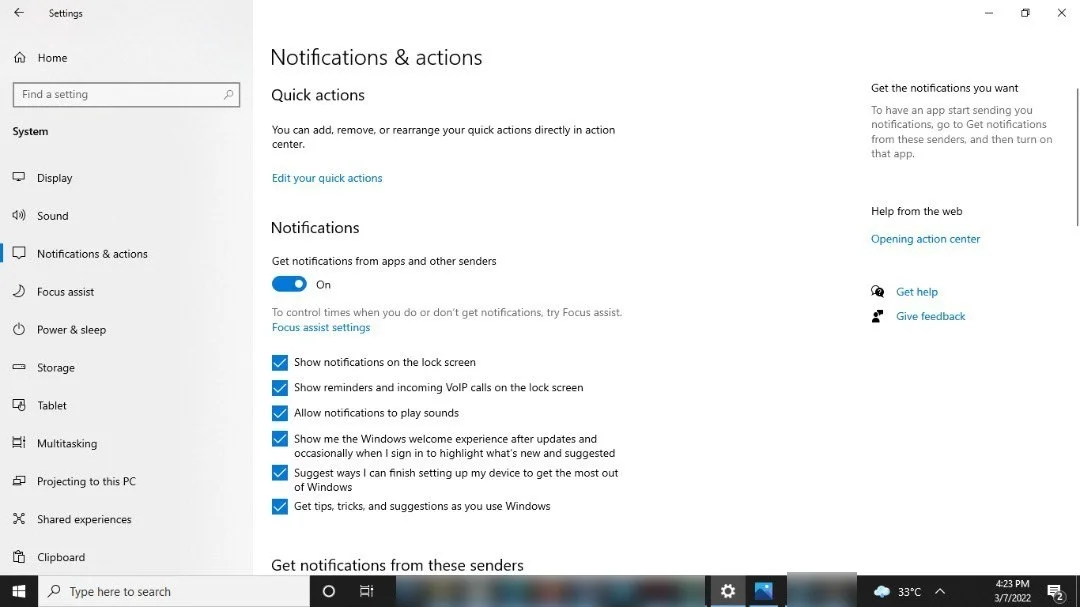
Abilita la manutenzione automatica di Windows
Windows 10 può eseguire la manutenzione ordinaria del tuo computer ogni giorno in background. Dalla diagnostica del sistema alla scansione di sicurezza e alla garanzia che tutto funzioni correttamente, il sistema operativo normalmente cerca i problemi e li risolve quando c'è una soluzione. Questo processo può mantenere il tuo PC in funzione in modo ottimale il più a lungo possibile.
In genere, la manutenzione automatica inizia ogni giorno alle 2 del mattino. Tutto quello che devi fare è assicurarti che il dispositivo sia inattivo e collegato a una presa di corrente.
Alcuni utenti disattivano questa funzione senza saperlo. Inoltre, se non hai collegato il computer durante la finestra di manutenzione automatica, è possibile che il processo non venga eseguito da un po' di tempo.
Ecco come attivare la funzione:
- Cerca "pannello di controllo" nel menu Start e avvia il Pannello di controllo.
- Dopo l'apertura del programma, fare clic sul collegamento Sistema e sicurezza. Assicurati che l'opzione "Visualizza per" sia impostata su Categoria.
- Quindi, fai clic su Sicurezza e manutenzione.
- Dopo che viene visualizzata la finestra Sicurezza e manutenzione, espandi la sezione Manutenzione in "Esamina i messaggi recenti e risolvi i problemi".
- Fare clic su "Modifica impostazioni di manutenzione".
- Ora, in Manutenzione automatica, scegli quando desideri che Windows esegua i controlli giornalieri.
- Seleziona la casella di controllo accanto a "Consenti alla manutenzione programmata di riattivare il computer all'ora programmata".
- Fare clic sul pulsante OK.
Disabilita la modalità di gioco
Microsoft ha introdotto la modalità di gioco di Windows nel 2017 e ha promesso agli utenti che è la cosa migliore che accada ai giochi per PC. Questa particolare funzionalità è stata sviluppata per allocare risorse di sistema ai giochi. In sostanza, il tuo computer rileva automaticamente che stai eseguendo un gioco e devia ogni altra applicazione in background, dando al gioco maggiore priorità.
Per quanto questa funzione suoni per i giocatori, non sempre funziona. Alcuni utenti hanno riferito che ha causato problemi di FPS e balbuzie del gioco invece di migliorare le cose. Inoltre, potrebbe causare problemi di prestazioni per altre applicazioni quando non stai giocando.
Poiché le modalità di gioco sono attivate per impostazione predefinita, dovresti considerare di disattivarla se continui a riscontrare ritardi e rallentamenti inspiegabili. Ecco come farlo:
- Avvia il programma Impostazioni usando il collegamento Windows + I.
- Fai clic su Giochi una volta visualizzata la prima pagina delle Impostazioni.
- Seleziona Modalità gioco nel riquadro sinistro dell'interfaccia di gioco.
- Vai alla pagina Modalità gioco e disattiva l'interruttore in Modalità gioco.
Ripara i file di sistema
Windows 10 si basa su file di sistema specifici per funzionare in modo ottimale. Sebbene questi file siano altamente protetti, possono comunque essere interessati da malware e applicazioni di terze parti. Inoltre, potresti manometterli per errore, causando il malfunzionamento del tuo sistema operativo.
Ci sono casi in cui rallentamenti del sistema e ritardi frustranti derivano da file di sistema mancanti o corrotti.
La cosa buona è che puoi sostituire questi file interessati utilizzando il Controllo file di sistema in Windows 10. Denominato SFC in breve, l'utilità è un programma da riga di comando progettato per identificare e sostituire file di sistema danneggiati o mancanti.
Lo strumento SFC funziona di pari passo con lo strumento di gestione e manutenzione delle immagini di distribuzione, o in breve DISM. Oltre a gestire i file di immagine, lo strumento DISM recupera i file di sostituzione utilizzati dallo strumento SFC per correggere le violazioni di integrità.
La guida che segue ti mostrerà come riparare i file di sistema di Windows utilizzando questi strumenti.
Inizia eseguendo il prompt dei comandi come amministratore. Vai a Esplora ricerca e digita "CMD" (senza virgolette), quindi fai clic con il pulsante destro del mouse su Prompt dei comandi nei risultati e seleziona Esegui come amministratore. Fare clic su Sì nel pop-up.
Una volta visualizzato il prompt dei comandi in modalità amministratore, digita questo comando DISM:
DISM.exe /Online /Pulizia-immagine /Restorehealth
Si noti che questo comando indica al client Windows Update di scaricare i file sostitutivi. È necessaria una connessione Internet e un client WU funzionante per farlo funzionare. Se il client non riesce a scaricare i file per qualsiasi motivo, puoi utilizzare un USB avviabile o un DVD di installazione di Windows 10 come origine sostitutiva. In tal caso, dovrai invece inserire il seguente comando:
DISM.exe /Online /Cleanup-Image /RestoreHealth /Source:X:\RepairSource\Windows /LimitAccess
Ora assicurati di aver collegato il supporto di avvio o il DVD prima di inserire il comando. Quindi, cambia la parte X:\RepairSource\Windows del comando nel percorso del DVD o dell'unità flash USB.
Dopo che lo strumento DISM ha completato il suo processo, che potrebbe richiedere del tempo, vai alla riga CMD successiva, digita "sfc / scannow" (senza virgolette) e tocca il pulsante Invio della tastiera.
Il Controllo file di sistema ora passerà attraverso il tuo computer, alla ricerca di file di sistema danneggiati e mancanti. Analizzerà le cartelle protette del tuo PC e sostituirà i file interessati. Utilizza una copia cache di ogni file in una cartella compressa situata in C:\Windows\System32\dllcache.
Se lo strumento trova e sostituisce i file danneggiati, vedrai il seguente messaggio nel prompt dei comandi:
“Protezione risorse di Windows ha rilevato file corrotti e li ha riparati con successo. I dettagli sono inclusi in CBS.Log C:\Windows\Logs\CBS\CBS.log."
Eseguire un Ripristino configurazione di sistema
Se hai modificato di recente il tuo computer disinstallando o installando un'app, un driver o un aggiornamento del sistema operativo, potrebbe essere la causa del problema di prestazioni. È possibile correggere il problema in questo caso riportando Windows a uno stato di funzionamento precedente utilizzando la procedura guidata Ripristino configurazione di sistema.
Windows di solito crea un punto di ripristino quando vengono apportate modifiche così significative. Quindi, se sei sicuro che il tuo computer abbia funzionato in modo ottimale in un periodo specifico, puoi riportarlo a quel punto.
Ecco come:
- Vai al menu Start e cerca "punto di ripristino".
- Fare clic su Crea un punto di ripristino nei risultati della ricerca.
- Fare clic su Ripristino configurazione di sistema quando viene visualizzata la scheda Protezione del sistema della finestra delle proprietà del sistema.
- Dopo che viene visualizzata la procedura guidata Ripristino configurazione di sistema, osserva il punto di ripristino consigliato, se presente, e conferma se rientra nella finestra quando il computer non ha riscontrato problemi. Se lo fa, continua con esso. Tuttavia, in caso contrario, fare clic su Avanti e selezionare un punto di ripristino nella pagina seguente.
- Fare clic sul pulsante Fine per avviare il processo.
Avvolgendo
Ecco come velocizzare i computer che eseguono Windows 10. Questi suggerimenti daranno sicuramente al tuo sistema l'aumento delle prestazioni per gestire comodamente le tue attività quotidiane. Puoi migliorare ulteriormente le prestazioni del tuo computer eseguendo alcuni aggiornamenti. Ad esempio, potresti aumentare la memoria del tuo sistema installando più RAM e potresti sostituire il tuo disco rigido con un SSD.