Come velocizzare Windows utilizzando ReadyBoost e l'unità USB? Funziona ancora?
Pubblicato: 2018-05-16M icrosoft ha introdotto per la prima volta la funzionalità per utilizzare un'unità USB o una scheda SD come cache di memoria in Windows Vista sotto forma di una funzionalità nota come ReadyBoost. La funzionalità è stata ereditata anche da Windows 7 e versioni successive, ma con la possibilità di configurare più di un'unità USB per ReadyBoost.
Allora, cos'è ReadyBoost in Windows?
ReadyBoost è una funzionalità che velocizza Windows archiviando file e dati dell'applicazione come cache in un'unità USB. Questa memorizzazione nella cache del disco è utile nel caso in cui il sistema stia eseguendo un disco rigido lento. ReadyBoost funziona con unità USB, schede SD e schede CF.
Tuttavia, potrebbe non essere in grado di fornire prestazioni considerevoli nel caso di hardware più recente. Quindi, se sei bloccato con un hardware più vecchio, puoi velocizzare Windows usando ReadyBoost e l'unità USB.
Perché ReadyBoost? Per aiutare il chip RAM
ReadyBoost aveva lo scopo di integrare la RAM nel caso di dischi rigidi lenti. Quasi un decennio fa, quando è stata lanciata la funzione, le unità USB basate su memoria flash potevano offrire un'alternativa più veloce durante il trasferimento di dati da e verso la RAM.
Questo perché i dischi rigidi leggono i dati utilizzando un braccio meccanico che non è il caso dell'unità flash. Pertanto, i dischi rigidi sono più veloci durante l'esecuzione di letture di dati sequenziali, ma sono in ritardo rispetto alle unità flash durante l'esecuzione di operazioni di lettura di dati non sequenziali.
Il problema ha continuato a diminuire nel caso delle moderne unità magnetiche che sono più veloci e funzionano a circa 7.200 giri/min o oltre. Non sarai in grado di velocizzare Windows utilizzando ReadyBoost su macchine con dischi rigidi più veloci.
Leggi anche: Come utilizzare la scheda SD come memoria interna su Android | Archiviazione adottabile su Android
Come funziona ReadyBoost?
Ora, ReadyBoost è una funzionalità che consente al sistema di archiviare i dati richiesti in un supporto esterno per un po' di tempo. La vera forza trainante è SuperFetch, un sistema di gestione della cache del disco in Windows che velocizza il tuo sistema. È un'altra chicca fornita con Windows Vista. Tuttavia, su Windows XP esisteva un precursore chiamato PreFetcher.
SuperFetch esegue alcuni algoritmi per analizzare le tue abitudini e carica automaticamente i dati rilevanti nella memoria principale (RAM). Ad esempio, se Chrome è la prima applicazione che utilizzi all'avvio del PC, SuperFetch caricherà i file Chrome sulla RAM e ridurrà il tempo di avvio.
Per lo più, SuperFetch crea una cache temporanea sulla memoria principale stessa. Pertanto, l'utilizzo di ReadyBoost può essere un vantaggio se il sistema ha poca RAM. Inoltre, il braccio meccanico dell'unità contribuisce a ridurre le prestazioni.
Supertech collabora con ReadyBoost per velocizzare Windows e decide quali elementi devono essere inseriti nella cache di ReadyBoost sull'unità USB e, infine, nella RAM. Copia i dati nel file di cache archiviato nella cartella principale dell'unità USB.
Ora c'è catch, la cache così creata viene utilizzata solo nel caso di operazioni non sequenziali. Quando si tratta di operazioni sequenziali, SuperFetch utilizza invece i file sul disco rigido. Quindi, ReadyBoost entra in azione solo quando è possibile un miglioramento delle prestazioni. Ciò significa anche che puoi estrarre la chiavetta USB ogni volta che vuoi, poiché i file originali sono presenti sul disco rigido.
Altre cose da sapere su ReadyBoost
Per impostazione predefinita, i dati archiviati nella cache di ReadyBoost sono protetti utilizzando la crittografia AES a 128 bit. Un produttore di hardware che inserisce un supplemento ReadyBoost nella macchina stessa può disabilitare la crittografia.
La funzione ReadyBoost non funziona se il computer esegue un SSD perché è già abbastanza veloce da superare le prestazioni dell'unità USB. Quindi, qui, non sarai in grado di velocizzare Windows usando ReadyBoost.
Non è obbligatorio sacrificare un'unità USB completa per la funzione. È possibile utilizzarne una parte per archiviare il file della cache e utilizzare normalmente il resto dell'unità. Tuttavia, è richiesta una quantità minima di spazio libero. Windows può utilizzare fino a 4 GB su un'unità USB formattata come FAT32. Il limite si espande fino a 32 GB nel caso di unità USB formattate NTFS. Se stai usando una scheda SD, anche exFAT può essere un'ottima opzione.
Leggi anche: FAT32 vs NTFS vs exFAT - Differenza tra tre file system
L'utilizzo di un'unità flash più lenta del disco rigido non velocizzerà Windows utilizzando ReadyBoost. Quindi, potresti prendere in considerazione un'unità flash USB 3.0 per la funzione ReadyBoost. Inoltre, se il tuo PC ha circa 8 o 16 giga di RAM, non hai davvero bisogno della funzione perché la cache verrà quindi archiviata nella RAM.

C'è un notevole svantaggio nell'usare un'unità USB per velocizzare il tuo sistema Windows. Tuttavia, non influisce sul tuo computer. Le unità USB hanno cicli di lettura/scrittura limitati. Quindi, l'uso ripetuto, come nel caso di ReadyBoost, ridurrebbe la loro aspettativa di vita.
Ora che avrai imparato molto su ReadyBoost, nei passaggi successivi ti dirò come velocizzare Windows utilizzando ReadyBoost.
Come velocizzare Windows 10 utilizzando ReadyBoost?
Come accennato in precedenza, puoi utilizzare un'unità USB, una scheda SD o una scheda CF per migliorare le prestazioni del tuo sistema operativo Windows 10.
Nel caso di schede SD, tieni presente che utilizzi il lettore di schede SD interno presente sulla tua macchina. Il lettore di carte esterno potrebbe non essere efficace come quello interno. Inoltre, sarebbe meglio formattare l'unità USB o la scheda SD prima di configurare ReadyBoost. Tuttavia, è completamente facoltativo.
Ora, ecco i passaggi per configurare ReadyBoost sull'unità USB e velocizzare Windows 10 (per le versioni precedenti le opzioni potrebbero differire leggermente):
- Collega l'unità USB al tuo PC Windows 10.
- Vai a Risorse del computer o Questo PC.
- Ora, fai clic con il pulsante destro del mouse sull'unità USB per aprire il menu di scelta rapida e seleziona Proprietà .
- Nella scheda ReadyBoost , puoi allocare spazio per la funzione ReadyBoost o utilizzare l'unità USB completa.
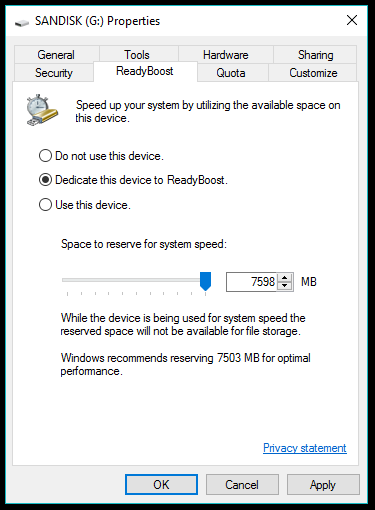
- Seleziona Dedica questo dispositivo a ReadyBoost se non utilizzerai l'unità USB per altri scopi. In caso contrario, seleziona il pulsante di opzione Usa questo dispositivo e utilizza il dispositivo di scorrimento per riservare spazio per la funzione.
- Fare clic su OK per terminare. Windows impiegherà del tempo per configurare l'unità USB.
Quindi, in questo modo puoi velocizzare Windows utilizzando ReadyBoost se sei a corto di risorse. Potresti osservare alcuni vantaggi della funzione, ma dipendono in gran parte dalle abitudini di utilizzo delle persone e possono differire da macchina a macchina.
Come faccio a fermare ReadyBoost?
Ci sono molti vantaggi offerti da ReadyBoost, ma potrebbero esserci molte ragioni per disabilitarlo. Ad esempio, hai aggiornato il tuo nuovo PC e non hai più bisogno di ReadyBoost.
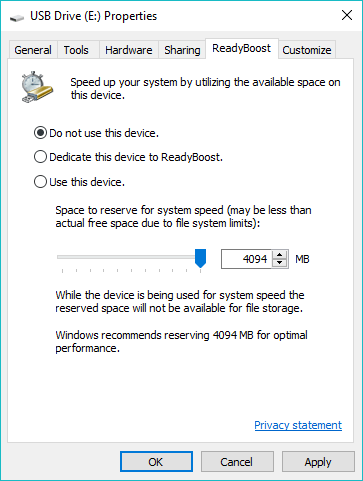
Vai alle proprietà dell'unità ReadyBoost e fai clic sul pulsante di opzione Non utilizzare questo dispositivo . Fare clic su OK per salvare le modifiche. Successivamente, è necessario eliminare manualmente il file ReadyBoost archiviato nell'unità USA.
Leggi anche: 12 semplici modi per massimizzare la durata della batteria su Windows 10
Come monitorare Windows 10 ReadyBoost?
Puoi tenere d'occhio i numeri delle prestazioni della cache ReadyBoost velocizzando il tuo sistema Windows. Segui i passaggi per aggiungere ReadyBoost in Performance Monitor di Windows:
- Apri il menu Start su Windows e cerca Performance Monitor . Puoi trovare la stessa opzione visitando Questo PC (fare clic con il pulsante destro del mouse) > Gestisci > Prestazioni > Strumenti di monitoraggio > Monitor delle prestazioni .
- Una volta aperta la finestra, fai clic sull'opzione Performance Monitor nel riquadro di sinistra.
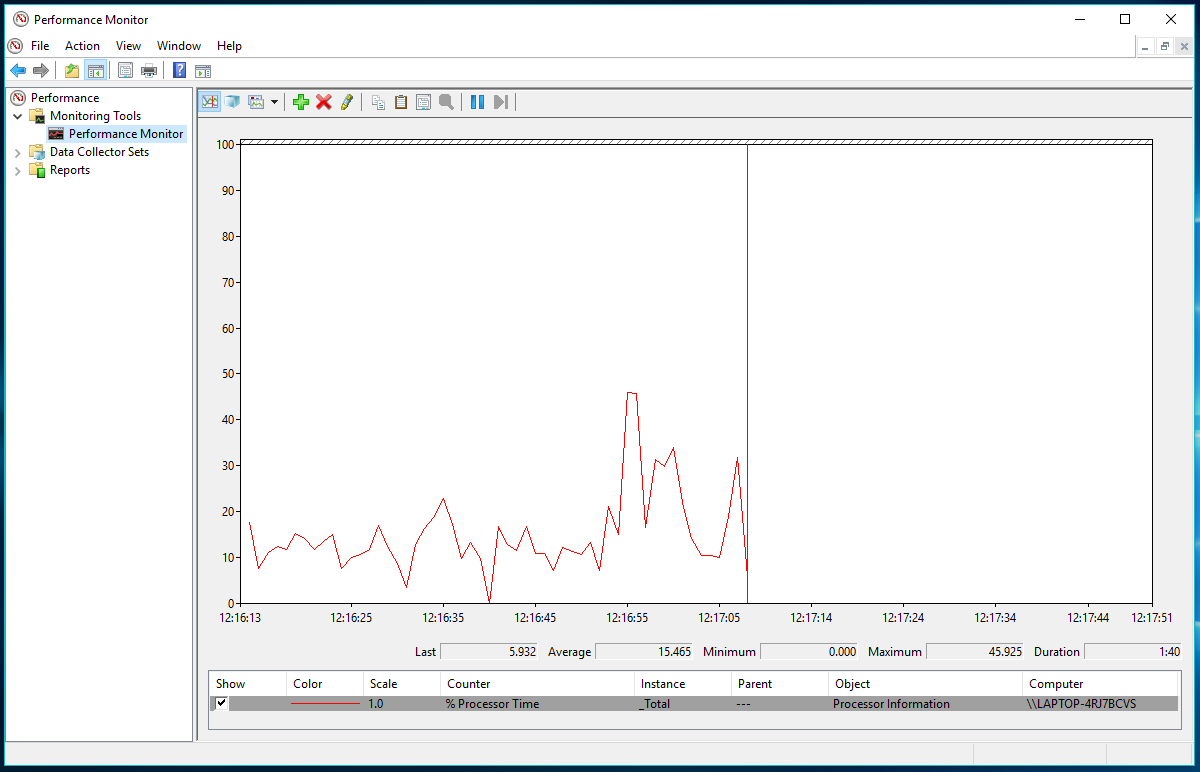
- Per aggiungere il contatore ReadyBoost al monitoraggio delle prestazioni, fare clic sul pulsante + di colore verde .
- Nella finestra Aggiungi contatori, scorri verso il basso e seleziona Cache ReadyBoost dall'elenco dei contatori disponibili.
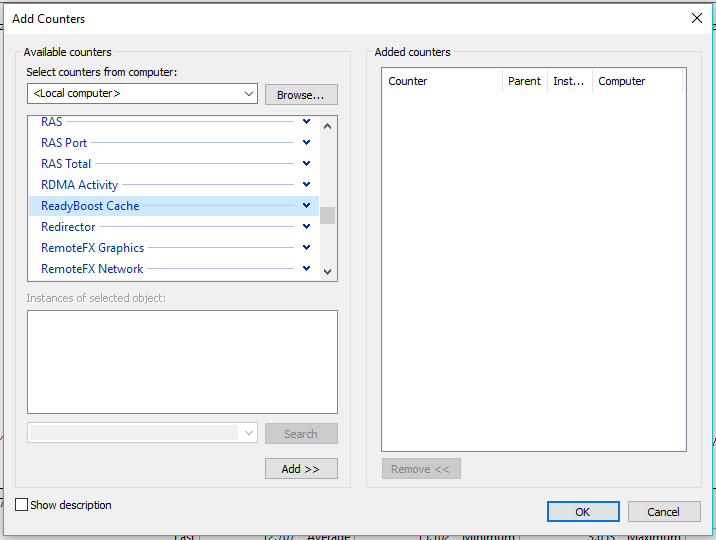
- Fare clic su Aggiungi per inserire una voce nell'elenco dei contatori aggiunti.
- Fare clic su OK per terminare e salvare le modifiche.
Ora potrai vedere le statistiche della cache ReadyBoost di Windows 10 in uso. Tuttavia, Performance Monitor non sarà in grado di darti la sensazione effettiva della funzione in azione. Inoltre, dovrai seguire la stessa procedura ogni volta per vedere i dettagli delle prestazioni.
Hai trovato utile questo articolo su come velocizzare Windows utilizzando ReadyBoost? Lascia perdere i tuoi pensieri e feedback?
Leggi anche: Windows non ti consente di creare cartelle denominate "CON", PRN, NUL, ecc. Ecco come puoi ancora crearlo
