Come aumentare la velocità di trasferimento USB 3.0 in Windows 10?
Pubblicato: 2021-09-20Se noti che la velocità di trasferimento USB 3.0 è lenta in Windows 10, potresti sentirti deluso.
In generale, USB 3.0 è stato realizzato per aumentare la velocità di trasferimento dei dati. Quindi, quando noti che la tua velocità di trasferimento è lenta, indica un problema di fondo con il tuo sistema o il tuo dispositivo USB.
In questo articolo imparerai le velocità di trasferimento ottimali di USB 3.0, perché le velocità di trasferimento di USB 3.0 potrebbero essere lente e come risolvere il problema della velocità di trasferimento lenta di USB 3.0 in Windows 10.
Che cos'è USB 3.0?
Probabilmente hai visto il termine USB 3.0 in titoli diversi o spuntato in alcune specifiche di dispositivi tecnologici e potresti chiederti di cosa si tratta esattamente. Non sei solo. Non tutti capiscono cosa significhi USB 3.0.
In genere, USB 3.0 è anche chiamato SuperSpeed USB. È l'interfaccia USB più recente realizzata con tecnologia di trasferimento dati ad alta velocità. È possibile utilizzare USB 3.0 per trasmettere dati da periferiche (telefoni, mouse, tastiere, stampanti, monitor, altoparlanti, unità flash, fotocamere, ecc.) ai computer.
In genere, USB 3.0 mantiene le velocità di USB 2.0 ma aggiunge nuove funzionalità che entrano in gioco solo quando si effettua una connessione 3.0. In poche parole, USB 3.0 si integra perfettamente con ciò che già possiedi. Tuttavia, per ottenere le velocità di trasferimento dati SuperSpeed previste, è necessario disporre di una porta USB 3.0 o di una scheda controller.
La maggior parte dei nuovi computer e dispositivi è dotata di porte USB 3.0, che funzionano sia con connessioni USB 3.0 che 2.0. Ma se non sei sicuro, potresti dover controllare se il tuo computer o dispositivo ha una porta USB 3.0.
Qual è la velocità di trasferimento di USB 3.0?
La velocità di trasferimento teorica di USB 3.0 (o velocità di larghezza di banda massima) è di 5 Gbps (gigabit al secondo). Questa velocità si traduce in 640 MBps (megabyte al secondo), che è teoricamente dieci volte più veloce di USB 2.0.
Tuttavia, questi valori sono teorici e non sono fissi. Potrebbero esserci differenze quando si misura il tempo effettivo di trasferimento dei dati da un computer a un disco rigido esterno o periferica e viceversa. A volte le cifre possono essere superiori o inferiori al valore teorico.
Ad esempio, le velocità di trasferimento sostenute (realistiche) per i dischi rigidi esterni sono di circa 85 Mbps per USB 3.0 e 22 Mbps per USB 2.0, il che indica un miglioramento di circa 4 volte.
Come si identifica una porta USB 3.0?
Prima di concludere che la velocità di trasferimento USB 3.0 è lenta, è necessario verificare se si dispone di una porta USB 3.0. Ci sono due modi per farlo:
- Controlla le porte fisiche sul tuo computer
Il tuo computer può essere dotato di porte USB 2.0 e USB 3.0. Se una porta USB è colorata di blu all'interno, è USB 3.0.
Tuttavia, se non vedi una porta di colore blu sul tuo PC, controlla se c'è una porta USB contrassegnata all'esterno con "SS" o "3.0". Alcuni computer non colorano le porte USB 3.0 di blu ma le contrassegnano per l'identificazione.
- Controlla tramite Gestione dispositivi del sistema
Se non vedi porte o contrassegni blu sul tuo PC ma non sei ancora sicuro che il tuo PC abbia una porta USB 3.0, puoi controllare tramite Gestione dispositivi del sistema. Ecco come:
- Fare clic con il pulsante destro del mouse sull'icona del menu Start di Windows.
- Seleziona "Gestione dispositivi" dall'elenco delle opzioni.
- Scorri verso il basso fino a "Controller Universal Serial Bus" ed espandilo.
- Cerca un elemento con USB 3.0 nel titolo.
- Se vedi un elemento del genere, hai una porta USB 3.0.
- Se non vedi un elemento del genere, il tuo PC non ha porte USB 3.0.
Dopo aver stabilito di disporre di una porta USB 3.0, puoi iniziare a indagare sul motivo per cui stai riscontrando basse velocità di trasferimento USB 3.0.
Perché la velocità di trasferimento USB 3.0 è lenta?
Di solito, le velocità di trasferimento effettive di USB 3.0 variano e talvolta possono essere lente. La loro varianza dipende da molti fattori, inclusi i seguenti:
- La velocità di lettura del dispositivo sorgente
- La velocità di scrittura del dispositivo di destinazione
- La velocità di trasferimento della porta USB coinvolta
- Il modello del tuo computer
- I driver della tua porta USB
- Il chipset del computer
- Problemi con l'unità USB
- Modalità RAID
- Un disco rigido difettoso
- Tipi e dimensioni dei tuoi file
- Danni fisici sul dispositivo USB o sulla porta
- Il tuo controller host
Come velocizzare i trasferimenti USB 3.0
Se ti stai chiedendo come velocizzare i tuoi trasferimenti di dati USB 3.0, prova a ottimizzare le prestazioni della tua chiavetta USB tramite Gestione dispositivi. Utilizzare i seguenti passaggi:
- Collega la tua chiavetta USB.
- Fare clic con il pulsante destro del mouse sull'icona del menu Start di Windows per aprire il menu Accesso rapido.
- Seleziona "Gestione dispositivi" dall'elenco degli elementi.
- Individua la tua unità USB da "Unità disco".
- Fare clic con il pulsante destro del mouse sull'unità e scegliere Proprietà.
- Nella nuova finestra, vai alla scheda Politiche.
- Individua e fai clic su "Prestazioni migliori".
- Seleziona la casella accanto a "Abilita memorizzazione nella cache in scrittura sul dispositivo".
Questo processo attiverà la memorizzazione nella cache di scrittura in Windows 10 e migliorerà notevolmente le velocità di trasferimento dei dati USB 3.0.
Puoi anche provare a trasferire un file alla volta per vedere se il processo è più veloce. Forse il tuo computer non è in grado di gestire trasferimenti di grandi dimensioni alla volta, specialmente quando si tratta di file di grandi dimensioni come video 4k.
Come aumentare la velocità di USB 3.0
Se noti che la velocità di trasferimento USB 3.0 è insolitamente lenta, dovresti prima identificare il problema sottostante. Innanzitutto, devi verificare se hai inserito bene il tuo dispositivo USB e che la connessione stabilita funzioni. Anche la scansione del tuo dispositivo alla ricerca di malware è un buon punto di partenza. Puoi anche controllare se stai utilizzando l'interfaccia 2.0 e quindi passare alla 3.0 e goderti velocità di trasferimento più elevate. Verificare che il dispositivo o la porta USB non presentino danni fisici. Se stai utilizzando una versione precedente del sistema operativo, puoi prendere in considerazione l'aggiornamento del tuo sistema operativo, che aggiornerà anche i driver USB e aiuterà il dispositivo a funzionare in modo ottimale. È inoltre possibile modificare la configurazione del dispositivo USB e assicurarsi che il file system dell'unità USB sia NTFS e non FAT32.
Di seguito troverai istruzioni dettagliate su come correggere le lente velocità di trasferimento USB 3.0.
Come risolvere le lente velocità di trasferimento USB 3.0
Le basse velocità di trasferimento USB 3.0 possono essere uno scenario fastidioso, soprattutto quando si trasferisce un file di grandi dimensioni. Utilizzare le seguenti soluzioni per risolvere il problema:

Controlla il tuo driver USB
Se qualcosa non va con il tuo driver USB, dovrai affrontare il problema della velocità di trasferimento USB 3.0 lenta. Puoi risolverlo riparando il tuo driver USB.
Ci sono tre cose che puoi fare per risolvere il problema. Si consiglia di eseguire queste correzioni nell'ordine in cui le abbiamo elencate qui:
- Ripristina il tuo driver USB.
- Aggiorna il tuo driver USB.
- Reinstalla il driver USB.
Ripristina il tuo driver USB
Se stai affrontando il problema della velocità di trasferimento di USB 3.0 lenta, la tua prima azione dovrebbe essere ripristinare il tuo driver USB. Utilizzare questi passaggi per farlo:
- Avvia Gestione dispositivi:
- Fare clic con il pulsante destro del mouse sull'icona del menu Start di Windows.
- Seleziona "Gestione dispositivi" dal menu Accesso rapido.
- Trova la sezione "Controller bus seriali universali" ed espandila.
- Fare clic con il pulsante destro del mouse sul dispositivo USB e selezionare Proprietà.
- Ora vai alla scheda Driver.
- Dall'elenco delle azioni, selezionare "Ripristino driver".
- Se l'opzione "Ripristina driver" è disattivata, il driver potrebbe essere obsoleto e richiedere un aggiornamento.
Aggiorna il tuo driver USB
Un driver obsoleto può anche causare il problema della velocità di trasferimento USB 3.0 lenta in Windows 10. Potrebbe essere necessario aggiornare il driver USB per risolvere questo problema. Segui questi passi:
- Avvia Gestione dispositivi:
- Fare clic con il pulsante destro del mouse sull'icona del menu Start di Windows.
- Seleziona "Gestione dispositivi" dal menu Accesso rapido.
- Trova la sezione "Controller bus seriali universali" ed espandila.
- Fare clic con il pulsante destro del mouse sul dispositivo USB e selezionare Proprietà.
- Ora vai alla scheda Driver.
- Dall'elenco delle azioni, seleziona "Aggiorna driver".
- Segui le istruzioni sullo schermo per aggiornare il driver USB.
Questo processo dovrebbe risolvere il problema della bassa velocità di trasferimento.
Nota: scarica Auslogics Driver Updater per aggiornare tutti i driver sul tuo PC con un solo clic. Puoi utilizzare questa app per prevenire conflitti di dispositivi e garantire un funzionamento regolare dell'hardware.
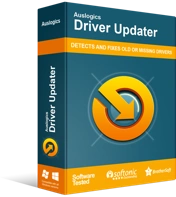
Risolvi i problemi del PC con Driver Updater
Le prestazioni instabili del PC sono spesso causate da driver obsoleti o corrotti. Auslogics Driver Updater diagnostica i problemi dei driver e ti consente di aggiornare i vecchi driver tutti in una volta o uno alla volta per far funzionare il tuo PC in modo più fluido
Reinstalla il driver USB
Se né il ripristino del driver USB né l'aggiornamento funzionano, puoi ricorrere alla reinstallazione del driver. Per reinstallare il driver USB, attenersi alla seguente procedura:
- Avvia Gestione dispositivi:
- Fare clic con il pulsante destro del mouse sull'icona del menu Start di Windows.
- Seleziona "Gestione dispositivi" dal menu Power User.
- Trova la sezione "Controller bus seriali universali" ed espandila.
- Fare clic con il pulsante destro del mouse sul dispositivo USB e selezionare Proprietà.
- Ora vai alla scheda Driver.
- Dal menu, seleziona "Disinstalla dispositivo".
- Segui le istruzioni sullo schermo per disinstallare il dispositivo.
- Dopo aver disinstallato il dispositivo USB e il relativo driver, fare clic con il pulsante destro del mouse su "Controller Universal Serial Bus".
- Ora seleziona "Cerca modifiche hardware".
- Riavvia il PC e verifica se la reinstallazione del driver ha aiutato.
Converti USB 3.0 da FAT32 a NTFS
In genere, NTFS offre velocità più elevate. Se stai lavorando con file di dimensioni superiori a 4 GB, come file video 4K, è importante eseguire l'aggiornamento a NTFS.
Quindi, è necessario verificare se l'unità USB utilizza il file system NTFS e aggiornare in caso contrario.
Sebbene FAT32 sia compatibile con la maggior parte dei sistemi, non può gestire file di dimensioni superiori a 4 GB.
Se desideri aggiornare la tua unità USB a NTFS, segui i passaggi seguenti:
- Collega la tua chiavetta USB al computer.
- Assicurati di eseguire il backup dei file perché la conversione di una chiavetta USB in NTFS cancellerà tutto il contenuto dell'unità.
- Ora premi Win + S per aprire la ricerca di Windows.
- Digita "cmd" per aprire il prompt dei comandi.
- Seleziona "Esegui come amministratore". Questo aprirà il prompt dei comandi con privilegi elevati.
- Ora, digita il seguente comando e premi Invio: X: /fs:NTFS. Sostituisci "X" con la lettera dell'unità USB effettiva.
- Attendi il completamento del processo, prova a utilizzare l'unità e verifica se ora è più veloce.
La modifica del file system della chiavetta USB in NTFS dovrebbe aiutare ad aumentare la velocità di trasferimento dei dati.
Esegui lo strumento di risoluzione dei problemi di hardware e dispositivi
Lo strumento di risoluzione dei problemi hardware e dispositivi integrato di Windows 10 dovrebbe aiutarti a sapere se l'hardware o i dispositivi hanno un problema e, se possibile, a risolverlo.
Per eseguire lo strumento di risoluzione dei problemi, attenersi alla seguente procedura:
- Fare clic con il pulsante destro del mouse sull'icona del menu Start di Windows per aprire il menu Accesso rapido.
- Dall'elenco delle opzioni, seleziona "Windows PowerShell (amministratore)".
- Fare clic su Sì se richiesto con il controllo dell'account utente.
- Digitare il comando seguente e premere Invio: msdt.exe -id DeviceDiagnostic.
- Attendi che lo strumento di risoluzione dei problemi di hardware e dispositivi completi il processo di risoluzione dei problemi.
- In caso di problemi, lo strumento di risoluzione dei problemi applicherà le correzioni e ti chiederà di riavviare il PC per rendere effettive le modifiche.
- Al termine, riavvia il PC e verifica se il problema è stato risolto.
Conclusione
In questo post, abbiamo discusso di come assicurarti di ottenere velocità di trasferimento ottimali con il tuo dispositivo USB 3.0 in Windows 10. I metodi che abbiamo descritto qui ti aiuteranno a velocizzare le tue velocità di trasferimento USB 3.0 e migliorare la tua esperienza. Condividi il tuo feedback o le tue domande con noi nella sezione commenti.
