Come ordinare per data in Microsoft Excel
Pubblicato: 2023-01-21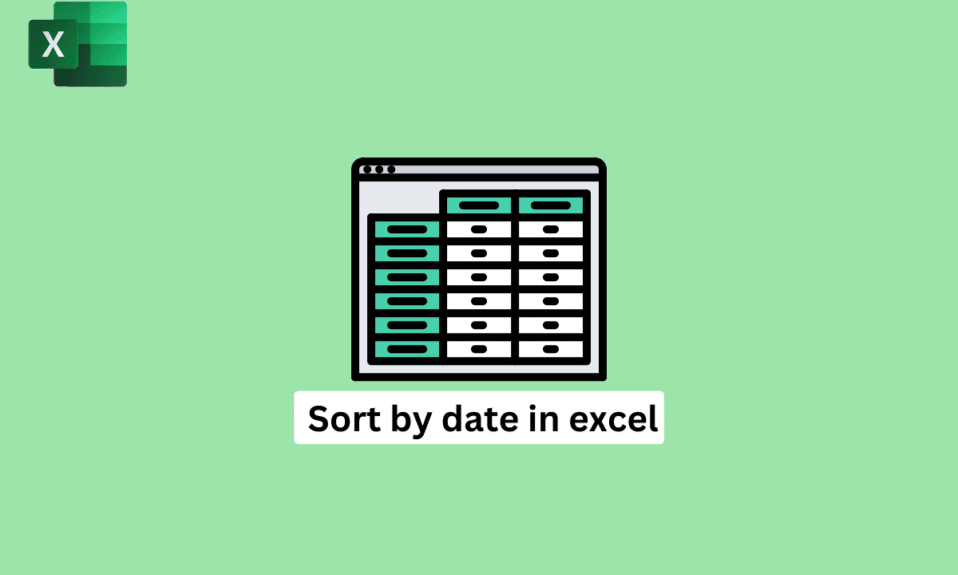
Quando fai fatica a tenere traccia dei compleanni, del tuo budget settimanale o mensile o di qualsiasi altra cosa, devi organizzarlo in modo da non confonderti. E l'ordinamento dei dati in Excel è la tua soluzione ideale. Ma come ordinare per data in Excel? Quindi, ad esempio, se hai un elenco di date in una colonna in Excel, puoi ordinare le date dal più vecchio al più recente o dal più recente al più vecchio giusto? Non stressarti! Ci entreremo passo dopo passo, ma prima diamo un'occhiata a cosa significa ordinare per data in Excel e come ordinare le date in Excel per mese.
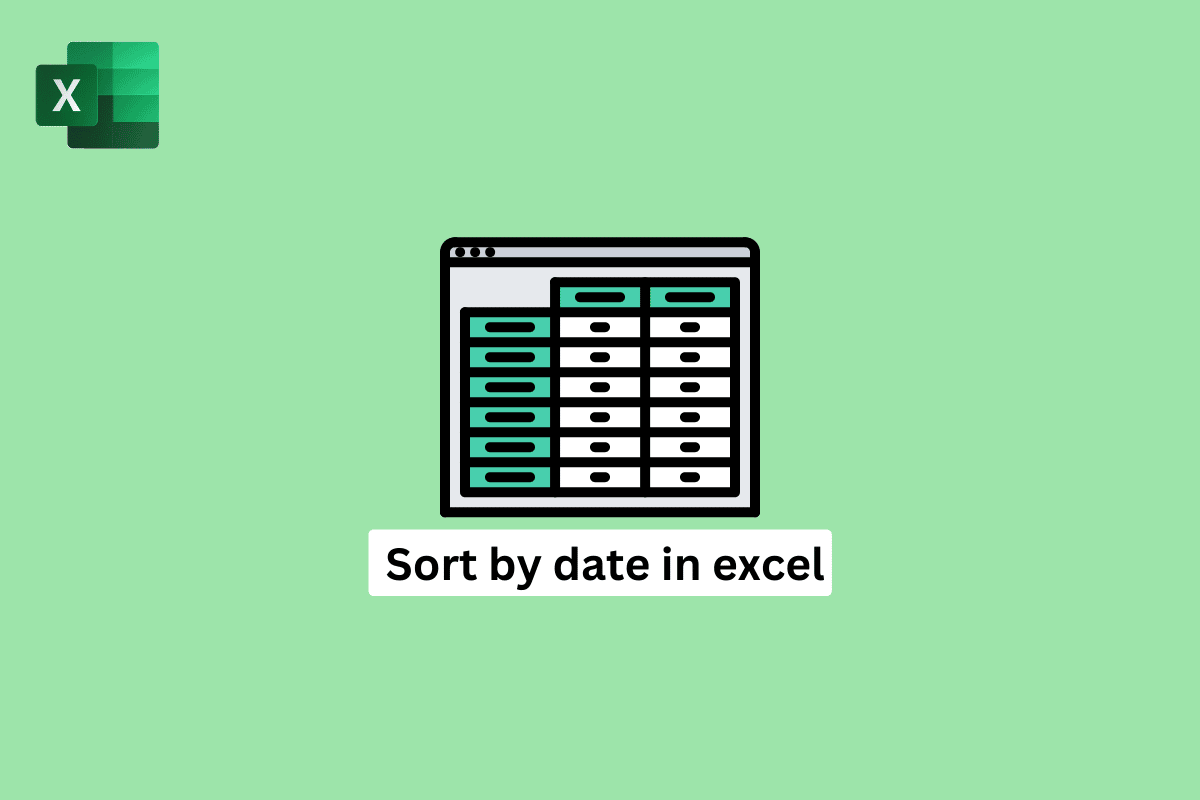
Contenuti
- Come ordinare per data in Microsoft Excel
- Cosa significa Ordina per data in Excel?
- Come ordinare le date in Excel per mese?
- Come ordinare per data in Excel senza mescolare i dati?
- Cosa fare quando Excel non ordina correttamente le date?
Come ordinare per data in Microsoft Excel
L'ordinamento dei dati per data in Excel può essere utile in una varietà di situazioni. Ad esempio, se disponi di un set di dati di grandi dimensioni con più colonne, l'ordinamento per data può aiutarti a trovare e analizzare rapidamente intervalli di date o tendenze specifici nel tempo. Continua a leggere ulteriormente per trovare i passaggi che spiegano come ordinare per data in Excel in dettaglio con illustrazioni utili per una migliore comprensione.
Cosa significa Ordina per data in Excel?
L'ordinamento per data in Excel è il processo di disposizione di un intervallo di celle che contengono date in un ordine specifico , ascendente (dal più vecchio al più recente) o discendente (dal più recente al più vecchio).
- L'ordinamento per data è utile per organizzare e analizzare i dati che hanno un elemento temporale, come transazioni, eventi o scadenze.
- L'ordinamento per data in Excel può aiutarti a trovare e analizzare rapidamente intervalli di date o tendenze specifici nel tempo e può semplificare la creazione di grafici, tabelle pivot e altre visualizzazioni di dati.
- Può anche aiutarti a organizzare e pulire i tuoi dati rimuovendo i duplicati o identificando e correggendo gli errori.
Nel complesso, l'ordinamento per data è uno strumento utile per lavorare e analizzare i dati in Excel. Funzionano anche quando vuoi sapere come ordinare la data in Excel con più colonne.
Leggi anche : Come calcolare il punteggio Z in Excel
Come ordinare le date in Excel per mese?
Per organizzare le date in Excel per mese, puoi utilizzare la funzione Ordina e specificare la colonna in Excel che contiene le date come Chiave di ordinamento . Quando si esegue questa operazione, Excel ordinerà automaticamente le date per mese e anno, con le prime date visualizzate per prime e le ultime date visualizzate per ultime.
Ad esempio, questi sono i dati che hai.
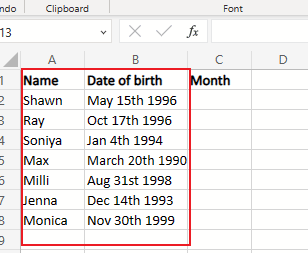
1. Apri Microsoft Excel e digita la seguente formula nella cella adiacente della cella B2 .
=MESE(B2)
2. Quindi, premere il tasto Invio .

2. Trascina la maniglia di riempimento automatico su altre celle per ottenere il valore del mese per ogni cella .
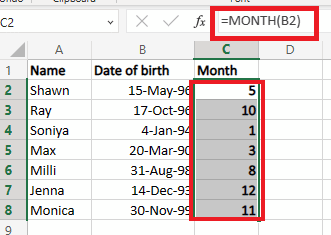
3. Selezionare l' intervallo di celle che si desidera ordinare e fare clic sulla scheda Dati dall'alto.
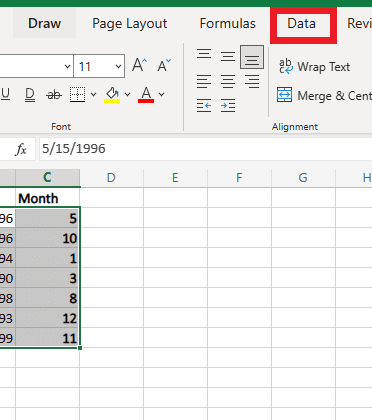
4. Quindi, fare clic su Ordinamento personalizzato .
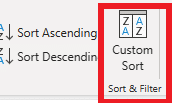
5. Nella finestra di dialogo Ordinamento personalizzato , selezionare i campi Colonna , Ordina in base a e Ordine desiderati.
Nota : è possibile selezionare Ordinamento crescente o Ordinamento decrescente a seconda che si desideri ordinare le date rispettivamente dal più piccolo al più grande o dal più grande al più piccolo.
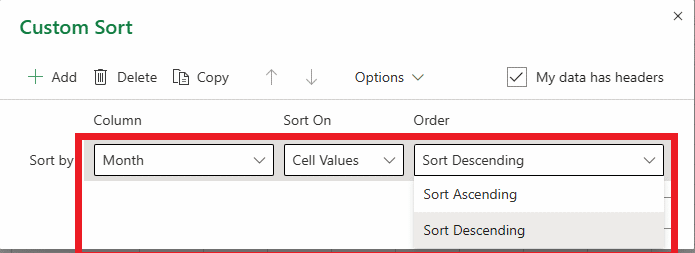
6. Infine, fare clic sull'opzione OK per ordinare le date.
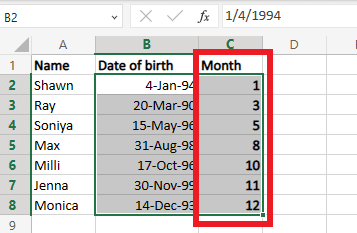

Come ordinare per data in Excel senza mescolare i dati?
La selezione di tutte le colonne necessarie prima dell'ordinamento è un modo per ordinare i dati in Excel senza confondere i dati in righe diverse. Ciò è particolarmente utile quando si dispone di una tabella di grandi dimensioni con più colonne e si desidera ordinare i dati in base a più criteri. Segui i passaggi seguenti per sapere come ordinare per data in Excel senza mescolare i dati.
1. Innanzitutto, seleziona la cella desiderata che desideri ordinare.
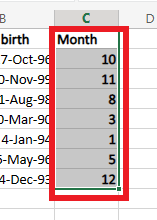
2. Fare clic sulla scheda Dati > opzione Ordinamento personalizzato .
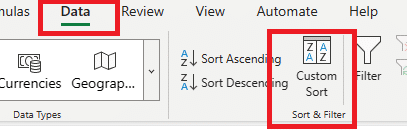
3. Nella finestra di dialogo Ordina , selezionare la colonna che si desidera utilizzare come criterio di ordinamento principale.
4. Nel campo Ordine selezionare Dal più piccolo al più grande o Dal più grande al più piccolo , a seconda di come si desidera ordinare i dati.
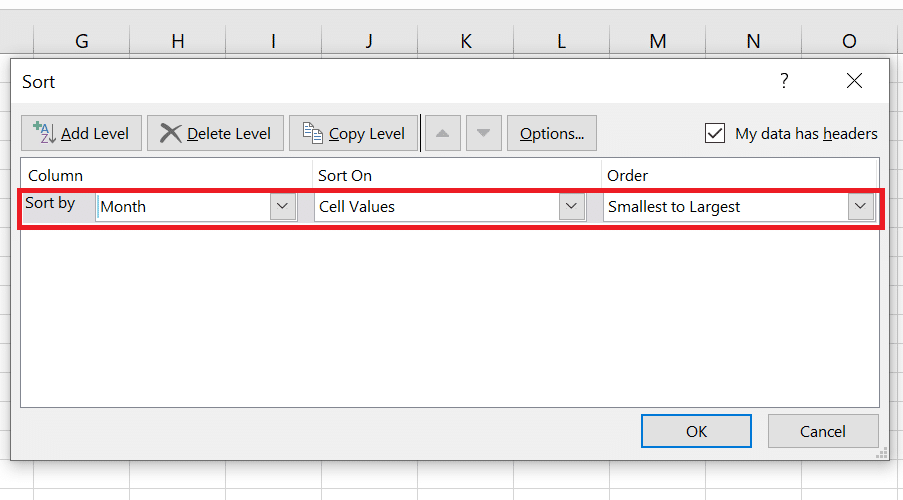
5. Fare clic su OK .
6. Infine, i tuoi dati sono ora ordinati di conseguenza.
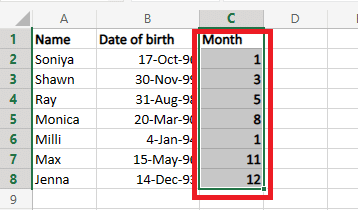
Questi passaggi sono utili anche se vuoi imparare come ordinare la data in Excel con più colonne, il processo è lo stesso.
Leggi anche : Come ordinare i commenti su Instagram
Cosa fare quando Excel non ordina correttamente le date?
Se Excel non ordina correttamente le date, ci sono alcune cose che puoi provare.
- Assicurati che le tue date siano in un formato di data . Se Excel non le riconosce come date, le organizzerà come testo. Per risolvere questo problema, seleziona le celle con le date, fai clic con il pulsante destro del mouse e seleziona Formato celle . Quindi, seleziona Data dall'elenco di opzioni e scegli il formato appropriato.
- Controlla eventuali spazi o caratteri extra che potrebbero causare l'errata disposizione delle date in Excel. Ad esempio, se hai una data come 1/1/2022 (nota lo spazio alla fine), Excel non la organizzerà correttamente se non è una data valida.
- Prova a ordinare le date in un ordine diverso (ad esempio, ordina dal più vecchio al più recente invece che dal più recente al più vecchio). Questo può aiutarti a identificare eventuali problemi con il modo in cui le date vengono ordinate.
- Se stai ordinando molte date e hai più righe di intestazione, assicurati di selezionare l'intervallo di celle corretto da ordinare . Se non includi tutte le righe con le date, Excel potrebbe non disporle correttamente.
- Se utilizzi una formula per generare le date, assicurati che la formula restituisca una data valida . Ad esempio, se stai usando la funzione TODAY() , restituirà la data corrente, che potrebbe non essere quella che desideri se stai cercando di ordinare le date passate.
Sebbene l'ordinamento per data in Excel sia un compito semplice, queste potrebbero essere alcune delle aree da tenere a mente se nel caso in cui non ti fornisca una risposta accurata.
Domande frequenti (FAQ)
Q1. Che cos'è l'ordine decrescente della data?
Risposta . L'ordine discendente della data si riferisce a un modo di ordinare le date dalla più recente alla meno recente .
D2. Perché Excel non ordina tutti i dati?
Risposta . Potrebbero esserci diversi motivi per cui Excel non ordina tutti i dati in un foglio di lavoro come previsto.
- Uno dei motivi potrebbe essere la presenza di righe o celle vuote all'interno dell'intervallo di dati che viene ordinato. Excel tratta le righe vuote come se fossero successive a righe non vuote, quindi verranno ordinate in fondo all'elenco.
- Un altro motivo potrebbe essere che i dati ordinati includono sia testo che numeri . Excel ordina i numeri come se fossero testo, quindi non verranno ordinati in ordine numerico.
D3 . Puoi ordinare automaticamente per data in Excel?
Risposta. Sì , puoi organizzare automaticamente un intervallo di celle per data in Excel.
Consigliato :
- Cos'è Soundstage in cuffia?
- Come archiviare in Outlook 365
- Differenza tra righe e colonne in Excel
- Come bloccare righe e colonne in Excel
Ci auguriamo che tu abbia imparato come ordinare per data in Excel . Sentiti libero di contattarci con le tue domande e suggerimenti tramite la sezione commenti qui sotto. Inoltre, facci sapere quale argomento vuoi approfondire nel nostro prossimo articolo.
