Come caricare lateralmente le app Android su Amazon Fire TV e Fire TV Stick
Pubblicato: 2022-10-15
Sebbene non sia una funzionalità particolarmente ben pubblicizzata, Amazon Fire TV e Amazon Fire TV Stick consentono il sideload delle applicazioni Android. Con un piccolo sforzo puoi caricare facilmente sulla tua Fire TV app che non sono disponibili in Amazon Appstore.
Nota: questo tutorial copre il sideload delle applicazioni Android sui dispositivi Fire TV e non sulla linea di tablet Kindle Fire di Amazon; se stai cercando un modo per caricare le app sul tuo Kindle Fire, fai riferimento a questa guida.
Perché voglio farlo?
Amazon Fire TV e TV Stick sono entrambi robusti dispositivi di streaming basati su Android che racchiudono molta potenza in un ingombro ridotto. Non c'è dubbio, tuttavia, che Amazon ha progettato i dispositivi in modo che fossero molto incentrati sull'ecosistema Amazon e c'è una forte spinta verso di te utilizzando solo app di Amazon Appstore.
Sebbene Amazon Appstore abbia un'ampia selezione di applicazioni, ci sono due grandi problemi che i proprietari di Fire TV incontrano. Innanzitutto, nonostante le dimensioni dell'Appstore non è paragonabile al Google Play Store e ci sono molte, molte app disponibili solo tramite Google Play. Ci sono molti sviluppatori che semplicemente non hanno scelto di trasferire le loro app su Appstore (o le app contengono alcuni elementi a cui Amazon ha posto il veto).
CORRELATI: HTG recensisce Amazon Fire TV: hardware robusto preparato per l'ecosistema Amazon
In secondo luogo, anche quando l'app che desideri è disponibile in Amazon Appstore se non è approvata per l'uso sulla linea Fire TV, non puoi scaricarla. Kodi, il software per media center precedentemente noto come XBMC, ne è un perfetto esempio. È presente nell'Amazon Appstore come download Android generale ma non puoi scaricarlo e installarlo sui dispositivi Fire TV (ma quei dispositivi possono effettivamente eseguirlo).
Fortunatamente per te, noi e chiunque altro desideri caricare app sulla propria Fire TV, possiamo sfruttare le opzioni per sviluppatori incluse con Fire TV e Fire TV Stick per caricare qualsiasi applicazione Android desideriamo.
Di cosa ho bisogno?
Esistono due approcci per il sideload delle app su Amazon Fire TV o Fire TV Stick, entrambi basati su diverse implementazioni di Android Developer Bridge (ADB).
La prima tecnica prevede l'utilizzo dell'interfaccia della riga di comando sul computer per inviare i file di installazione di Android (APK) direttamente al dispositivo. Questo approccio è utile se hai archiviato APK sul tuo computer e/o hai scaricato un APK dal sito Web di uno sviluppatore e desideri caricarlo direttamente dal tuo computer su Fire TV.

Per seguire la tecnica della riga di comando avrai bisogno di una copia di ADB installata sul tuo computer. Per installare il kit per sviluppatori, che include ADB, e i driver appropriati, dai un'occhiata al nostro tutorial Come installare e utilizzare ADB, l'utilità Android Debug Bridge.
CORRELATI: Come installare e utilizzare ADB, l'utilità Android Debug Bridge
La seconda tecnica è piuttosto intelligente e conveniente: utilizzare un'applicazione di supporto su un dispositivo con Android per trasferire le app installate direttamente dal tuo dispositivo a Fire TV. Dal punto di vista della comodità, non puoi davvero battere la facilità di scegliere l'app direttamente dal tuo telefono o tablet e installarla sulla tua Fire TV.
Ci sono una manciata di applicazioni nel Google Play Store che offrono il trasferimento da Android a Fire, ma abbiamo avuto la fortuna con l'applicazione Apps2Fire; Potete scaricarlo qui. Anche se non lo vedi mai direttamente in azione, Apps2Fire e applicazioni simili sono solo wrapper per ADB.
Entrambe le tecniche portano a termine il lavoro, è solo una questione di quale tecnica funziona meglio per la tua situazione. Se hai già l'app pronta per l'uso sul tuo telefono (o puoi scaricarla facilmente dal Play Store) ha senso utilizzare Apps2Fire e trasferirla direttamente dal tuo dispositivo al Fire. Se hai scaricato l'app dal sito Web dello sviluppatore o da un forum di sviluppo come XDA Developers, ha più senso avviare ADB e trasferirlo dal tuo PC.
Diamo un'occhiata a come preparare la tua Fire TV per le app sideload e poi a come utilizzare le due tecniche. Tutti i passaggi di questo tutorial sono completamente intercambiabili tra Amazon Fire TV e Fire TV Stick; l'unica differenza tra i due è che Fire TV ha una potenza di elaborazione maggiore rispetto a Fire Stick e offrirà prestazioni superiori per qualsiasi applicazione affamata di CPU che invii.
Preparazione di Amazon Fire TV
Sebbene la possibilità di trasferire le app sui dispositivi Fire TV non sia particolarmente promossa in ogni caso, non è difficile abilitare la possibilità di farlo. Avvia Fire TV e vai su Impostazioni -> Sistema.
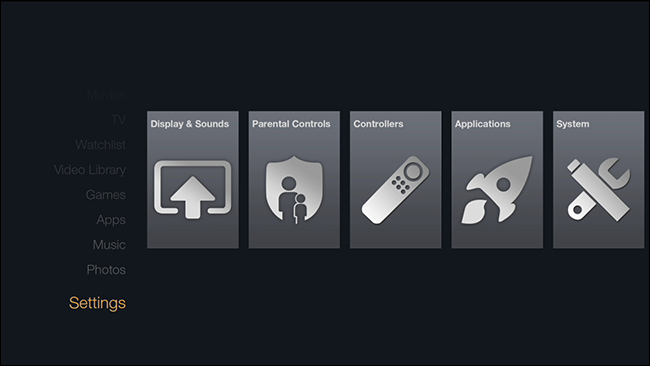
All'interno del menu Sistema, scorri verso il basso fino a trovare la voce del sottomenu denominata "Opzioni sviluppatore". Nota che il sottotesto evidenzia esattamente quali sono le Opzioni sviluppatore per "Abilita connessioni ADB sulla rete".
Aggiornamento, 24/06/22: il menu Opzioni sviluppatore è stato nascosto dopo che Amazon ha inviato un aggiornamento di Fire TV. Puoi comunque rivelare le opzioni dello sviluppatore accedendo al menu "Informazioni", quindi selezionando il nome del dispositivo sette volte.
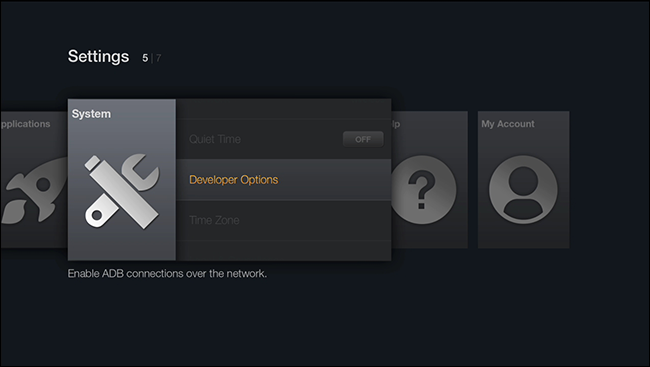
All'interno del menu Opzioni sviluppatore troverai due interruttori che devono essere impostati su On: "Debug ADB" e "App da origini sconosciute".
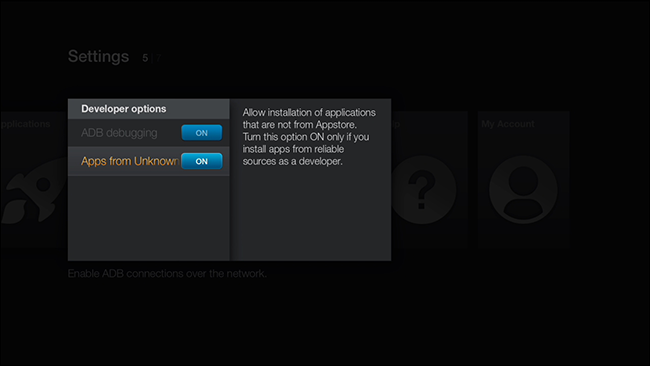
La prima opzione attiva il collegamento ADB in modo da poter collegare in remoto il client di debug Android all'unità Fire. Il secondo interruttore consente l'installazione di applicazioni non Appstore (tutte le app trasferite tramite il collegamento ADB verranno trattate come da "Origini sconosciute" indipendentemente dal fatto che siano app una tantum create da te o app approvate da Android convenzionale negozi di applicazioni).
Infine, prima di lasciare la tua unità antincendio dovrai controllare l'indirizzo IP dell'unità. Il modo più semplice per farlo è accedere a Impostazioni -> Sistema -> Informazioni e quindi selezionare "Rete".

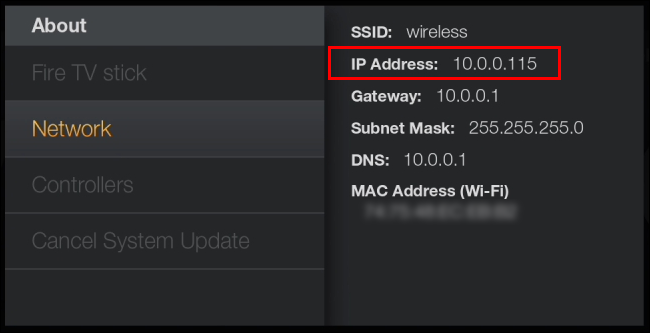
Prendi nota della voce "Indirizzo IP" poiché questo è l'indirizzo di cui avrai bisogno per entrambe le tecniche seguenti. Tieni inoltre presente che se riavvii il dispositivo Fire e non hai specificato un indirizzo IP statico, questo indirizzo potrebbe cambiare se il server DHCP ne assegna uno nuovo. Ogni volta che esegui il push di nuove applicazioni sul tuo dispositivo Fire, assicurati di controllare questa sezione e confermare l'indirizzo IP.
Dopo aver attivato entrambe le impostazioni di cui sopra e identificato l'indirizzo IP del dispositivo, è ora di passare al caricamento delle applicazioni. Diamo un'occhiata ai due metodi in dettaglio.
Caricamento laterale con ADB
Se la tua applicazione si trova sul tuo computer, è facile caricarla lateralmente con ADB. Diamo un'occhiata all'utilizzo della riga di comando per avviare il server ADB, connettersi all'unità Fire e fornire in remoto il payload APK. Tutti i seguenti passaggi presumono che tu abbia già installato ADB (e in caso contrario, fai riferimento alla nostra guida qui).
Carica un prompt dei comandi nella directory in cui è archiviato il tuo APK (ad es. /Documents/Downloads/) e inserisci i seguenti comandi dove XXXX è l'indirizzo IP della tua unità antincendio sulla rete locale e someapp.apk è il nome file effettivo dell'APK si desidera installare sul dispositivo.
adb kill server
adb start-server
adb connetti XXXX
adb install someapp.apk
Nota, se ricevi l'errore "Errore: più di una volta dispositivo o emulatore", che si verifica se c'è più di un dispositivo collegato all'ADB (un telefono Android collegato al tuo computer), puoi restringere il comando in questo modo.
adb install -s XXXX:5555 install someapp.apk
Una volta impartito il comando, siediti e rilassati. Possono essere necessari da pochi secondi a 10 minuti o più a seconda delle dimensioni del file. Al termine del processo, riceverai un'eco del nome dell'APK, la velocità di trasferimento media e un messaggio "Success".
Se ricevi il messaggio di errore INSTALL_FAILED_OLDER_SDK è perché il file APK che hai tentato di installare sul dispositivo Fire è per una versione superiore di Android rispetto a quella in esecuzione. A partire da questo tutorial, Fire TV e Fire TV Stick eseguono ancora Fire OS 3.0 (che ha la compatibilità dell'app con Android Jelly Bean 4.2.2).
Prima di dare un'occhiata a cosa fare dopo sul lato Fire, diamo un'occhiata a come ottenere la stessa cosa trasferendo un'app dal tuo telefono o tablet Android al tuo Fire.
Caricamento laterale dal tuo dispositivo Android
Una delle più grandi lamentele che sentiamo è che le persone hanno già un'app sul proprio telefono o tablet e vogliono averla sul proprio dispositivo Fire. L'intero paradigma parallelo di Amazon Appstore/Google Play Store è sicuramente frustrante e questo trucco ti consente di trasferire facilmente un'app dal tuo telefono al tuo Fire.
Innanzitutto, scarica e installa Apps2Fire dal Google Play Store qui. Avvia l'app e quindi tocca il pulsante del menu nell'angolo in alto a sinistra.
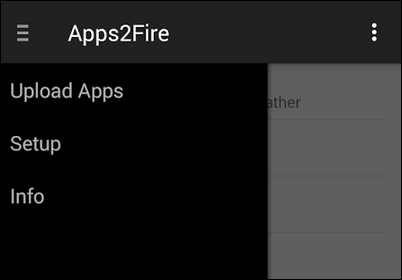
All'interno del menu seleziona "Setup" e nella schermata successiva inserisci l'indirizzo IP del tuo dispositivo Fire.
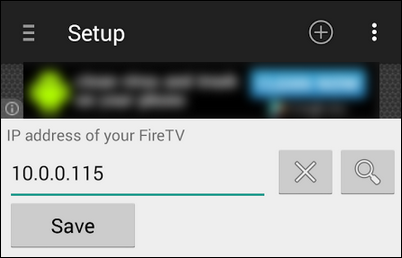
Dopo aver fatto clic su Salva, avrai due opzioni per il trasferimento delle app. Innanzitutto, puoi fare clic sul simbolo + nell'angolo in alto a destra dello schermo e selezionare qualsiasi file APK sul tuo dispositivo Android tramite il browser dei file. L'APK che selezioni con questo metodo non deve essere un'applicazione già installata sul tuo dispositivo, il che significa che qualsiasi APK che hai scaricato e salvato sul tuo dispositivo è un gioco leale.
Il secondo metodo prevede la selezione di un'app che hai effettivamente scaricato e installato dal Google Play Store. Per farlo, tocca di nuovo il pulsante del menu e seleziona "Carica app".
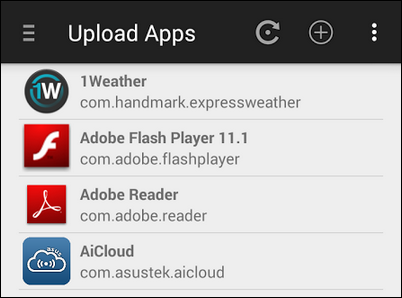
Seleziona qualsiasi app toccandola e verrà trasferita automaticamente.
Sfortunatamente, a differenza dello strumento ADB della riga di comando, l'app Apps2Fire non ha un meccanismo di feedback per errori di versione; se carichi una nuova app che non è compatibile con Android 4.2.2 non viene visualizzato alcun messaggio di errore e sai solo che l'installazione non è riuscita perché l'app non appare mai sul dispositivo Fire.
Detto questo, è un modo davvero semplice per trasferire app senza che sia necessario il lavoro da riga di comando. Diamo un'occhiata a dove trovare le tue app dopo averle trasferite sul dispositivo Fire.
Avvio delle tue app su Fire TV
Una volta installate le app su Fire TV, è solo questione di trovarle. Purtroppo non compaiono nella categoria "App" di primo livello nel menu principale di Fire TV. Invece loro nel menu Impostazioni -> Applicazioni.
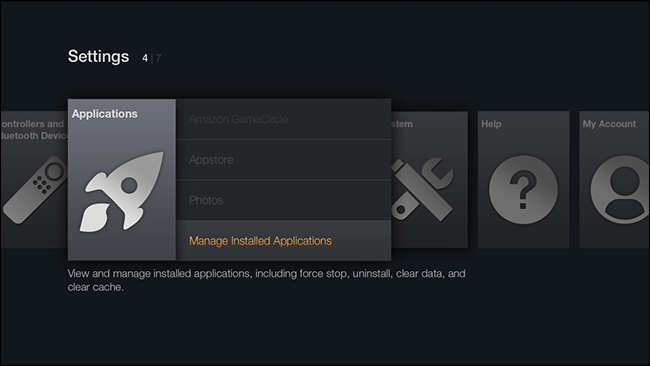
Una volta lì, seleziona "Gestisci applicazioni installate" per visualizzare un elenco di tutte le app installate. Individua l'applicazione su cui hai eseguito il push (tramite la riga di comando ADB o l'app Apps2Fire) e selezionala premendo il pulsante centrale sul telecomando Fire TV (o accedi alla tastiera se ne stai utilizzando uno).
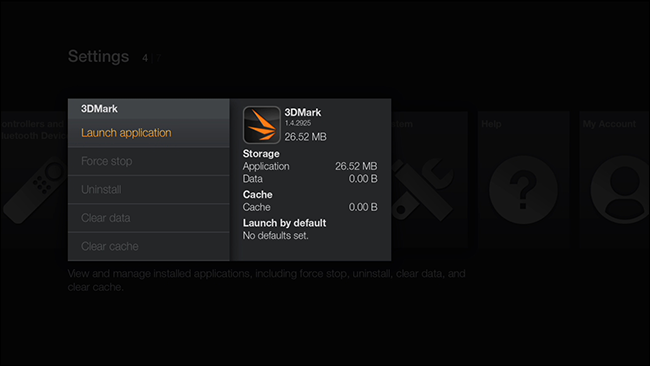
Dal sottomenu dell'applicazione, seleziona "Avvia applicazione". La tua applicazione si avvierà proprio come su qualsiasi altro dispositivo Android.
Questo è tutto quello che c'è da fare! Non tutte le applicazioni passano agevolmente da un dispositivo touch come un tablet al sistema Fire TV incentrato sulla TV, ma molte app funzionano perfettamente senza alcuna regolazione (mentre altre richiedono l'uso di un controller o di una tastiera per la piena funzionalità). Tuttavia, non costa nulla provare un'app che hai già, quindi se desideri l'app sulla tua TV tramite il fuoco, provaci.
Hai una domanda urgente su Fire TV, Chromecast o altri dispositivi di streaming multimediale? Mandaci un'e-mail a [email protected] e faremo del nostro meglio per aiutarti.
