Come aumentare la nitidezza di un'immagine in Photoshop
Pubblicato: 2022-01-29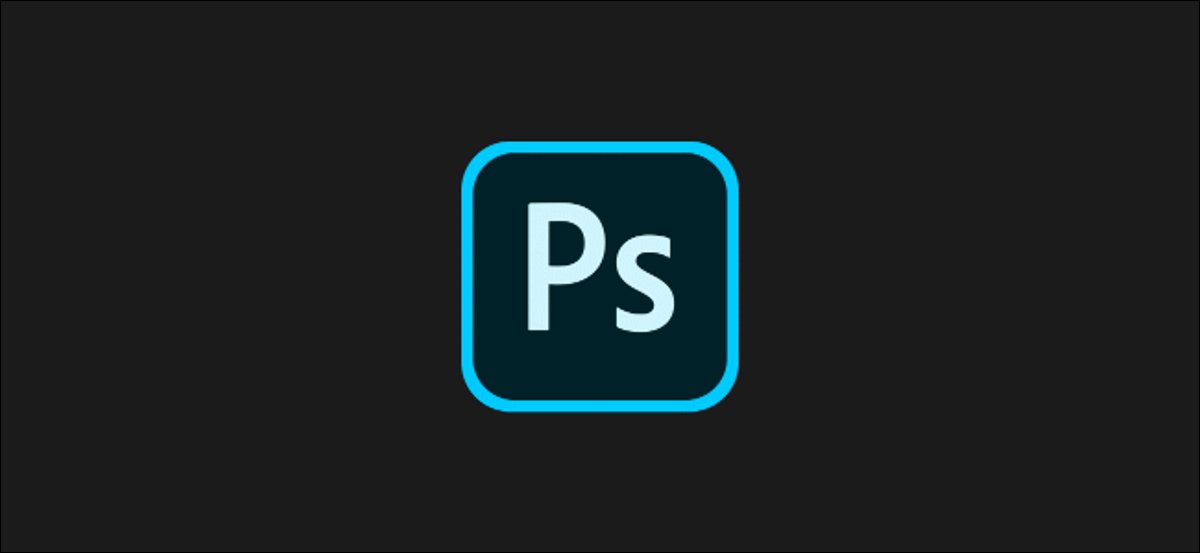
Non tutte le foto che scatti sono lo scatto perfetto: una leggera scossa è tutto ciò che serve perché la tua foto diventi sfocata. Per fortuna, strumenti di modifica delle immagini come Adobe Photoshop ti consentono di rendere più nitide le immagini. Ecco come farlo.
Queste istruzioni sono state realizzate utilizzando Photoshop 2020, ma dovrebbero funzionare anche per le versioni precedenti di Photoshop. Prima di iniziare, tuttavia, dovresti essere consapevole che questa non è una cura miracolosa per la cattiva fotografia e può causare una distorsione dell'immagine indesiderata.
Usando il filtro Smart Sharpen in Photoshop
Photoshop ha vari filtri immagine che puoi utilizzare per modificare le tue immagini. Due filtri sono particolarmente utili per la nitidezza dell'immagine: i filtri Smart Sharpen e Unsharp Mask.
Per utilizzare il filtro Smart Sharpen, dovrai aprire un'immagine adatta in Photoshop. Assicurati di poter vedere il pannello Livelli sulla destra. Se non puoi, fai clic su Finestra > Livelli.
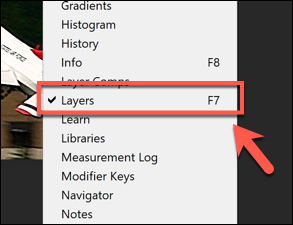
Nel pannello Livelli, fai clic con il pulsante destro del mouse su un livello, quindi seleziona l'opzione "Duplica livelli".
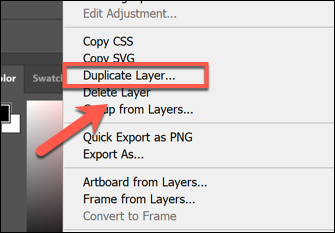
Premere "OK" nella casella "Duplica livello" per confermare.
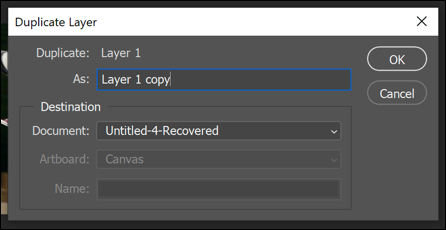
Con il livello duplicato selezionato e utilizzando il menu a discesa nel pannello Livelli, cambia l'opzione di fusione da "Normale" a "Luminosità".
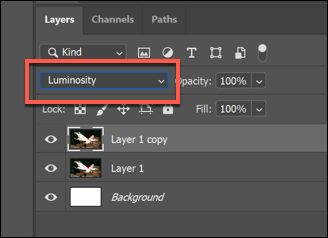
Per applicare il filtro Nitidezza intelligente, fare clic su Filtro > Nitidezza > Nitidezza intelligente.
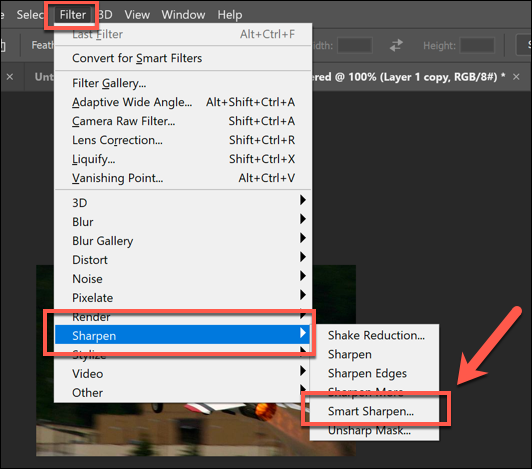
Nella casella delle opzioni "Smart Sharpen", fare clic per abilitare la casella di controllo "Anteprima". Dovrai quindi modificare le varie opzioni per adattarle alla tua immagine.
Impostare la cifra "Importo" tra il 100 e il 200 percento. Per le opzioni "Raggio" e "Riduci rumore", aumenta lentamente le quantità utilizzando i cursori forniti, prendendo nota della nitidezza dell'immagine nell'anteprima mentre procedi.
Una volta che sei soddisfatto dell'anteprima, premi "OK" per applicare il filtro.
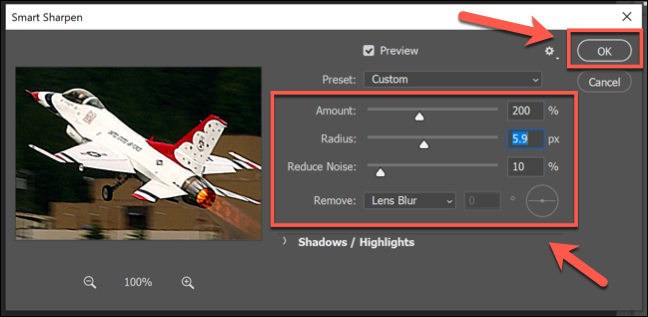
Il filtro verrà applicato al livello duplicato. Se preferisci, puoi utilizzare lo strumento selezione per selezionare parti del livello duplicato per eliminare l'effetto filtro.
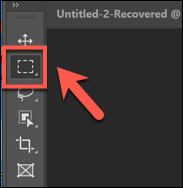
Con parti dell'immagine selezionate, premendo il tasto Canc sulla tastiera per rimuoverne parti per esporre parti del livello dell'immagine originale. Ciò ti consentirà di focalizzare la nitidezza su parte dell'immagine, lasciandone parte come originale.
Utilizzo del filtro maschera di contrasto in Photoshop
È possibile utilizzare il filtro Maschera di contrasto come alternativa al filtro Contrasto intelligente. Funziona in modo simile a Smart Sharpen ma, a differenza di quel filtro, l'immagine avrà meno rumore sull'immagine.
CORRELATI: Che cos'è la riduzione del rumore nelle immagini digitali?
Inizia con una nuova immagine in Photoshop, assicurati che il pannello Livelli sia visibile (Finestra> Livelli), quindi duplica il livello immagine esistente facendo clic con il pulsante destro del mouse sul livello nel pannello Livelli e premendo l'opzione "Duplica livelli".
Una volta duplicato il livello, fai clic su Filtro> Contrasta> Maschera di contrasto….
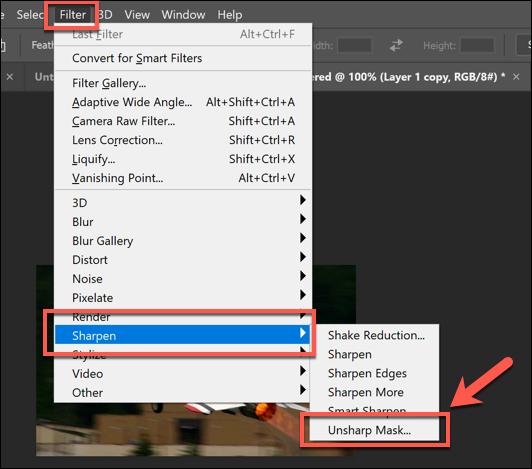

Nella casella "Maschera di contrasto...", assicurati che la casella di controllo "Anteprima" sia abilitata. Modifica i cursori come richiesto, guardando l'anteprima dell'immagine per vedere l'impatto sull'immagine mentre procedi.
Inizia con una cifra "Importo" intorno al 50 percento e una cifra "Raggio" compresa tra uno e due, aumentando man mano che procedi. Probabilmente puoi lasciare la cifra "Soglia" a zero, ma puoi aumentarla se la tua immagine richiede molta nitidezza.
Quando sei soddisfatto dell'anteprima, seleziona il pulsante "OK" per applicare il filtro alla tua immagine.
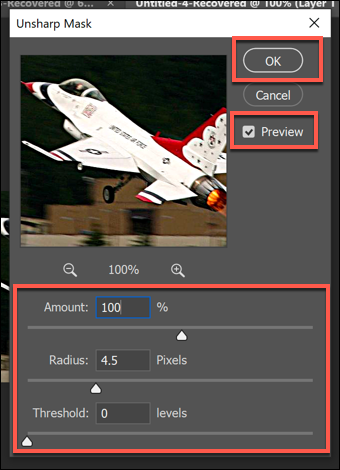
Come prima, puoi apportare ulteriori modifiche all'immagine complessiva utilizzando lo strumento selezione per selezionare parti del livello duplicato.
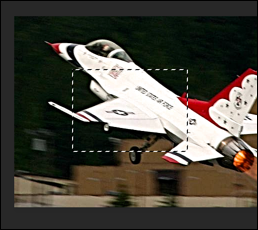
Una volta selezionati quei livelli, premi il tasto Canc sulla tastiera per rimuovere le sezioni affilate, esponendo il livello originale sottostante.
Aumentare la nitidezza delle immagini utilizzando Camera Raw Editor
È possibile utilizzare l'editor di Photoshop Camera Raw per applicare l'elaborazione delle immagini ai dati di immagine non modificati acquisiti da una fotocamera digitale ad alta risoluzione salvata in un formato di file Camera Raw come RAW, NEF o SRW.
Ciò ti consente di applicare la nitidezza a un'immagine prima di salvarla in un altro formato come JPG o PNG.
CORRELATI: Qual è la differenza tra JPG, PNG e GIF?
I file RAW vengono creati solo da alcune fotocamere digitali e smartphone quando vengono scattate le immagini e le immagini vengono lasciate non compresse. Se disponi di un'immagine in formato RAW, NEF o in un altro formato di file di immagine non compresso, aprila in Photoshop selezionando File > Apri.
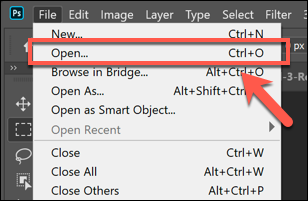
Photoshop aprirà automaticamente il menu di modifica di Camera Raw quando si apre un file Camera Raw adatto. Ciò ti consente di apportare molti dei livelli e delle regolazioni dei filtri all'immagine, inclusa la nitidezza dell'immagine.
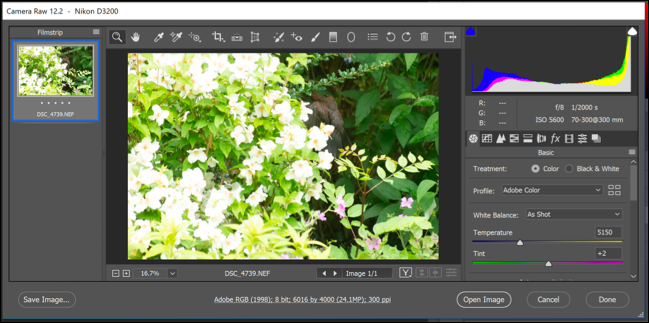
Per rendere più nitida un'immagine, premere l'icona "Dettagli" nel menu a sinistra. Modificare la cifra "Quantità" per impostare la quantità di nitidezza dell'immagine: una buona cifra per iniziare è di circa il 50 percento, spostandosi verso l'alto.
Usa il cursore "Raggio" per modificare l'impatto della nitidezza sull'immagine, con una quantità inferiore migliore per foto con dettagli molto più fini. Lascia il cursore "Dettagli" basso se vuoi che i bordi dettagliati rimangano nitidi.
Per il dispositivo di scorrimento "Mascheramento", lascia l'impostazione a zero per applicare lo stesso livello di nitidezza all'immagine nel suo insieme, oppure aumentalo per modificare l'impostazione per indirizzare le sezioni più "vivaci" dell'immagine con più colori o trame.
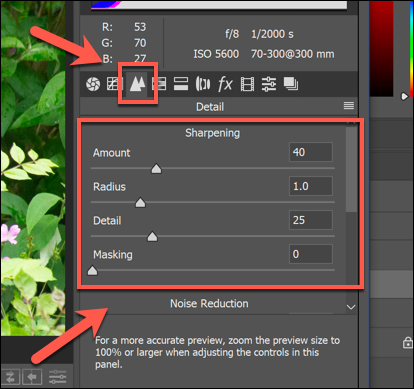
Puoi anche modificare il livello di rumore creato dalle modifiche alla nitidezza dell'immagine: più rumore dell'immagine di solito significa meno dettagli. Aumenta il cursore "Luminanza" sopra lo zero, quindi sposta il cursore "Dettaglio luminanza" per ridurre il livello di rumore.
Infine, fai clic sulle opzioni "Apri immagine" o "Fine" per terminare.
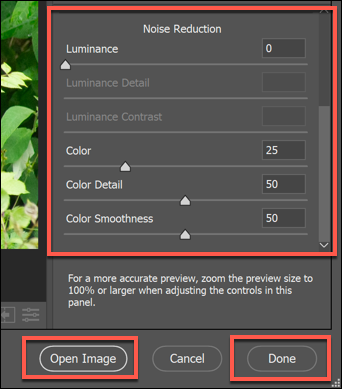
Le modifiche verranno salvate nel file al termine della modifica. Se scegli l'opzione "Apri immagine", sarai in grado di apportare ulteriori modifiche all'immagine nella finestra di modifica principale di Photoshop.
