Come condividere più schermi in Microsoft Teams
Pubblicato: 2022-09-30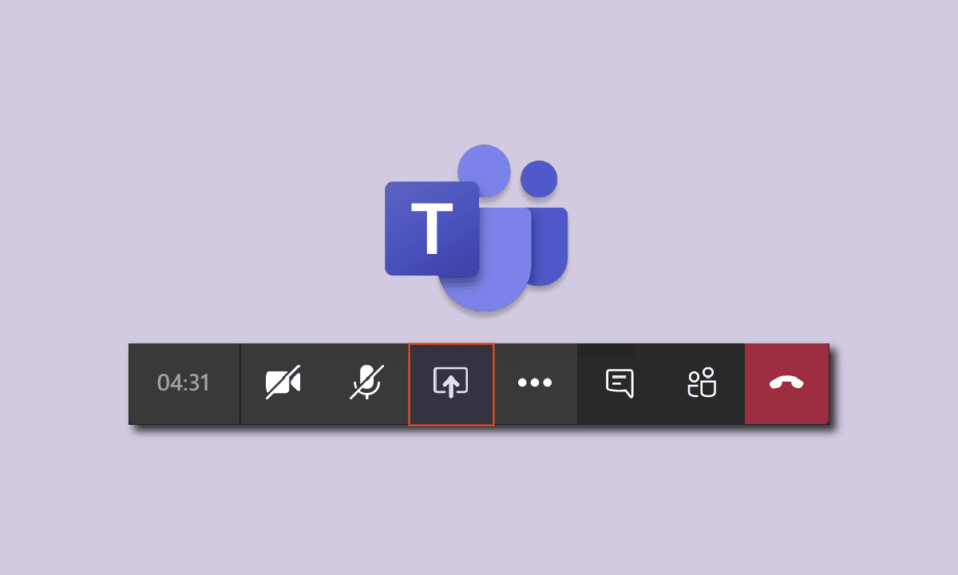
In questa guida condivideremo alcuni suggerimenti e trucchi molto interessanti per migliorare le tue capacità di presentazione virtuale su Microsoft Teams. Ti insegneremo come presentare una relazione o qualsiasi altro documento in un modo interessante, ma interessante, interattivo e formale. Spesso può essere noioso e monotono durante la presentazione online per un periodo prolungato, soprattutto quando viene condiviso un solo schermo. Non importa quanto duro lavori al tuo progetto, se non riesce a impressionare clienti o colleghi a causa delle scarse capacità di presentazione, non ti aiuterà ad avanzare nella tua carriera. Pertanto, è altamente raccomandato imparare l'arte della presentazione online. Se sei una persona alla ricerca di suggerimenti sulla condivisione di più schermi di Microsoft Teams, ti offriamo un'utile guida che ti insegnerà come attivare la funzionalità di condivisione di più schermi di Microsoft Teams e come aggiornare le tue capacità di presentazione.
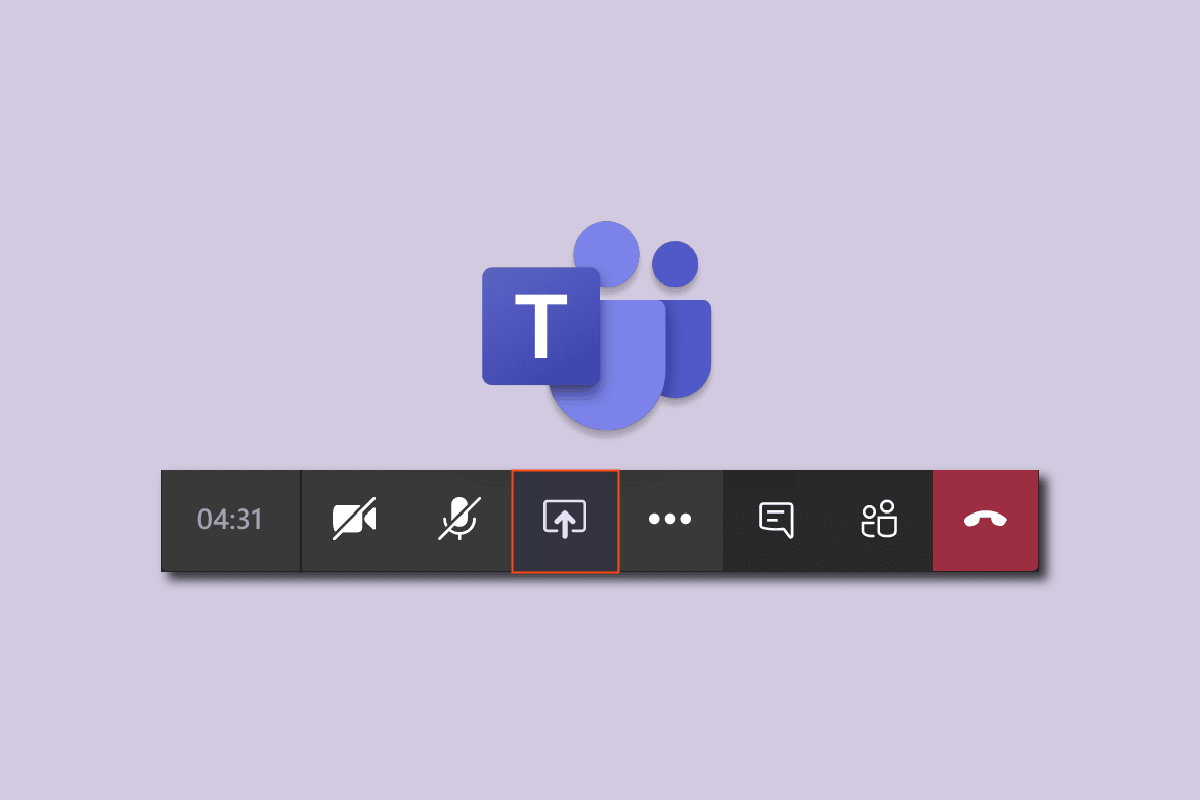
Contenuti
- Come condividere più schermi in Microsoft Teams
- Metodo 1: crea display virtuale
- Metodo 2: utilizzare la funzione schermo diviso
- Metodo 3: usa l'app Mobile Teams
- Modalità presentatore di Microsoft Teams
- Suggerimenti per la regolazione rapida per Microsoft Teams
Come condividere più schermi in Microsoft Teams
Ecco alcuni suggerimenti rapidi per la presentazione online.
- Condividi sempre più schermi (più su questo sotto in dettaglio).
- Rendilo interattivo o bidirezionale. Non solo parlare, ascolta anche tu.
- Testa il microfono e la fotocamera in anticipo. Assicurati che sia in buone condizioni di lavoro.
- Mantieni la semplicità. Dividilo in sezioni e parti. Evita di essere monotono.
- Mantieni il livello di interesse. Poni loro domande e chiarisci ogni confusione. Verifica che tu e i tuoi clienti o colleghi siate sulla stessa pagina.
- Tieni i tuoi documenti e altre cose necessarie pronte in anticipo su uno schermo separato.
- Fai un piccolo test simulato per prepararti prima della riunione.
Ufficialmente, al momento non è disponibile una funzionalità del genere in cui Microsoft Teams condivide più schermi contemporaneamente. Questa è una delle funzionalità più richieste e potrebbe essere pianificata per un aggiornamento futuro. Tuttavia, fino ad allora, puoi sperimentare alcuni hack. Abbiamo escogitato diversi metodi e trucchi per attivare l'opzione che i team condividono più schermi contemporaneamente.
Metodo 1: crea display virtuale
Se desideri condividere più schermi su Teams, dovresti provare a creare alcuni display virtuali, che in qualche modo attiveranno la funzionalità di condivisione di più schermi di Microsoft Teams. Tuttavia, i display non verranno condivisi contemporaneamente e dovranno essere modificati manualmente. Il vantaggio di questo metodo è che puoi predisporre app o documenti e durante la presentazione puoi cambiare la finestra del desktop premendo alcuni tasti. Segui questi passi:
1. Fare clic sull'icona Visualizzazione attività sulla barra delle applicazioni.

Nota: se non riesci a vedere l'icona, attivala facendo clic con il pulsante destro del mouse sulla barra delle applicazioni e selezionando Mostra il pulsante Visualizzazione attività .
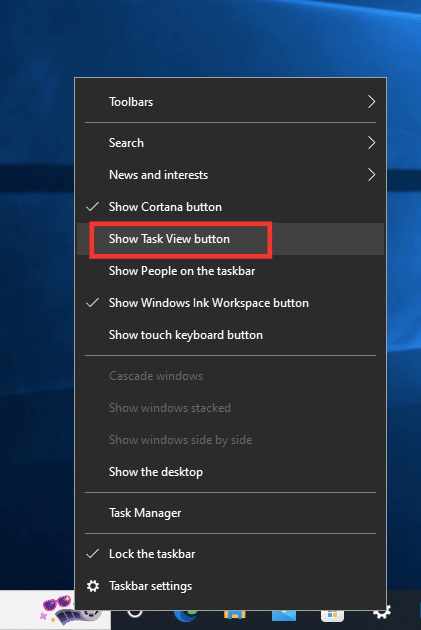
2. Quindi fare clic su Nuovo desktop per creare un nuovo desktop virtuale. Puoi creare tutti i desktop che vuoi. Inoltre, puoi dare un nome specifico per ogni desktop.
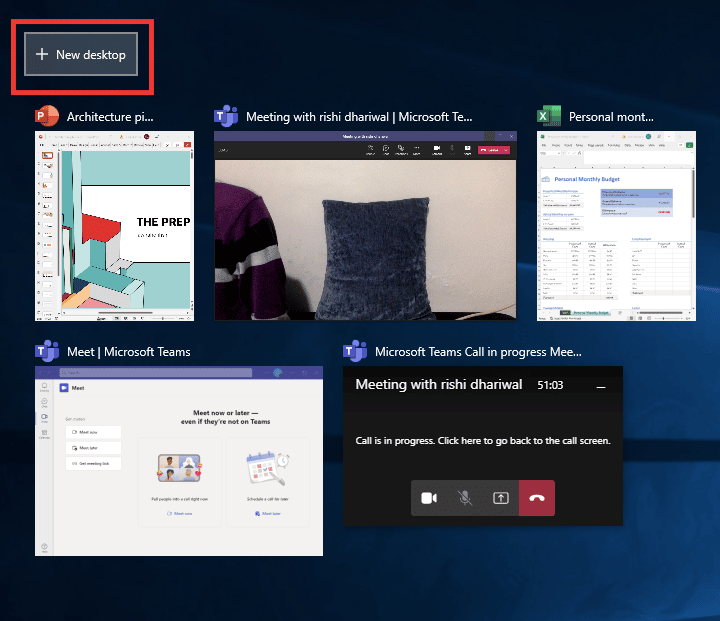
3. Dopo aver creato una nuova finestra del desktop, puoi aprire app e documenti secondo necessità su ciascun desktop.
4. Torna a Teams, avvia una nuova riunione e fai clic sul pulsante Condividi . Scegli Solo contenuto Modalità relatore. E, fai clic su Schermo .
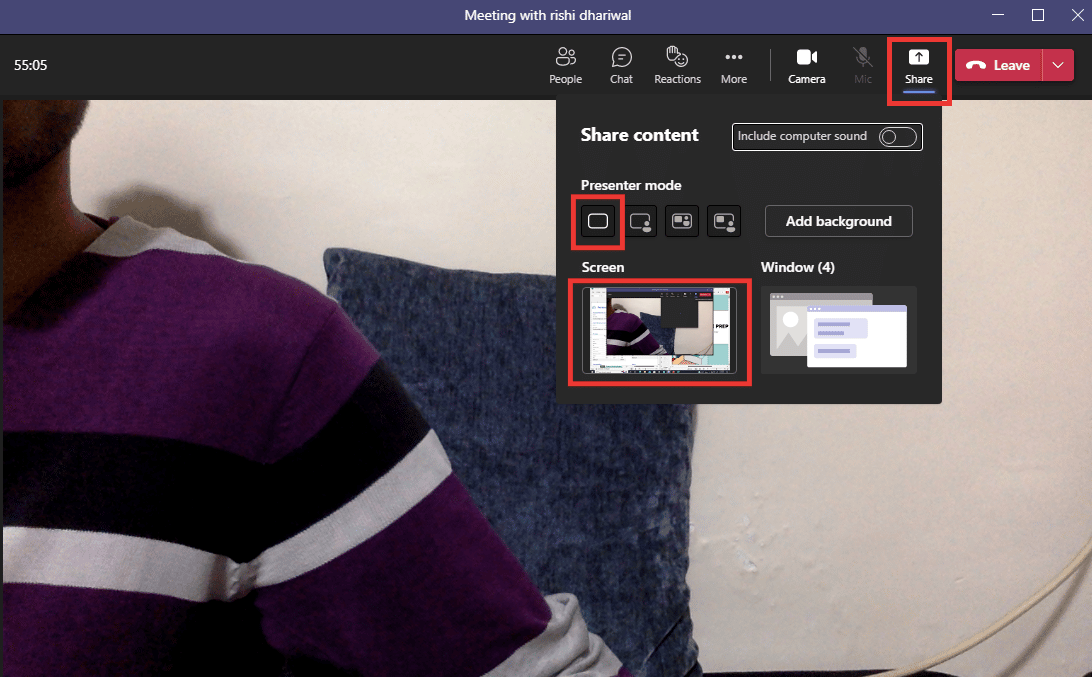
5. Ora per passare da un desktop all'altro, premi Windows + Ctrl + i tasti freccia sinistra o destra a seconda della direzione in cui vuoi andare.
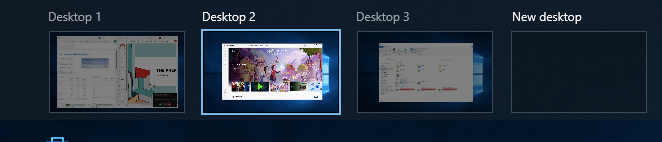
In questo modo, puoi eseguire virtualmente la configurazione multi-monitor di Microsoft Teams e creare un numero illimitato di finestre.
Leggi anche : Come sfocare lo sfondo su Microsoft Teams
Metodo 2: utilizzare la funzione schermo diviso
Per attivare la funzionalità di condivisione di più schermi contemporaneamente da parte dei team Microsoft, tutto ciò che devi fare è utilizzare l'opzione schermo diviso.
1. Apri le app o i documenti che desideri condividere.
2. Quindi dividere lo schermo tra di loro premendo contemporaneamente i tasti Windows + freccia sinistra o destra . Premilo alcune volte fino a quando non sei a posto con la regolazione.
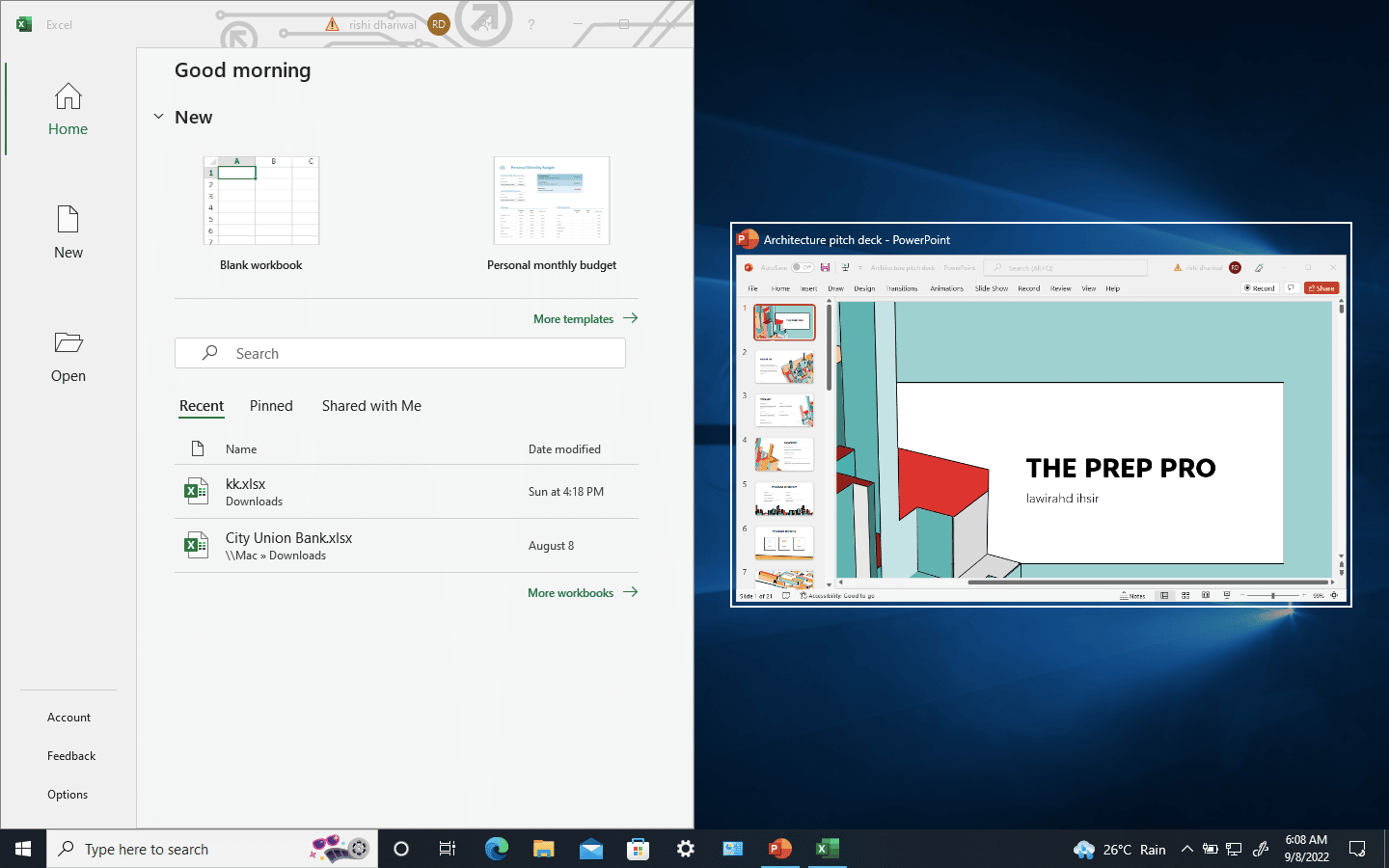
3. Vai a Microsoft Teams, fai clic su Condividi , quindi scegli Modalità solo contenuto o Modalità standout se desideri apparire anche sullo schermo. E, fai clic su Schermo per condividere lo schermo.
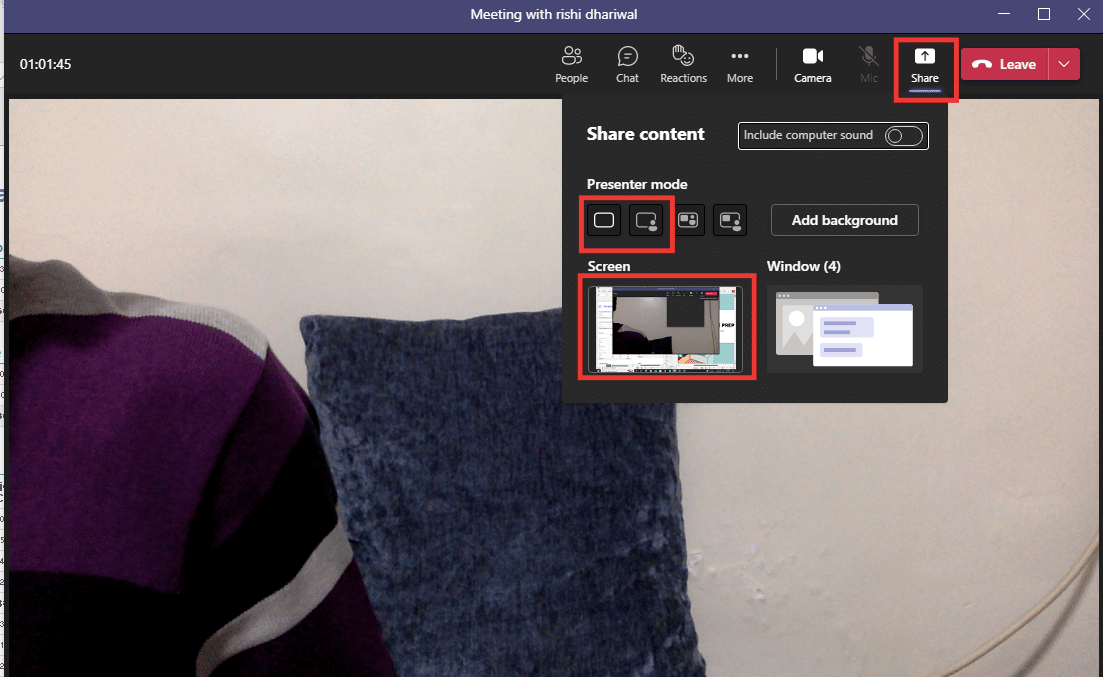
In questo modo puoi condividere due finestre insieme e puoi aumentarne fino a 4 o anche di più diminuendo le dimensioni della finestra.

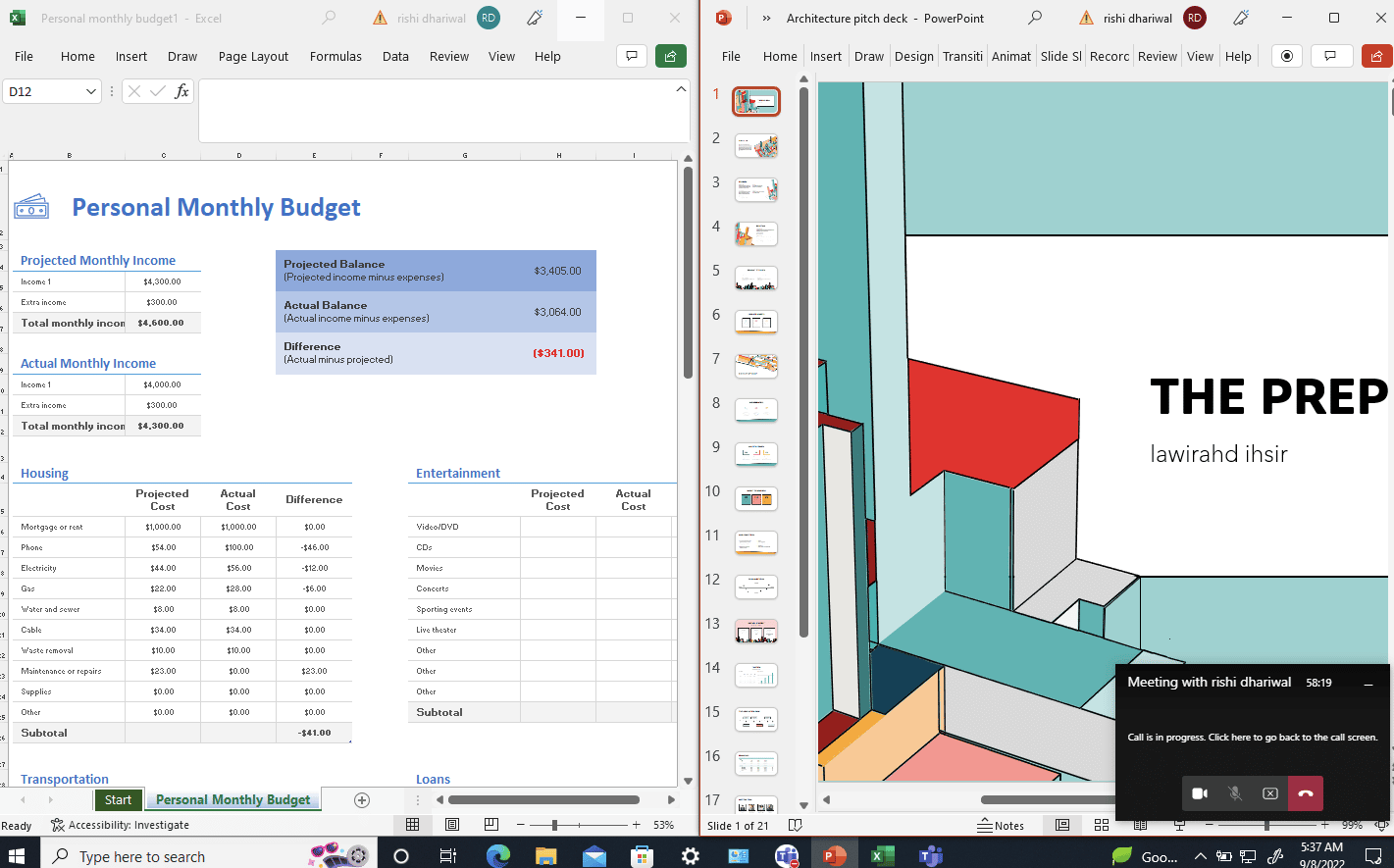
Leggi anche : Come abilitare o disabilitare il Push to Talk di Microsoft Teams
Metodo 3: usa l'app Mobile Teams
Sfortunatamente, non puoi condividere lo schermo del telefono contemporaneamente mentre condividi lo schermo del desktop. Tuttavia, per una maggiore flessibilità, puoi utilizzare la fotocamera del telefono per visualizzare te stesso o mostrare qualsiasi documento fisico condividendo contemporaneamente la finestra del desktop. Effettuare le seguenti operazioni per collegare la fotocamera del telefono:
Nota: poiché gli smartphone non hanno le stesse opzioni di Impostazioni e variano da produttore a produttore. Pertanto, assicurarsi delle impostazioni corrette prima di modificarle. I seguenti metodi sono stati provati su Redmi Note 5 (versione Android 8.1).
1. Apri l'app Teams . Assicurati di accedere con lo stesso account.
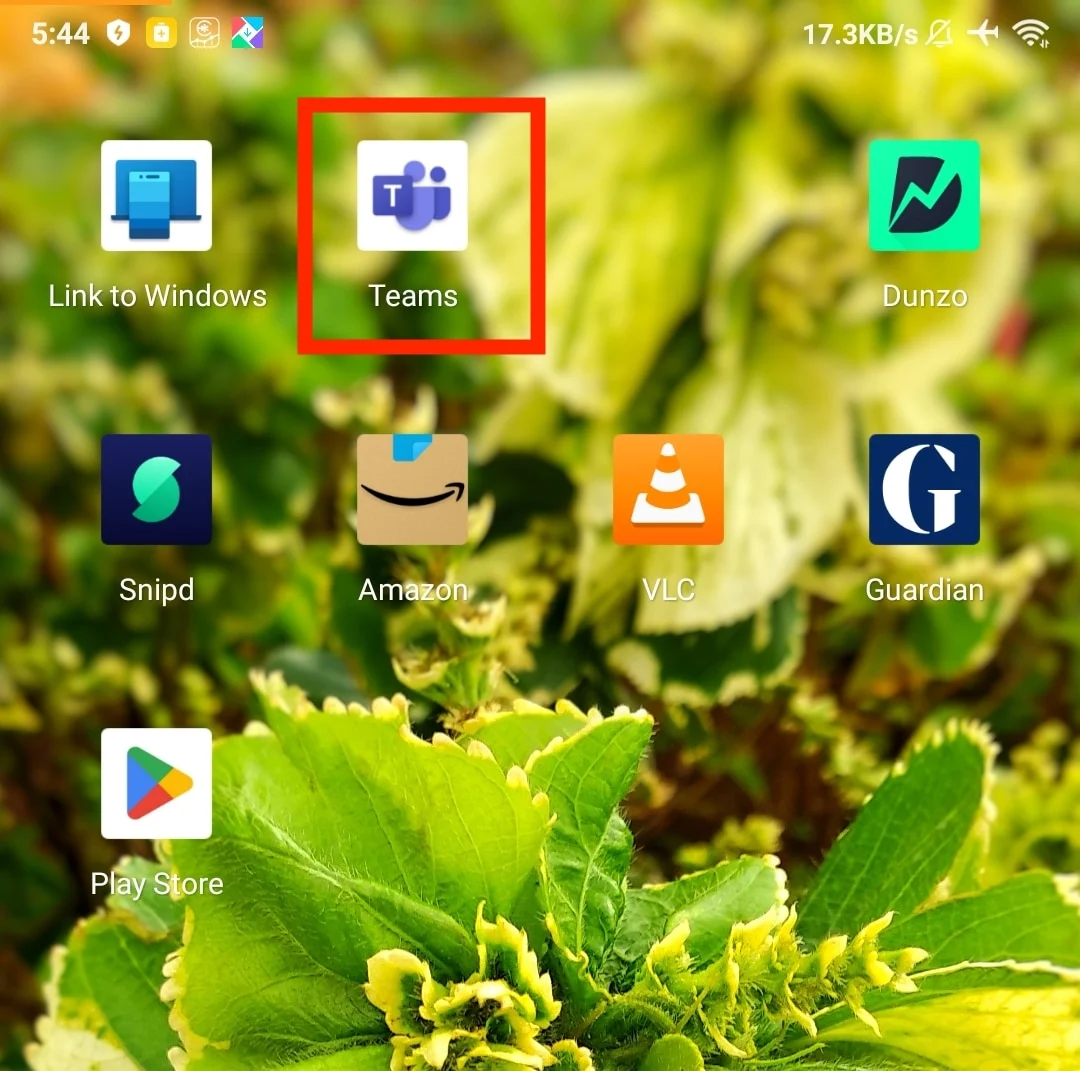
2. Seleziona la riunione e tocca Partecipa .
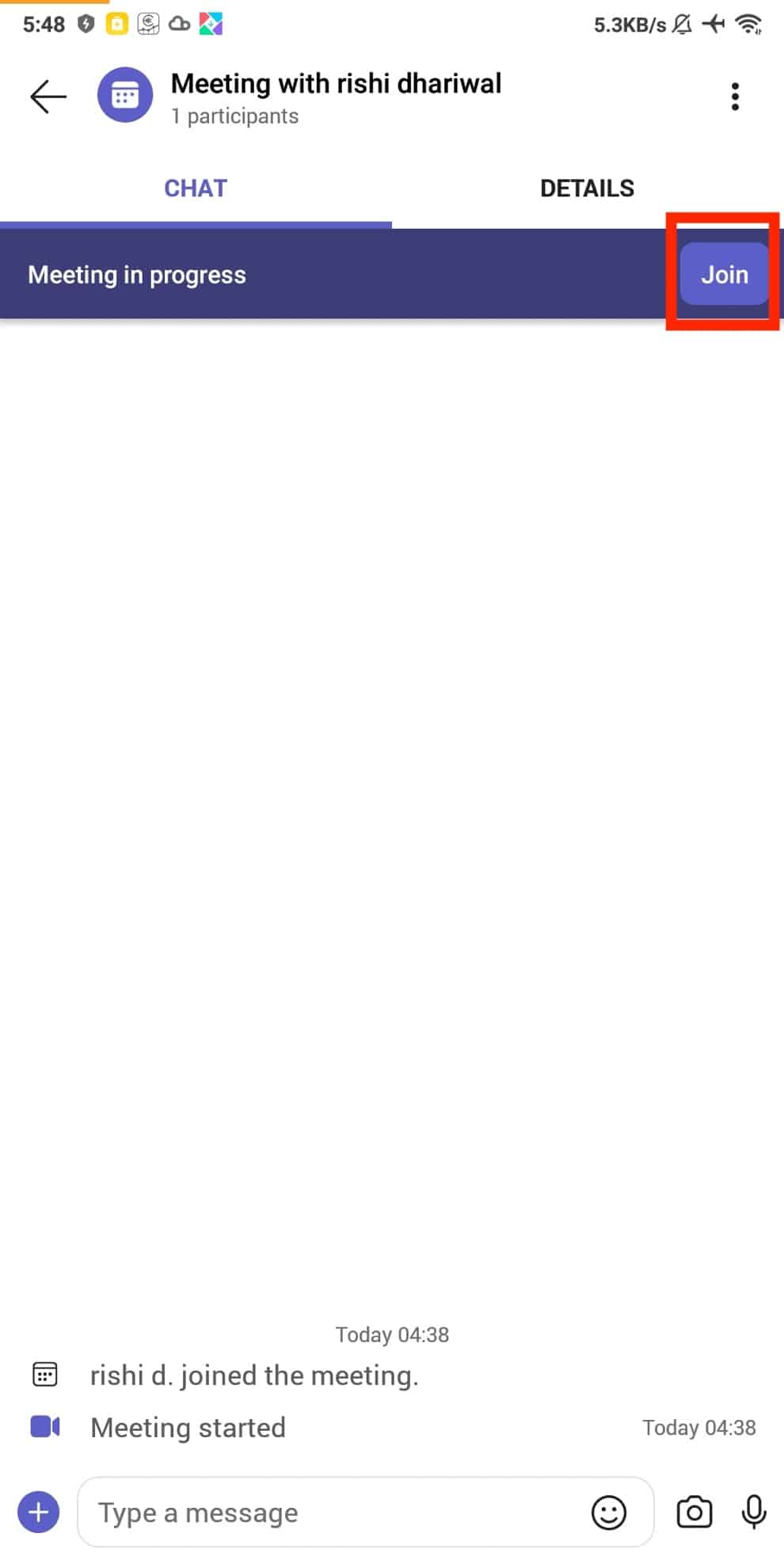
3. Concedi l'autorizzazione a Video e Mic . Quindi, tocca Iscriviti ora .
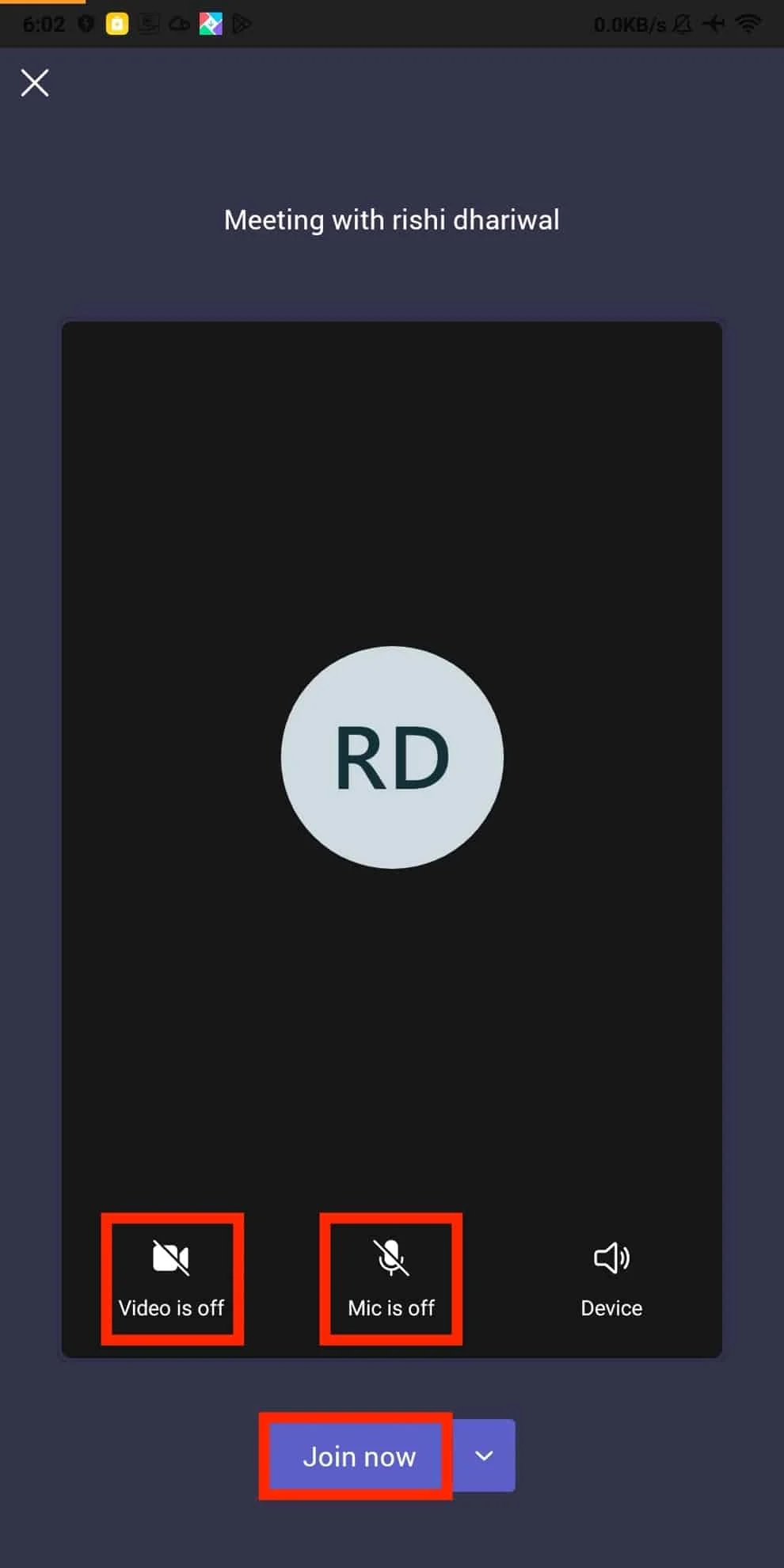
Ciò ti consentirà di mostrare la visualizzazione del desktop e te stesso in più finestre a grandezza naturale.
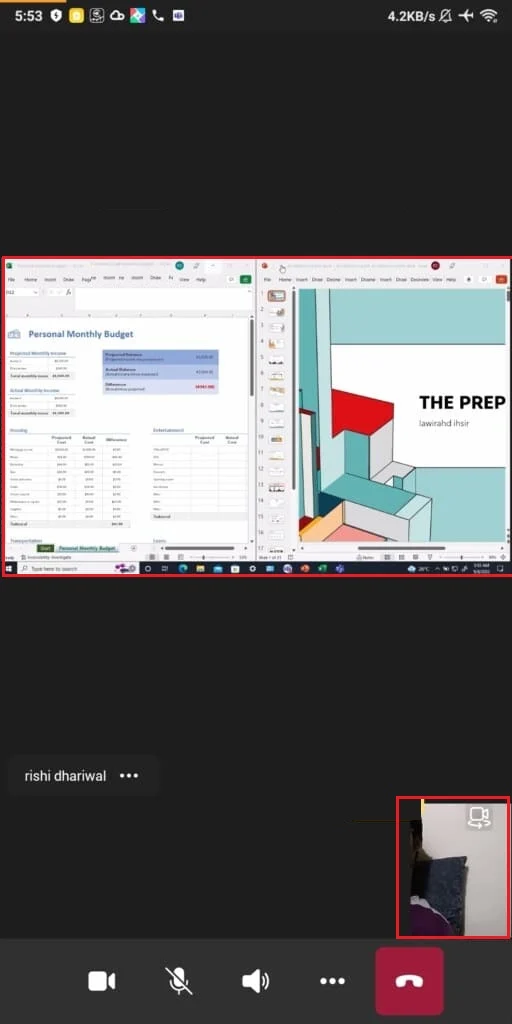
Leggi anche : Fix Microsoft Teams continua a riavviarsi
Modalità presentatore di Microsoft Teams
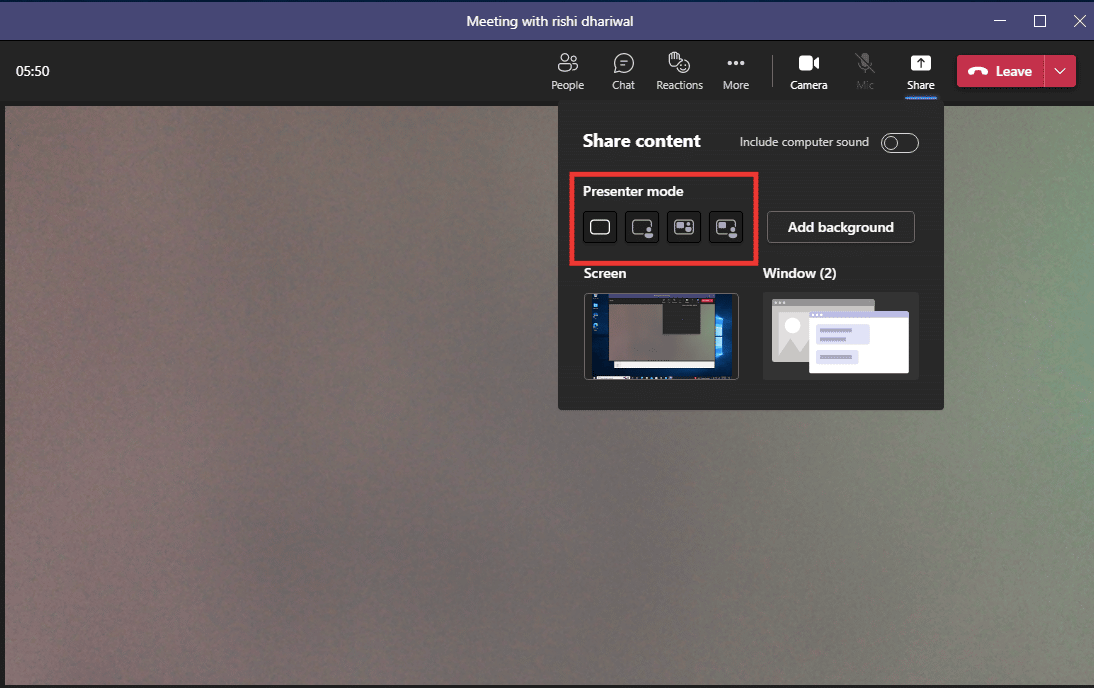
I team attualmente offrono quattro modalità relatore, oltre alla possibilità di condividere uno schermo intero o solo la finestra di una particolare app.
1. Solo contenuto: questa opzione condividerà lo schermo solo senza il presentatore.
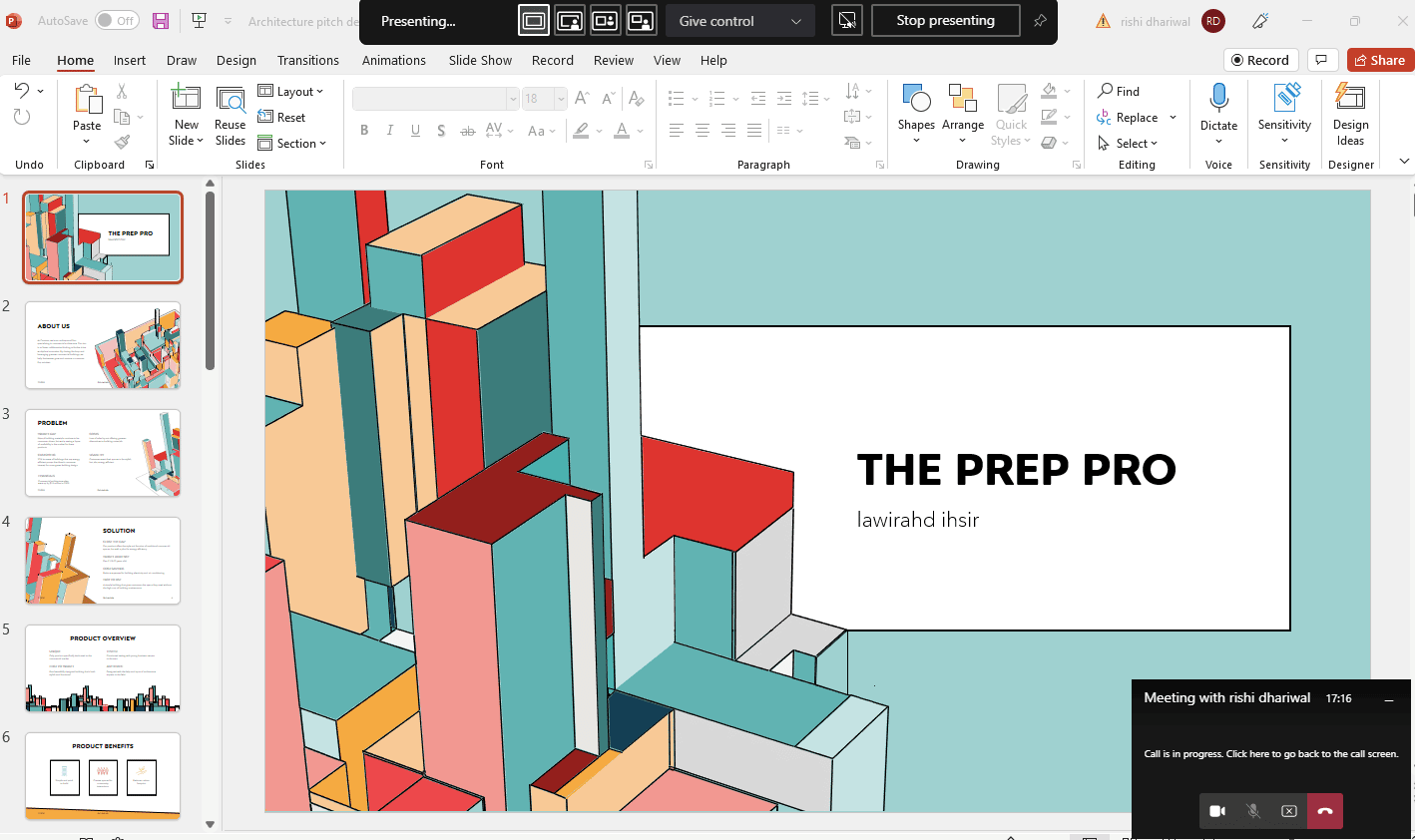
2. Straordinario: questo ti consente di condividere l'intero schermo, incluso te stesso, tagliando automaticamente lo sfondo e visualizzando il ritaglio del tuo viso/corpo sopra la finestra dello schermo che stai condividendo.
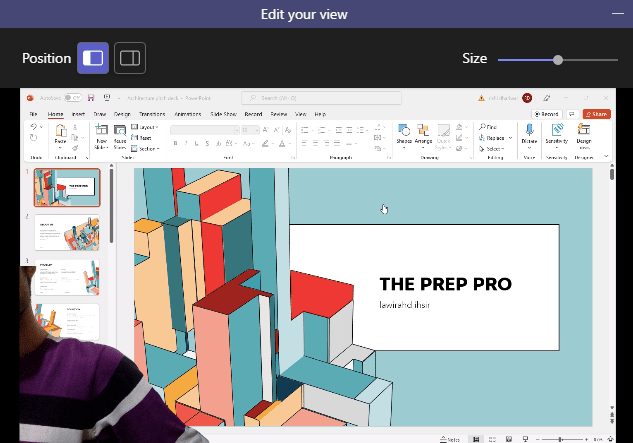
3. Affiancato: questo ti permetterà di condividere due finestre, una di te e l'altra della finestra condivisa.
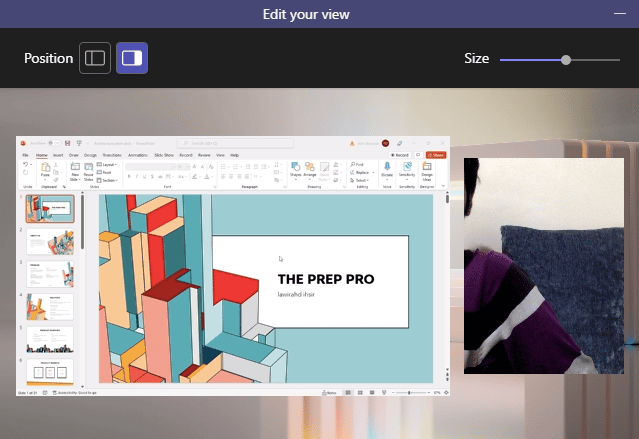
4. Reporter: è simile alla modalità Standout. L'unica differenza è che la tua figura ritagliata sarà leggermente più grande e la dimensione della finestra di condivisione sarà più piccola con uno sfondo aggiuntivo.
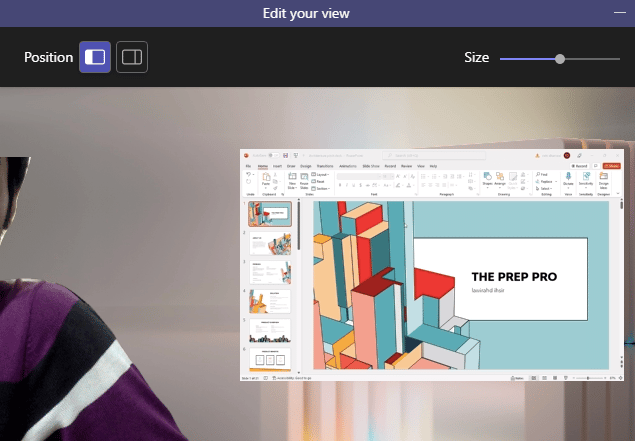
Leggi anche: Come impedire l'apertura di Microsoft Teams all'avvio
Suggerimenti per la regolazione rapida per Microsoft Teams
Ecco alcuni suggerimenti per la regolazione rapida che puoi seguire durante la presentazione in Microsoft Teams.
1. È possibile ridimensionare il rapporto tra lo schermo condiviso e la finestra del presentatore .
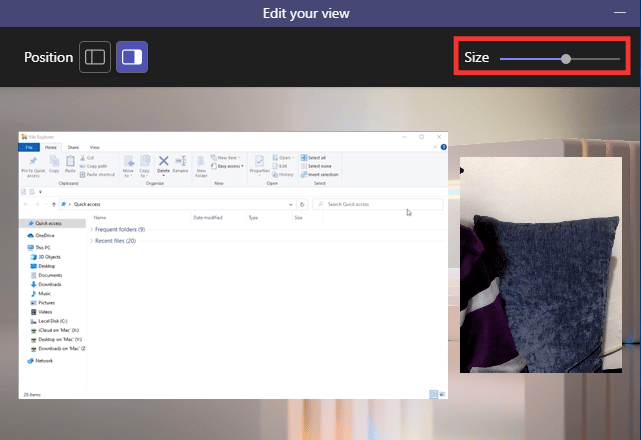
2. È possibile modificare la posizione dello schermo, sul lato sinistro o destro .
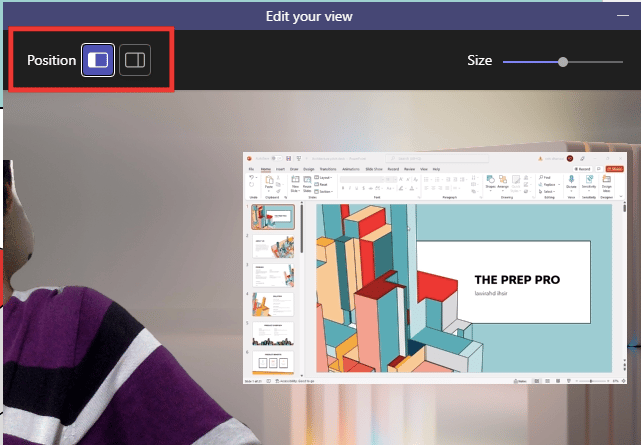
3. Passare rapidamente da una modalità presentatore all'altra spostando il cursore sul bordo superiore dello schermo.
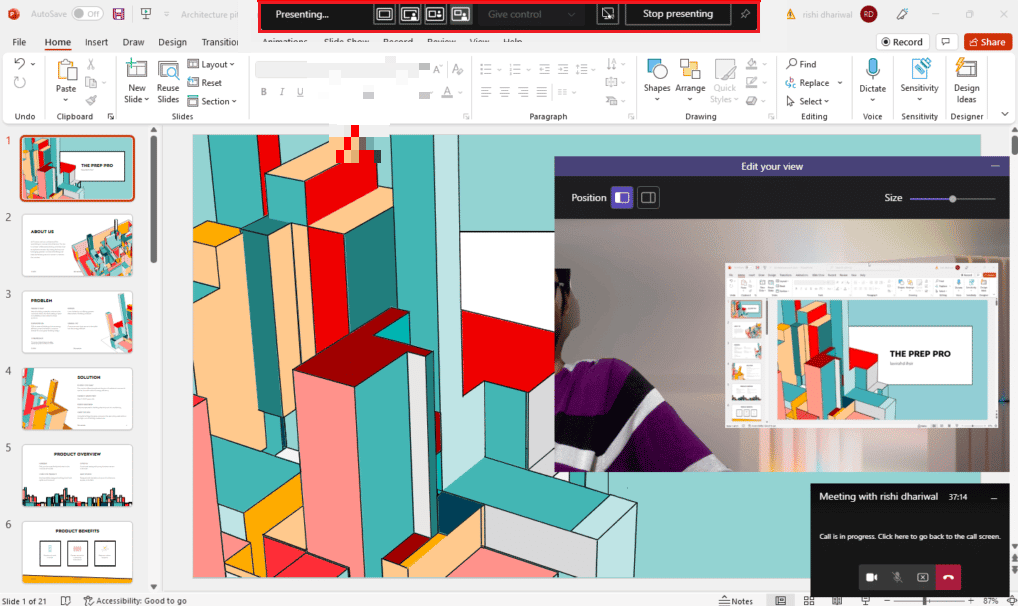
Domande frequenti (FAQ)
D. Esiste un'app che consente di condividere più schermi contemporaneamente?
Ans. Al momento, non esiste un'app del genere che fornisce questa funzione. Anche la configurazione multi-monitor di Microsoft Teams è molto limitata nelle funzionalità, a differenza di Zoom, che fornisce due finestre simultanee: una per la condivisione dello schermo e l'altra per la visualizzazione dei partecipanti.
D. La migliore piattaforma per riunioni online?
Ans. Zoom , Google Meet e Microsoft Teams sono tra le app di videoconferenza più popolari. Tutti offrono caratteristiche quasi simili, tranne alcuni. Tuttavia Zoom ha avuto molte speculazioni sulla sicurezza nell'anno 2020. Se il tuo team utilizza più app Microsoft, come Word o Excel , dovresti scegliere Teams, poiché ha app 365 Office online integrate che puoi utilizzare gratuitamente .
Consigliato:
- 19 migliori cambia voce Discord gratuiti
- Come risolvere Dropbox com Errore 413 in Windows 10
- Correggi l'errore Teams caa7000a in Windows 10
- Risolvi il crash di Microsoft Teams su Windows 10
Ci auguriamo che questa guida sia stata utile e che tu sia stato in grado di attivare la funzionalità di condivisione di più schermi di Microsoft Teams . Se hai domande o suggerimenti in merito a problemi relativi alla tecnologia, sentiti libero di lasciarli nella sezione commenti qui sotto.
