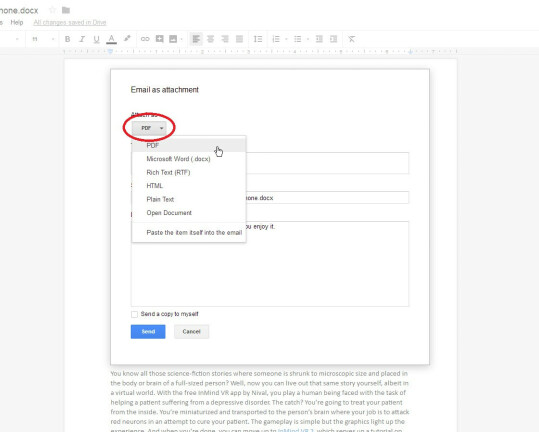Come condividere file di Google Drive
Pubblicato: 2022-01-29Hai creato un file in Google Drive che desideri condividere con altre persone. Nessun problema. Uno dei punti di forza del software è la sua capacità di giocare bene con gli altri.
In effetti, ci sono così tanti modi per condividere Documenti, Fogli e Presentazioni Google che il processo può creare confusione. Vuoi che altre persone possano modificare il tuo file o semplicemente visualizzarlo? È necessario consentire loro l'accesso alla versione live o statica del documento? Le tue opzioni di condivisione varieranno a seconda delle risposte a queste domande.
Google Drive è costituito da diversi programmi, tra cui Documenti per l'elaborazione di testi, Fogli per fogli di calcolo e Presentazioni per presentazioni. Il processo di condivisione all'interno di ciascun programma è abbastanza simile; di seguito ci concentreremo su Google Docs.
Puoi accedere a Google Docs in un paio di modi: il sito Web di Google Docs nel tuo browser; il programma Google Backup and Sync sul tuo computer; o le app Google Docs per iOS o Android.
Condividi un documento in tempo reale
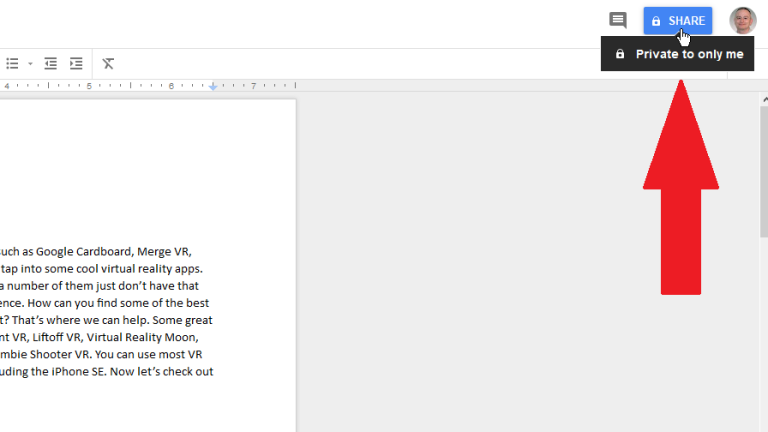
Aggiungi destinatari
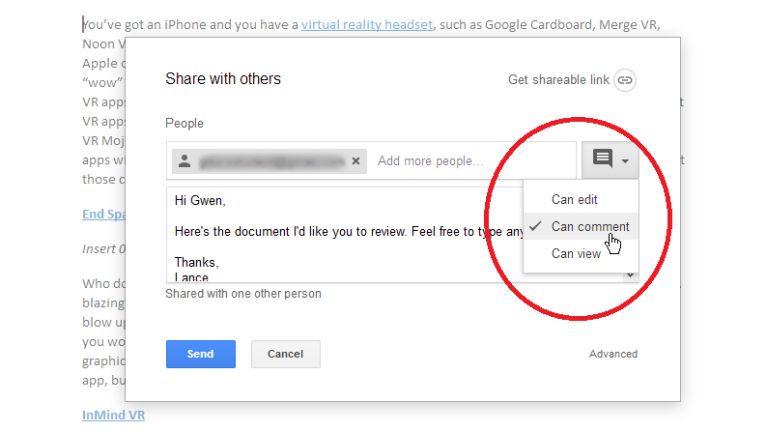
Digita un contatto Google o l'indirizzo email della persona con cui vuoi condividere il file; puoi condividere un file con un massimo di 200 persone o gruppi. Fare clic sulla freccia a discesa e scegliere se si desidera che la persona o le persone possano modificare il documento, inserire commenti in esso o solo visualizzarlo. Puoi anche aggiungere una nota all'invito e-mail. Fare clic su Invia.
Se la persona ha un account Google, la tua email viene inviata. Se il tuo destinatario non ha un account Google, ti vengono presentate due opzioni. Puoi inviare un invito, nel qual caso la persona ha 14 giorni di tempo per accedere con un account Google per modificare, commentare o visualizzare il documento.
In alternativa, puoi creare e inviare un link al tuo documento, nel qual caso il tuo destinatario può visualizzare il documento senza un account Google ma non modificarlo o commentarlo.
Ricezione di un invito
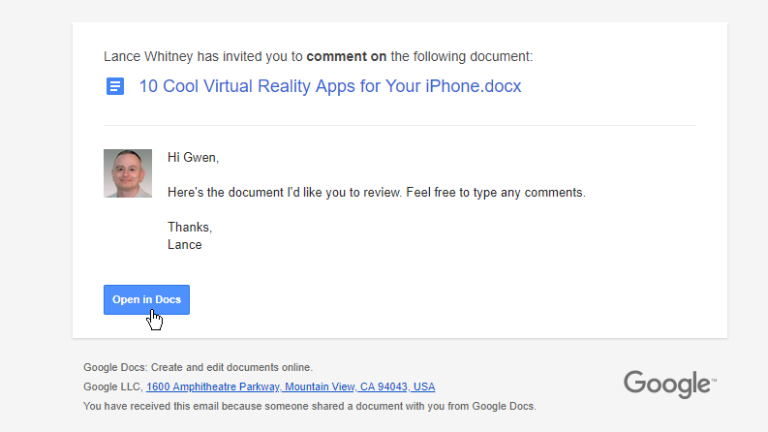
Dall'altra parte, il destinatario apre la tua email e fa clic sul pulsante Apri in Documenti. Se la persona ha un account Google, gli viene chiesto di accedervi per modificare, commentare o visualizzare il documento in Google Documenti.
Se la persona non ha un account Google e hai scelto l'opzione per inviare il link, il documento si apre in Google Docs dove la persona può leggerlo ma non commentarlo o modificarlo. Quella persona non può richiedere commenti o modificare l'accesso a meno che non disponga di un account Google.
Se la persona ha un account Google e accede al documento con l'autorizzazione per modificarlo, può fare clic sul pulsante Modifica nell'angolo in alto a destra e modificare l'opzione in Suggerimento o Visualizzazione. Se la persona accede al documento con l'autorizzazione per commentarlo, può fare clic sul pulsante che dice Suggerimento e modificare l'opzione in Visualizzazione.
Ottieni link condivisibile
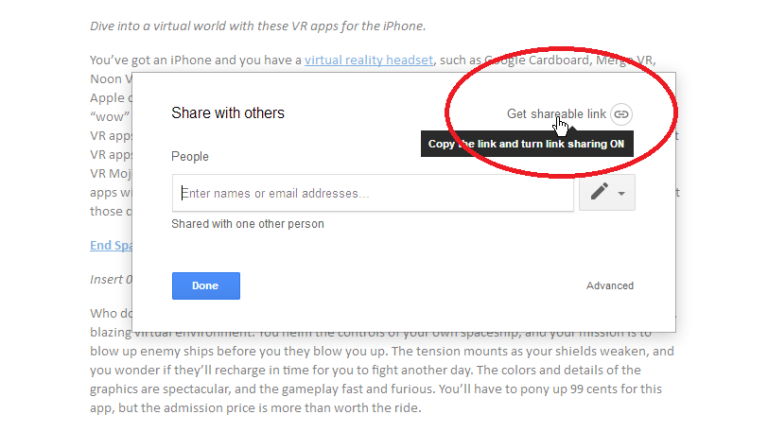
Scegli Autorizzazioni
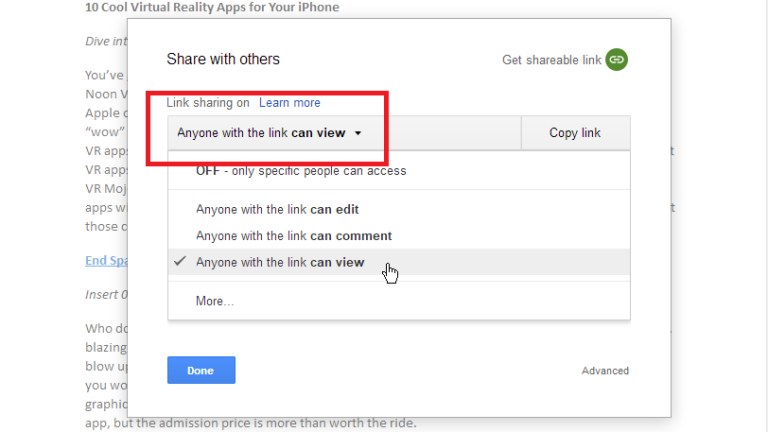
Copia collegamento di condivisione
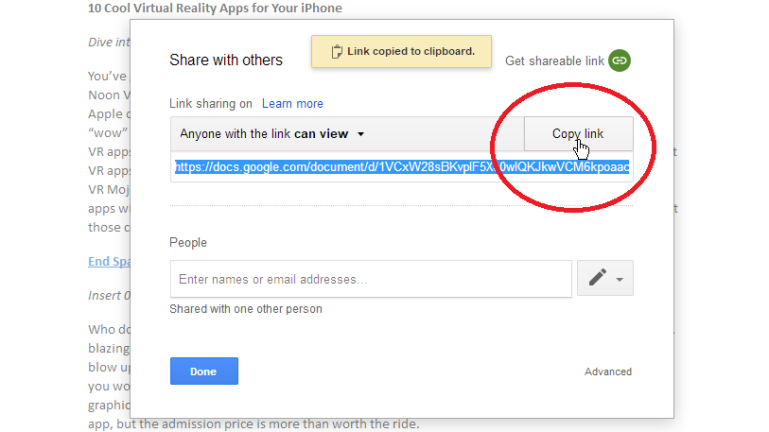
Nessun accesso a Google
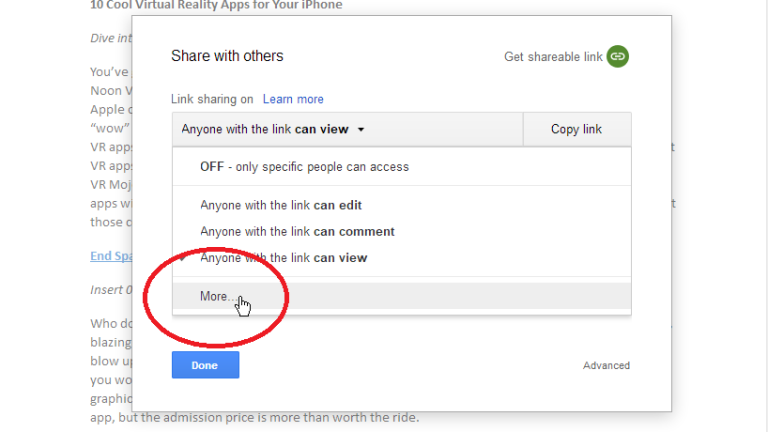
Opzioni di condivisione del collegamento
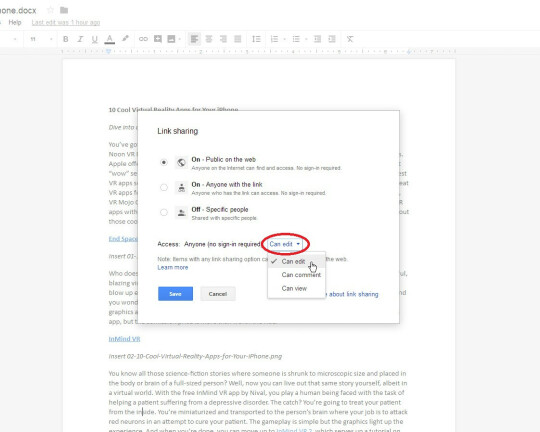
Ora puoi giocare con tre opzioni per la condivisione dei link. La prima opzione per Pubblico sul Web consente a chiunque di accedere al tuo documento sul Web tramite il collegamento corretto. Puoi impostare le autorizzazioni per limitare altri utenti a modificare, commentare o semplicemente visualizzare il documento. A seconda delle autorizzazioni che scegli, i destinatari possono effettivamente modificare, commentare o visualizzare il documento senza dover accedere a Google.

La seconda opzione per Chiunque abbia il collegamento consente alle persone di accedere al documento se ne conoscono l'URL. Questa opzione è un po' più sicura della prima, a seconda di quanto prevedi che il link venga condiviso.
La terza opzione per Disattiva disabilita la condivisione dei collegamenti in modo che solo le persone che inviti direttamente possano accedere al documento.
Opzioni di condivisione avanzate
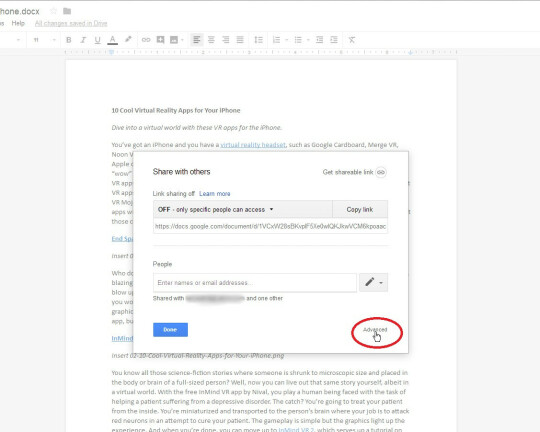
Opzioni di condivisione e autorizzazioni
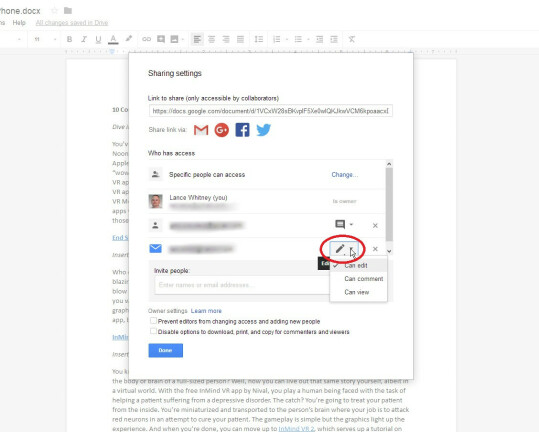
Pubblica sul Web
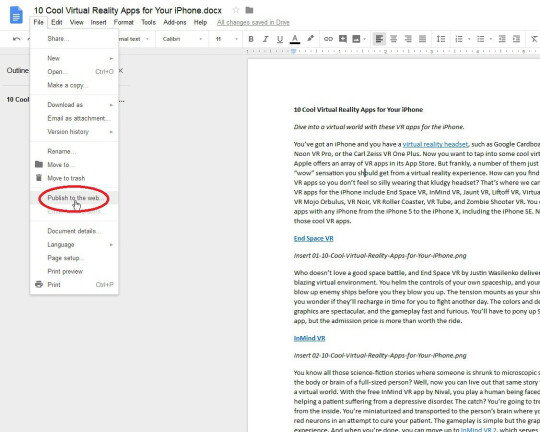
Configurazione per la pubblicazione
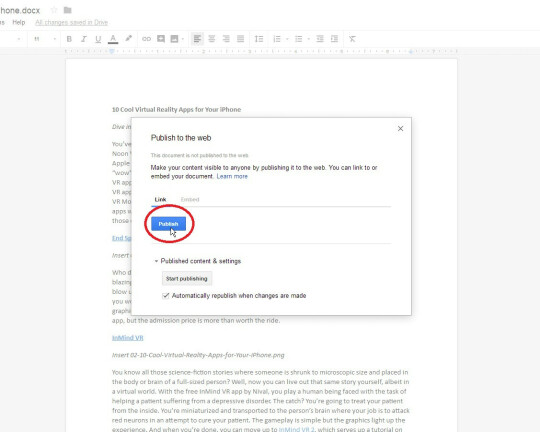
Nella finestra Pubblica sul Web, fare clic sulla freccia giù per Contenuti e impostazioni pubblicati. Puoi decidere se vuoi che il tuo documento pubblico venga aggiornato ogni volta che apporti una modifica. Per impostazione predefinita, il tuo documento verrà pubblicato come pagina Web dedicata. Fai clic su Pubblica e rispondi sì quando Google chiede se sei sicuro.
Puoi anche scegliere di incorporare il documento, se desideri generare codice che ti consenta di incorporarlo all'interno di una pagina Web esistente. Quindi copiare il codice incorporato.
Pagina Web pubblicata
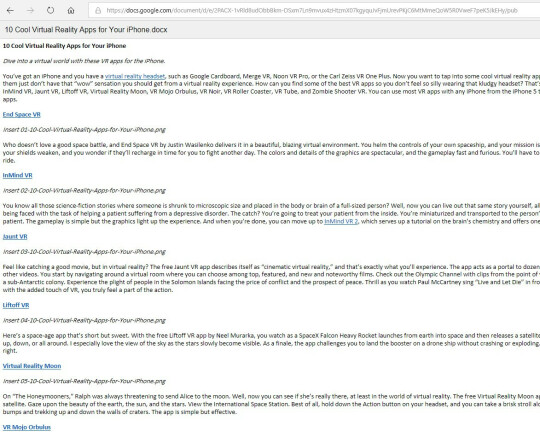
Interrompi la pubblicazione
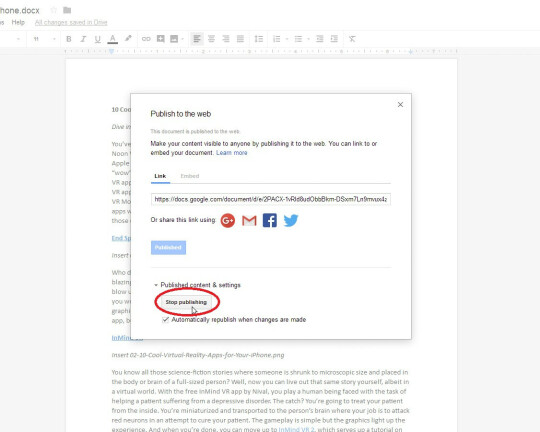
E-mail come allegato
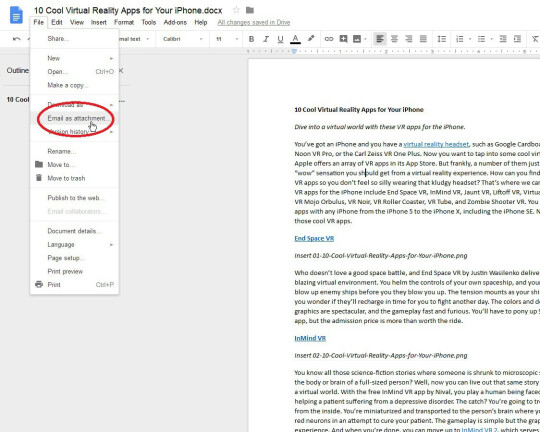
Cambia formato file