Come condividere file e stampanti in Windows
Pubblicato: 2022-01-29Vuoi condividere i tuoi documenti, foto, video e stampanti Windows con altre persone o con altri computer. In Windows 7 e 8.1 è possibile creare e gestire un gruppo home per condividere questi elementi con altri computer nella rete domestica. Sfortunatamente, Microsoft ha ritirato la funzionalità del gruppo home in Windows 10, quindi non è più un'opzione.
Non temere, però, perché ci sono altri modi per condividere file e stampanti in Windows 10. Continua a leggere e scorri verso il basso per le indicazioni del gruppo home se stai ancora utilizzando un PC Windows 7 o 8.1.
Come condividere file in Windows 10
Come puoi condividere file e stampanti in Windows 10 senza gruppo home? Apri Esplora file e fai clic con il pulsante destro del mouse sul file o sui file che desideri condividere. Dal menu a comparsa, seleziona Condividi.
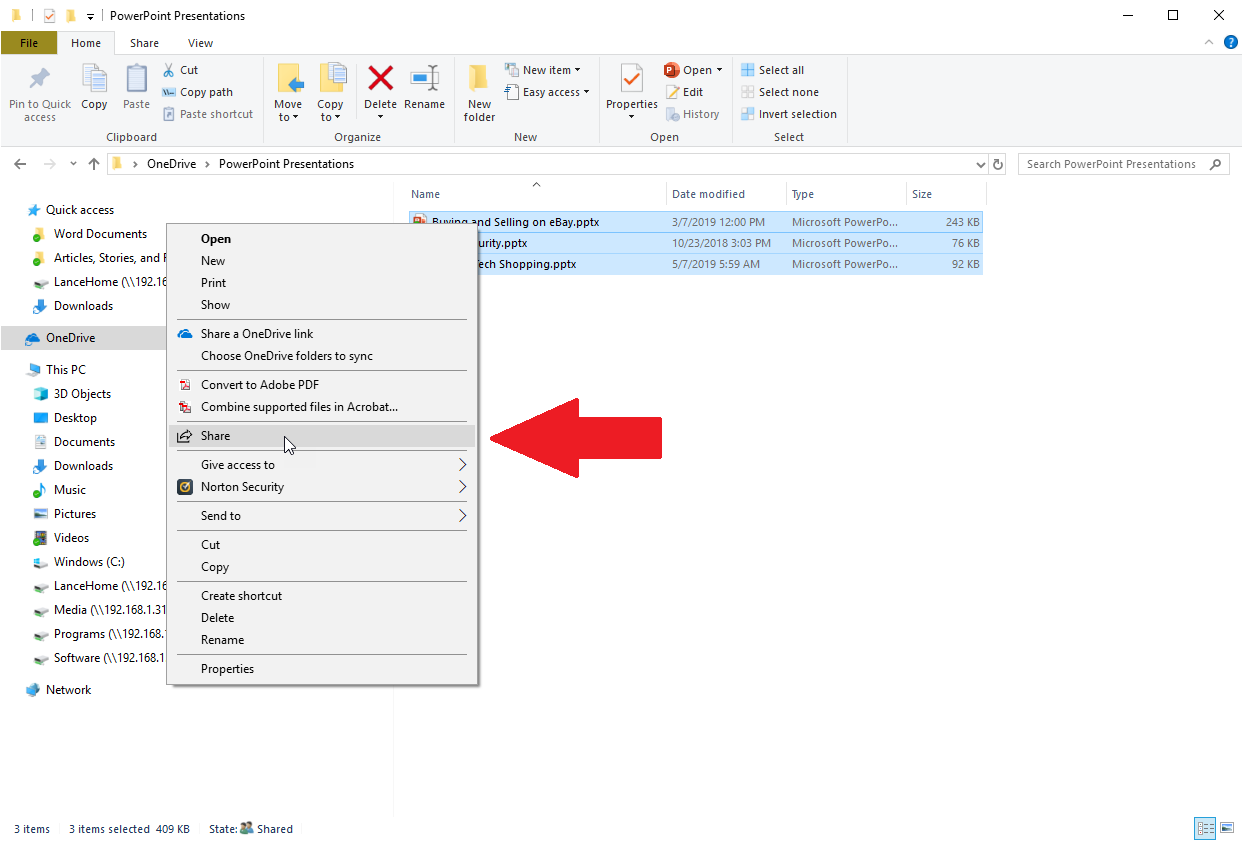
Condividi tramite e-mail
La finestra Condividi offre alcune opzioni. Per condividere i tuoi file tramite e-mail, seleziona un contatto esistente o fai clic sul collegamento Trova più persone e scegli il contatto con cui desideri condividere il file.
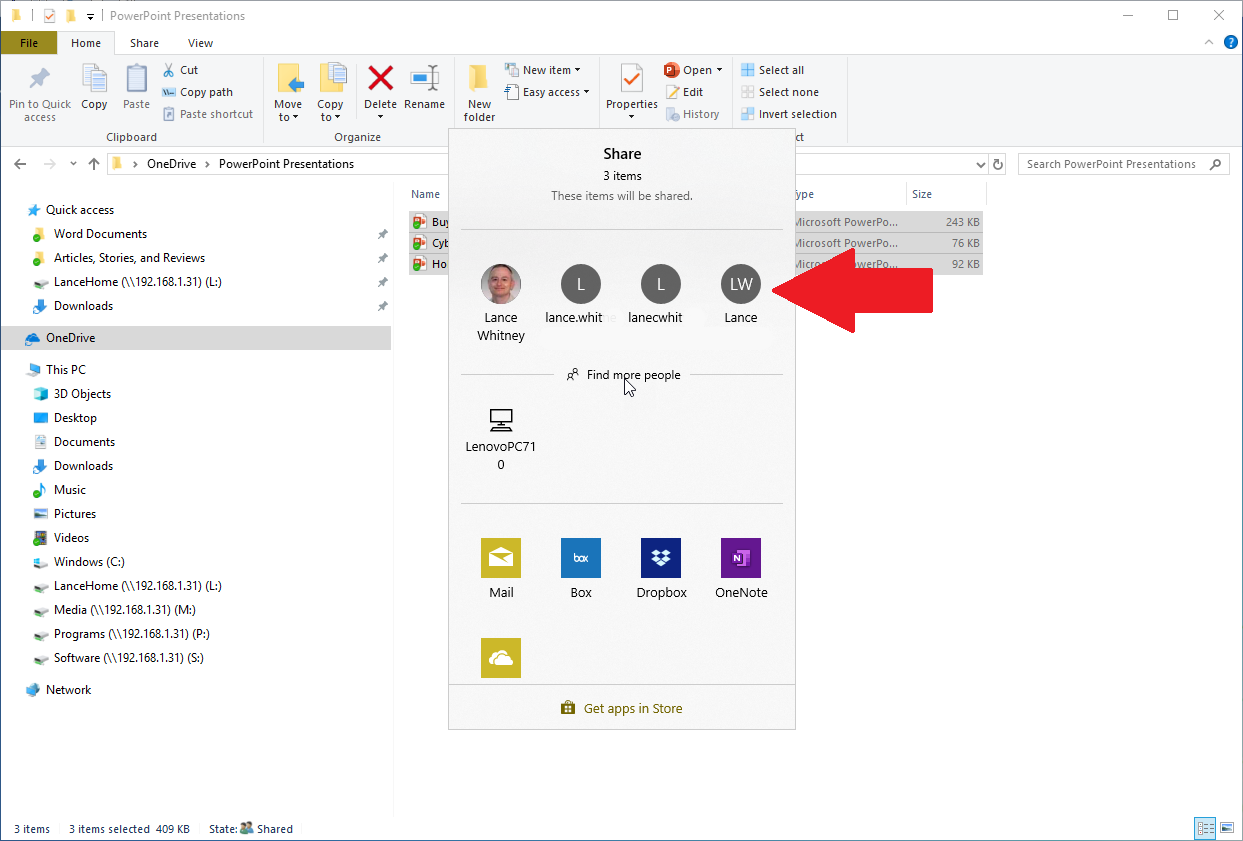
Puoi inviare i file direttamente da Esplora file, senza dover utilizzare nessun'altra app. Conferma l'e-mail con i file allegati che desideri condividere e quindi inviala.
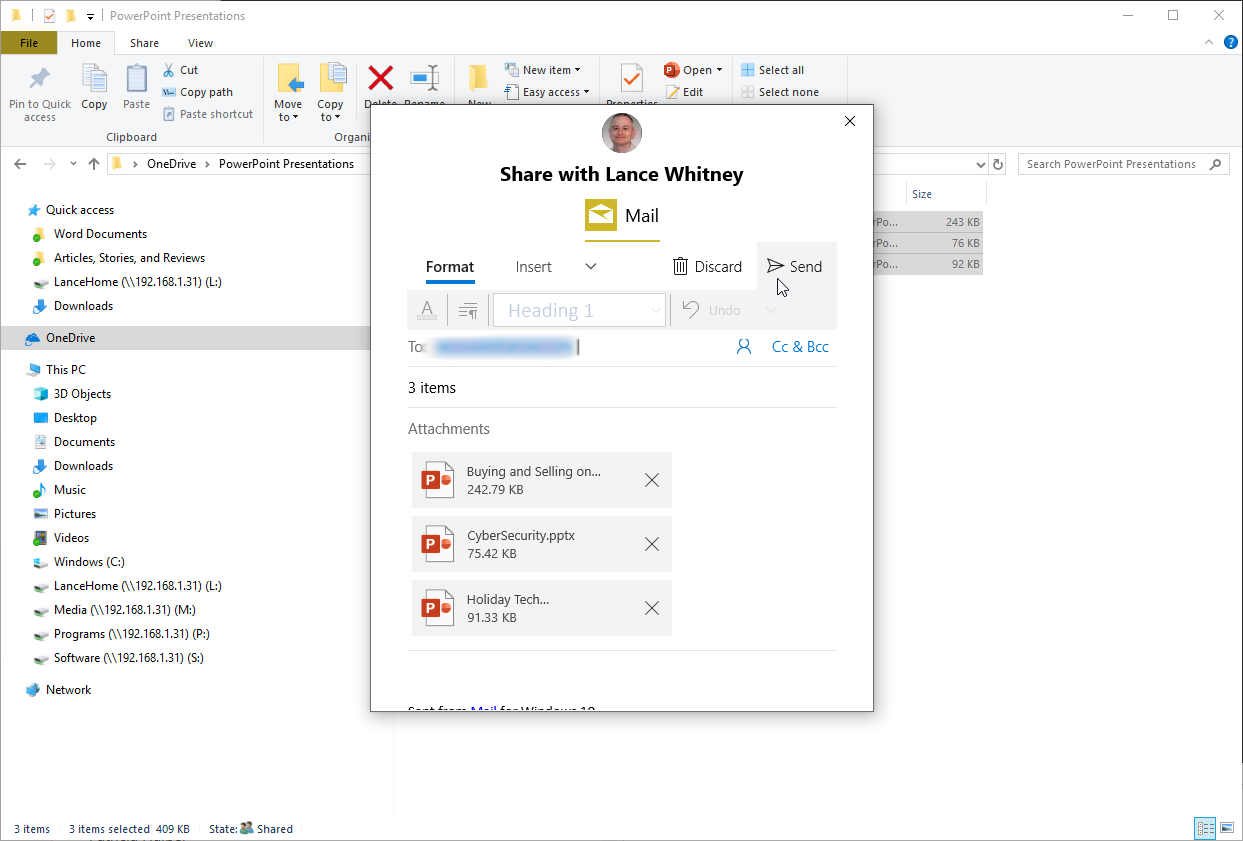
Condividi con il computer nelle vicinanze
Per condividere invece il tuo file con un computer vicino, assicurati che la funzione sia attivata, quindi seleziona il nome del computer nella finestra Condividi. Viene visualizzata una notifica su quel computer. L'utente di quel computer fa quindi clic sul pulsante Salva per salvare automaticamente i file nella cartella Documenti locale per impostazione predefinita.
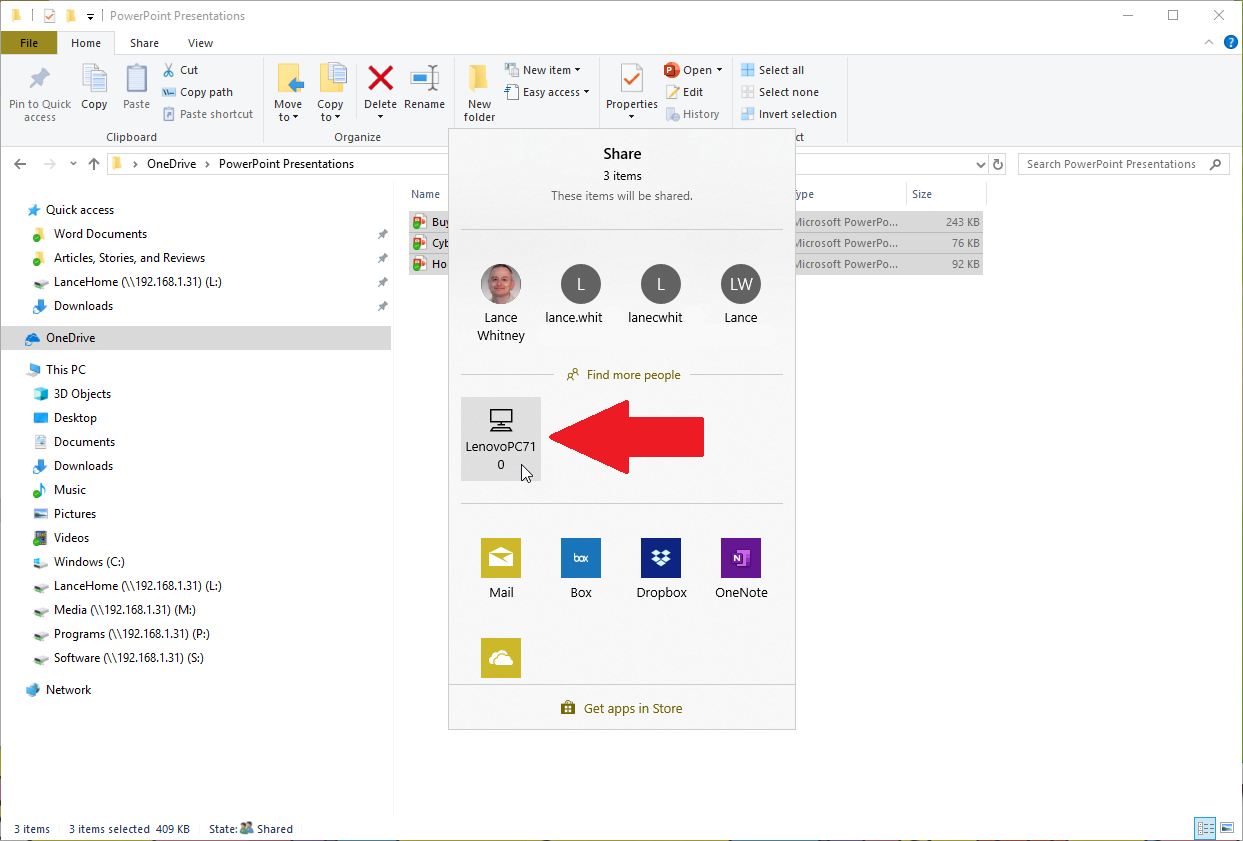
Condividi con un servizio
Un'altra opzione è inviare il file a un'app o a un servizio di archiviazione online. Dalla finestra Condividi, seleziona il servizio che desideri utilizzare per condividere il file, ad esempio Box, Dropbox o OneDrive, quindi salva il file. Dovrai quindi aprire quel servizio nel tuo browser per condividere il file con altre persone.
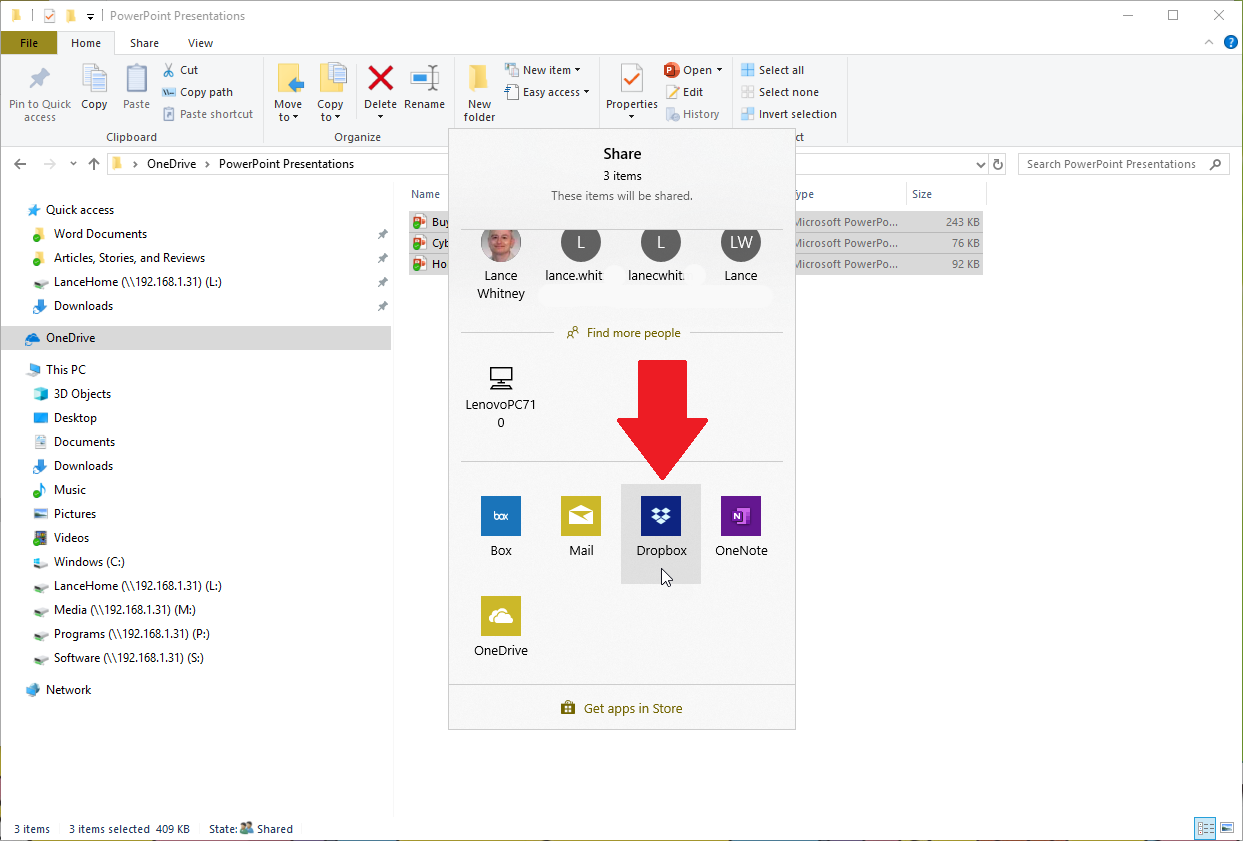
Come condividere le stampanti in Windows 10
Per condividere una stampante sulla rete, vai su Impostazioni > Dispositivi > Stampanti e scanner . Seleziona la stampante che desideri condividere e fai clic sul pulsante Gestisci. Nella finestra Gestisci, fare clic sul collegamento per Proprietà stampante.
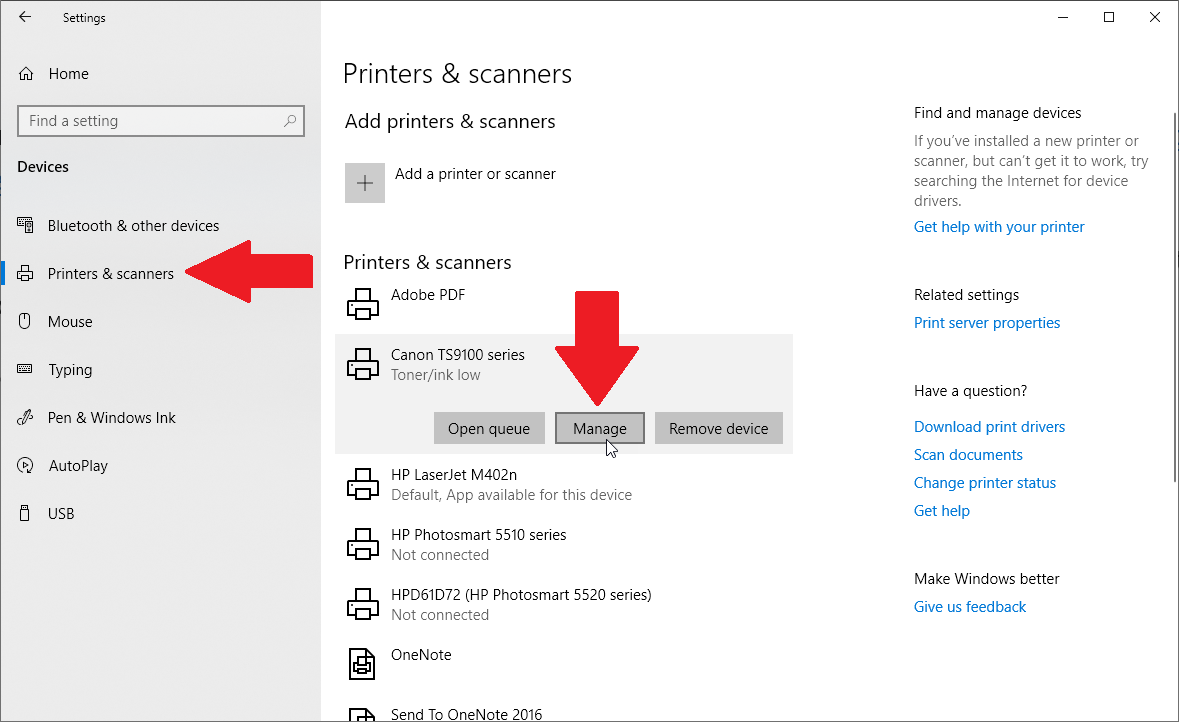
Quando si apre la finestra delle proprietà della stampante, fare clic sulla scheda Condivisione. Seleziona la casella Condividi questa stampante. Modificare il nome di condivisione predefinito se lo si desidera, quindi fare clic su OK.
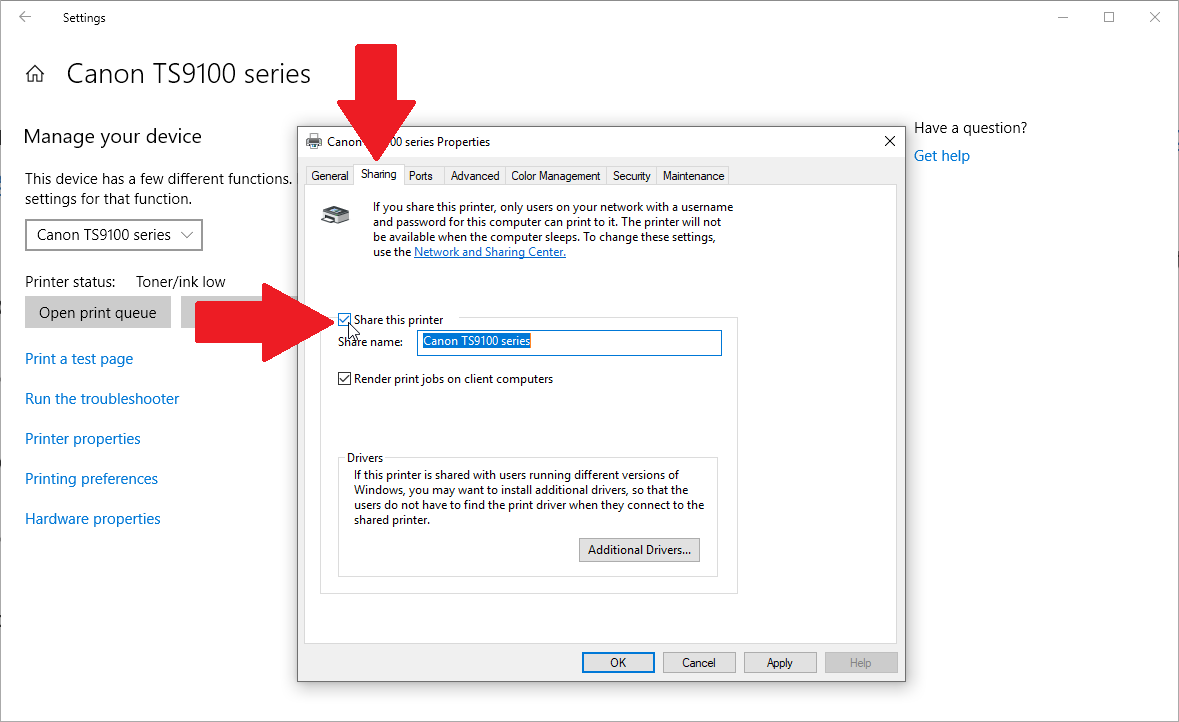
Per accedere e utilizzare la stampante condivisa su un altro computer, vai su Impostazioni > Dispositivi > Stampanti e scanner su quel computer. Fare clic sul pulsante per aggiungere una stampante o uno scanner.
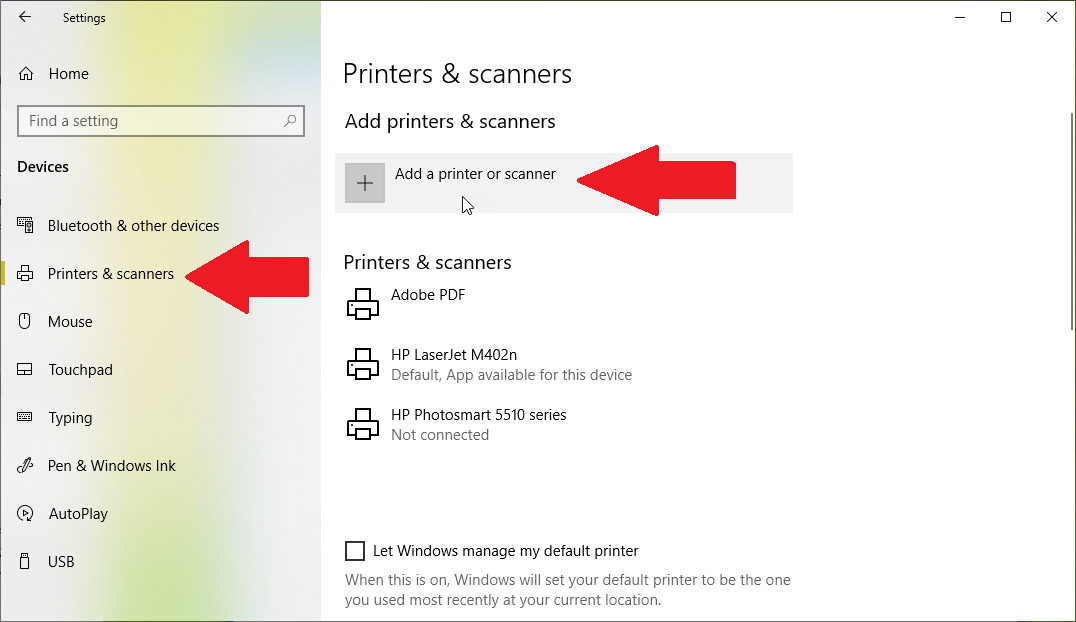
La tua stampante condivisa dovrebbe apparire. Selezionalo e fai clic sul pulsante Aggiungi dispositivo. La stampante viene quindi visualizzata come Pronta nel menu Bluetooth e altri dispositivi.
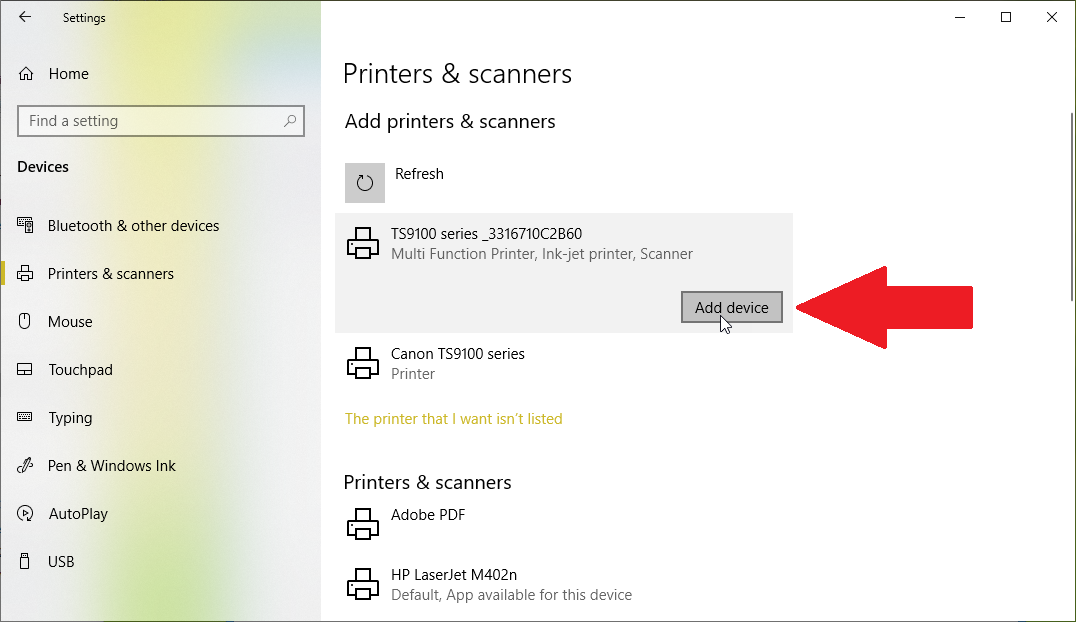
Ora puoi impostarlo come predefinito se lo desideri o semplicemente selezionarlo ogni volta che desideri stamparlo.
Come condividere file e stampanti in Windows 7, 8.1
Ora supponiamo che tu stia ancora utilizzando Windows 7, che presto non sarà più supportato, o Windows 8.1. La buona notizia è che il gruppo home funziona ancora per questi sistemi operativi, quindi puoi condividere file e stampanti tramite questa funzionalità integrata.
Crea un gruppo home in Windows 7
In Windows 7 o 8.1, apri il Pannello di controllo nella visualizzazione a icone e fai clic sull'icona per il gruppo home. Nella finestra del gruppo home, fai clic sul pulsante Crea un gruppo home.
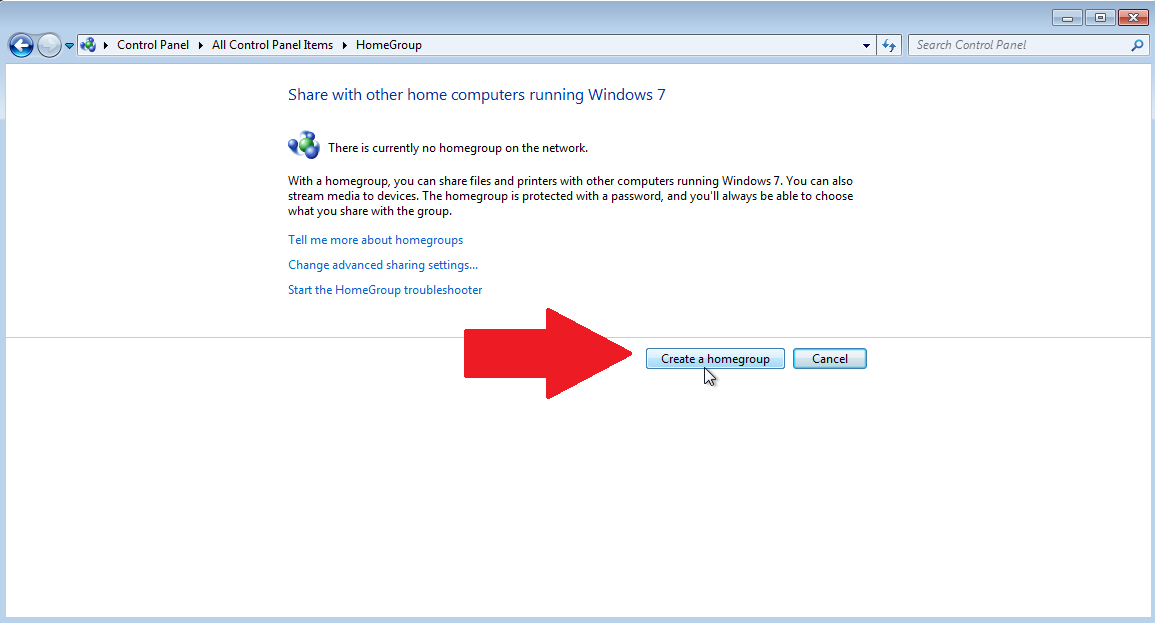
In Windows 7, seleziona gli elementi che desideri condividere tramite il tuo gruppo home: Immagini, Musica, Video, Documenti, Stampanti. Fare clic su Avanti.
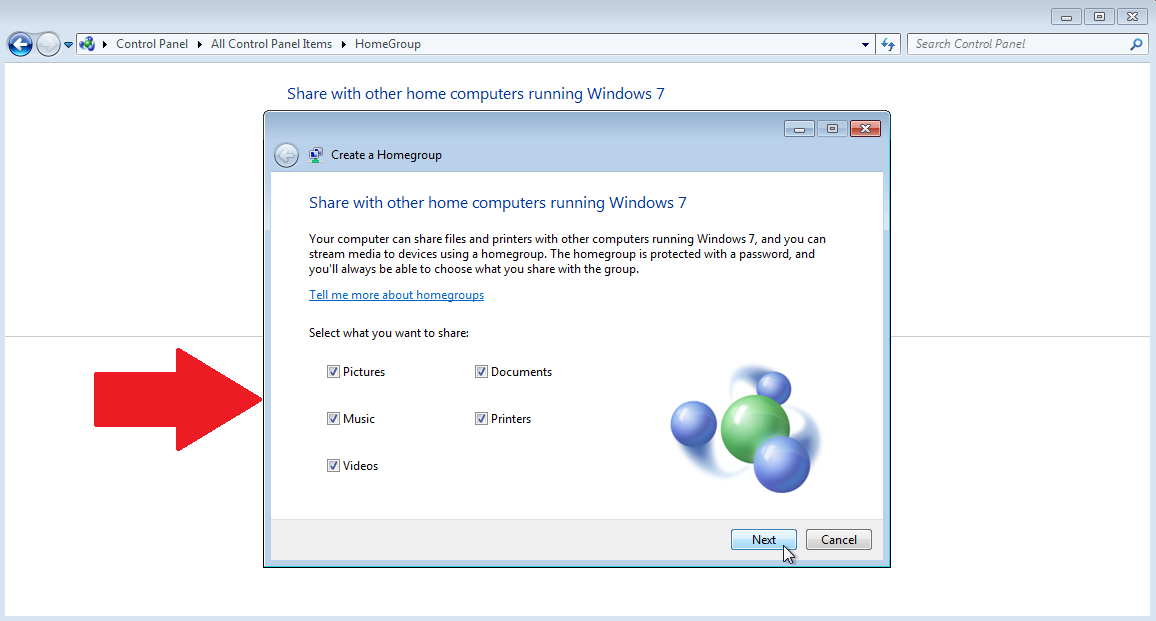
Nella schermata successiva in Windows 7, annota, copia o stampa la password per il tuo gruppo home. Fare clic su Fine.

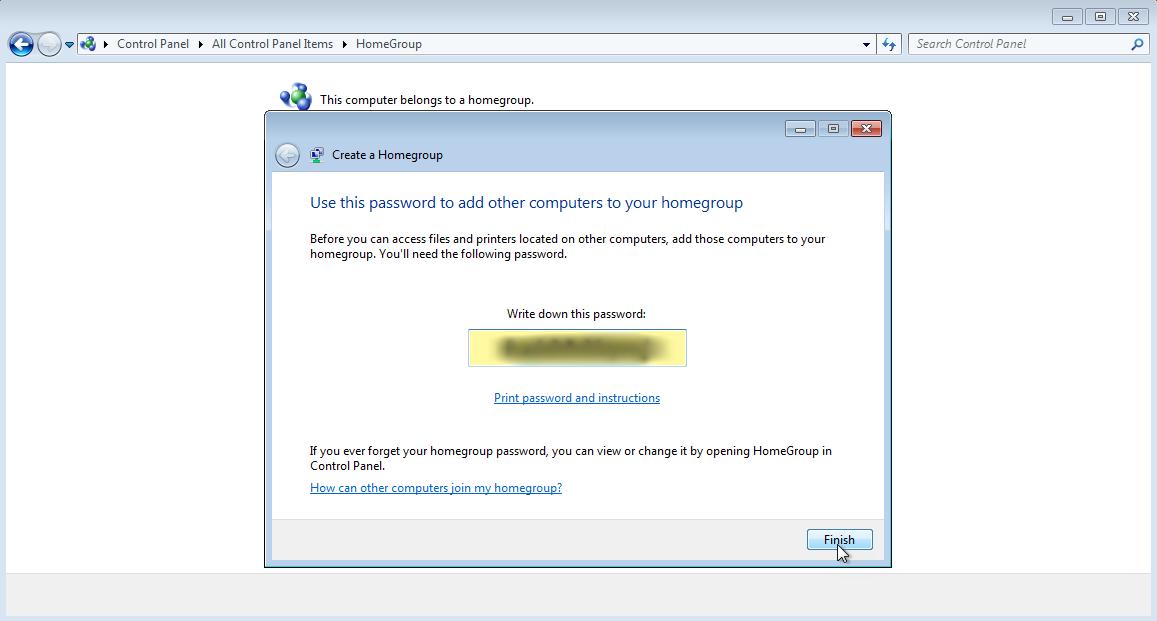
Crea un gruppo home in Windows 8.1
In Windows 8.1 dopo aver fatto clic sul pulsante Crea un gruppo home, fare clic su Avanti nella finestra iniziale Crea un gruppo home. Seleziona gli elementi che desideri condividere in Windows 8.1 facendo clic sulla casella a discesa accanto a ciascuno e modificando lo stato in Condiviso. Fare clic su Avanti.
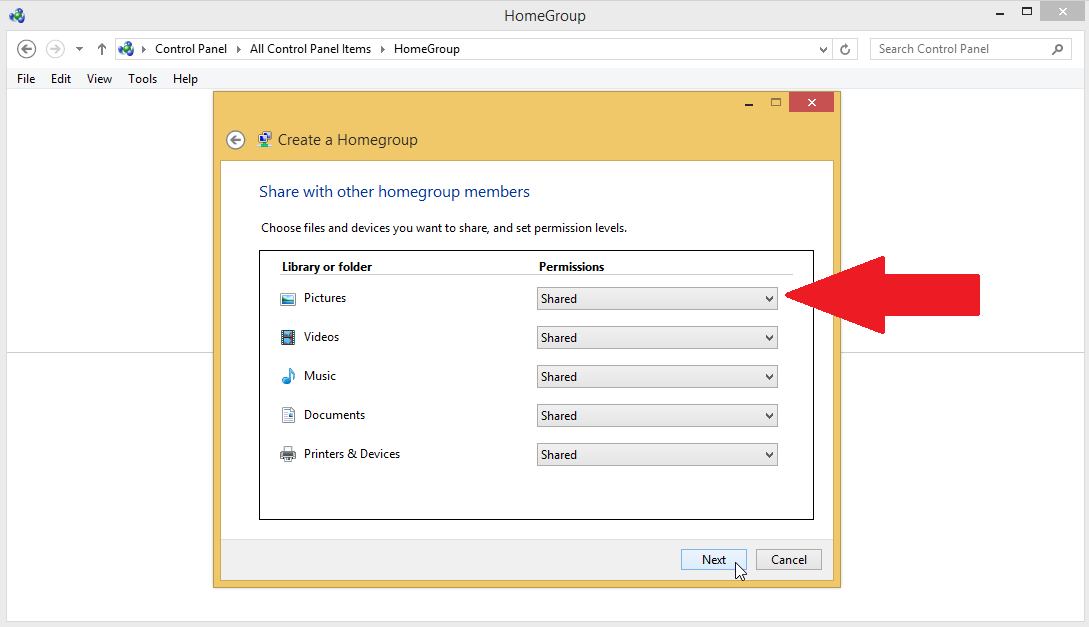
Nella schermata successiva in Windows 8.1, annota, copia o stampa la password per il tuo gruppo home. Fare clic su Fine.
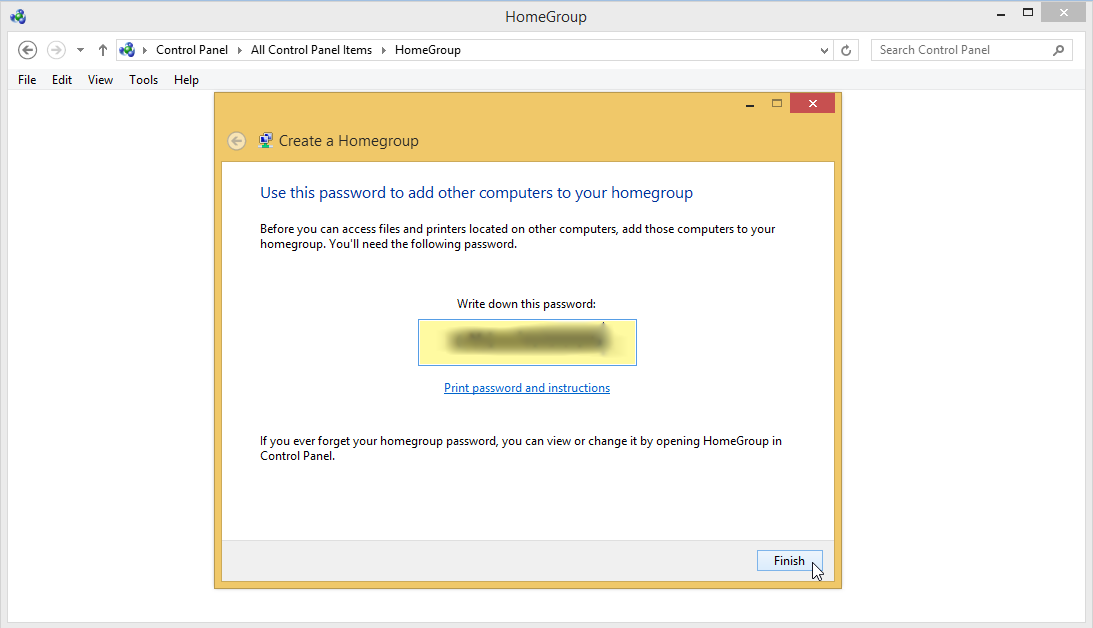
Modifica le impostazioni di condivisione del gruppo home
Nella schermata successiva, puoi scegliere di condividere i tuoi contenuti con i dispositivi multimediali sulla tua rete. Per eseguire questa operazione in Windows 7, seleziona la casella per eseguire lo streaming di immagini, musica e video su tutti i dispositivi della rete.
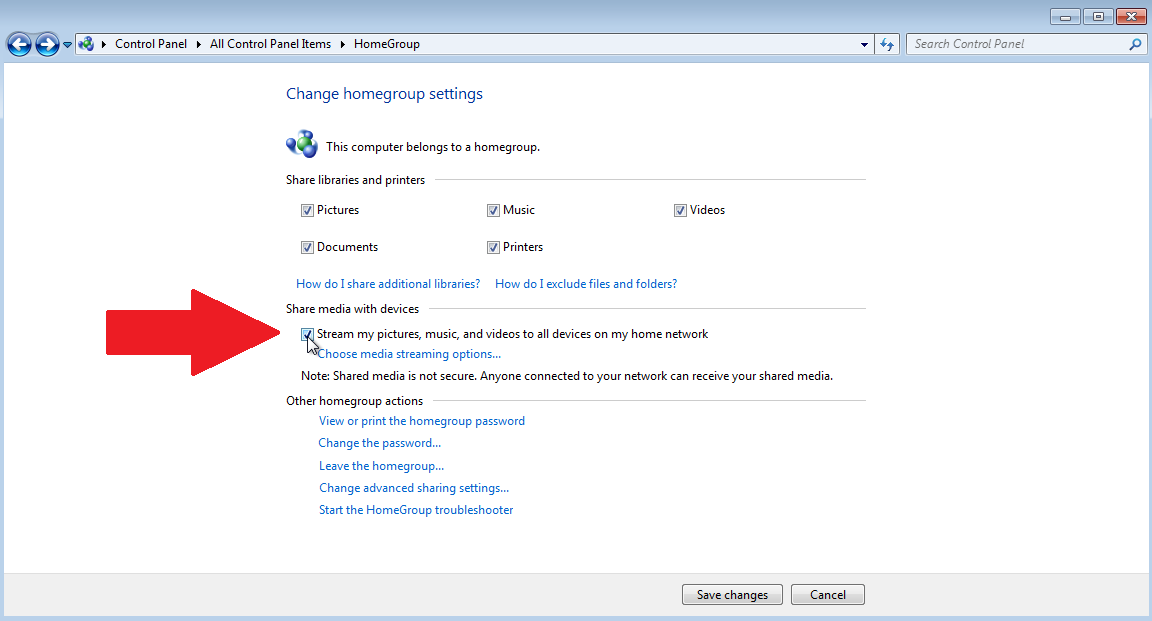
Quindi fare clic sul collegamento per scegliere le opzioni di streaming multimediale. Nella schermata successiva, dai un nome alla tua libreria multimediale, fai clic sul pulsante Consenti tutto. Quindi fare clic su OK.
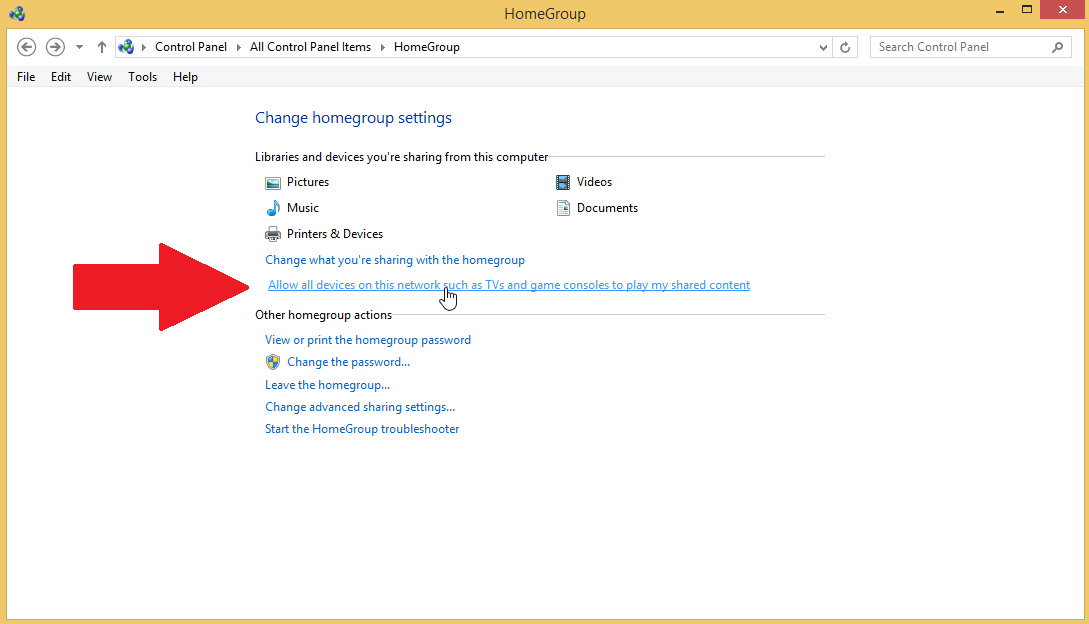
In Windows 8.1, fai clic sul collegamento Consenti a tutti i dispositivi su questa rete come TV e console di gioco di riprodurre i miei contenuti condivisi. Nella schermata successiva, dai un nome alla tua libreria multimediale, fai clic sul pulsante Consenti tutto. Quindi fare clic su Avanti.
Come entrare in un gruppo home
Ora supponiamo che tu voglia unirti a un gruppo home esistente in precedenza, o forse vuoi che qualcun altro si unisca a quello che hai appena creato. Per partecipare alla condivisione di file e stampanti, l'altro computer Windows deve trovarsi sulla stessa rete ed essere un membro dello stesso gruppo di lavoro del computer su cui è stato creato il gruppo home.
Cambia il nome del gruppo home
È possibile controllare e modificare il nome del gruppo home su un computer Windows 7 o 8.1 allo stesso modo. Apri il Pannello di controllo nella vista icone e seleziona Sistema. Nella sezione relativa alle impostazioni di Nome computer, dominio e gruppo di lavoro, assicurati che il nome del gruppo di lavoro per i tuoi due computer sia lo stesso.
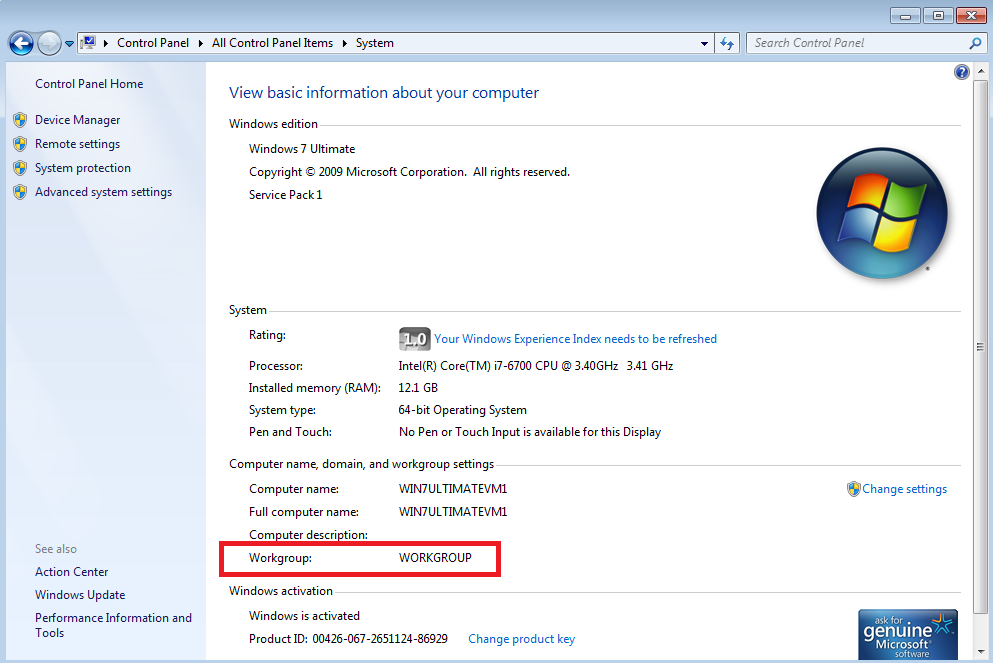
In caso contrario, fare clic sul collegamento Modifica impostazioni. Nella finestra Proprietà del sistema, fare clic sul pulsante Modifica, modificare il nome del gruppo di lavoro in modo che corrisponda a quello dell'altro computer. Fare clic su OK. Ti verrà chiesto di riavviare il computer.
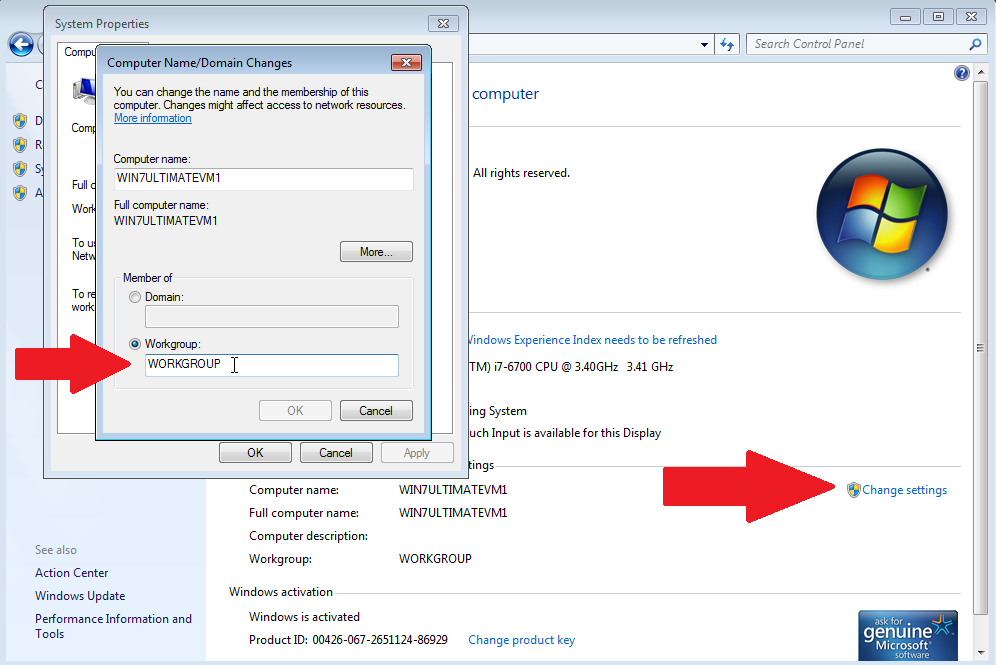
Vai al Pannello di controllo sul computer connesso e fai clic sull'icona per Gruppo Home. Windows dovrebbe essere consapevole del fatto che esiste già un gruppo home sulla rete. Fare clic sul pulsante Iscriviti ora.
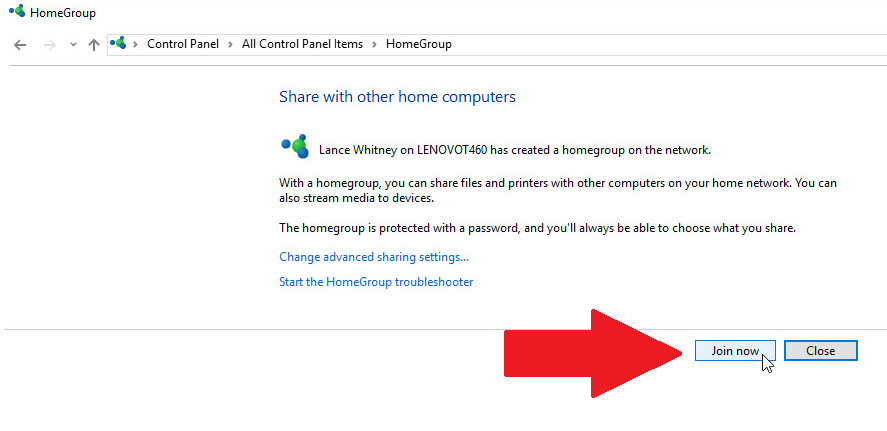
Scegli gli elementi che desideri condividere dal tuo computer attuale. Nella schermata successiva, digita la password per il tuo gruppo home. Fare clic su Avanti.
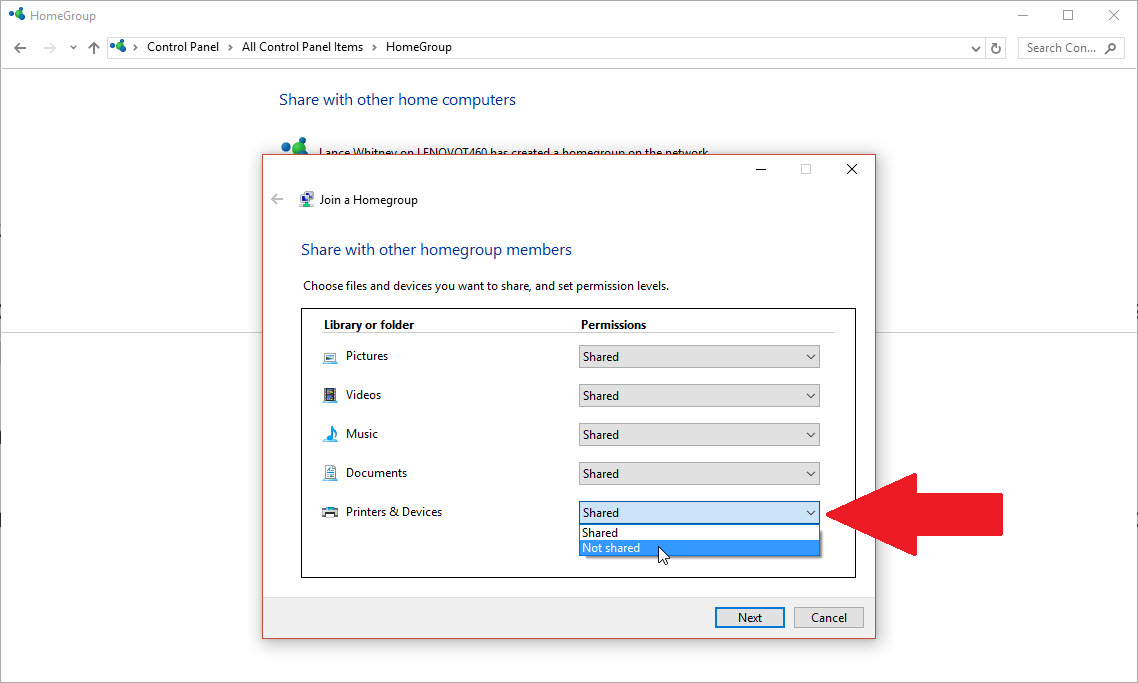
Fare clic su Fine per uscire dalla configurazione del gruppo home. Ora puoi iniziare a condividere file e stampanti tra i due computer Windows. Puoi ripetere gli stessi passaggi per qualsiasi altro computer che deve essere aggiunto al gruppo home.
Come accedere ai file condivisi
Per accedere a un file condiviso, apri Esplora file (o Esplora risorse), scorri verso il basso fino alla parte inferiore del riquadro sinistro e dovresti vedere una nuova sezione chiamata Gruppo home. Fai clic per vedere gli altri computer nel tuo gruppo home.
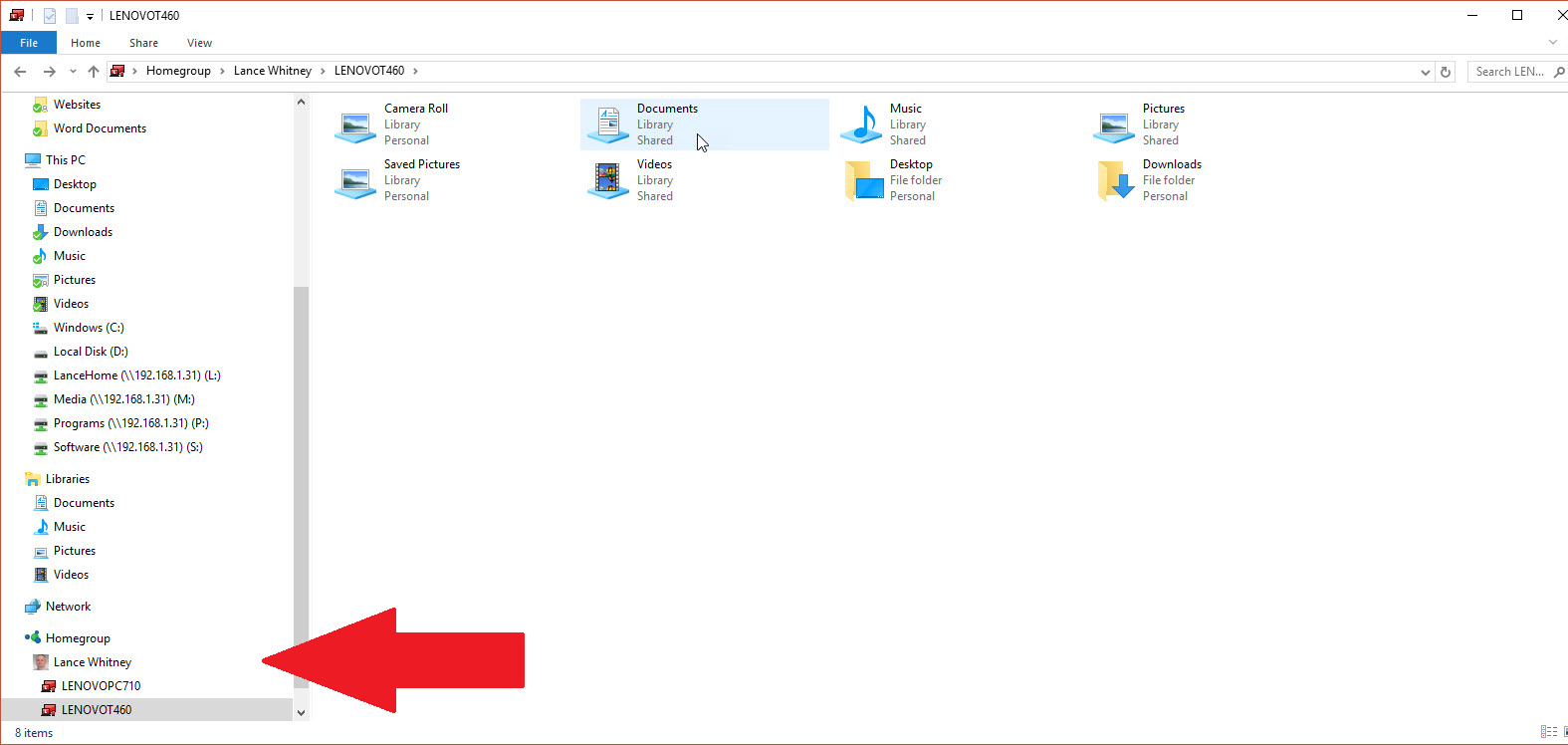
Seleziona uno dei computer e il riquadro di destra mostra le varie cartelle per documenti, musica, foto e altri elementi che hai scelto di condividere. Fare doppio clic su una cartella condivisa per accedere al suo contenuto. È quindi possibile copiare i file condivisi tra i due computer.
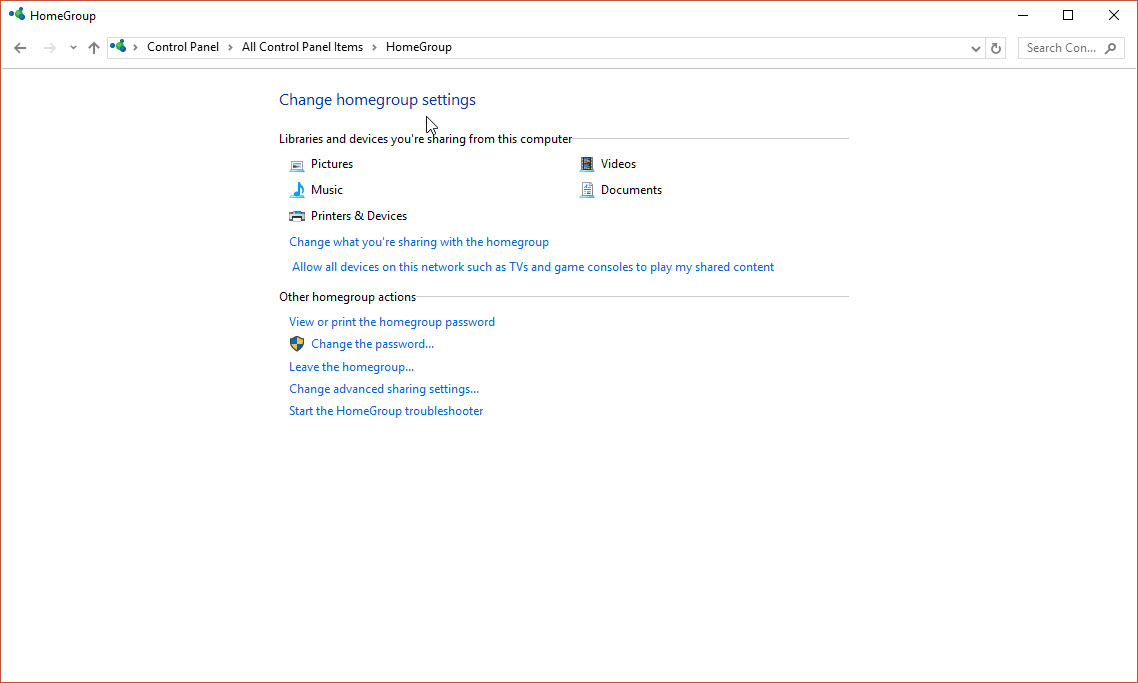
Puoi modificare le impostazioni ed eseguire altre attività per il tuo gruppo home. Su qualsiasi dispositivo nel gruppo home, vai su Pannello di controllo e fai doppio clic sull'icona del gruppo home. Da questa finestra puoi modificare ciò che stai condividendo, visualizzare o stampare la password, modificare la password, uscire dal gruppo home, modificare le impostazioni di condivisione avanzate e avviare la risoluzione dei problemi in caso di problemi.
