Come configurare il Wi-Fi per gli ospiti
Pubblicato: 2022-01-29È quasi la stagione per i visitatori di rallentare la tua rete Wi-Fi. Invitare amici e parenti a stare con te durante le vacanze significa condividere con loro la tua preziosa connessione internet. Significa anche sopportare rallentamenti, potenziali falle di sicurezza e condividere (di nuovo) la password Wi-Fi. Ecco alcuni suggerimenti per preparare la tua rete per gli ospiti, così puoi concentrarti meno sulla risoluzione dei problemi e più sull'intrattenimento.
Migliora la tua copertura Wi-Fi
Se la tua casa è piena di zone morte e punti di rallentamento, i tuoi ospiti si divertiranno. Se hai ignorato quella copertura Wi-Fi irregolare perché influiva davvero solo sulla camera degli ospiti, non c'è momento migliore di adesso per sistemarlo.

Potresti essere in grado di spostare semplicemente il router in un nuovo punto per una migliore copertura. Cerca di tenerlo in alto su uno scaffale, senza libri e altri oggetti che bloccano il segnale. Se puoi, lo vorrai anche in una stanza centrale alla casa, in modo che possa raggiungere facilmente tutte le stanze.
Se ciò non funziona, potresti dover investire in un buon extender Wi-Fi o in un sistema mesh, che ritrasmetterà il segnale del tuo router nelle stanze più lontane, assicurandoti di ottenere sempre barre piene. Consulta la nostra guida per potenziare il segnale Wi-Fi per ulteriori suggerimenti e trucchi in quest'area.
I migliori sistemi di rete mesh Wi-Fi che abbiamo testato
Abilita la tua rete ospite
Molti router supportano una funzione chiamata rete ospite, che crea una rete Wi-Fi separata che amici e familiari possono utilizzare quando visitano. Dalla rete ospite, possono accedere a Internet, ma non possono accedere a risorse di rete come cartelle condivise, stampanti o dispositivi NAS. Ciò significa che puoi continuare a utilizzare la tua rete "Smith", mentre tutti gli altri utilizzano la rete "Smith_Guest" più limitata (o qualunque sia la tua scelta di chiamarla).
Per abilitare la rete ospite, dovrai connetterti all'interfaccia di gestione del tuo router. Questo viene in genere fatto tramite un'app mobile, ma se il tuo router non ha un'app dovrai utilizzare la console web. Per arrivarci, apri un browser e digita l'indirizzo IP del tuo router nella casella dell'indirizzo, di solito qualcosa come 192.168.1.1. (Se non sei sicuro di quale sia l'indirizzo IP del tuo router, la nostra guida alla gestione delle impostazioni del tuo router può aiutarti a trovarlo.)
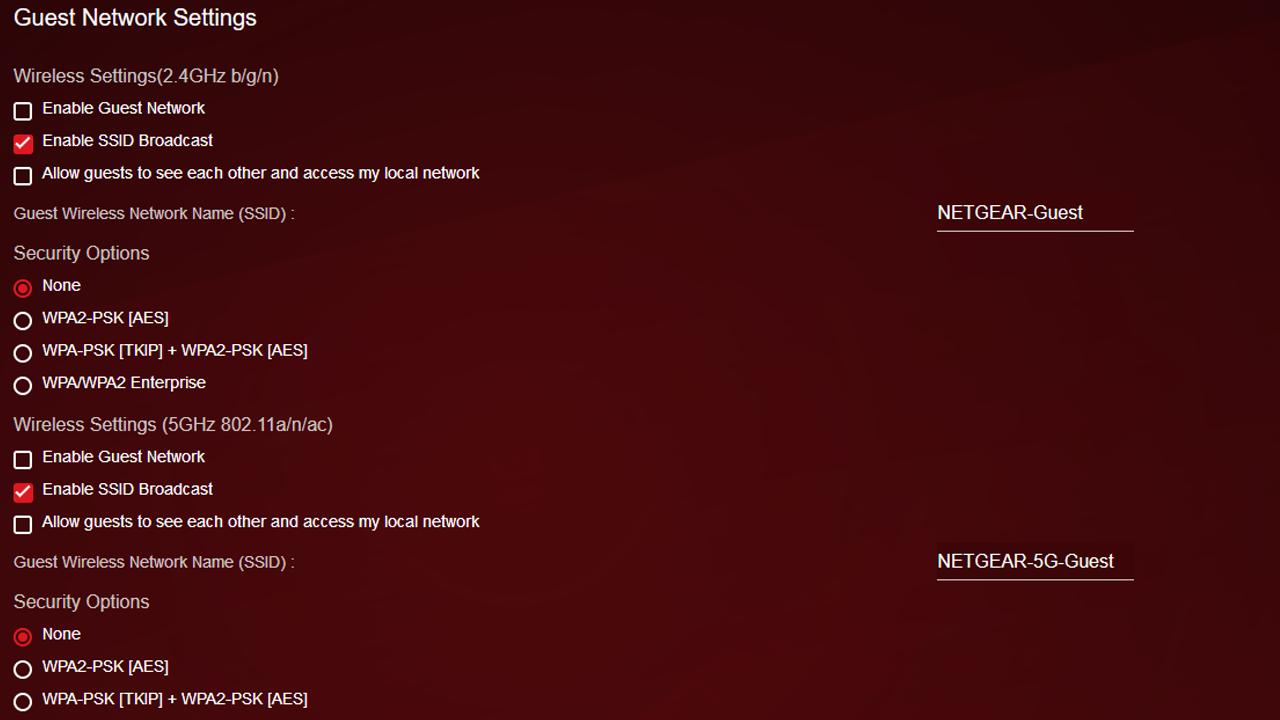
Il tuo router ti chiederà un nome utente e una password per accedere agli strumenti di amministrazione. Se non sei sicuro di cosa siano, controlla la guida per l'utente o il sito Web di supporto del produttore. Molto spesso queste informazioni possono essere trovate sulla base del router stesso. Probabilmente dovresti cambiare queste credenziali predefinite una volta effettuato l'accesso, per evitare che anche i personaggi ombrosi tentino di accedere al tuo router.

Da lì, cerca le impostazioni della rete ospite. Queste impostazioni possono variare in posizione da router a router, ma in genere le troverai nelle impostazioni wireless o in una sezione dedicata alla rete ospite.
Assegna un nome alla tua rete, assicurati che l'accesso alla rete locale sia disattivato (se disponibile) e aggiungi una password WPA2/WPA3 alla rete. Idealmente, vuoi una password complessa, ma è una buona idea renderla un po' facile da ricordare: non devi cercare la nota adesiva con la password Wi-Fi su di essa ogni volta che arriva un ospite.
Condividi facilmente la password
Dare ai tuoi ospiti una password facile da ricordare funziona abbastanza bene, ma per punti bonus, puoi condividere il Wi-Fi in modo più snello. Ad esempio, mi piace generare un codice QR per la mia rete con QiFi, così quando i miei amici vengono qui, possono semplicemente scansionare il codice sul frigorifero usando la fotocamera del telefono, invece di ricordare e digitare la password.
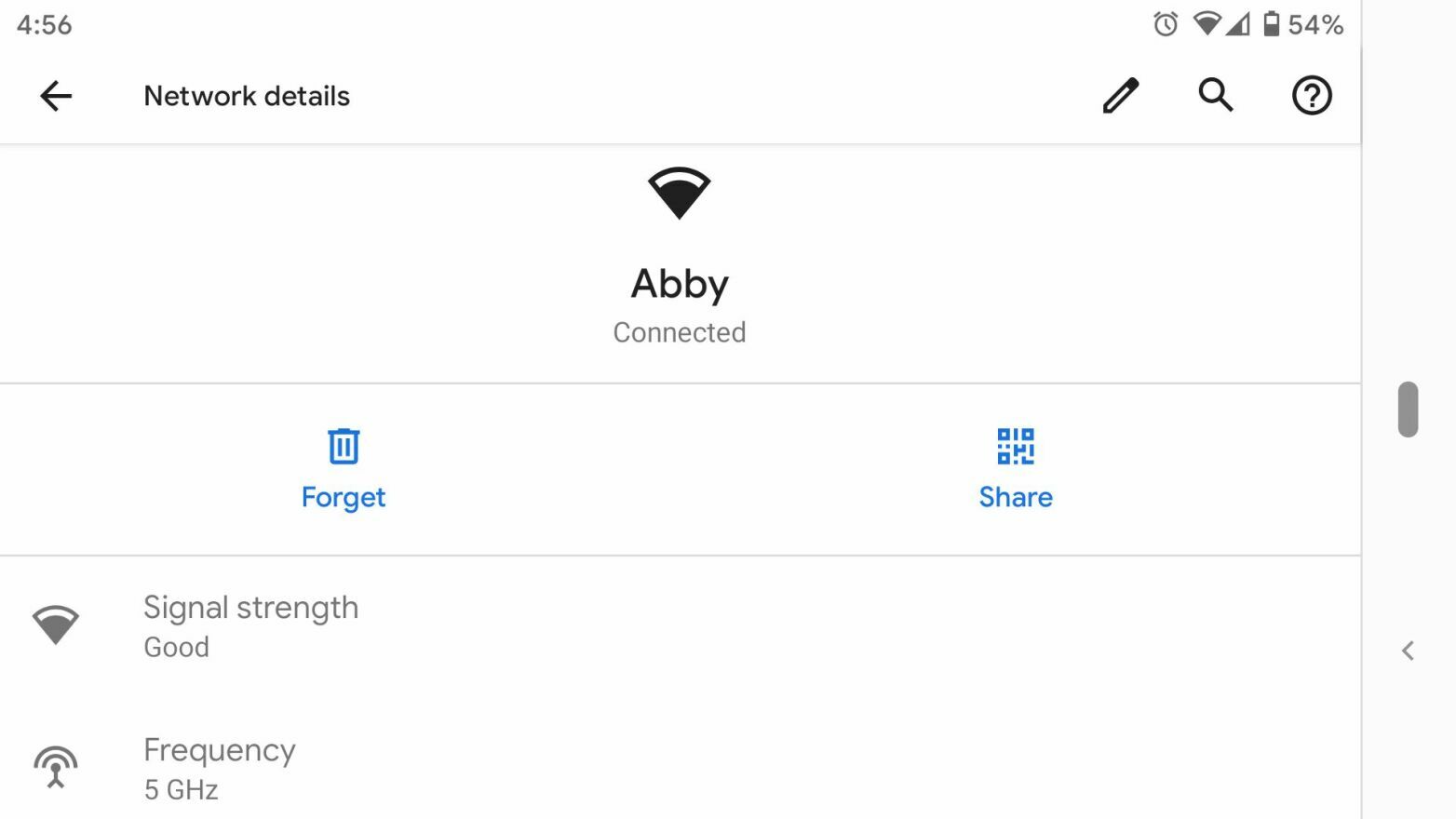
Se hai Android 10, puoi effettivamente farlo direttamente dal tuo telefono. Apri il menu Impostazioni del telefono, trova la rete e fai clic sul pulsante Condividi per generare un codice QR.
Se tu (e i tuoi amici) siete utenti Apple, potete condividere con loro le reti Wi-Fi salvate unendovi alla rete e stando nelle vicinanze quando tentano di connettersi. Se sono nell'elenco dei contatti e hanno il Bluetooth attivato, sul tuo iPhone o Mac verrà visualizzato un messaggio che ti chiede se desideri condividere la rete Wi-Fi con loro.
Aggiorna il firmware del tuo router
In previsione di dispositivi e utenti aggiuntivi sulla rete domestica, è una buona idea assicurarsi che il firmware del router sia aggiornato, con tutte le patch di sicurezza più recenti. Su alcuni router, ciò avviene automaticamente ogni volta che viene rilasciato un nuovo aggiornamento. Per gli altri, troverai questa opzione nell'interfaccia web o nell'app mobile del dispositivo.
Potrebbe anche essere necessario accedere direttamente al sito Web del fornitore, scaricare un file del firmware e quindi caricarlo tramite la console Web per applicare l'aggiornamento. Per fortuna, questo processo è obsoleto e non è necessario con molti router prodotti negli ultimi anni.
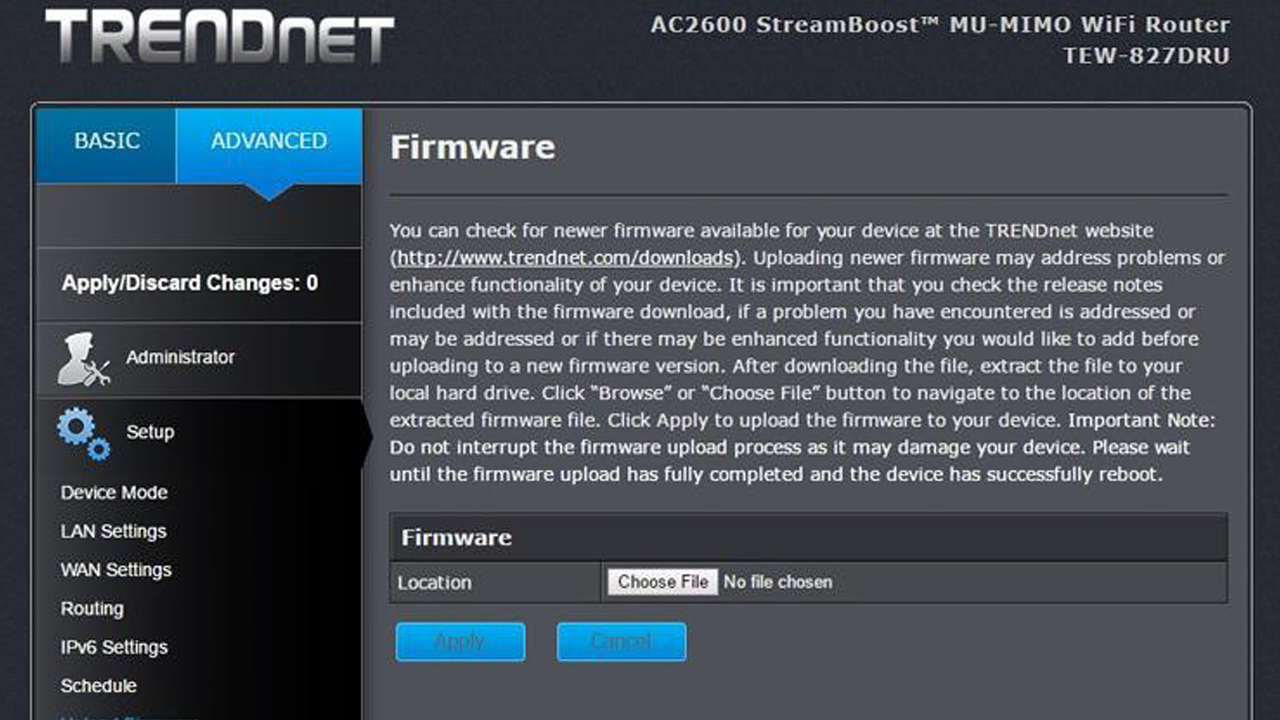
Mentre stai pensando agli aggiornamenti, non è una cattiva idea verificare con il tuo ISP per vedere se hai il firmware più recente per il tuo modem via cavo, DSL o fibra. Di solito, gli ISP inviano automaticamente questi aggiornamenti, ma ricontrollare non fa mai male.
Proteggi le risorse di rete con le password
Se non disponi di un'opzione di rete ospite o hai già fornito la tua rete normale ad alcuni membri della famiglia in passato, è una buona idea proteggere con password tutte le cartelle, le stampanti o i server condivisi sulla rete.
In Windows, puoi aggiungere una password a una cartella condivisa aprendo il menu Start, cercando "condivisione" e scegliendo l'opzione Gestisci impostazioni di condivisione avanzate. Espandi l'opzione Tutta la rete e fai clic sul pulsante di opzione accanto a "Attiva condivisione protetta da password".
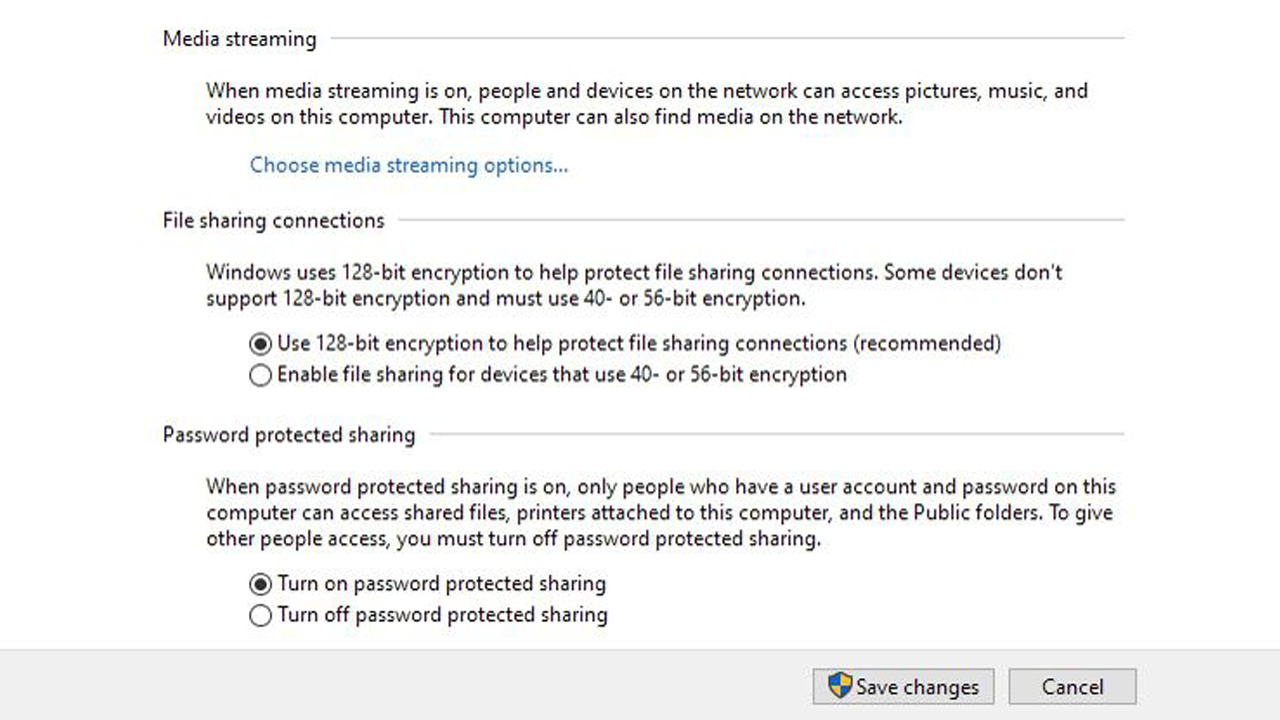
L'abilitazione di questa impostazione richiederà che a chiunque non abbia un nome utente e una password per l'accesso a file e cartelle verrà negato l'accesso. (Questo era abilitato per impostazione predefinita sulla mia macchina, ma è comunque una buona idea ricontrollare.)
Esegui una scansione malware
Simile alle password delle risorse condivise, questo passaggio non dovrebbe essere strettamente necessario fintanto che tutti sono sulla rete ospite, ma le cose non sempre funzionano in questo modo. Prima di consentire a chiunque di accedere alla tua rete domestica, dovresti anche assicurarti di non infettarlo con malware.
Alcuni router sono dotati di strumenti anti-malware che analizzeranno automaticamente i nuovi dispositivi al primo accesso ed eseguiranno scansioni regolarmente pianificate a livello di rete. Se il tuo router non dispone di questi strumenti, prendi uno dei nostri strumenti anti-malware preferiti ed esegui una scansione su tutti i tuoi PC solo per sicurezza e assicurati di mantenere aggiornato anche il software.
Abilita QoS sul tuo router
La qualità del servizio (QoS) è una funzionalità di molti router che consente di dare priorità a diversi tipi di traffico. In questo modo, i giochi online dei tuoi figli non interferiscono con i tuoi ospiti che guardano Netflix con te in soggiorno. Per accedere a questa funzione, visita l'interfaccia web del tuo router come descritto sopra e cerca le impostazioni di QoS o di priorità della larghezza di banda.
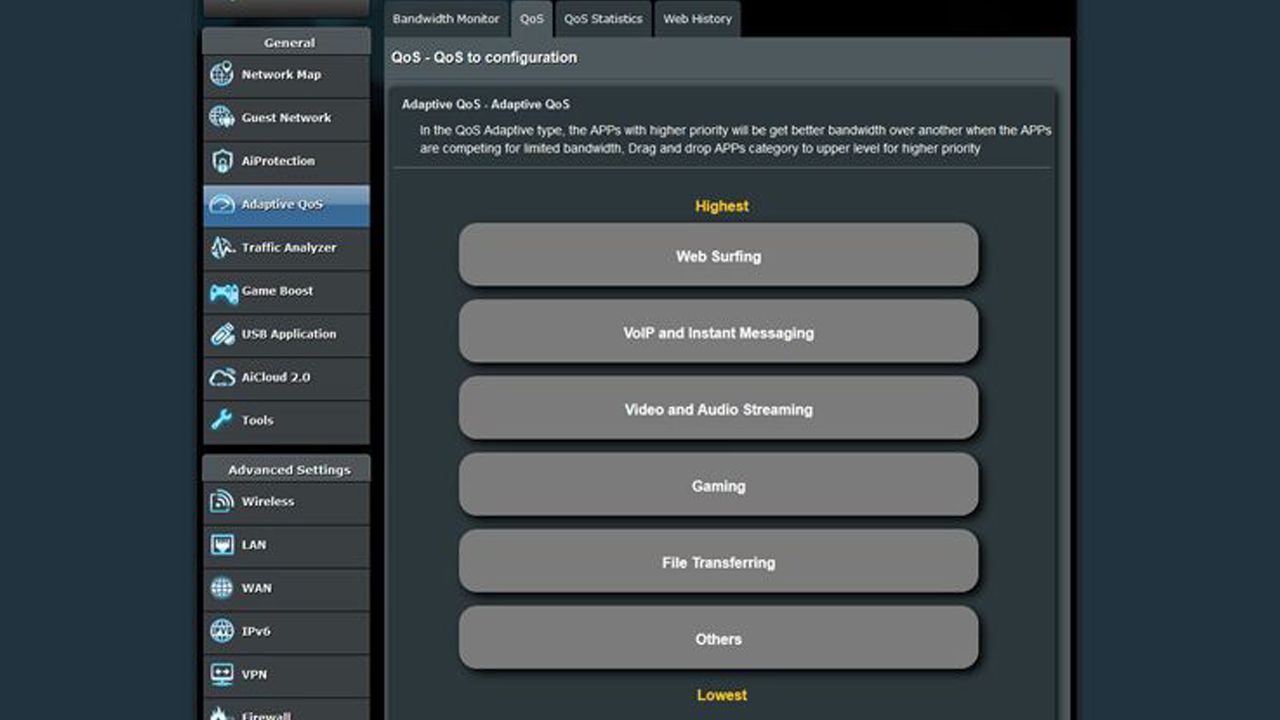
Molti router moderni semplificano questa operazione fornendo un elenco di servizi e applicazioni preconfigurati a cui è possibile assegnare priorità di traffico alta, media o bassa. Ad esempio, il mio router Asus mi consente di organizzare streaming video e audio, giochi, navigazione web, trasferimenti di file e messaggistica in base all'importanza. In altri router, puoi impostare limiti di larghezza di banda e creare regole QoS manualmente porta per porta. Verificare con il manuale o il produttore del router.
Dai il via agli utenti indesiderati
Supponiamo che tu abbia fornito la tua password Wi-Fi a un vicino l'ultima volta che ha visitato, prima che tu conoscessi le migliori pratiche in questa guida. Ora supponiamo che il vicino utilizzi il tuo Wi-Fi per guardare i propri streaming Netflix, intenzionalmente o meno. Non vuoi che rubino larghezza di banda ai tuoi ospiti reali, quindi potrebbe essere opportuno che tu veda chi c'è sulla tua rete.
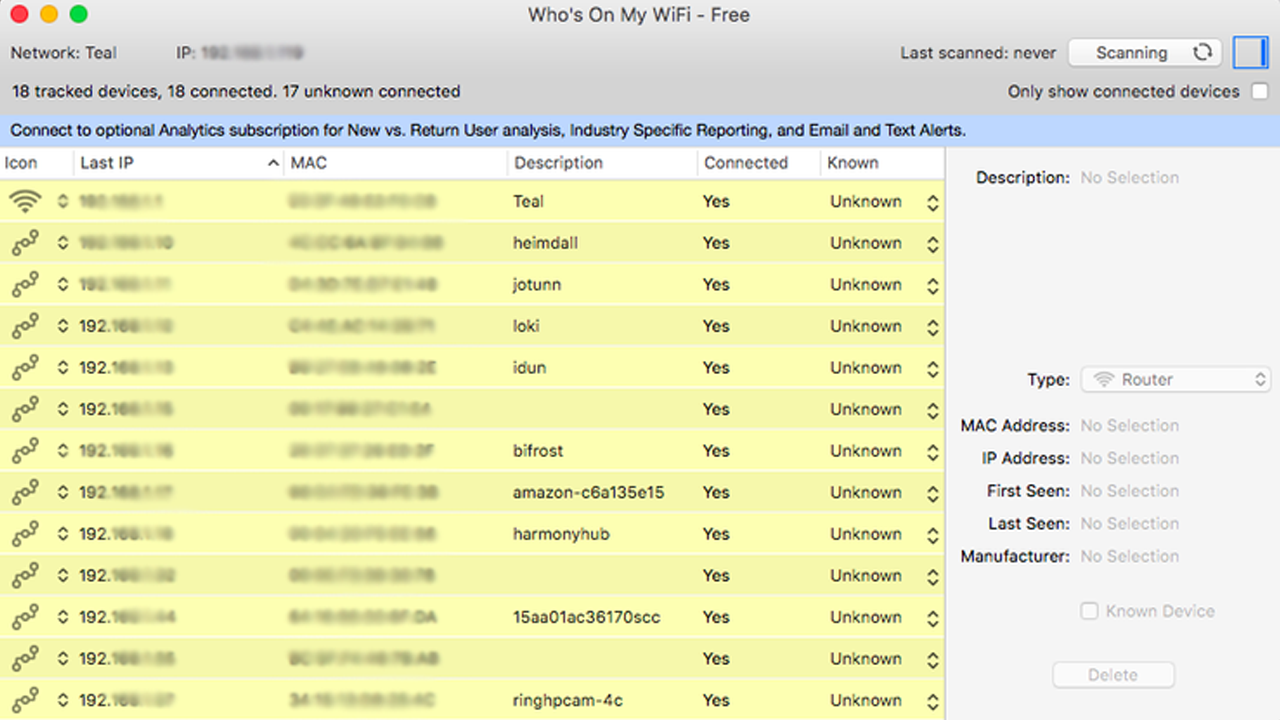
L'interfaccia amministrativa del tuo router può fornire un elenco di tutti i dispositivi sulla tua rete, ma in caso contrario, Wireless Network Watcher (Windows) e Who Is On My WiFi (Mac) sono ottimi strumenti che svolgono la stessa funzione. Se vedi qualcosa che non sembra corretto, ad esempio un laptop o un dispositivo di streaming che non riconosci, potrebbe essere il momento di cambiare la password Wi-Fi o di utilizzare la funzione di filtro MAC del router per avviarli dalla rete.
Se disponi di un sistema Wi-Fi mesh, è probabile che tu possa utilizzare il telefono per bloccare qualsiasi utente con il semplice tocco di un pulsante.
Abilita il controllo genitori
Molti router moderni raggruppano software di controllo parentale o servizi cloud nell'interfaccia di gestione. Se ti aspetti ragazzini e ragazze come ospiti, potrebbe essere una buona idea dare un'occhiata alle impostazioni del router per vedere se sono presenti controlli parentali integrati.
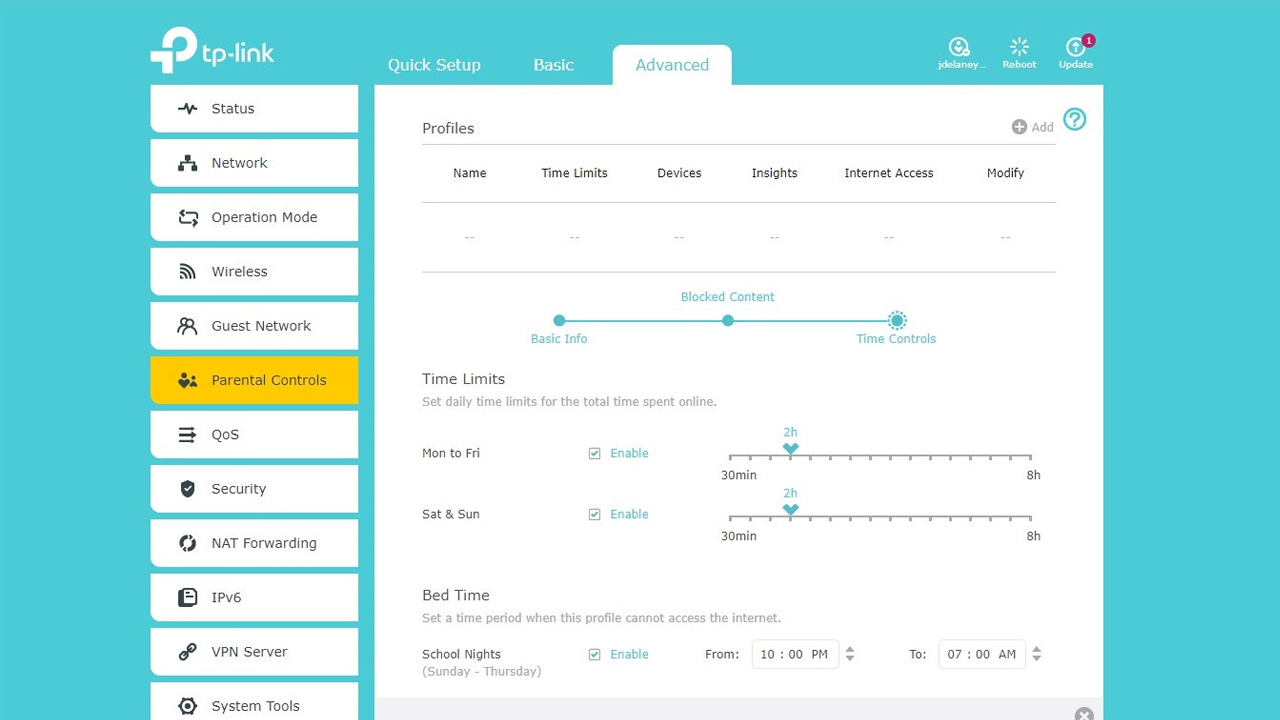
Il controllo genitori di solito ti consente di bloccare i contenuti Internet per categoria (come siti per adulti o siti di gioco d'azzardo), bloccare URL specifici o bloccare l'accesso a Internet in determinati momenti della giornata. Potrebbero non essere avanzati come un software di controllo parentale dedicato, ma si spera che ci sia qualcosa di utile.
Quando stai cercando di intrattenere amici e familiari a casa tua, una delle ultime cose che hai in mente dovrebbe essere aiutarli a connettersi alla tua rete Wi-Fi. Con questi suggerimenti, la tua rete sarà più sicura e pronta per la connessione degli ospiti. Questo ti lascia tutto il tempo per concentrarti su questioni più importanti, come quello che servirai per cena.
(Nota della redazione: anche John Delaney ha contribuito a questo articolo.)



