Come configurare il tuo Chromecast con Google TV
Pubblicato: 2022-01-29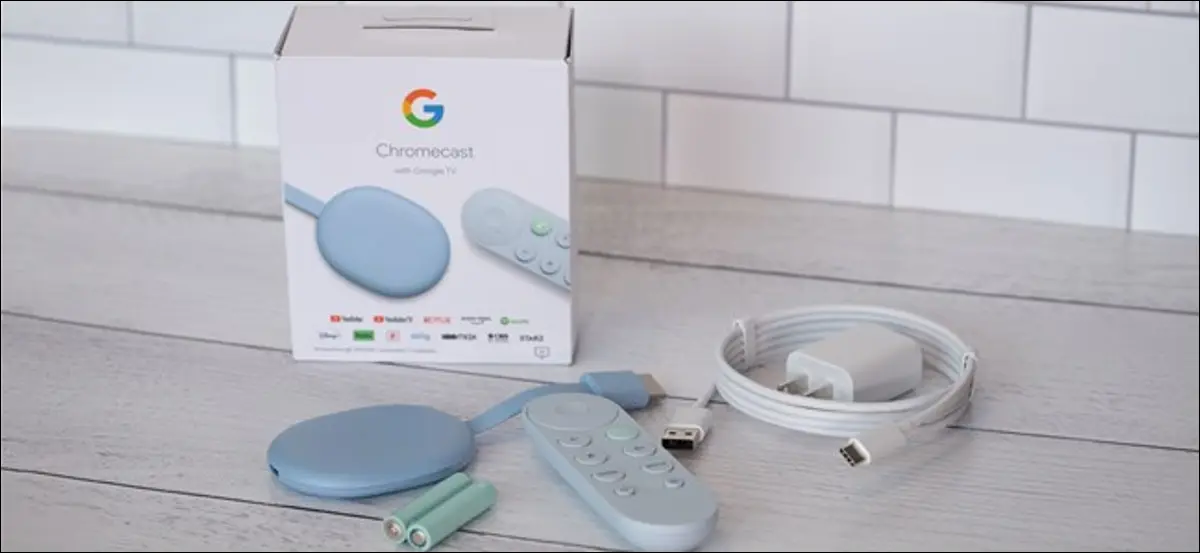
Google ha cambiato la sua piattaforma di streaming con il rilascio del Chromecast con Google TV. Invece di essere un dispositivo solo Cast come Chromecast prima, l'ultimo dongle di Google esegue il successore di Android TV. Se ne hai acquistato uno, ecco come configurare il tuo Chromecast con Google TV.
Dopo aver estratto dalla confezione il tuo dispositivo e tutti i suoi accessori, è ora di configurare il tuo Chromecast con Google TV. Innanzitutto, collega l'alimentatore in dotazione a una presa. Quindi, collega il cavo da USB-A a C al power brick e al Chromecast. Una spia di stato apparirà sul retro del dongle.

Individua una porta HDMI gratuita sul retro del televisore e collega il Chromecast a Google TV.

Se la TV non si accende automaticamente, prendi il telecomando del dispositivo, accendi lo schermo e cambia la sorgente in qualsiasi porta HDMI a cui hai collegato il Chromecast.
Prendi il Chromecast con il telecomando di Google TV e fai scorrere la cover posteriore. Inserire le batterie AAA incluse e riattaccare il coperchio. Il telecomando dovrebbe iniziare automaticamente l'associazione con il tuo dispositivo di streaming.

Se il processo di associazione non si avvia automaticamente, tieni premuti i pulsanti Indietro e Home sul telecomando finché la spia di stato non inizia a lampeggiare. Il telecomando si collegherà quindi al Chromecast.
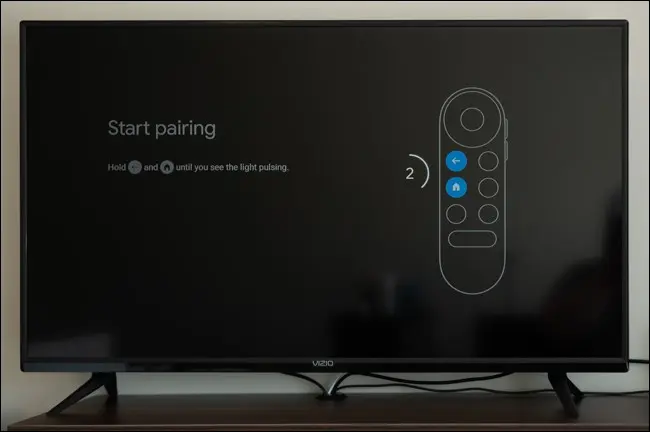
Ora avvia il processo di installazione. Utilizzando il telecomando, scegli la lingua dall'elenco.
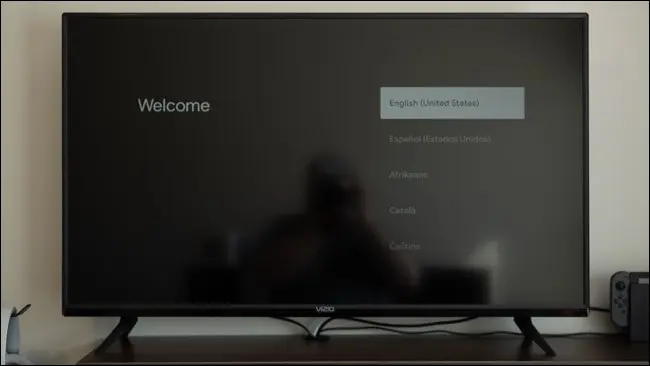
Il televisore ora ti indicherà di scaricare l'app Google Home sul tuo dispositivo Android, iPhone o iPad.
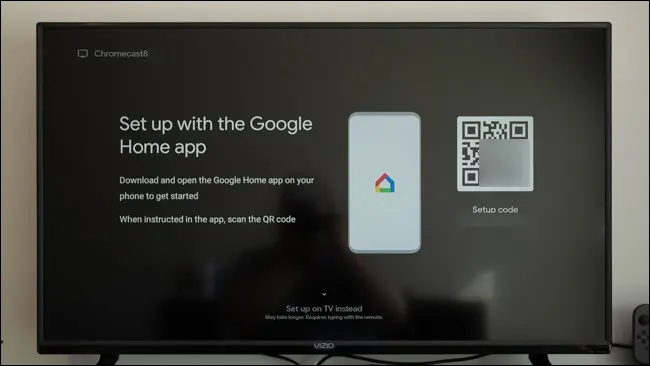
Con l'app installata, apri l'app "Home" sul tuo telefono o tablet.
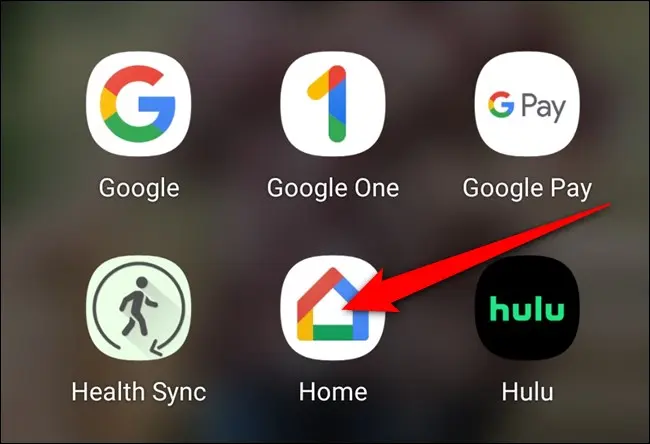
Il tuo dispositivo dovrebbe rilevare automaticamente il Chromecast (1). Tocca il pulsante "Configura Chromecast". In caso contrario, tocca l'icona "+" nell'angolo in alto a sinistra.
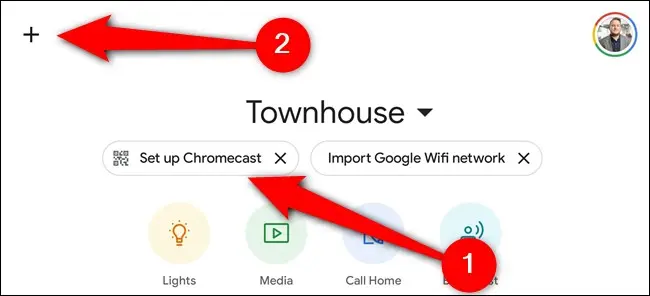
Dalla sezione "Aggiungi alla home", seleziona il pulsante "Configura dispositivo".
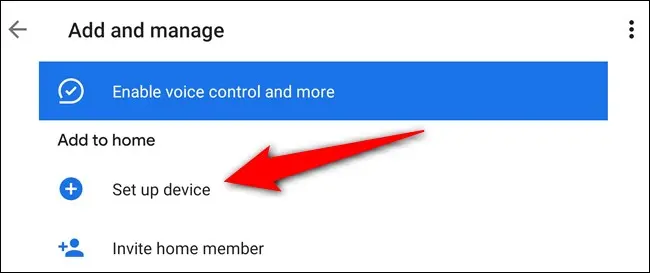
Tocca l'opzione "Configura nuovi dispositivi nella tua casa".
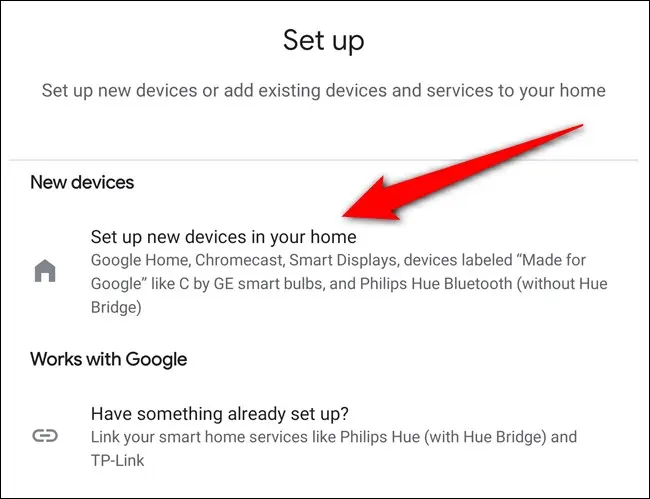
Scegli la casa a cui vuoi aggiungere il Chromecast. Se non hai ancora configurato una casa intelligente nell'app, tocca il pulsante "Aggiungi un'altra casa". Altrimenti, seleziona la tua casa e quindi tocca il pulsante "Avanti".
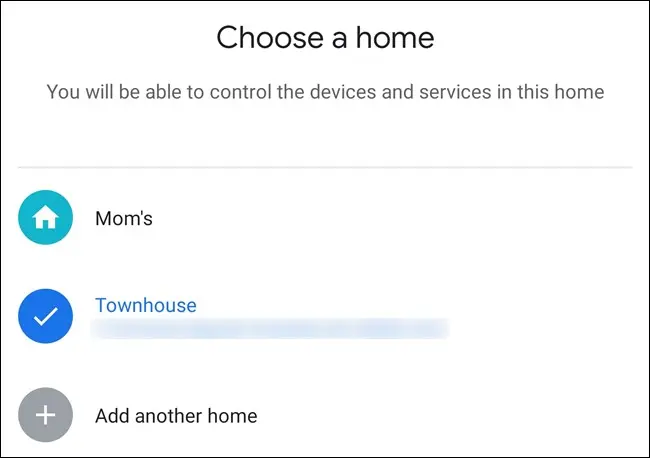
Concedi all'app Home l'autorizzazione a utilizzare la tua fotocamera e quindi scansiona il codice QR sul tuo televisore. In alternativa, seleziona il link "Continua senza scansionare" e digita il codice sullo schermo.
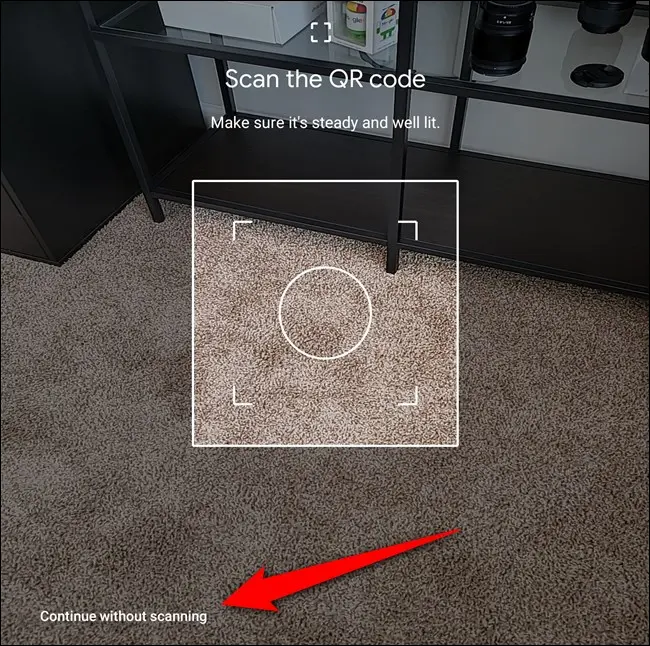
Dopo alcuni secondi, ti verrà chiesto di accettare i Termini di servizio di Google. Tocca il pulsante "Accetta" per procedere.
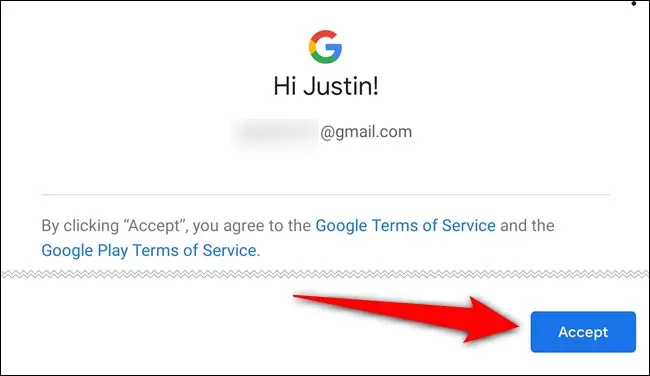
Scegli una stanza in cui verrà conservato il tuo Chromecast con Google TV e seleziona il pulsante "Avanti".
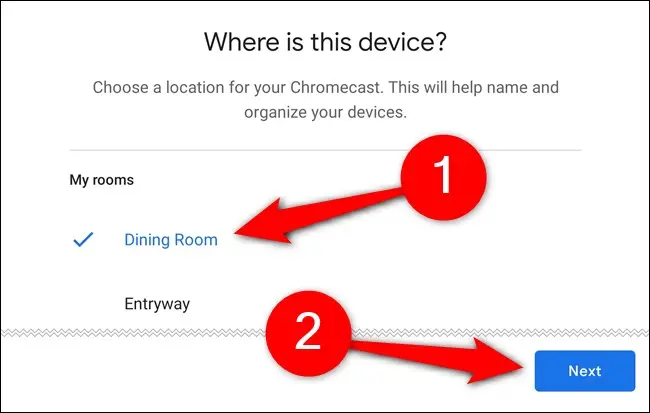
Assegna un nome al tuo Chromecast e tocca di nuovo "Avanti".

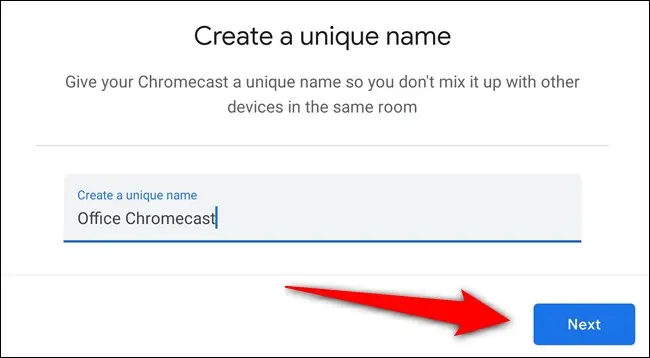
Ora devi connettere il Chromecast con Google TV al tuo Wi-Fi. Seleziona la tua rete dall'elenco e tocca "Avanti".
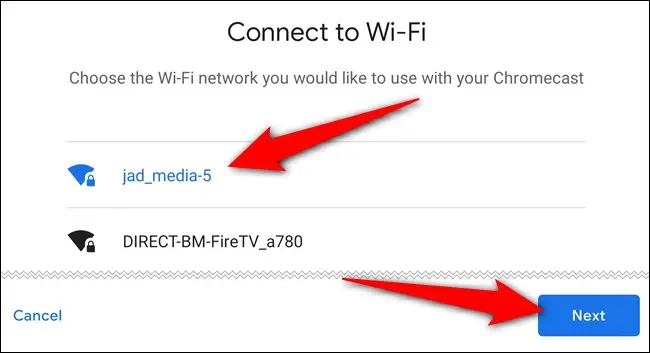
Inserisci la tua password Wi-Fi nella schermata successiva.
Con la connessione Internet impostata, è ora di accedere con il tuo account Google. L'app Home offrirà tutti gli account Google attualmente registrati sul tuo telefono o tablet, ma potresti dover riautenticarti per procedere.
Segui le istruzioni sullo schermo per procedere.
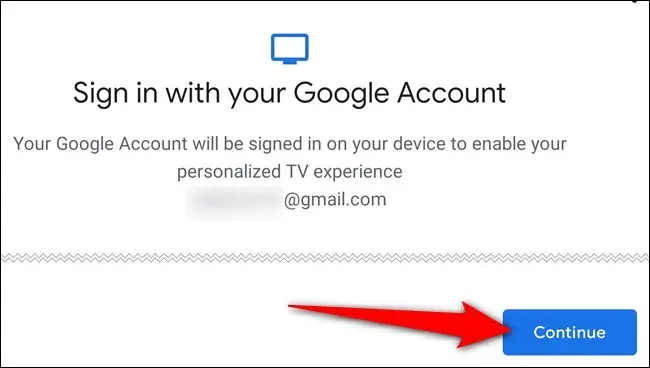
Scegli quali autorizzazioni concedere al dongle streaming e quindi seleziona il pulsante "Accetta".
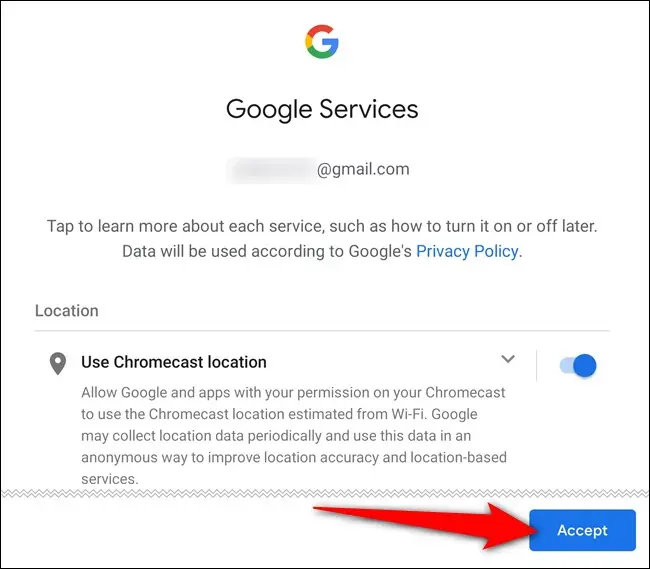
Siamo all'ultimo tratto adesso. È ora di configurare l'Assistente Google e impostare le preferenze multimediali. Tocca il pulsante "Continua" per andare avanti.
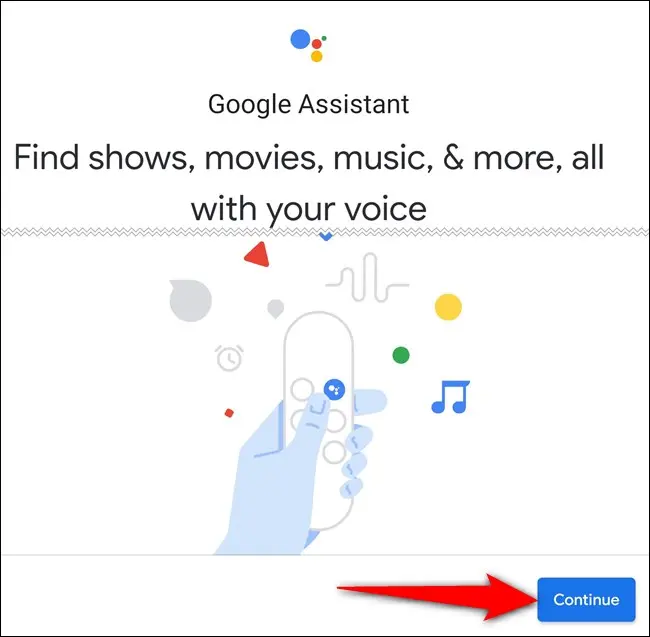
Consenti a Google di condividere le tue richieste di ricerca con app di terze parti. Se l'impostazione è disabilitata, potresti non essere in grado di trovare e guardare determinati film e programmi TV utilizzando l'assistente vocale. Seleziona il pulsante "Consenti".
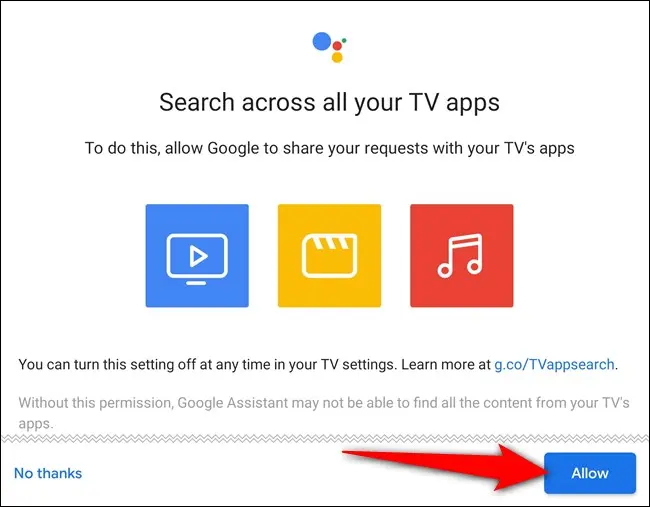
Quindi, attiva Voice Match. Se abilitato, l'assistente sarà in grado di darti risultati personalizzati quando la tua voce viene riconosciuta. Tocca "Avanti".
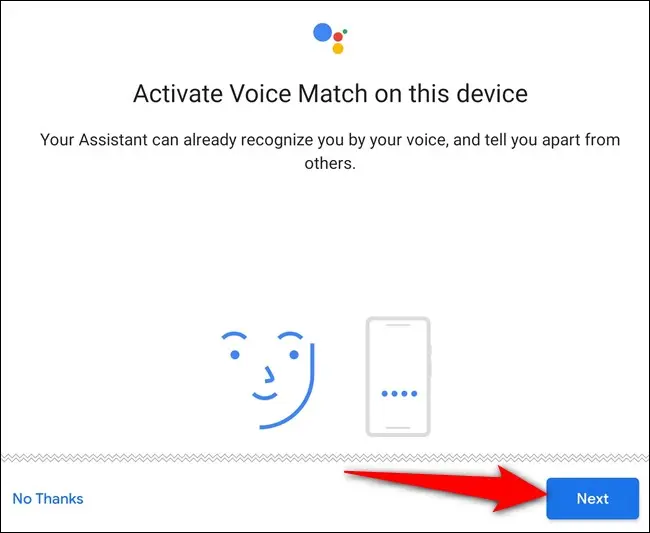
Accetta di consentire all'Assistente Google di fornirti risultati personali durante l'utilizzo di Voice Match. Seleziona il pulsante "Accetto".
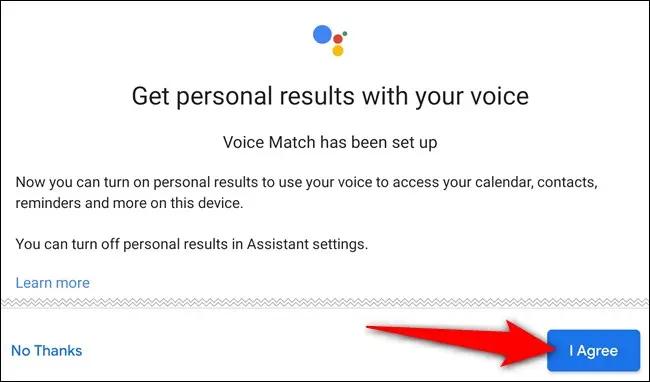
Uno dei punti di forza di Google TV è il suo motore di suggerimenti. Ma prima che Google possa suggerire film e programmi TV che potrebbero piacerti, devi condividere i servizi a cui sei abbonato. Tocca ogni elemento (come YouTube, Netflix, Disney+, Hulu e HBO Max), quindi tocca "Avanti".
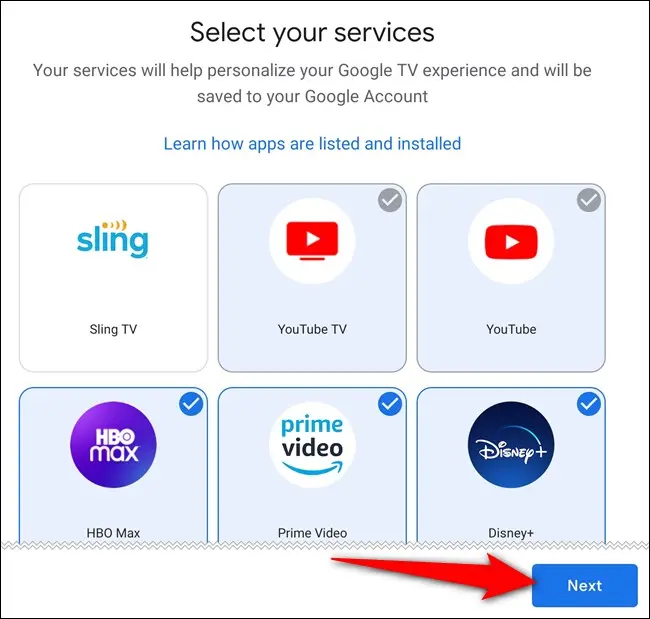
La modalità ambiente sul tuo Chromecast con Google TV funge da salvaschermo quando non stai guardando nulla. Come con gli smart display, puoi scegliere una presentazione delle tue foto o una grafica curata da Google. Fai la tua selezione e quindi seleziona "Avanti".
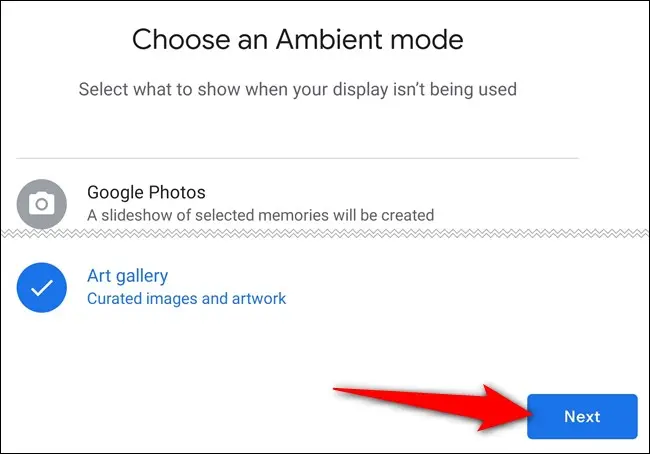
Il processo di configurazione nell'app Google Home è completo. Tocca il pulsante "Fatto" e completa la configurazione del Chromecast sulla TV utilizzando il telecomando.
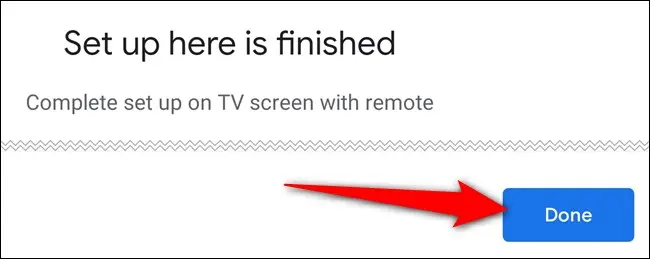
In modo che non sia necessario destreggiarsi tra più controller, puoi utilizzare il Chromecast con il telecomando di Google TV per accendere il televisore, alzarne e abbassarne il volume e cambiare sorgente.
Usa il telecomando per fare clic su "Imposta telecomando" e segui la guida sullo schermo. Verrai guidato attraverso la programmazione del controller e la verifica che possa controllare la tua TV.
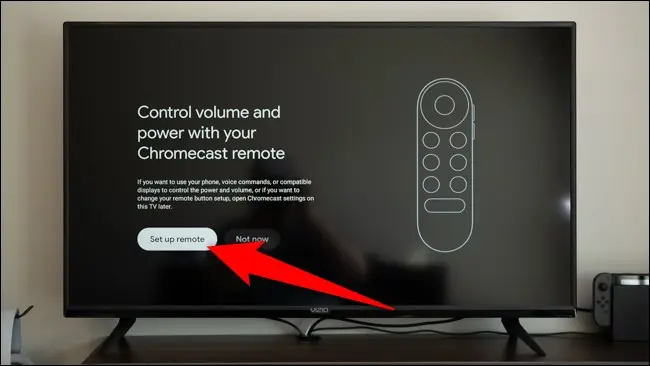
Il tuo Chromecast con Google TV è pronto per l'uso. Seleziona "Inizia a esplorare" per iniziare a utilizzare il tuo dispositivo di streaming.
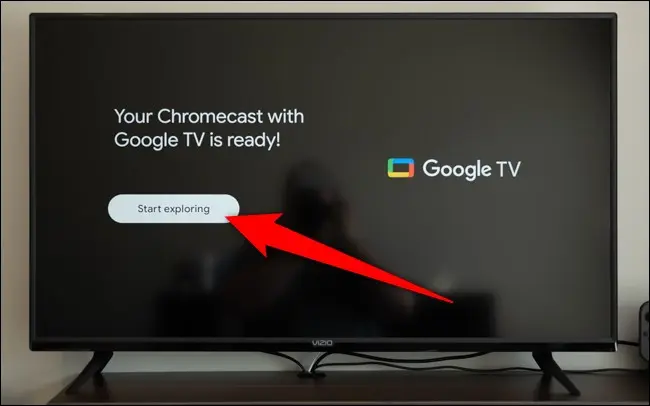
L'interfaccia di Google TV è leggermente diversa se provieni da un set-top box o da un televisore Android TV. Ogni servizio a cui hai indicato di avere accesso durante il processo di configurazione avrà la sua app installata sul tuo Chromecast. Assicurati di aver effettuato l'accesso a ciascun servizio di streaming in modo da poter iniziare a guardare i film e i programmi TV consigliati ogni volta che appare qualcosa di nuovo.
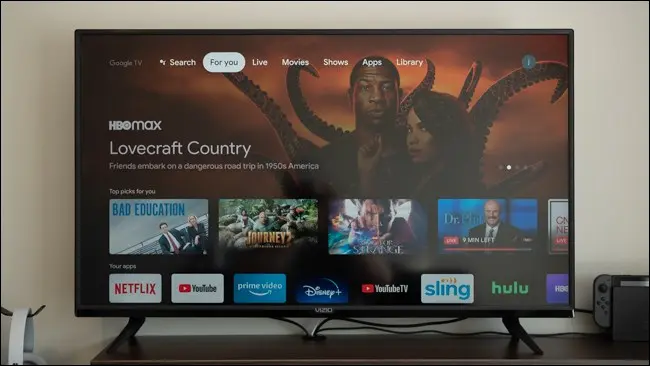
Qualcosa da tenere a mente mentre acquisisci familiarità con il tuo nuovo Chromecast è che il software in esecuzione sul dispositivo di streaming si chiama Google TV, che è anche il nome rinominato di Play Movies & TV. Non confonderti tra i due quando cerchi qualcosa da guardare.
CORRELATI: cosa è successo a Google Play Movies & TV?
