Come configurare Steam Link su iPhone, iPad e Apple TV
Pubblicato: 2022-01-29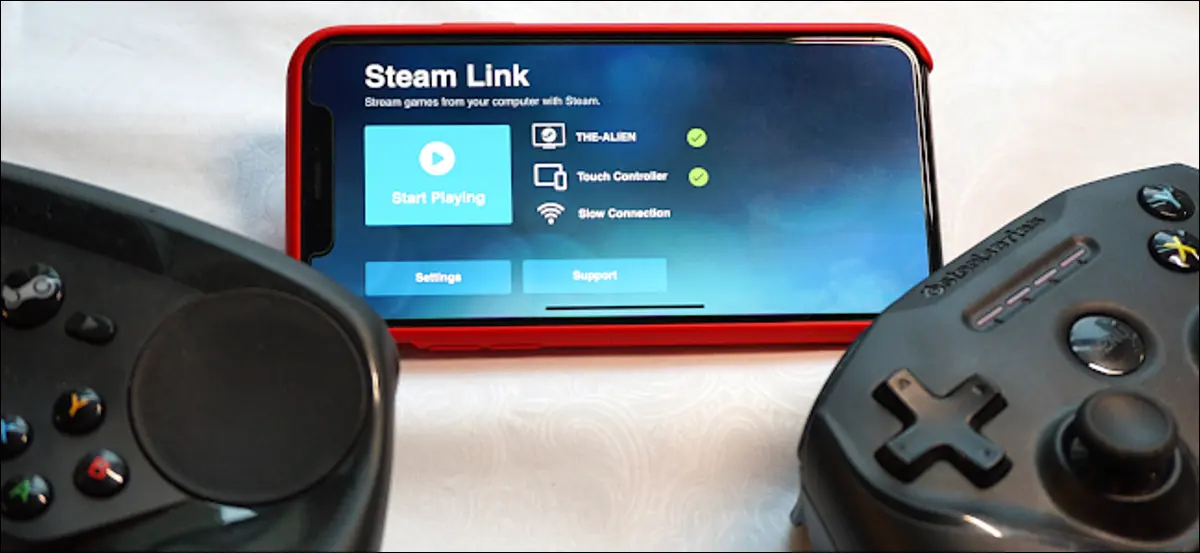
Steam Link ti consente di trasmettere i giochi in streaming dal tuo rig di gioco a un dispositivo mobile ed è (finalmente) tornato nell'App Store di Apple! In questa guida, ti aiuteremo a configurare Steam Link sul tuo iPhone, iPad o Apple TV.
Cos'è Steam Link?
Inizialmente, Steam Link era un set-top-box da $ 50 che collegavi alla tua TV. Ti ha permesso di eseguire lo streaming della tua libreria Steam da un PC host sulla stessa rete. È arrivato insieme all'ormai defunta iniziativa Steam Machine di Valve.
Dato che la maggior parte dei giocatori ora possiede dispositivi mobili, smart TV e set-top-box, Valve ha interrotto la versione hardware a favore di una soluzione basata su app. Tuttavia, Apple ha rimosso l'app Steam Link di Valve Software a maggio 2018, citando "conflitti commerciali".
Molto è cambiato da allora, inclusa l'aggiunta del supporto per Xbox Wireless e PlayStation 4 DualShock. Nel frattempo, Valve ha aggiunto il supporto Bluetooth Low Energy al suo controller Steam personalizzato in modo che i giocatori possano accoppiarlo con i dispositivi mobili.
L'app Steam Link è finalmente tornata a maggio 2019, consentendo ai giocatori PC di giocare ai loro titoli Steam preferiti su iPhone, iPad e Apple TV.
Non più bloccato sulle reti domestiche
Secondo Valve, il tuo PC host deve avere almeno un processore a quattro core per utilizzare Steam Link. L'azienda non specifica altri requisiti hardware minimi o consigliati. Tuttavia, il tuo PC dovrebbe eseguire la tua libreria a una risoluzione e una frequenza fotogrammi accettabili, anche durante lo streaming.
Il PC host dovrebbe inoltre utilizzare una connessione cablata (Ethernet) o wireless a 5 GHz. La prima è l'opzione migliore, sebbene la maggior parte delle reti domestiche non abbia cavi Ethernet drappeggiati ovunque. Lo stesso è consigliato per i PC client.
Infine, Valve ha ampliato il componente di streaming di Steam (ora soprannominato Riproduzione remota) nel giugno 2019. Finché accoppi host e client e l'host rimane attivamente connesso a Internet, puoi eseguire lo streaming della libreria del tuo PC da qualsiasi luogo, non solo quando sei a casa. Ancora una volta, però, la connessione di rete è vitale, ancor di più se desideri riprodurre in streaming i giochi tramite una connessione cellulare.
In definitiva, il gameplay si basa sull'hardware del PC host, sulla sua connessione alla rete locale, sul traffico locale e sul dispositivo client. Per eseguire lo streaming fuori casa, devi considerare altri fattori, tra cui la larghezza di banda di Internet, la connessione del tuo operatore wireless e la vicinanza del data center più vicino di Valve.
In questa guida, ti mostreremo come abilitare la riproduzione remota, accoppiare i tuoi controller e collegare i tuoi dispositivi Apple.
Attiva la riproduzione remota (Steam)
Per abilitare la riproduzione remota, accendi il tuo PC host, apri Steam e accedi al tuo account. Fai clic su "Steam" nell'angolo in alto a sinistra, quindi seleziona "Impostazioni" dal menu a discesa.
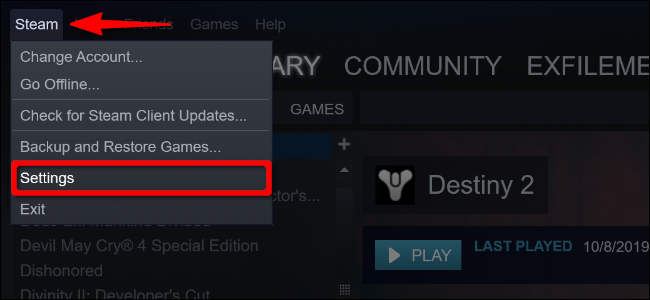
Nel pannello a comparsa, fai clic su "Riproduzione remota" (precedentemente "Streaming domestico"), quindi fai clic sulla casella di controllo accanto a "Abilita riproduzione remota" se non è già contrassegnata.
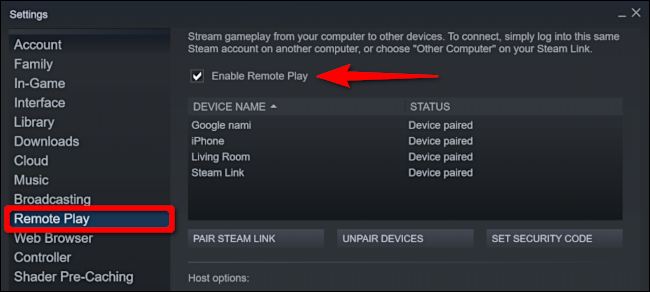
Quindi, fai clic su "Opzioni host avanzate" sotto l'elenco dei dispositivi collegati. Nella schermata seguente, puoi apportare modifiche per abilitare il miglior gameplay remoto possibile.
Per cominciare, disabilita l'audio sull'host. Seleziona le opzioni "Abilita codifica hardware" e "Priorità al traffico di rete", quindi fai clic su OK.
Puoi sperimentare con le altre impostazioni e vedere come si comporta lo streaming sulla tua rete.
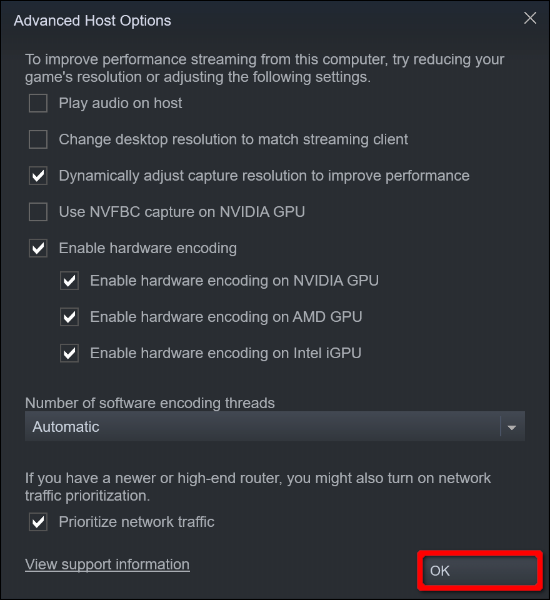
Per ottenere i migliori risultati, non consentire a Steam di modificare la risoluzione in modo che corrisponda al tuo client di streaming. Ad esempio, se esegui lo streaming su una TV 4K, ma il tuo PC non è in grado di gestire quella risoluzione, sperimenterai frame rate bassi e input lag. Se necessario, puoi regolare manualmente la risoluzione nel gioco in modo che corrisponda al dispositivo client.
Un'altra opzione è quella di regolare la risoluzione di acquisizione in modo dinamico. Questo basa la qualità dell'immagine sulla larghezza di banda della tua rete. Quindi, se qualcuno inizia a guardare Hulu o Netflix durante lo streaming di un gioco, questa opzione riduce la risoluzione, in modo da non riscontrare frame rate bassi o ritardi.
Collega i controller compatibili ad Apple TV
Inizieremo con Apple TV. Potresti voler abilitare questa opzione se hai un'enorme TV 4K collegata al tuo dispositivo Apple TV. O forse lavori al computer tutto il giorno e non vuoi sederti di fronte a uno per giocare. Questa configurazione ti offre un'esperienza simile a una console.
Innanzitutto, seleziona l'icona a forma di ingranaggio sulla tua Apple TV per aprire l'app "Impostazioni".
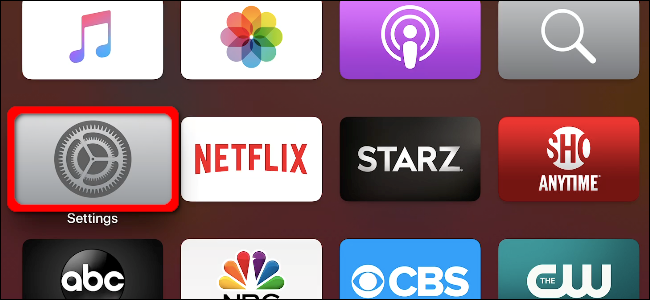
Quindi, usa il trackpad Siri Remote per evidenziare "Telecomandi e dispositivi;" premere il trackpad per selezionarlo.
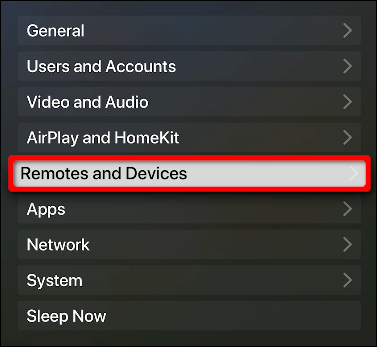
Nella schermata seguente, evidenzia "Bluetooth", quindi premi il trackpad verso il basso per selezionarlo.
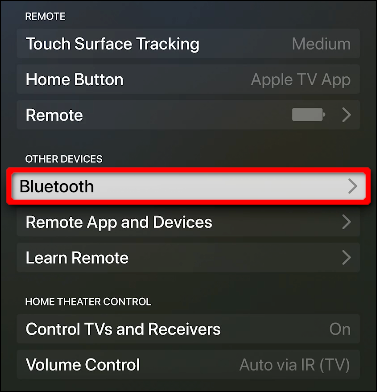
Ecco come accoppiare il controller:
- Controller MFi: tieni premuto il pulsante Bluetooth dedicato.
- Controller Wireless per Xbox: tieni premuto il pulsante Connetti sul retro.
- Controller DualShock per PlayStation 4: tieni premuti i pulsanti PS e Condividi finché la barra luminosa non lampeggia.
Quando il controller viene visualizzato nell'elenco "Altri dispositivi", selezionalo, quindi premi il trackpad del telecomando. Dopo un momento, Apple TV sposta il controller in "I miei dispositivi".
Naturalmente, non tutti i controller funzionano allo stesso modo. Ecco alcune scorciatoie che puoi premere per gli input che non sono fisicamente disponibili sul tuo modello:
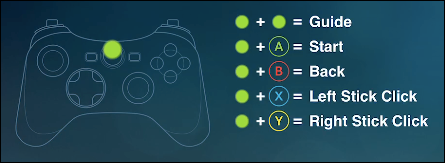
Collega i controller compatibili a iPhone e iPad
Il processo per collegare un controller a un iPhone o iPad è simile a quello descritto sopra, ma è molto più breve. Tocca semplicemente "Impostazioni" e poi "Bluetooth".

Assicurati che l'opzione "Bluetooth" sia attivata (verde). Quando il Bluetooth è abilitato, il controller viene visualizzato nell'elenco "Altri dispositivi". Toccalo e si sposterà su "I miei dispositivi".
Non hai bisogno di un controller per giocare su un iPhone o iPad. Steam Link include controlli touchscreen, simili a quelli che vedi nei giochi per dispositivi mobili, come un pad virtuale "D" e pulsanti di azione.
Questo potrebbe essere l'input ideale per un iPhone, ma non necessariamente per un iPad, a seconda delle sue dimensioni.
Collega uno Steam Controller (opzionale)
Se possiedi il controller di gioco unico di Valve, puoi associarlo a un dispositivo Apple dopo aver eseguito un aggiornamento del firmware. Per iniziare, collega il controller al PC tramite un cavo USB.
Quindi, apri Steam e accedi al tuo account. Fai clic su "Steam" nell'angolo in alto a sinistra, quindi seleziona "Impostazioni" dal menu a discesa.
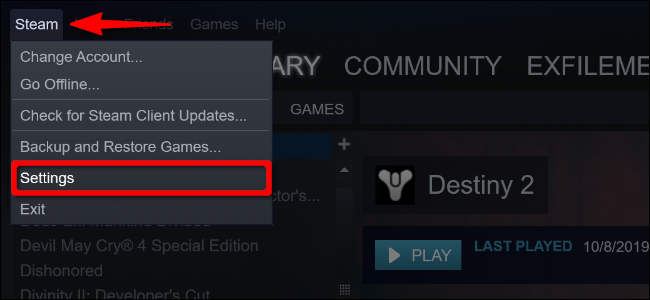
Fare clic su "Controller" nell'elenco a sinistra, quindi fare clic su "Impostazioni generali del controller".
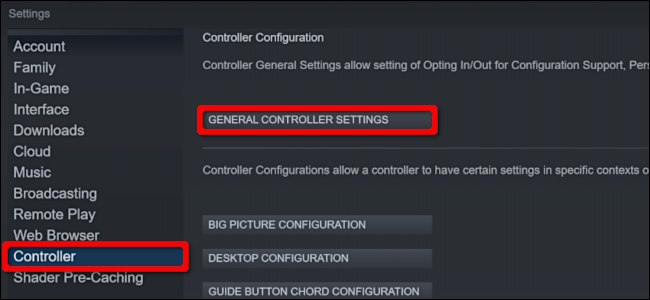
Nel pop-up "Big Picture" di Steam che appare, seleziona il tuo Steam Controller dall'elenco "Controller rilevati:". Quando i suoi dettagli vengono visualizzati sulla destra, fai clic su "Bluetooth FW" per aggiornare il firmware.
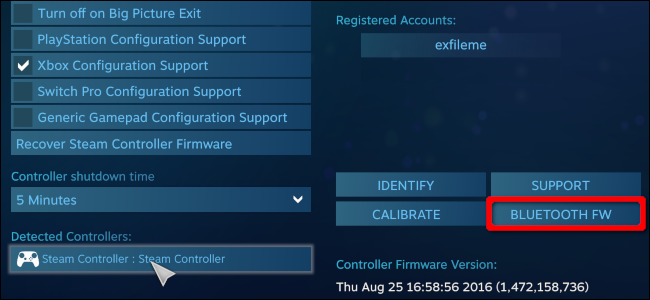
Se non l'hai già fatto, l'aggiornamento aggiunge la possibilità di accoppiare il tuo Steam Controller con dispositivi mobili utilizzando Bluetooth Low Energy (BLE).
Fare clic su "Start" per iniziare, ma, come indicato nel pop-up BLE Update, non scollegare il cavo USB durante l'aggiornamento.
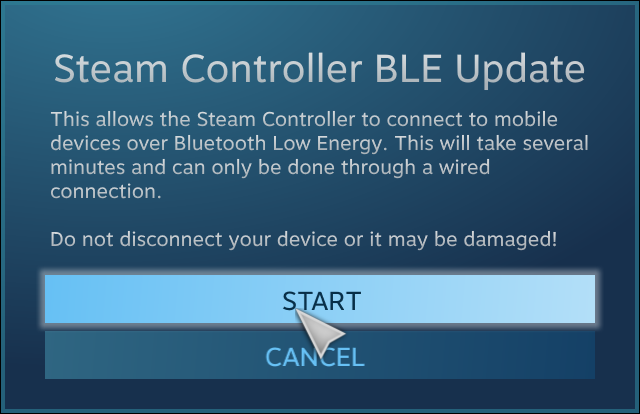
Per utilizzare il tuo Steam Controller con l'app Steam Link, devi abilitare la modalità di associazione Bluetooth LE. Ecco le quattro modalità ora supportate da Steam Controller:
- Pulsante "Y" + pulsante "Steam" = Bluetooth LE Modalità di associazione: associa il controller a un dispositivo mobile.
- Pulsante "B" + pulsante "Vapore" = modalità Bluetooth LE: avvia il controller in modalità BLE.
- Pulsante "X" + pulsante "Steam" = Modalità di associazione del ricevitore: associa il controller al ricevitore wireless basato su USB in dotazione (non Bluetooth).
- Pulsante "A" + pulsante "Vapore" = modalità Dongle: avvia il controller in modalità ricevitore originale.
Quindi, fai riferimento alle istruzioni Bluetooth nelle sezioni Apple TV e iPhone/iPad per connettere Steam Controller con Apple TV, iPhone o iPad.
Configura Steam Link
Con l'host e i controller pronti, ora puoi scaricare e installare l'app Steam Link. Aprilo, quindi fai clic o tocca "Inizia" nella schermata introduttiva.
Viene quindi richiesto di associare un controller. Questo passaggio fornisce semplicemente istruzioni, quindi puoi saltarlo (se hai seguito i passaggi precedenti, il tuo controller è già accoppiato, comunque).
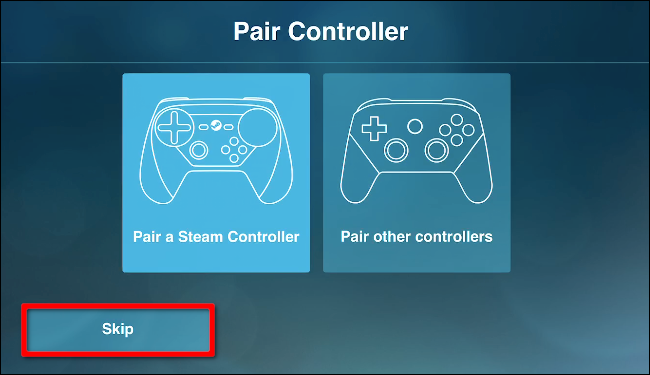
Se hai intenzione di giocare su un iPhone o iPad, seleziona "Usa Touch Control" per utilizzare un gamepad su schermo.
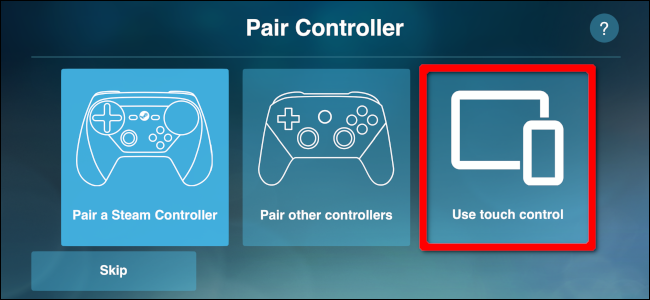
Nella schermata "Connetti al computer", seleziona il tuo PC host. Se non è nell'elenco, tocca o fai clic su "Rescan". Se ancora non viene visualizzato, controllare la connessione di rete del PC e le impostazioni del firewall e verificare che esso e il dispositivo client siano sulla stessa rete.
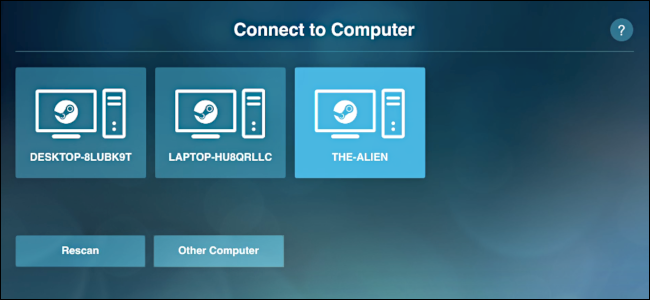
Dopo aver selezionato il PC host, Steam Link fornisce un PIN di quattro cifre.
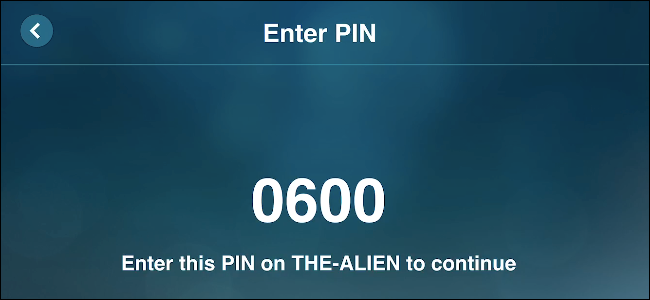
Digita questo numero nel prompt di Steam che appare sullo schermo del PC host, quindi fai clic su "OK".
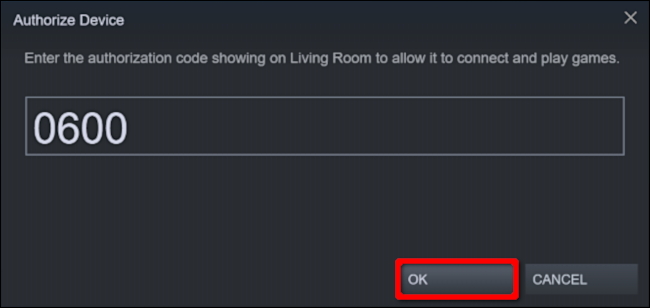
Una volta accoppiato, Steam Link verifica la connessione di rete tra il PC host e il dispositivo client. Fare clic o toccare "OK" al termine del test.
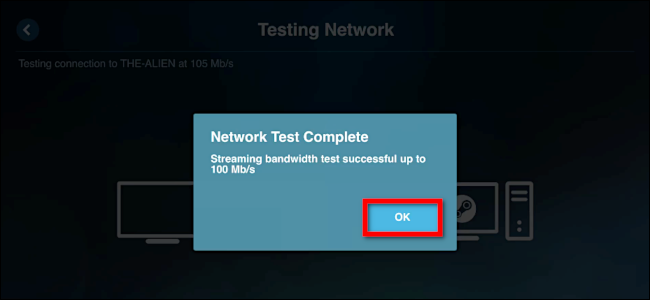
Se torni alle impostazioni "Riproduzione remota" in Steam, ora dovresti vedere i tuoi dispositivi collegati nell'elenco. Per l'esempio seguente, abbiamo aggiunto un iPhone e una Apple TV.
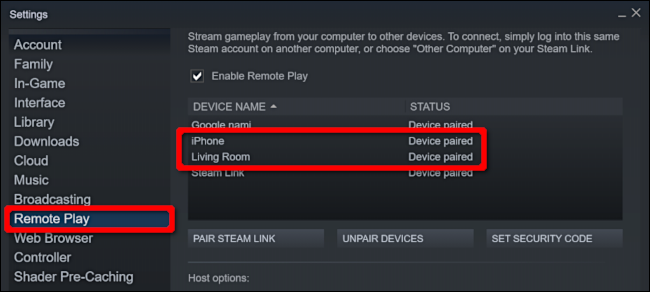
Idealmente, si desidera utilizzare la stessa rete per accoppiare l'host e il client. Se ciò non è possibile, tuttavia, fai clic o tocca "Altro computer" nella schermata "Connetti al computer" per recuperare un PIN di quattro cifre.
Sul PC host, accedi alle impostazioni "Riproduzione remota" in Steam, fai clic su "Associa collegamento Steam", quindi digita il PIN a quattro cifre.
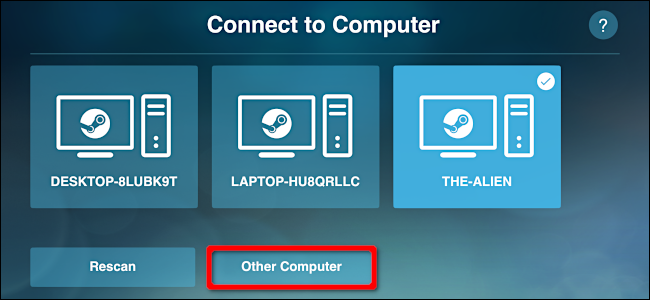
Al termine della configurazione, la schermata iniziale conferma la connessione al PC host e al controller. Fornisce inoltre una breve descrizione della qualità complessiva della connessione (buona, bassa e così via).
Seleziona "Inizia a giocare" per caricare la modalità Big Picture di Steam. Successivamente, seleziona la tua Libreria e puoi avviare qualsiasi gioco Steam installato sul tuo PC host.
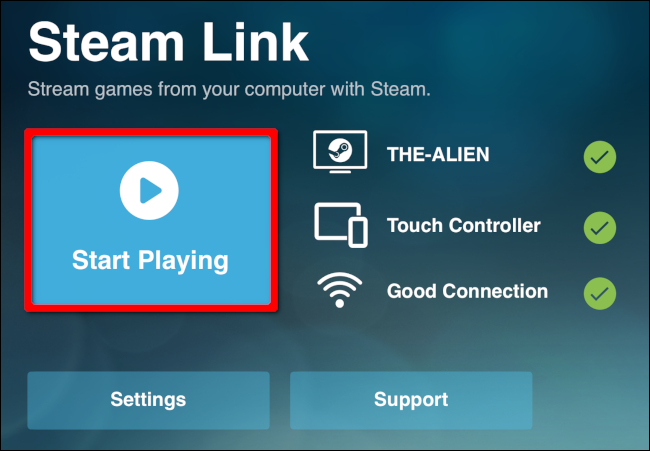
Seleziona "Impostazioni" per cambiare host, configurare il controller o regolare le impostazioni di streaming. Tieni presente che nelle impostazioni di rete puoi testare la tua connessione. C'è anche una sezione "Avanzate", in cui puoi abilitare lo streaming desktop, limitare la larghezza di banda o la risoluzione e altro ancora.
