Come configurare Nvidia G-Sync per un gioco per PC fluido e senza strappi
Pubblicato: 2022-01-29Non importa quanto siano fantasiose le nuove console, i PC sono ancora all'avanguardia nella tecnologia di gioco. Consentono una maggiore fedeltà grafica e fluidità del movimento rispetto a PlayStation 5 e Xbox Series X. Tuttavia, questi vantaggi hanno anche i loro svantaggi: è probabile che il tuo frame rate salti più che su una console tipica.
In una scena particolarmente impegnativa, potresti ottenere 45 fotogrammi al secondo, mentre le scene più facili da renderizzare possono saltare fino a centinaia. Tale variazione può introdurre fastidi come balbuzie e tearing dello schermo o, se attivi la sincronizzazione verticale, un ritardo di input aggiunto.
La frequenza di aggiornamento variabile (VRR) è un recente miglioramento della tecnologia di visualizzazione progettata per risolvere questi problemi. Sincronizzando la frequenza di aggiornamento del monitor con la scheda grafica, il monitor può disegnare un nuovo fotogramma ogni volta che è pronto, senza introdurre stutter, tearing dello schermo o latenza. È il sogno di un giocatore PC che diventa realtà.
La versione Nvidia di questa tecnologia si chiama G-Sync ed è disponibile su numerosi monitor da gioco moderni. Alcuni monitor hanno un processore G-Sync integrato, progettato specificamente pensando alle schede Nvidia. Altri monitor utilizzano uno standard aperto chiamato FreeSync, ma sono certificati da Nvidia per essere compatibili con G-Sync con le loro schede video. E alcuni monitor FreeSync funzioneranno con G-Sync, anche se non sono stati ufficialmente certificati da Nvidia (magari con qualche sacrificio).
A seconda del monitor, potrebbe essere necessario modificare alcune cose per far funzionare questo software nella sua forma ideale. Ecco come sfruttare al meglio il tuo monitor G-Sync o FreeSync. Anche se in questa guida ci concentreremo principalmente sulle schede grafiche Nvidia, molti dei suggerimenti si applicheranno anche agli utenti AMD, se riesci a trovare un'impostazione equivalente nei driver AMD.
Controlla le specifiche del tuo monitor
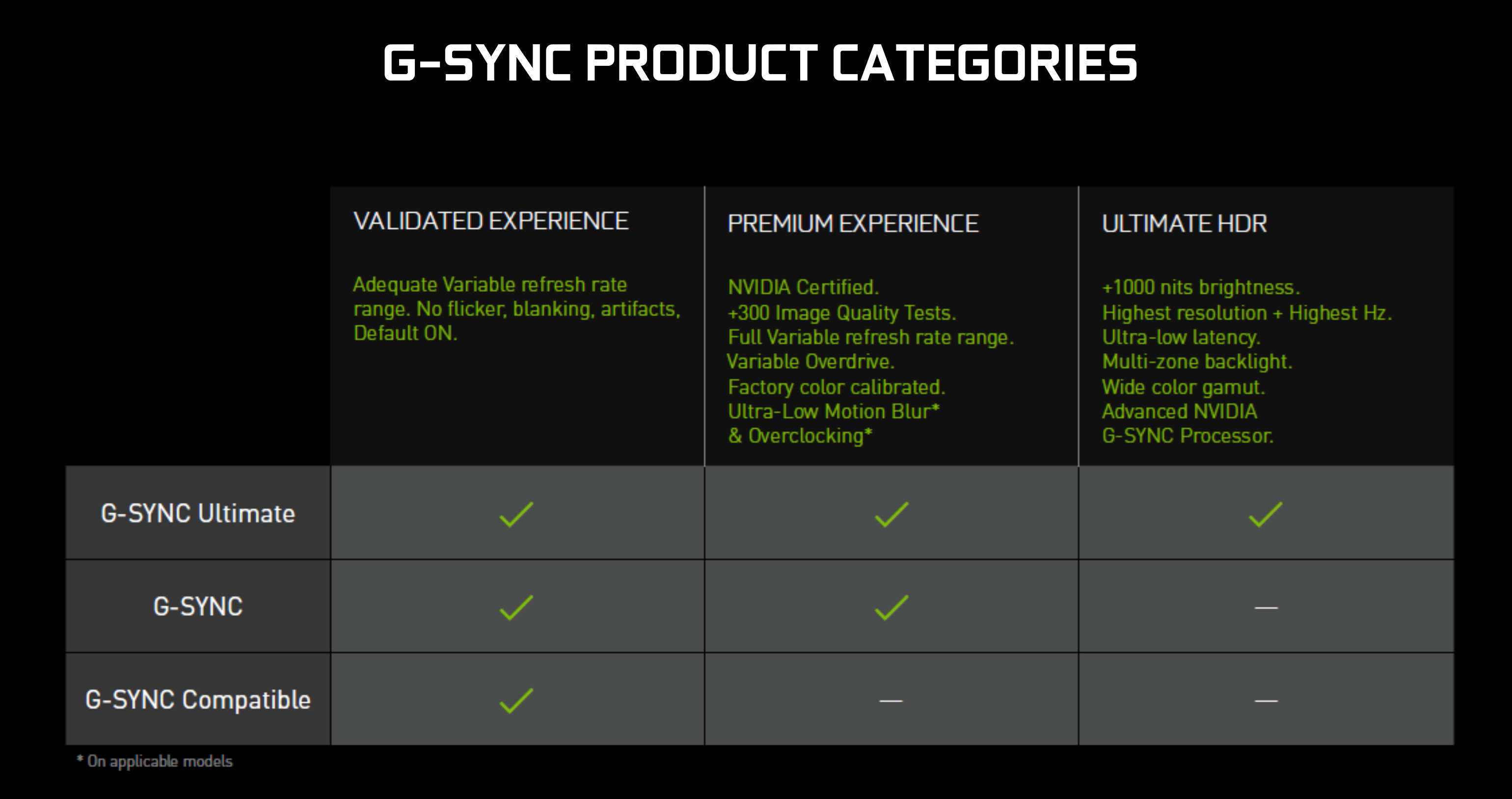
Prima di iniziare a scavare nelle impostazioni, è una buona idea familiarizzare con le capacità del tuo monitor perché non tutti i display sono creati uguali quando si tratta di G-Sync e FreeSync. I monitor con un chip G-Sync integrato, come l'Asus ROG Swift PG259QN, sono in grado di utilizzare G-Sync per l'intera gamma di frequenze di aggiornamento, mentre i monitor FreeSync compatibili con G-Sync potrebbero essere più limitati.
Ad esempio, alcuni monitor potrebbero essere in grado di sincronizzare la loro frequenza di aggiornamento solo tra 48Hz e 144Hz, quindi se il tuo gioco scende a 30fps, potresti ottenere un'esperienza degradata. Controlla la pagina del prodotto del tuo monitor sul sito Web del produttore e cercalo nel database di Nvidia per ulteriori informazioni.
Inoltre, il tuo display può supportare queste tecnologie solo su determinati input. Nella maggior parte dei casi, la soluzione migliore è DisplayPort, che probabilmente supporterà intervalli di aggiornamento più ampi rispetto a HDMI. Controlla la pagina delle specifiche e il manuale del tuo monitor per ulteriori informazioni sulle sue capacità. Il tuo monitor potrebbe avere altre limitazioni, come la possibilità di utilizzare la frequenza di aggiornamento variabile solo quando l'HDR è disattivato, ad esempio. E dovrebbe anche essere ovvio che la tua scheda grafica deve supportare anche la frequenza di aggiornamento variabile; alcune vecchie carte potrebbero non farlo.
Infine, se il tuo monitor FreeSync non si fattura come certificato G-Sync, non rinunciare alla speranza: potrebbe comunque funzionare. Alcuni monitor non sono ancora stati certificati da Nvidia, mentre altri potrebbero funzionare ma non soddisfano gli standard di Nvidia. L'azienda ha silenziosamente abbassato i requisiti, quindi anche se non vedi quel badge, continua a leggere per le migliori impostazioni da testare.
Attiva G-Sync (e assicurati che funzioni)
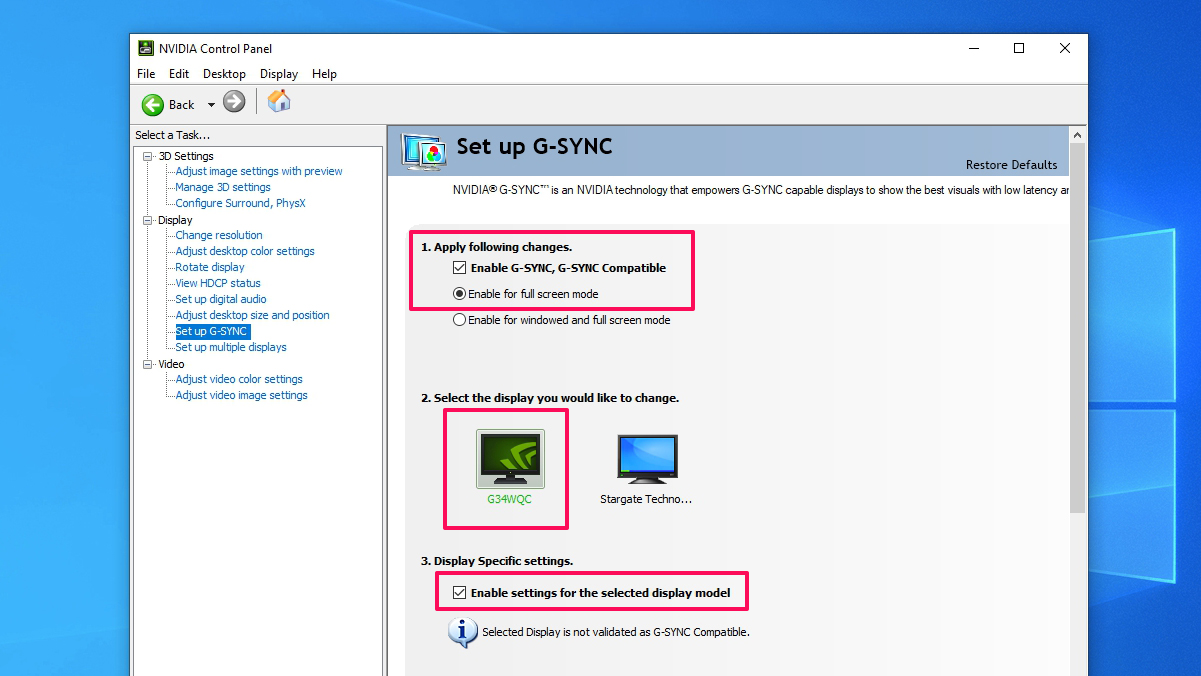
Dopo aver collegato la scheda grafica del computer alla porta ideale del monitor, è il momento di avviare G-Sync. Innanzitutto, dovrai visualizzare il menu sullo schermo del monitor, in genere utilizzando i pulsanti sul lato o sul retro del display stesso, e assicurarti che l'impostazione G-Sync, FreeSync o Adaptive Sync sia attiva. Questo sarà in una posizione diversa a seconda del modello, ma non dovrebbe essere difficile da trovare.
Quindi, assicurati che i tuoi driver Nvidia siano aggiornati, quindi fai clic con il pulsante destro del mouse sull'icona Nvidia nella barra delle applicazioni per aprire il Pannello di controllo di Nvidia. Per prima cosa, vai alla pagina Modifica risoluzione nella barra laterale sinistra e imposta la frequenza di aggiornamento al massimo. Molte persone non si rendono conto che è necessario abilitare frequenze di aggiornamento elevate sul PC prima di poterne effettivamente trarre vantaggio: non vuoi spendere tutti quei soldi per un monitor a 144 Hz solo per limitarti a 60 Hz perché hai dimenticato di girarlo in poi.
Fai clic sull'opzione Imposta G-Sync nella barra laterale. Se stai utilizzando un monitor G-Sync ufficiale, questo dovrebbe essere attivo per impostazione predefinita, ma in caso contrario, potrebbe essere necessario accenderlo da solo. Seleziona la casella Abilita G-Sync , scegli se abilitarlo per la modalità a schermo intero oa schermo intero e finestra e seleziona il tuo display dall'elenco (se hai più monitor).

Infine, controlla le impostazioni di abilitazione per il modello di visualizzazione selezionato nella parte inferiore della finestra. Questa casella di controllo non esiste per tutti i monitor, ma è facile perderla anche quando è presente. Fai clic sul pulsante Applica e G-Sync dovrebbe essere abilitato e pronto per l'uso.
Se vuoi essere sicuro che funzioni correttamente, puoi scaricare Pendulum Demo di Nvidia e giocare con le sue impostazioni. Prova a passare da "No Vsync" a "G-Sync" nella parte superiore: dovresti vedere che lo strappo dello schermo scompare quando accendi G-Sync. (Se spuntare la casella G-Sync non funziona, potresti aver perso un passaggio sopra, o il tuo monitor potrebbe non essere compatibile con G-Sync.) Prova ad abilitare i cursori FPS e gioca anche con loro, per vedere come il tuo monitor reagisce a diverse porzioni dell'intervallo di aggiornamento.
Le migliori impostazioni per G-Sync
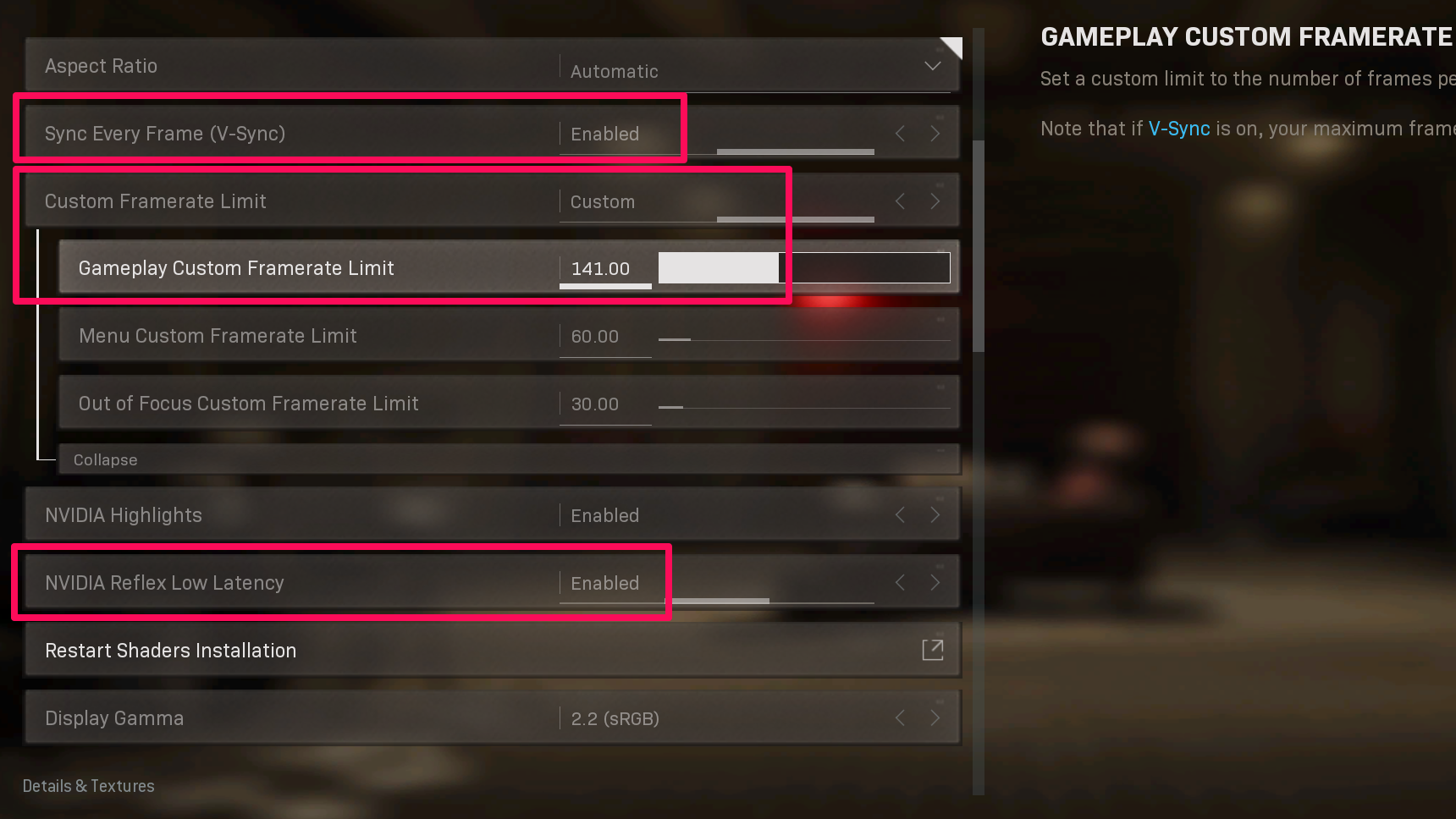
Anche una volta abilitato G-Sync, potrebbe essere necessario modificare alcune impostazioni in più per ottenere l'esperienza ottimale. Apri le impostazioni del tuo gioco e assicurati che sia impostato per utilizzare la frequenza di aggiornamento massima. Anche se hai impostato i tuoi driver Nvidia su 144 Hz, alcuni giochi potrebbero comunque impostare un valore predefinito su 60 Hz nelle proprie impostazioni di visualizzazione, quindi ti consigliamo di aumentarlo.
Otterrai anche i migliori risultati utilizzando l'esclusiva modalità Schermo intero nei tuoi giochi, quindi usala se puoi. E infine, se trovi che la frequenza dei fotogrammi del tuo gioco si sta abbassando troppo, uscendo dall'intervallo compatibile con G-Sync, potresti voler ridurre le impostazioni grafiche per aumentare la frequenza dei fotogrammi nelle scene difficili.
Consigliato dai nostri editori



Inoltre, guarda all'estremità superiore dell'intervallo di aggiornamento del monitor. Se stai ottenendo 200 fps in un gioco ma il tuo monitor è solo a 144 Hz, G-Sync non sarà attivo e il gioco verrà impostato automaticamente su qualsiasi comportamento Vsync che hai scelto nelle impostazioni del gioco. Ciò significa che tornerai subito alla balbuzie e allo strappo dello schermo (con Vsync disattivato) o all'aumento del ritardo di input (con Vsync attivato) durante le scene di facile rendering.
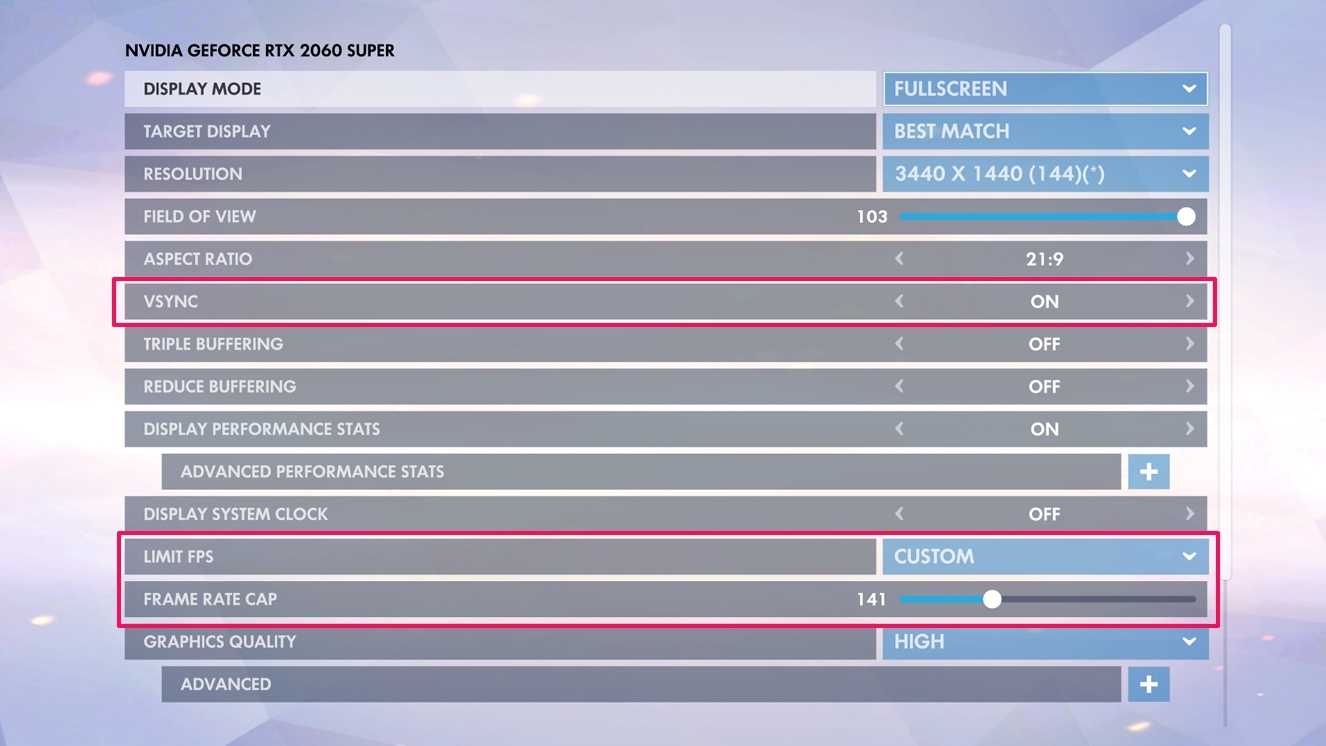
Per risolvere questo problema, puoi impostare un limitatore di frame rate per ciascuno dei tuoi giochi per mantenerli al di sotto della frequenza di aggiornamento massima del tuo monitor. Nvidia mi dice che è meglio mantenerlo una piccola percentuale al di sotto del massimo, quindi se hai un monitor a 144 Hz, imposta il limitatore su 141 o inferiore. Idealmente, lo faresti nel gioco; Call of Duty: Warzone e Overwatch e, ad esempio, hanno dei frame rate limiter nelle impostazioni video, mentre Counter-Strike: Global Offensive richiede un comando da console per abilitare la stessa funzione. Cerca su Google per vedere cosa supporta il tuo gioco.
Se il tuo gioco non ha un limitatore di frame rate, puoi aggiungerne uno nel pannello di controllo di Nvidia. Fai clic su Gestisci impostazioni 3D, scegli la scheda Impostazioni programma, scegli il tuo gioco dal menu a discesa e imposta l'opzione Frequenza fotogrammi massima nell'elenco.
Nvidia afferma che questo dovrebbe fornire risultati ottimali; nessuna latenza aggiunta, nessuna balbuzie e nessuno strappo. Tuttavia, alcuni giocatori, me compreso, hanno notato uno strappo anche con queste impostazioni in atto, in particolare vicino alla parte inferiore dello schermo. Se ti succede, ti consigliamo di attivare Vsync insieme a G-Sync e al limitatore di frame rate.
Puoi farlo abilitando Vsync nel gioco o abilitandolo nel pannello di controllo di Nvidia per quel gioco specifico (varia da gioco a gioco quale di questi è migliore, quindi prova entrambi se riscontri problemi). Avere G-Sync, Vsync e un limitatore di frame rate che funzionano in tandem dovrebbe eliminare tutti gli strappi, senza introdurre il ritardo di input che vedresti in genere da Vsync.
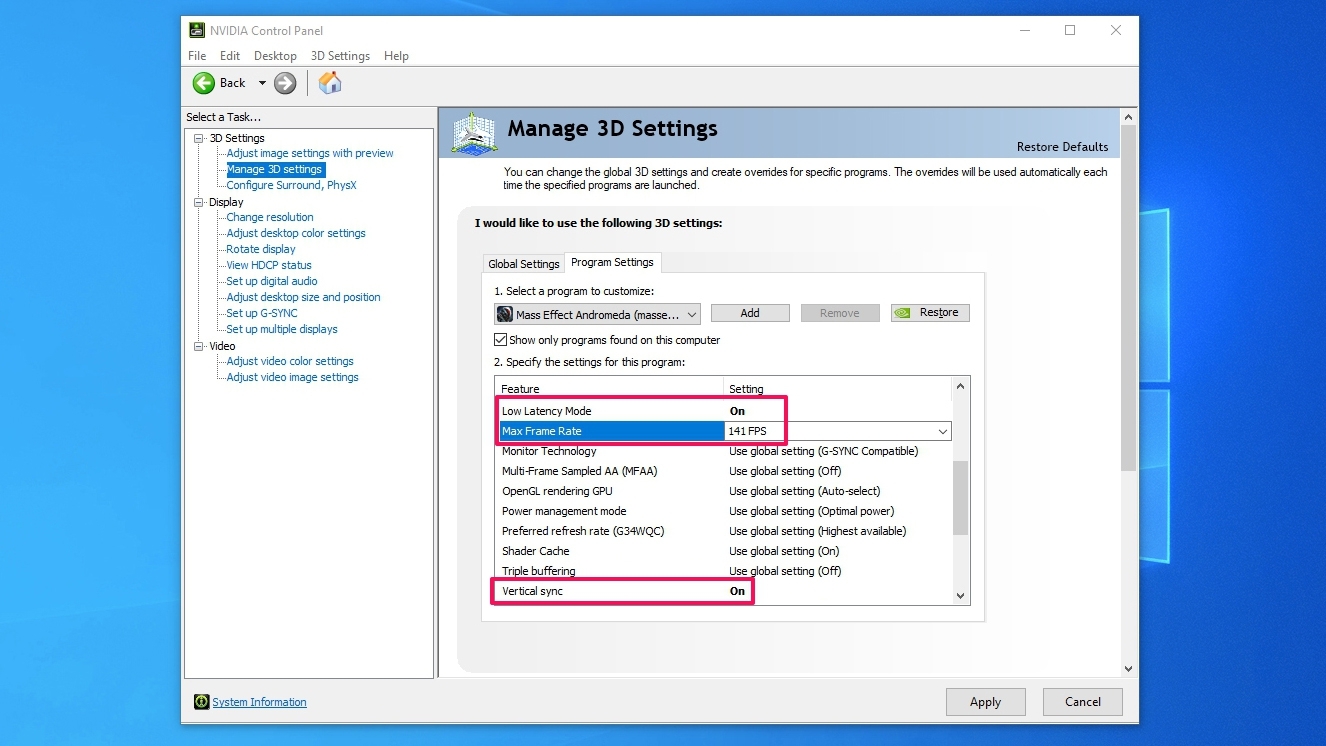
Infine, per una latenza minima, puoi anche abilitare la modalità riflesso Nvidia (se disponibile nelle impostazioni del tuo gioco) o la modalità a bassa latenza (nelle impostazioni del programma del pannello di controllo di Nvidia per il tuo gioco). Ciò ti garantirà la latenza più bassa possibile, anche se tieni presente che quest'ultima impostazione non funziona nei giochi DirectX 12 o Vulkan, quindi potrebbe non essere sempre un'opzione.
Potremmo scrivere libri su come funziona questa affascinante tecnologia, ma si spera che queste poche impostazioni ti portino dove devi essere. Come sempre, le cose possono variare da monitor a monitor e da gioco a gioco, quindi se si verificano problemi, potrebbe essere necessario modificare le impostazioni. Tuttavia, questi dovrebbero adattarsi alla maggior parte degli scenari ideali per farti giocare senza problemi senza nemmeno una lacrima in vista.

