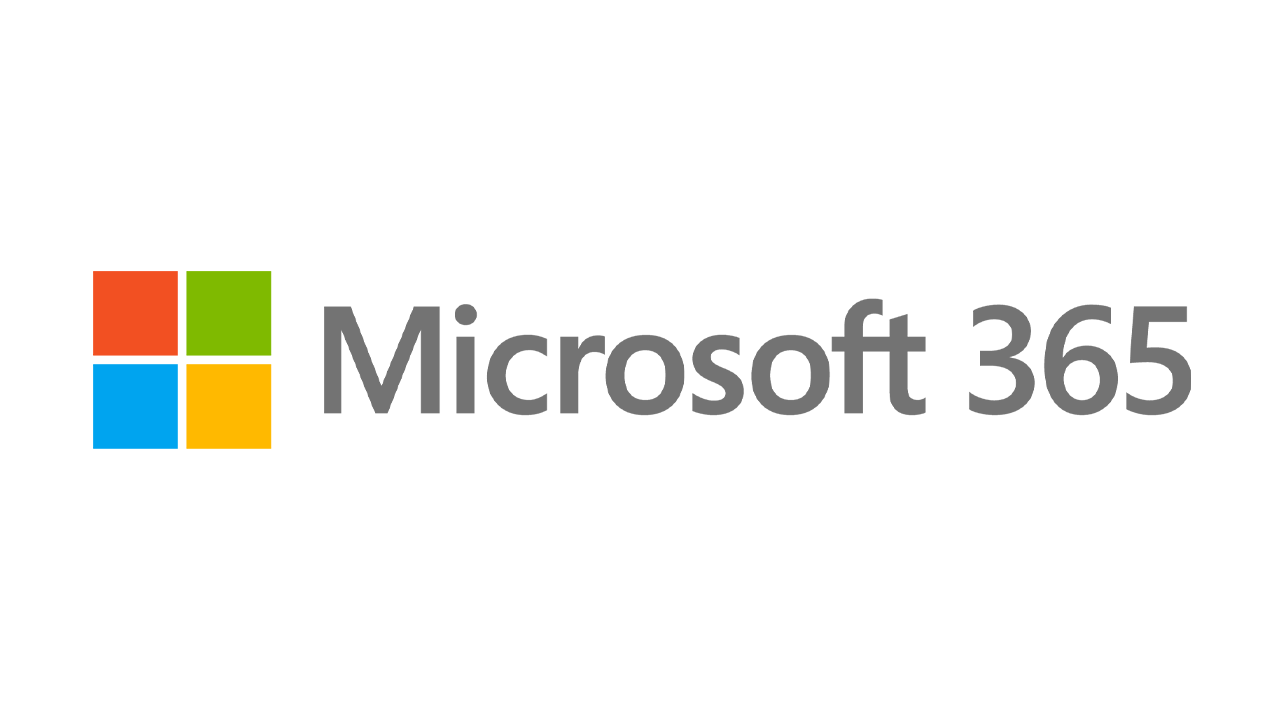Vuoi provare Windows 11? Come configurare e personalizzare la tua installazione
Pubblicato: 2022-01-29Microsoft offre un'anteprima Insider di Windows 11 per chiunque voglia testare la prossima versione di Windows prima del suo rilascio finale il 5 ottobre. Ma l'installazione del nuovo sistema operativo è solo metà della battaglia. Dopo l'installazione, è necessario passare attraverso una serie di schermate di installazione per personalizzare e configurare Windows 11 nel modo desiderato. Eseguirai anche queste schermate di configurazione se ripristini il PC per reinstallare Windows 11 in caso di problemi.
Il processo di installazione generale è simile a quello di Windows 10, ma ci sono alcune sorprese. Ecco come personalizzare Windows 11 durante l'installazione.
Configurazione iniziale
Innanzitutto, dovrai scaricare e configurare il file ISO di Microsoft per Windows 11. Quindi installa Windows 11 tramite il tuo metodo preferito: un PC dedicato, un sistema dual-boot o una macchina virtuale. Segui le istruzioni sullo schermo per installare il sistema operativo, a quel punto appariranno le schermate di configurazione. Ti verrà chiesto di designare il tuo paese o regione, seguito dal layout della tastiera o dal metodo di immissione. Conferma quelli corretti e fai clic su Sì .
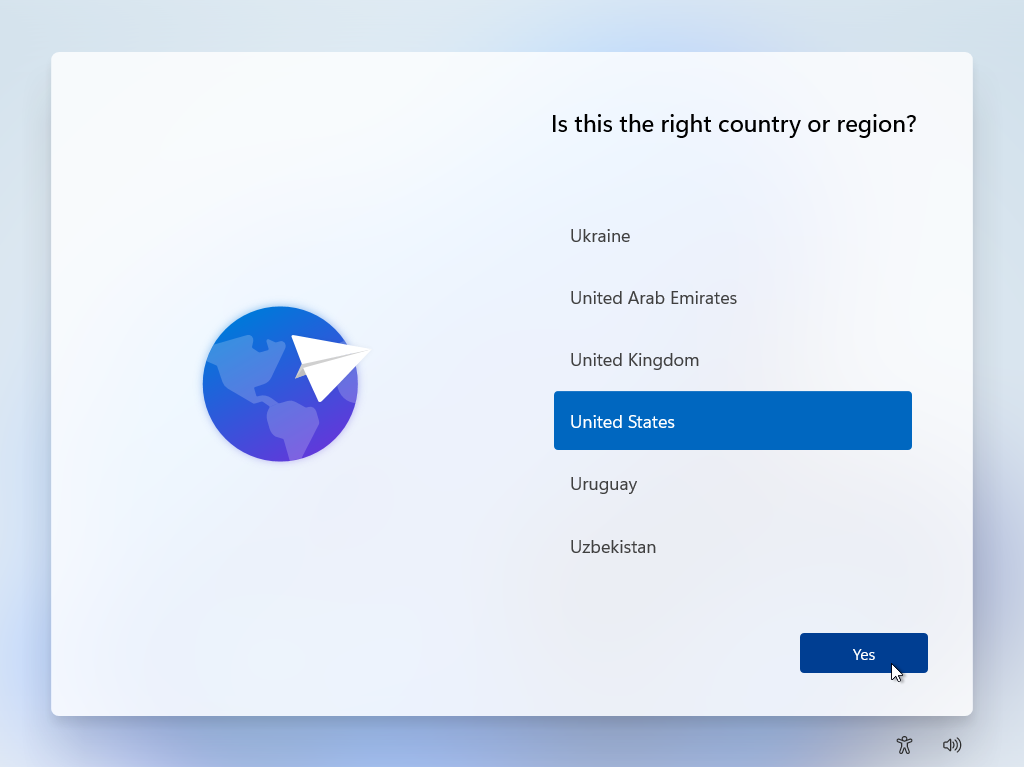
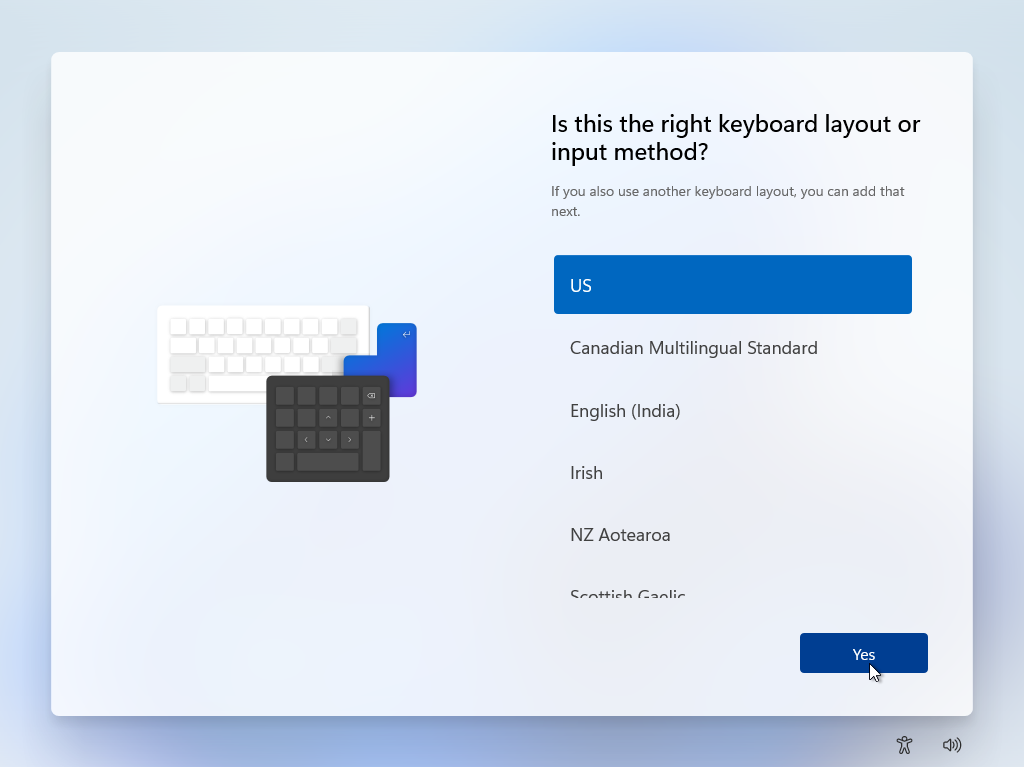
La schermata successiva chiede se si desidera aggiungere un secondo layout di tastiera. Se prevedi di aggiungere un'altra lingua in Windows 11 con un layout di tastiera diverso, fai clic su Aggiungi layout e scegli quello che desideri. In caso contrario, fare clic su Salta .
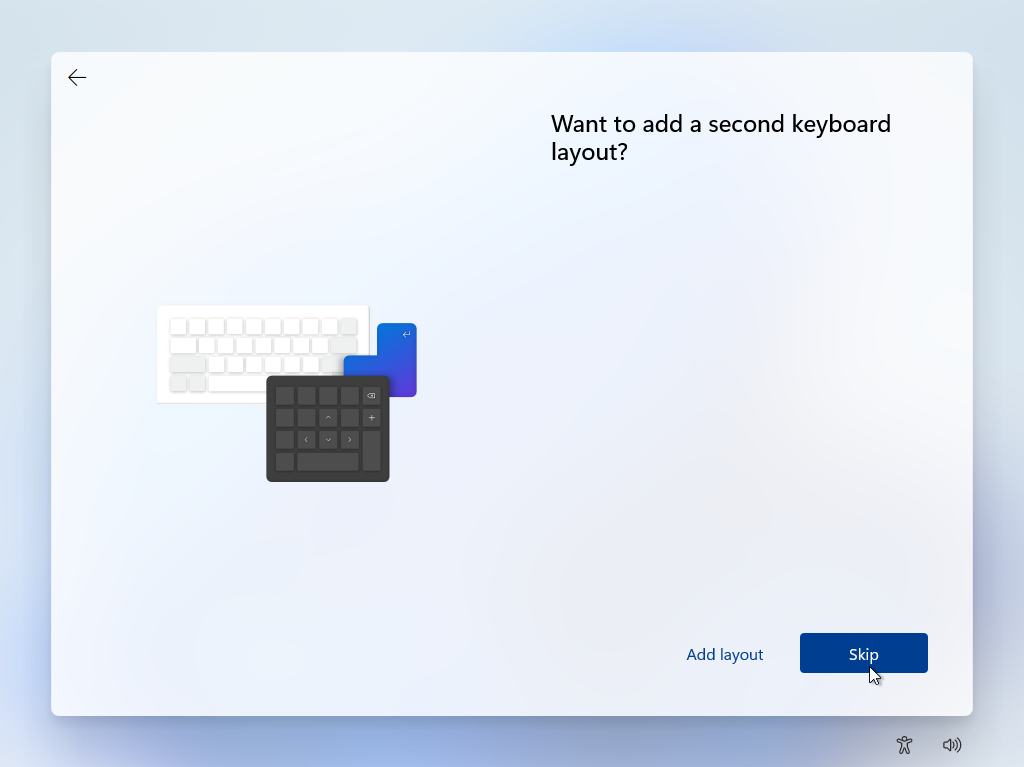
Windows quindi verifica la presenza di eventuali aggiornamenti disponibili. Rivedere il contratto di licenza e fare clic su Accetta . Ti viene quindi chiesto di nominare il tuo PC Windows 11; Microsoft offre alcune linee guida e requisiti. Il nome non può iniziare con un numero o essere più lungo di 15 caratteri. Non può includere spazi o determinati caratteri speciali.
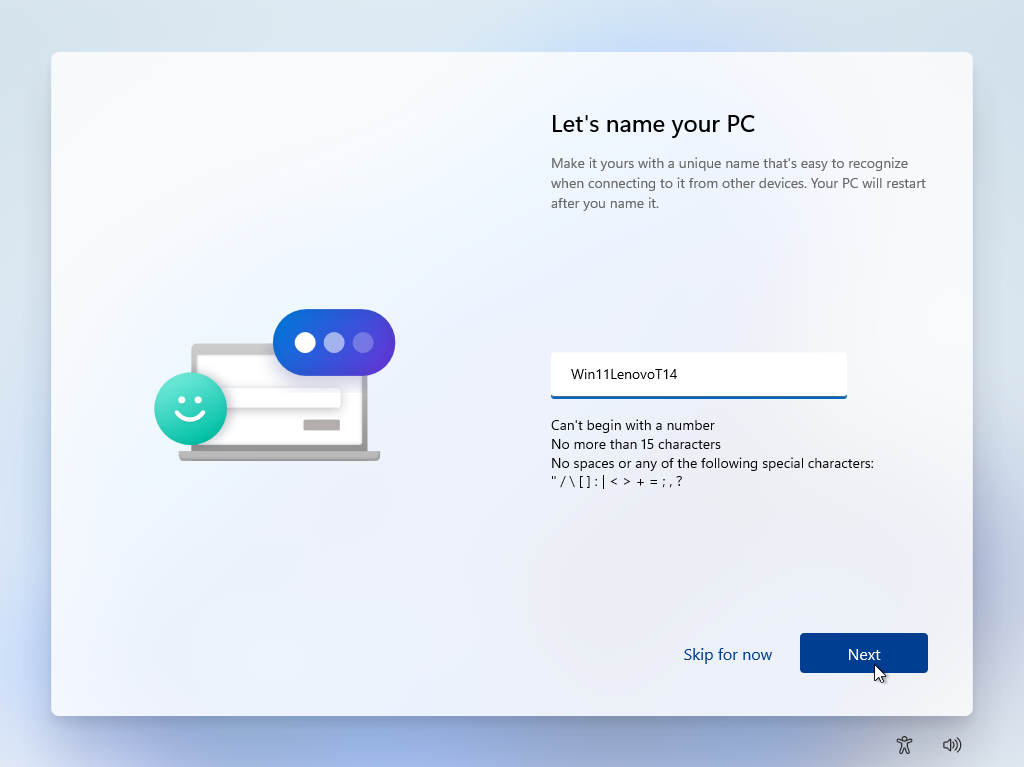
Se prevedi di installare Windows 11 su un solo PC o in un unico posto, puoi utilizzare un nome generico, come Windows11 o Win11Preview. Se lo installerai su più computer o luoghi, assegnagli un nome più univoco con la marca o il modello del PC, come Win11LenovoT14 o Windows11HP. Dopo aver digitato il nome, fare clic su Avanti .
Seleziona Tipo di conto
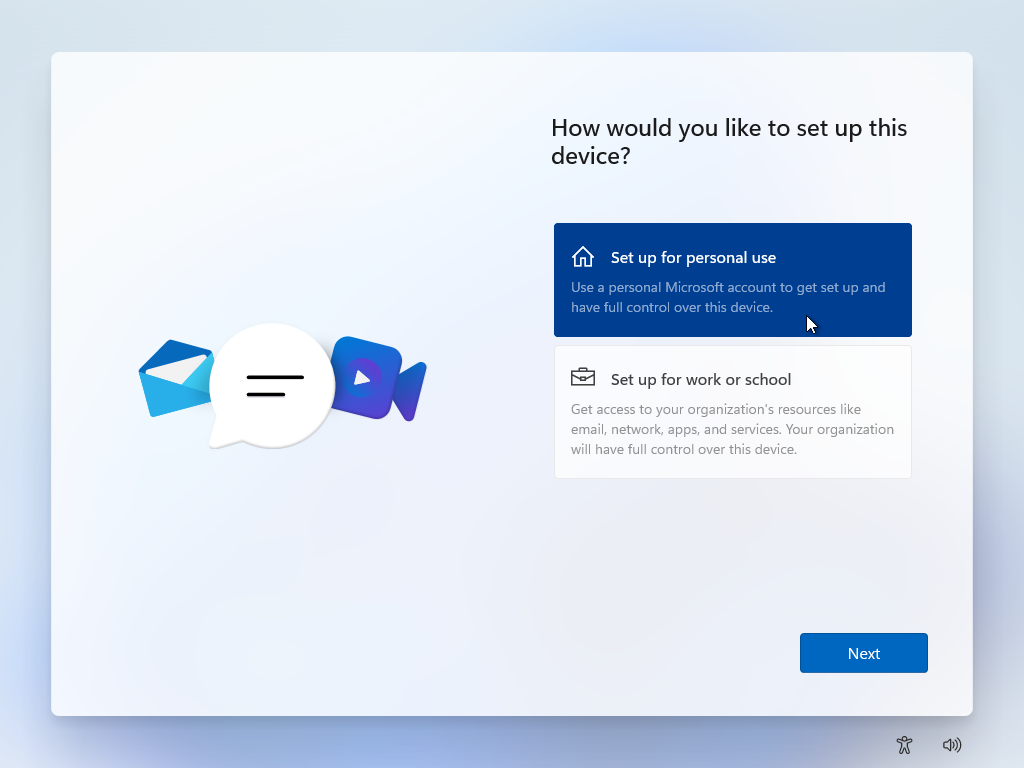
Ti viene quindi chiesto quale tipo di account desideri utilizzare. Scegli Configura per uso personale se stai installando Windows 11 sul tuo PC personale e prevedi di usarlo con un account Microsoft o un account locale. Se stai installando Windows 11 su un PC per la tua organizzazione o scuola e prevedi di usarlo con il tuo account aziendale o scolastico, seleziona Configura per il lavoro o la scuola . Una volta effettuata una scelta, fare clic su Avanti .
Se questo PC è per uso personale, dovrai inserire l'indirizzo e-mail del tuo account Microsoft. Un account locale non è più supportato per Windows 11 Home Edition (senza alcune soluzioni alternative serie), ma funzionerà comunque con Windows 11 Pro e altre edizioni.
Accessori consigliati da PCMag per Windows 11
Configura con un account Microsoft
Se accedi con un account Microsoft, inserisci l'indirizzo e-mail e la password ad esso associati. Se non disponi di un account Microsoft, fai clic su Crea uno e segui i passaggi per crearlo.

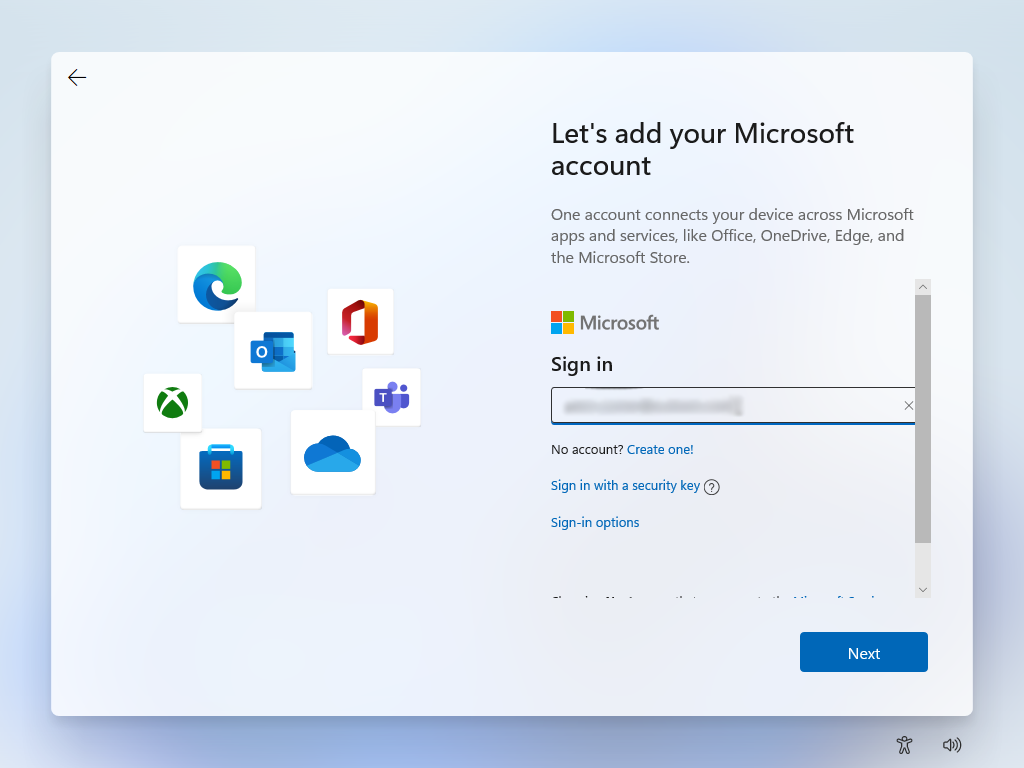
Una volta inserito l'account Microsoft, ti viene chiesto di creare un PIN come mezzo alternativo per accedere a Windows oltre al tuo account Microsoft. Fare clic su Crea PIN .
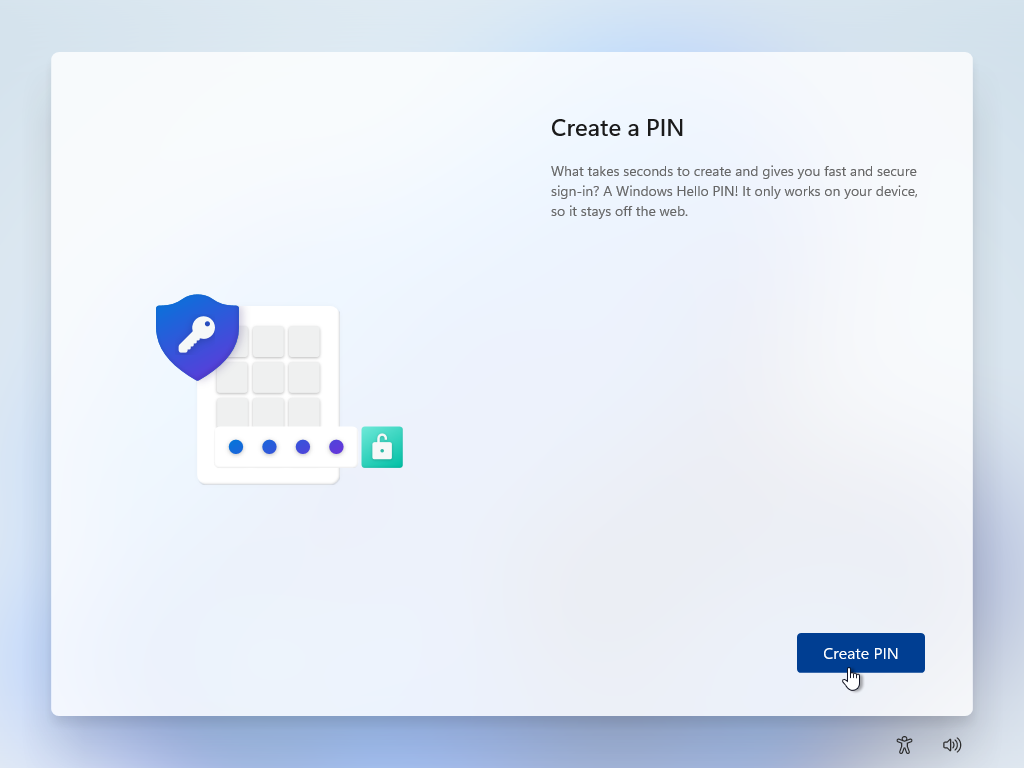
Seleziona la casella accanto a Includi lettere e simboli se desideri utilizzare più di semplici numeri per il PIN. (Il collegamento Requisiti PIN offre linee guida per la creazione di un PIN.) Digitare e quindi digitare nuovamente il PIN e quindi fare clic su OK .
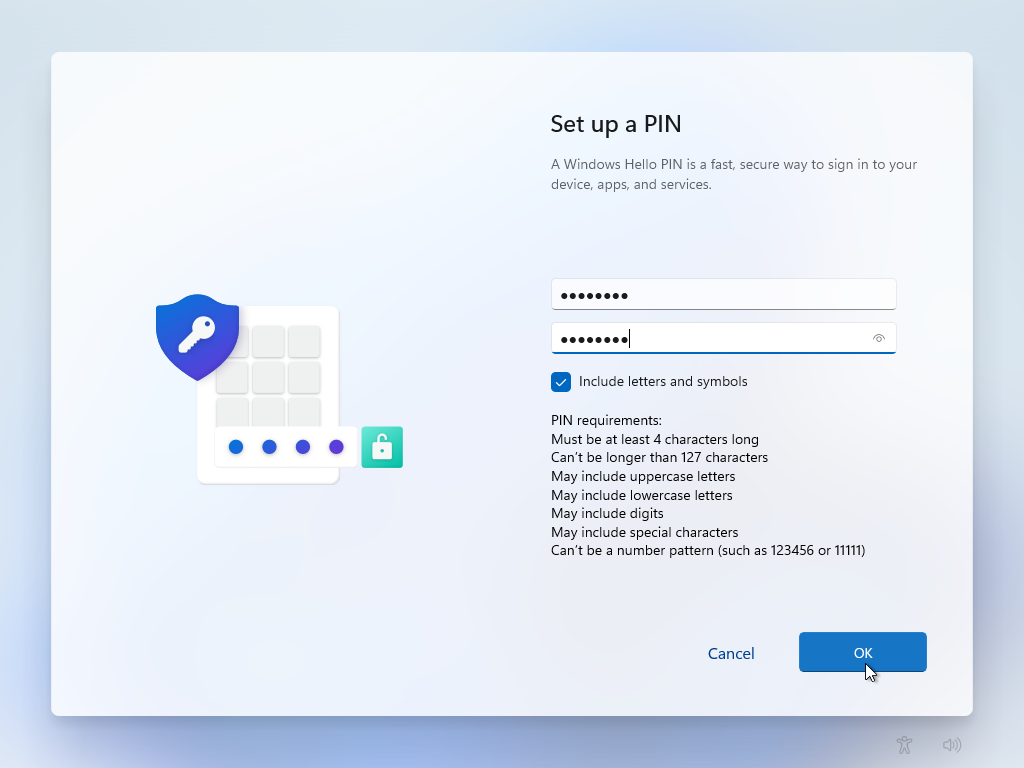
Se il tuo account ha già installato e configurato Windows 11 su un altro PC, Microsoft ti riconoscerà e ti chiederà se desideri ripristinare Windows dall'altro PC o configurarlo come nuovo dispositivo. Se desideri duplicare l'ambiente da un altro computer, scegli Ripristina da [Nome PC] . Se preferisci mantenere il tuo nuovo ambiente Windows 11 fresco e unico, scegli Configura come nuovo dispositivo . Dopo aver scelto, fare clic su Avanti .
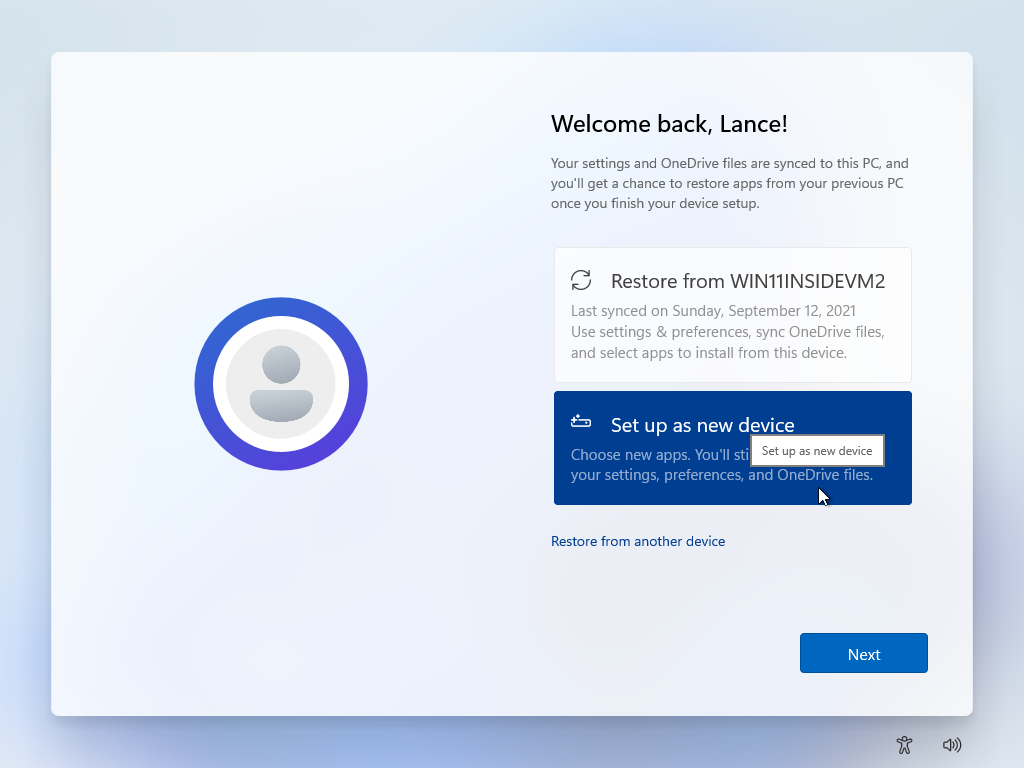
La schermata successiva ti chiede di scegliere le tue impostazioni sulla privacy. Leggere ciascuna impostazione per determinare se si desidera mantenere abilitati o disabilitati i dati di diagnostica e posizione (fare clic sul collegamento Ulteriori informazioni per i dettagli su queste opzioni). Dopo aver scelto quali impostazioni modificare, fare clic su Accetta .
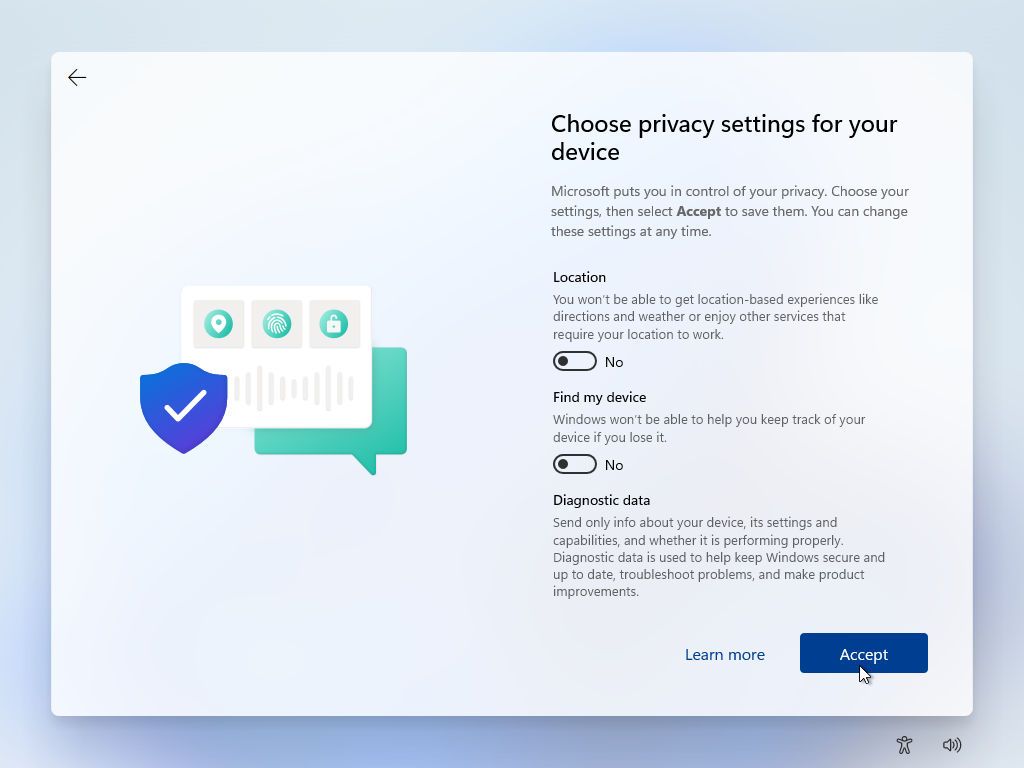
Puoi quindi personalizzare la tua esperienza scegliendo come intendi utilizzare Windows: Intrattenimento, Giochi, Scuola, Creatività, Affari o Famiglia. La scelta che fai determina i tipi di annunci e consigli che potresti visualizzare associati al tuo account Microsoft. Fare clic su una categoria specifica se lo si desidera; altrimenti fare clic su Salta .
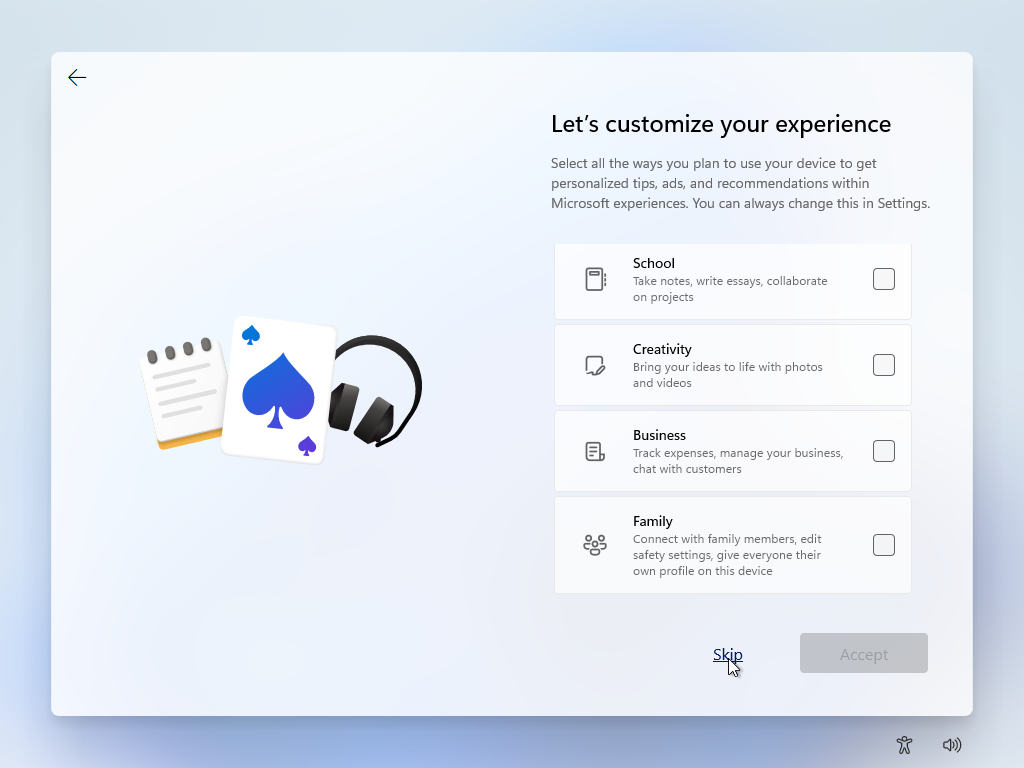
Il passaggio successivo consiste nel determinare se si desidera eseguire o meno il backup dei file su OneDrive. Per eseguire il backup e sincronizzare automaticamente le cartelle Desktop, Documenti e Immagini su OneDrive, seleziona Esegui il backup dei miei file con OneDrive . In caso contrario, seleziona Non eseguire il backup dei miei file . Fare clic su Avanti .
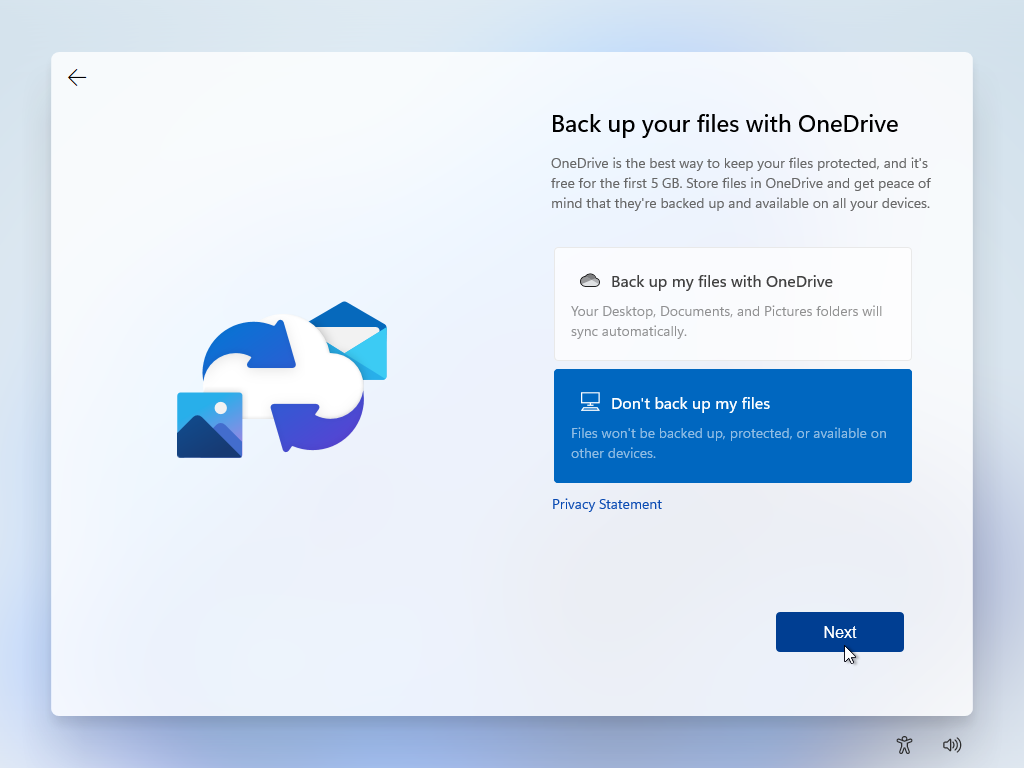
Configura con un account aziendale o scolastico
Se hai selezionato un account con la tua azienda o scuola, il processo passa dalla schermata di autenticazione alla schermata delle impostazioni sulla privacy. Da lì, viene visualizzata una schermata che ti chiede se desideri configurare Windows Hello con il tuo account. Fare clic su OK .
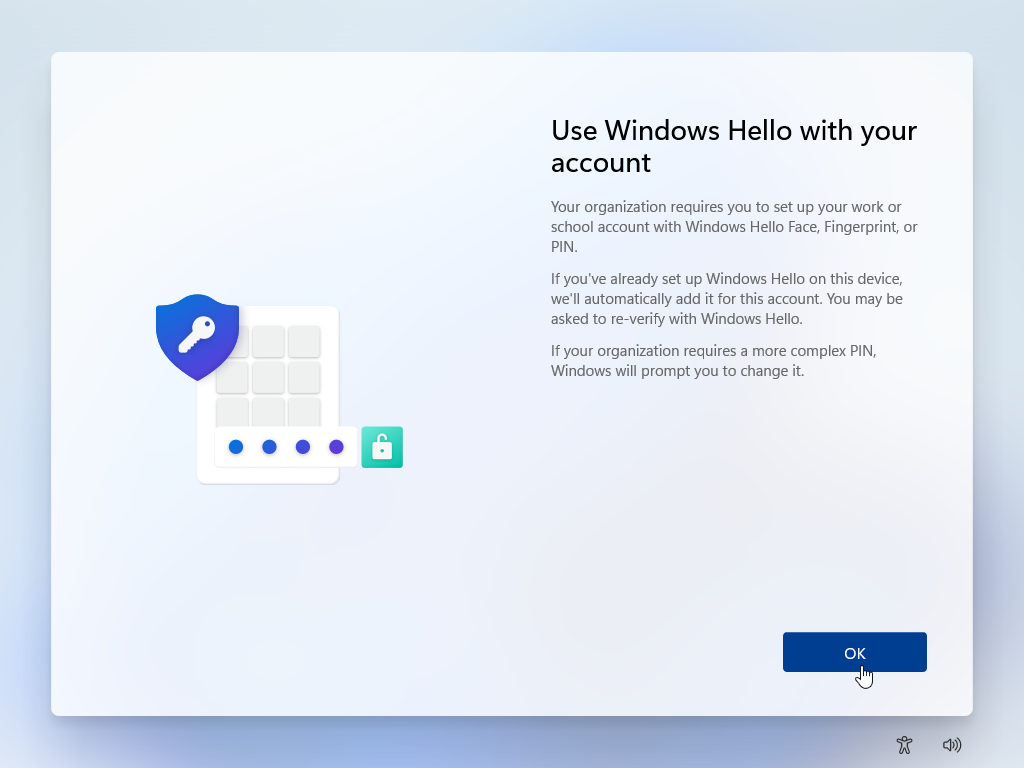
Ti viene chiesto di impostare un PIN. Digitare e quindi ridigitare un PIN, quindi fare clic su OK . È quindi possibile configurare qualsiasi altra funzionalità di Windows Hello supportata, come il riconoscimento delle impronte digitali o il riconoscimento facciale.
Consigliato dai nostri editori

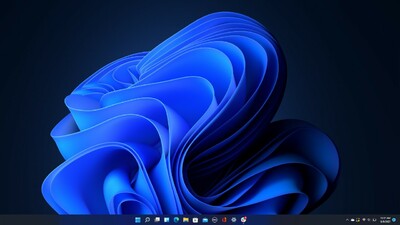
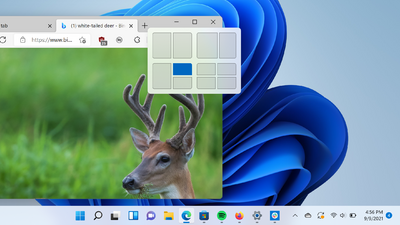
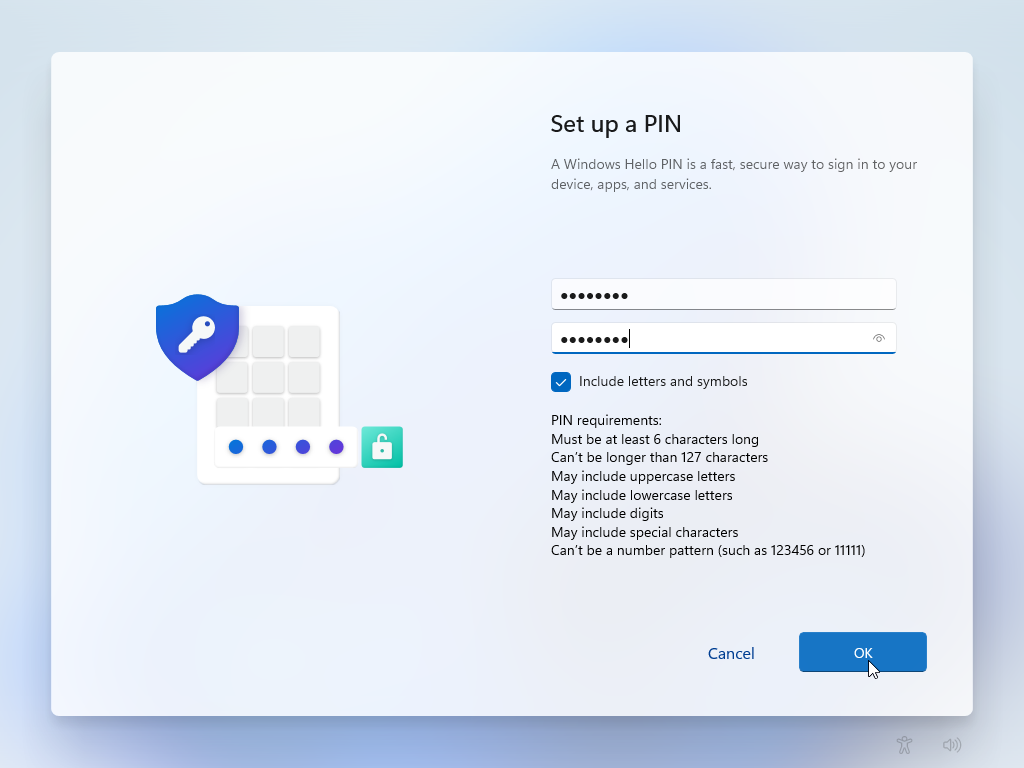
Configura con un account locale
Se preferisci utilizzare un account locale, fai clic sul collegamento Opzioni di accesso nella schermata che ti chiede di aggiungere il tuo account Microsoft. Nella schermata successiva, fai clic sull'opzione Account offline .
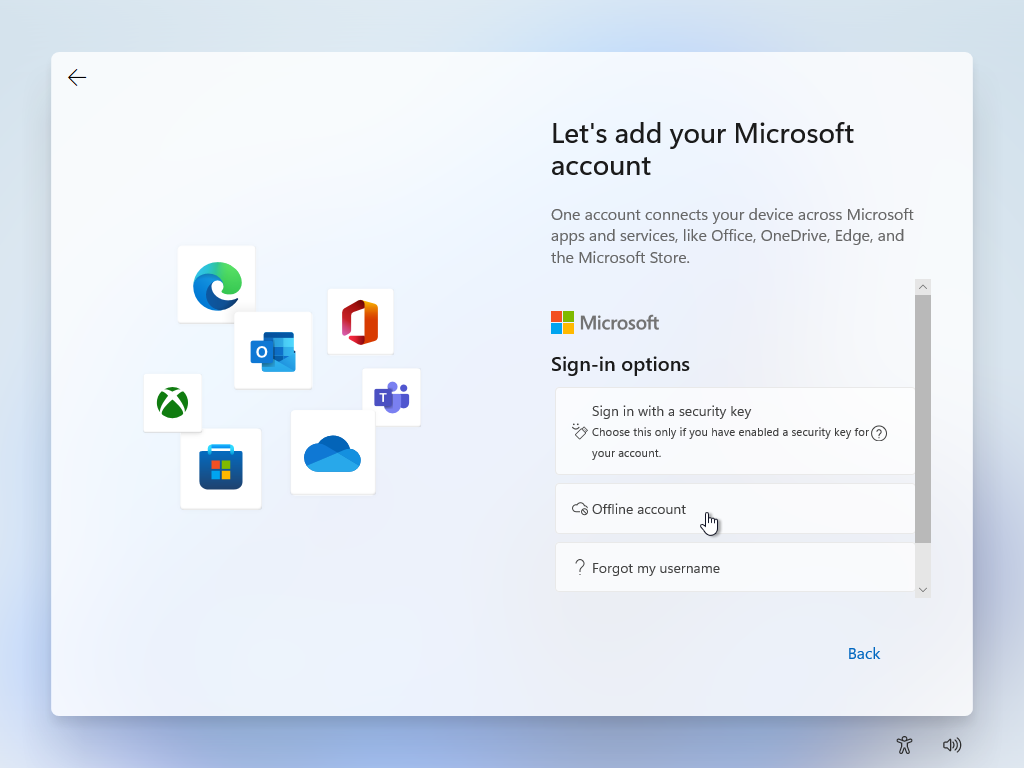
Windows fa del suo meglio per cercare di guidarti nell'utilizzo di un account Microsoft, arrivando persino a usare un linguaggio confuso per ingannarti e spiegare cosa ti perderai se procedi. Fai clic su Salta per ora per continuare a configurare un account locale.
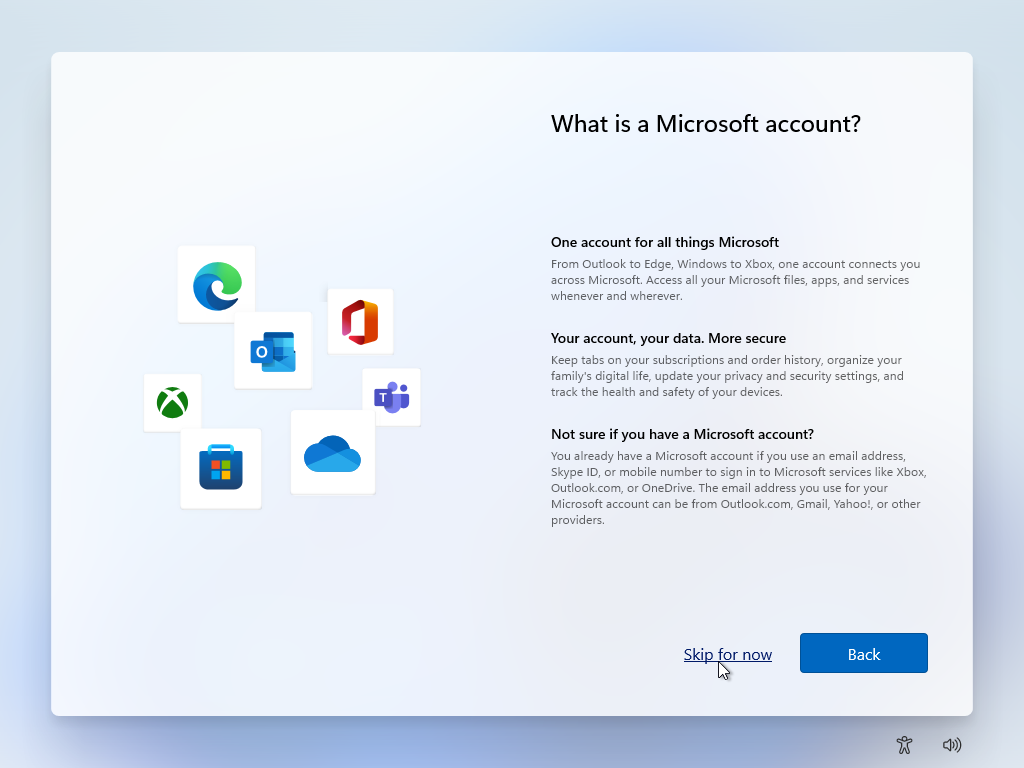
Ti verrà quindi chiesto di inserire il nome che desideri utilizzare e di creare una password per l'account. Ignora le richieste di Microsoft per configurare un account online.
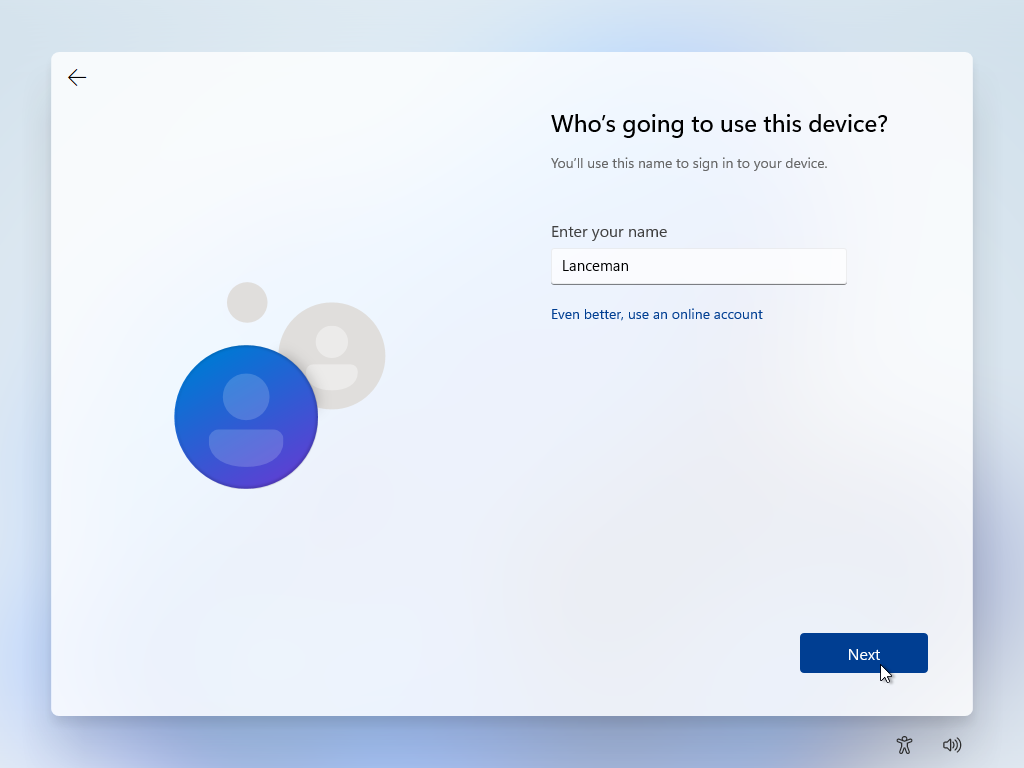
Windows ti chiede quindi di creare domande e risposte di sicurezza per il tuo account locale. Scegli ogni domanda di sicurezza e poi digita una risposta. Fare clic su Avanti in ogni schermata.
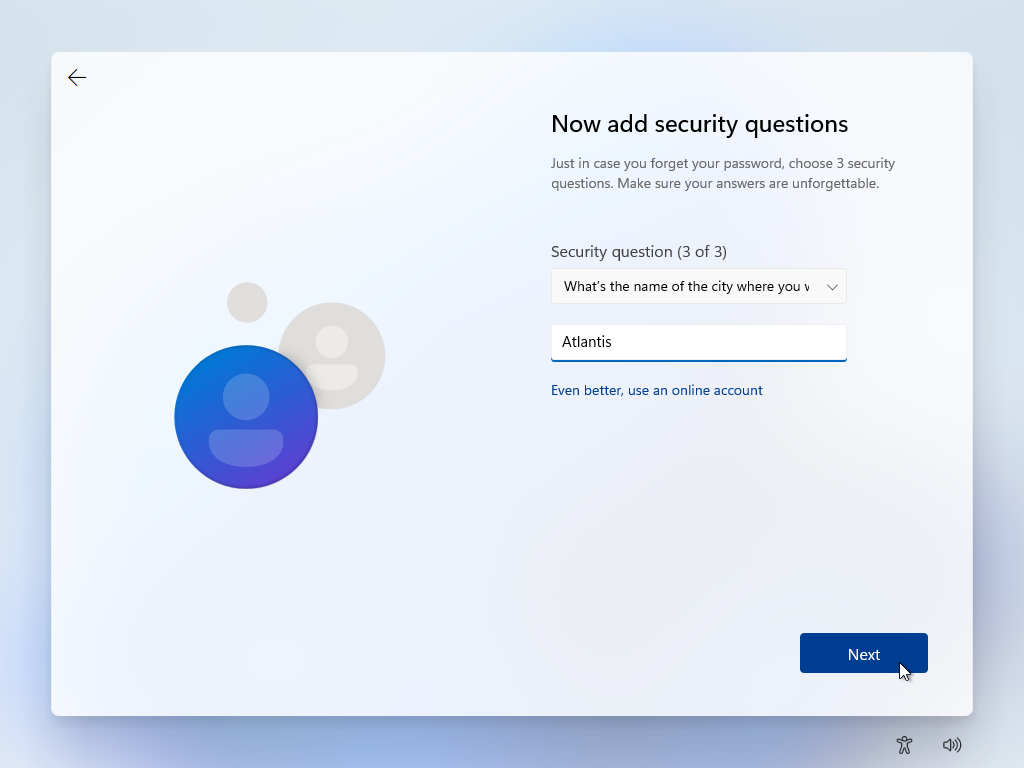
La schermata successiva ti chiede di scegliere le tue impostazioni sulla privacy. Abilita le impostazioni che desideri modificare e fai clic su Accetta .
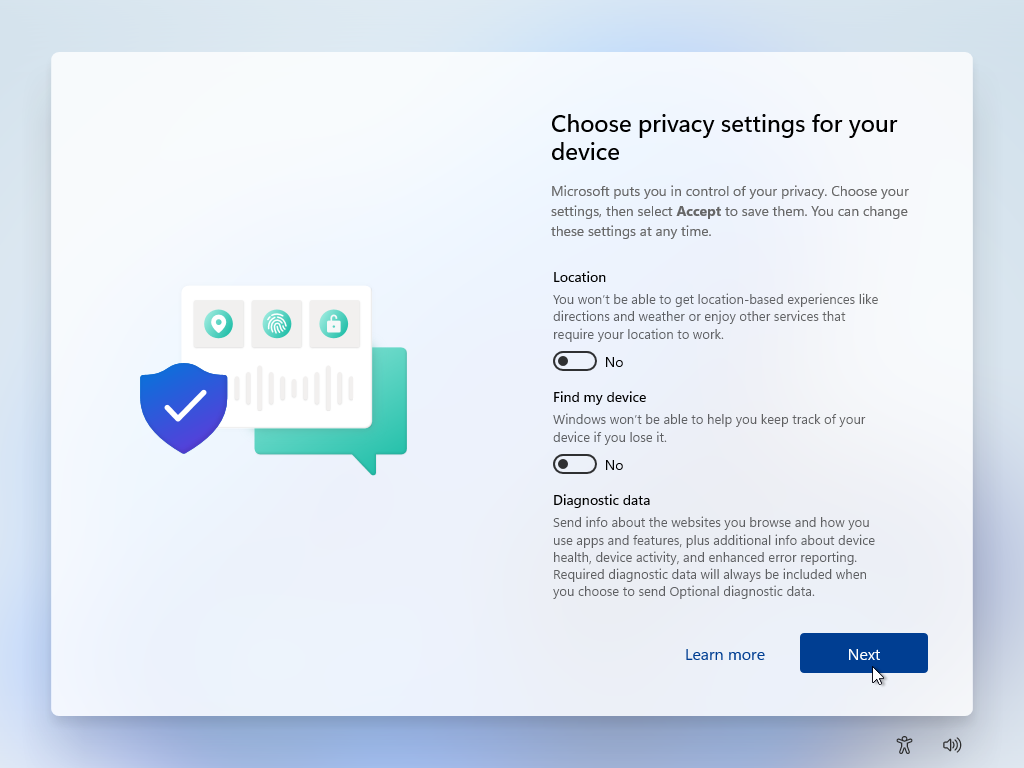
Finalizzare l'installazione
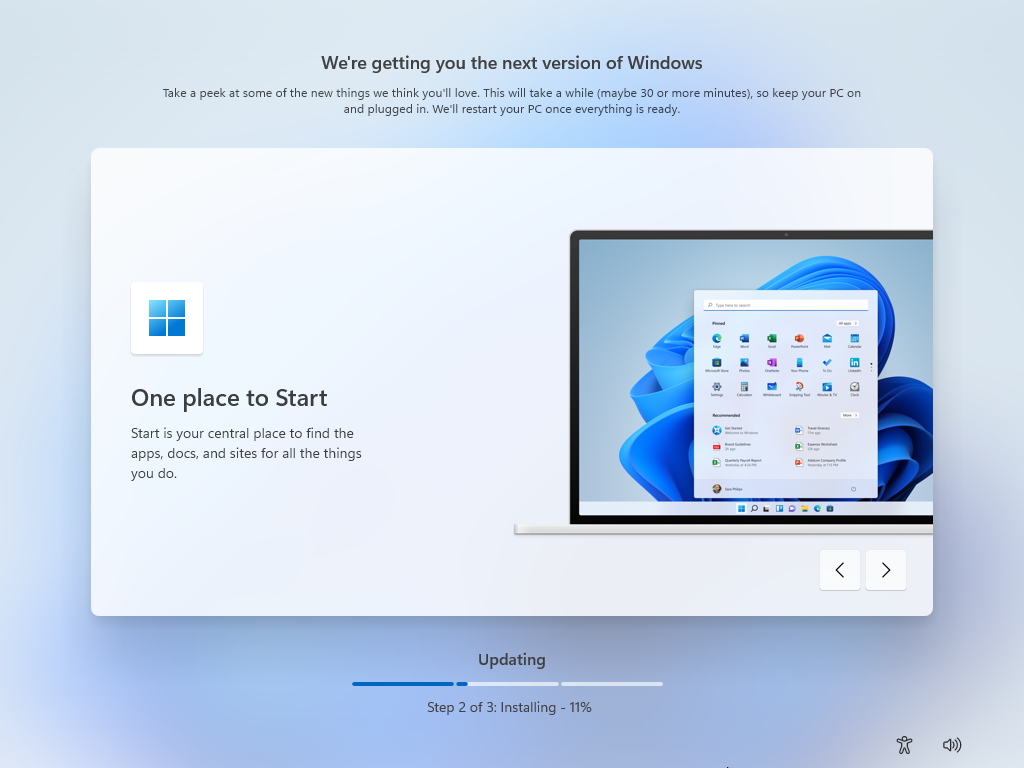
Il processo converge da qui, indipendentemente dal fatto che tu scelga un account Microsoft, un account locale o un account per il lavoro o la scuola. Windows verificherà la disponibilità di aggiornamenti e li scaricherà per te. Durante l'esecuzione di questo processo, Microsoft esaminerà alcune delle nuove funzionalità di Windows 11.
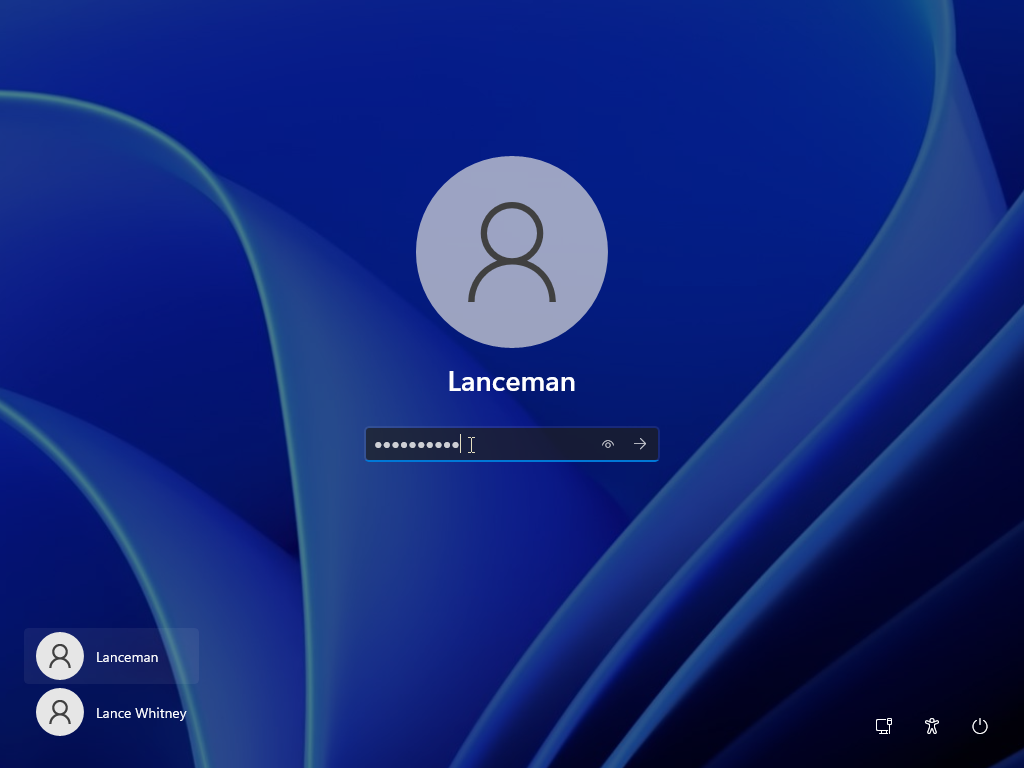
Al termine del processo di aggiornamento, Windows si riavvierà, ti darà il benvenuto alla nuova versione del sistema operativo e ti farà accedere automaticamente. La prossima volta che avvierai o riavvierai il computer, ti verrà chiesto di digitare la password all'accesso schermo per accedere.