Come configurare il Bluetooth su Linux
Pubblicato: 2022-09-30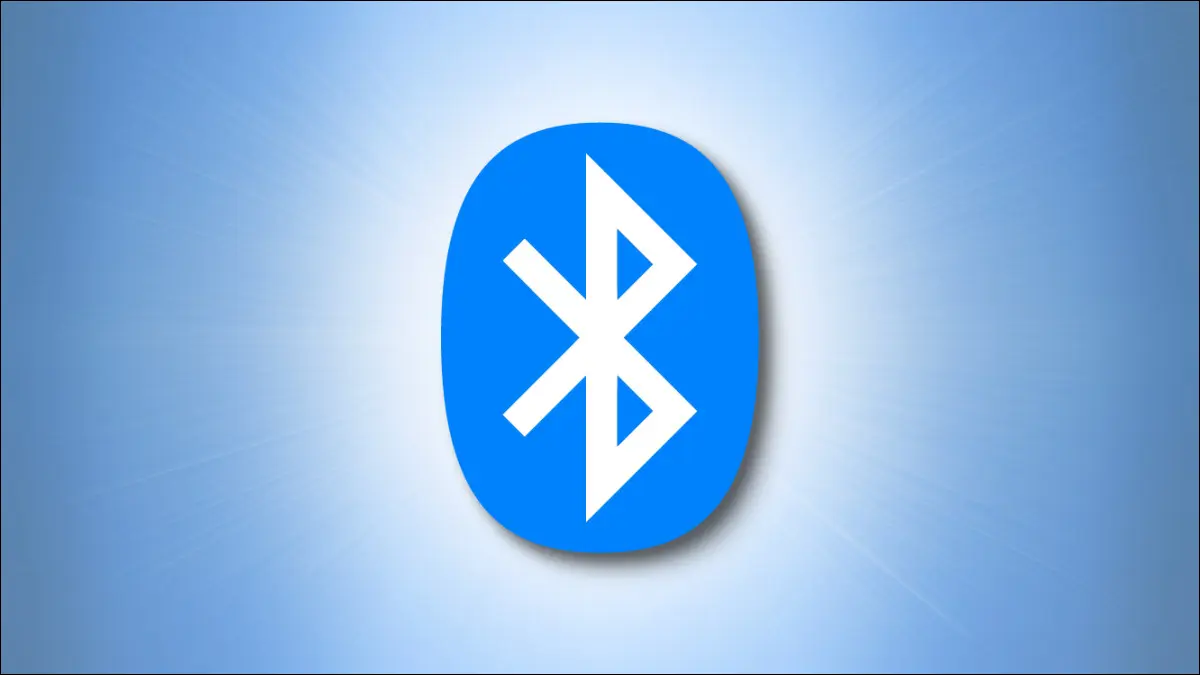
A volte la tua distribuzione Linux non rileva l'hardware Bluetooth del tuo laptop. O forse vuoi aggiungere un dongle Bluetooth USB a un computer desktop. Ad ogni modo, ecco come far funzionare il Bluetooth.
La saga Bluetooth
Bluetooth prende il nome da un re danese del X secolo, Harald Bluetooth. Era conosciuto come il re unificatore. Incoraggiando la comunicazione tra le molte fazioni diverse, consolidò il paese sotto il cristianesimo.
Ericsson ha rilasciato Bluetooth, lo standard di comunicazione wireless a corto raggio nel 1998. Il kernel Linux ha supportato per la prima volta la funzionalità Bluetooth nel 2001, con il supporto completo in arrivo nel 2005. Oggigiorno, Bluetooth può essere utilizzato per connettere tutti i tipi di dispositivi al computer, inclusi smartphone, cuffie, altoparlanti, tastiere, mouse e stampanti.
Nonostante il Bluetooth sia uno standard maturo e consolidato, a volte l'hardware Bluetooth nel tuo laptop non viene riconosciuto o rilevato durante l'installazione della tua distribuzione Linux preferita. Non è uno spettacolo; è possibile aggiungere manualmente il software richiesto per la funzionalità Bluetooth.
Se il tuo computer non dispone di hardware Bluetooth integrato, dovrai utilizzare un adattatore USB esterno o un dongle e installare lo stack software Bluetooth richiesto. Cercarne uno che altri utenti Linux abbiano commentato e dato feedback positivi, come Panda Nano Adapter, è una mossa saggia.

Adattatore Nano Bluetooth 4.0 Panda
Questo adattatore USB a basso profilo supporta Linux, come documentato da diversi revisori.
La suite software ufficiale per Linux Bluetooth è BlueZ, creata e amministrata dal BlueZ Project. Blueman è un progetto indipendente per fornire un front-end per BlueZ.
Installazione del software
Dobbiamo installare BlueZ e le sue utilità associate. Abbiamo anche bisogno di installare Blueman, che è confezionato separatamente.
Possiamo installare BlueZ su Ubuntu in questo modo (notare l'asterisco " * "):
sudo apt install bluez*
 -1
-1
Per installare Blueman, usa questo comando:
sudo apt install blueman

Su Fedora, devi digitare:
sudo dnf install bluez bluez-tools

Installa Blueman in questo modo:
sudo dnf install blueman

Su Manjaro i pacchetti si chiamano:
sudo pacman -S bluez bluez-utils

Questo installerà Blueman per te:
sudo pacman -S blueman

Avvio del demone Bluetooth
Per avere Bluetooth disponibile ogni volta che avvii il tuo computer, dobbiamo abilitare e avviare bluetooth.service , il demone che la connettività Bluetooth. Lo facciamo con systemctl .
Abilitare il servizio significa che verrà avviato ad ogni avvio del tuo computer. L'avvio del servizio lo fa funzionare immediatamente, quindi puoi utilizzare il Bluetooth senza dover riavviare il computer.
sudo systemctl abilita bluetooth.service

sudo systemctl avvia bluetooth.service

Controllo dello stato
Possiamo verificare che il Bluetooth sia attivo e funzionante usando il comando rfkill . Questo comando dal suono spaventoso ci consente di controllare lo stato e lo stato delle comunicazioni wireless e il Bluetooth rientra in quella categoria.
L'utilizzo di rfkill senza alcun parametro della riga di comando elenca gli adattatori wireless e mostra se sono bloccati o sbloccati.
rfkill
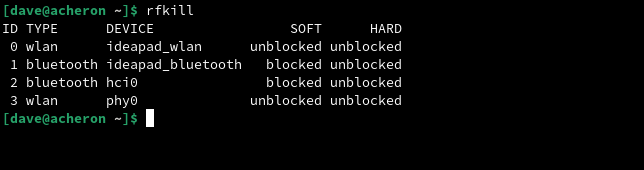
Possiamo vedere che il Bluetooth è presente, ma bloccato. Possiamo risolverlo usando rfkill con la sua opzione di unblock . Naturalmente, potresti scoprire che il tuo adattatore è sbloccato, nel qual caso non è necessario eseguire il passaggio successivo.
rfkill sblocca il bluetooth

Ora possiamo controllare lo stato ancora una volta.
rfkill
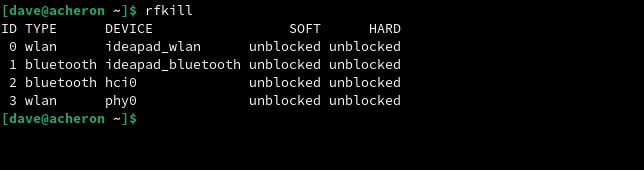
L'adattatore Bluetooth è ora sbloccato, quindi possiamo andare avanti e iniziare a utilizzare il Bluetooth.
Utilizzo del Bluetooth in GNOME
In GNOME, è possibile accedere alla funzionalità Bluetooth dal menu di sistema. Quando viene rilevato un hardware Bluetooth attivo, viene visualizzata una nuova voce di menu "Bluetooth".
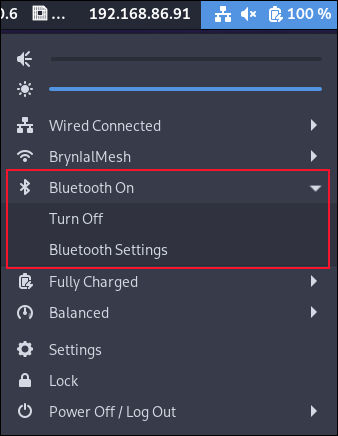
L'espansione della voce di menu rivela due opzioni. È possibile attivare o disattivare il Bluetooth e accedere alle impostazioni Bluetooth. Questo apre la normale applicazione "Impostazioni" e ti porta al riquadro "Bluetooth".
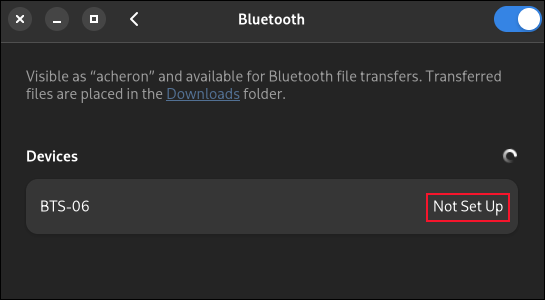

In modo da avere qualcosa a cui connetterci, abbiamo impostato un auricolare Bluetooth per trasmettere la sua disponibilità per l'accoppiamento. Il nostro laptop ha trovato il dispositivo e lo ha elencato come dispositivo Bluetooth nelle vicinanze del laptop. Era stato rilevato, ma non era accoppiato al laptop. Il suo stato è stato segnalato come "Non impostato".
Facendo clic sul testo "Non impostato" è stato avviato il processo di connessione. Nel nostro caso, i dispositivi comunicavano e si collegavano. Alcuni dispositivi inviano un numero di codice al computer, visualizzato da GNOME. In tal caso è necessario fare clic sul pulsante "Accetta" o "Connetti" nella notifica che visualizza il codice.
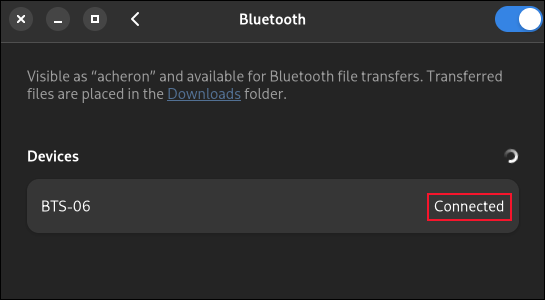
Nel nostro caso, ci sono stati un paio di segnali acustici e il dispositivo è stato collegato. Il suo stato è stato aggiornato nell'applicazione "Impostazioni". Facendo clic in un punto qualsiasi della barra grigia ombreggiata attorno al dispositivo Bluetooth si apre una finestra di opzioni.
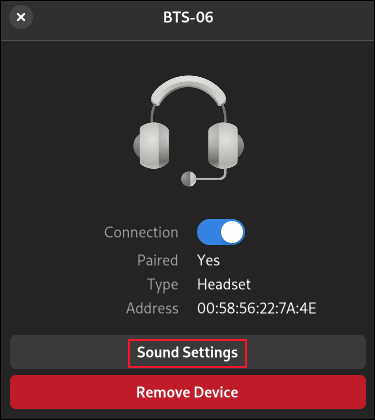
Questo fornisce alcune informazioni sul dispositivo connesso. C'è un pulsante di scorrimento che ti consente di attivare o disattivare la connessione e un pulsante "Rimuovi dispositivo" che rimuoverà del tutto il dispositivo dalle impostazioni Bluetooth. Il tuo computer dimenticherà tutto ciò che riguarda il dispositivo. Dovrai riconnetterti ad esso se desideri utilizzarlo in futuro.
Se sono disponibili più impostazioni per il tuo dispositivo, dipende dalla categoria del dispositivo e dalle funzionalità rese disponibili dai produttori del dispositivo tramite la loro interfaccia Bluetooth, sarà presente un pulsante che ti consentirà di accedervi.
Poiché il nostro dispositivo era un auricolare, le impostazioni controllano l'uscita audio del dispositivo. Il nostro pulsante era etichettato "Impostazioni audio". Facendo clic sul pulsante "Impostazioni audio" si apriva una finestra di dialogo con le impostazioni audio al suo interno.
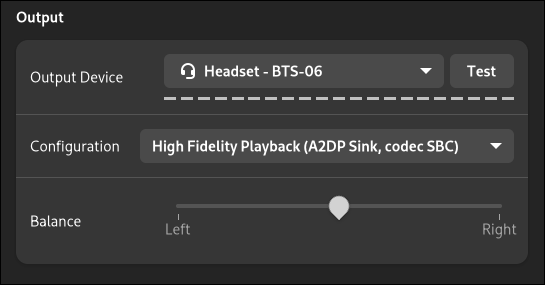
Usando Blueman
Se non usi GNOME come ambiente desktop, è probabile che ci sia un'integrazione della funzionalità Bluetooth nel tuo desktop preferito. In caso contrario, puoi utilizzare Blueman per gestire le tue connessioni Bluetooth. O forse gestisci una raccolta di computer Linux, con diversi ambienti desktop su di essi. L'utilizzo di Blueman ti consente di avere un'esperienza di gestione coerente su tutti loro.
Blueman è l'abbreviazione di Bluetooth Manager. Avvia l'applicazione Blueman in GNOME premendo il tasto "Super", solitamente situato tra i tasti "Ctrl" e "Alt" di sinistra, e digitando "blu".
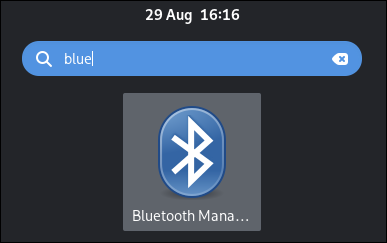
Apparirà l'icona Blueman. Fare clic per avviare l'applicazione. Apparirà l'applicazione Blueman.
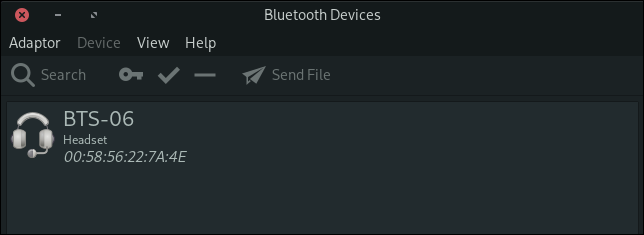
Avevamo disconnesso il nostro auricolare Bluetooth e l'avevamo impostato su "rilevabile". Facendo clic sul pulsante "Cerca" nella barra degli strumenti di Blueman è stata avviata una ricerca di dispositivi Bluetooth nelle vicinanze.
Il nostro auricolare è stato scoperto ed elencato. Il tuo dispositivo verrà elencato con un nome o un'etichetta che ti dice di cosa si tratta. Facendo clic sulla sua voce nell'elenco dei dispositivi, quindi facendo clic sul pulsante "Crea associazione" a forma di chiave verrà avviato il processo di associazione e connessione.
Puoi fare la stessa cosa facendo clic con il pulsante destro del mouse sull'elenco dei dispositivi e selezionando "Connetti" dal menu di scelta rapida.
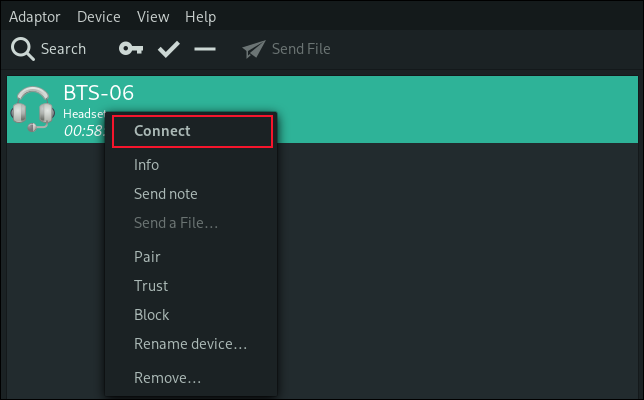
Quando il dispositivo è connesso, viene aggiunto un simbolo di chiave molto piccolo alla sua icona nell'elenco dei dispositivi Blueman e una serie di icone viene aggiunta all'estremità destra della voce del dispositivo, mostrando i diversi servizi che la connessione Bluetooth può utilizzare.
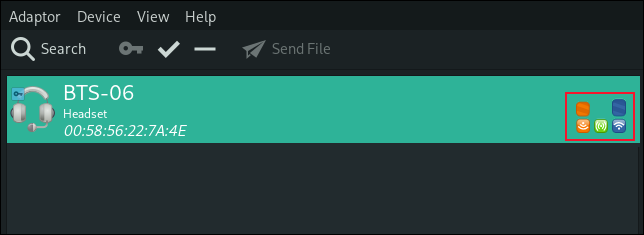
Se il dispositivo invia un codice di associazione al computer, verrà visualizzato in una notifica o in una piccola finestra di dialogo. In tal caso, fare clic sul pulsante nella finestra di dialogo denominata "Accetta", "Associa", "Connetti" o simili.
Utilizzo di più di un adattatore Bluetooth
È possibile utilizzare più di un adattatore Bluetooth alla volta. C'è un hardware Bluetooth integrato nel laptop che abbiamo usato per ricercare questo articolo, ma abbiamo pensato di aggiungere un altro adattatore USB esterno per vedere come è stato gestito.
L'hardware Bluetooth integrato è stato identificato nel menu "Adattatore" utilizzando il nome del laptop, "acheron".
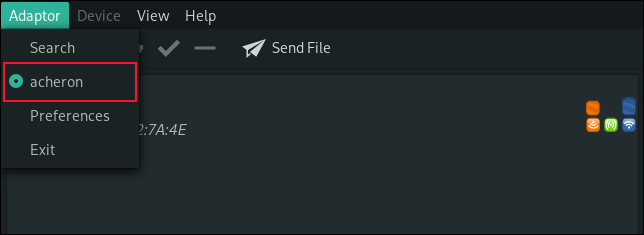
Quando l'adattatore Bluetooth esterno è stato collegato a una porta USB, è stato aggiunto al menu "Adattatore" come "acheron #2".
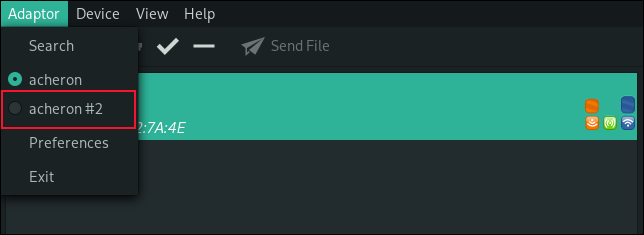
Ciò ti consente di passare rapidamente da un adattatore all'altro. Puoi scegliere di avere alcuni dispositivi collegati all'adattatore Bluetooth interno e alcuni collegati all'adattatore esterno. Quando selezioni un adattatore dal menu, vedrai solo i dispositivi collegati a quell'adattatore.
Collegarsi
L'uso del Bluetooth su Linux è molto più semplice di prima. È facile e veloce da configurare e indolore da collegare ai dispositivi. È bello connettersi, come potrebbe aver detto una volta re Harald.
CORRELATO: Correzione: perché Linux non rileva il mio adattatore Wi-Fi?
