Come configurare e utilizzare la libreria di foto condivise di iCloud
Pubblicato: 2022-11-03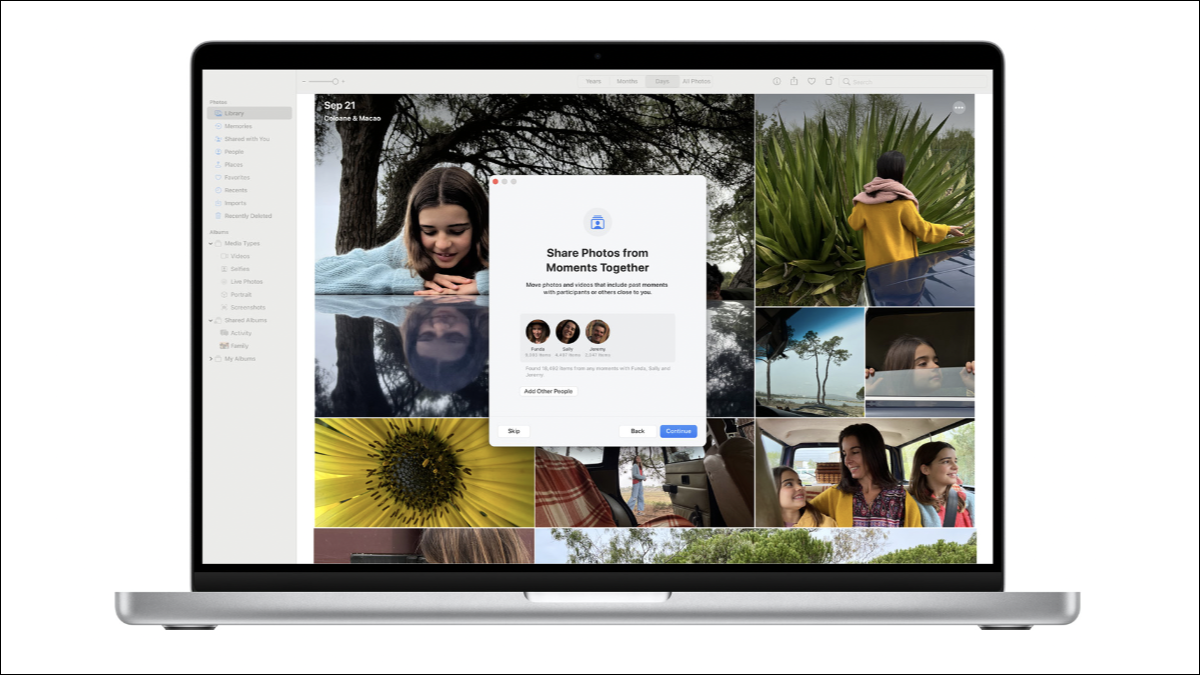
È più facile che mai per gli utenti Apple condividere foto e video con amici intimi e familiari attraverso la Libreria di foto condivise di iCloud. Ecco cosa devi sapere sulla configurazione e l'utilizzo della funzione.
Che cos'è la libreria di foto condivise di iCloud?
Come configurare la tua libreria di foto condivisa iCloud
Configura su iPhone e iPad
Configura su un Mac
Come entrare a far parte della libreria di foto condivise di iCloud di qualcun altro
Passaggio tra librerie condivise e personali
Alcune cose da ricordare sulle biblioteche condivise
Come aggiungere file multimediali a una libreria di foto condivisa iCloud
La libreria condivisa utilizza l'archiviazione iCloud
Lascia o elimina una libreria di foto condivisa di iCloud
Accedi a una libreria di foto condivise di iCloud sul Web
Un modo utile per condividere le foto
Che cos'è la libreria di foto condivise di iCloud?
iCloud Shared Photo Library è una libreria multimediale condivisa in cui i membri possono contribuire e accedere ai contenuti. La libreria condivisa viene utilizzata insieme alla tua libreria personale e puoi passare da una all'altra a piacimento.
Proprio come la tua libreria personale, una libreria di foto condivise di iCloud può essere utilizzata per condividere tutti i tipi di media, inclusi video, Live Photos, immagini RAW e qualsiasi altra cosa supportata dall'app Foto. Puoi apportare modifiche, eliminare o duplicare file multimediali, aggiungere didascalie e altro.
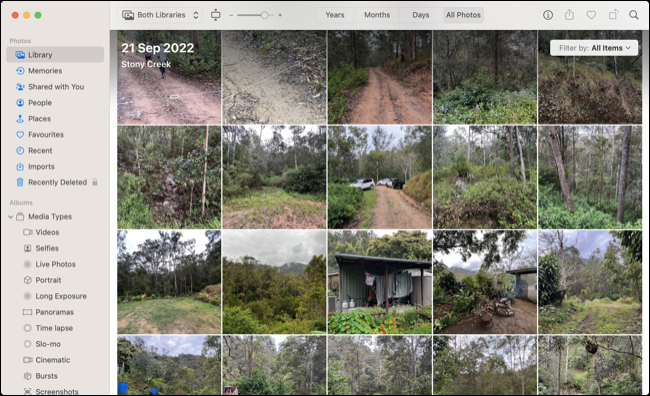
Puoi creare o unirti a una libreria di foto condivise di iCloud con i membri di un piano di condivisione familiare o altri cinque utenti al di fuori del tuo piano famiglia. Per utilizzare iCloud Shared Photo Library su un Mac, avrai bisogno di macOS 13 Ventura. Su un iPhone o iPad, dovrai eseguire iOS 16.1 o iPadOS 16.1.
Come configurare la tua libreria di foto condivisa iCloud
Quando imposti una libreria condivisa, assumi la posizione di organizzatore. Puoi farlo su un iPhone, iPad o Mac, a condizione che tu abbia aggiornato il tuo dispositivo a iOS/iPadOS 16.1 o macOS Ventura. Avrai anche bisogno di iCloud Photo Library attivata.
Configura su iPhone e iPad
Su un iPhone o iPad, vai su Impostazioni, quindi tocca il tuo nome. Quindi, seleziona iCloud > Foto. Scorri verso il basso fino a visualizzare il pulsante "Libreria condivisa" e toccalo.
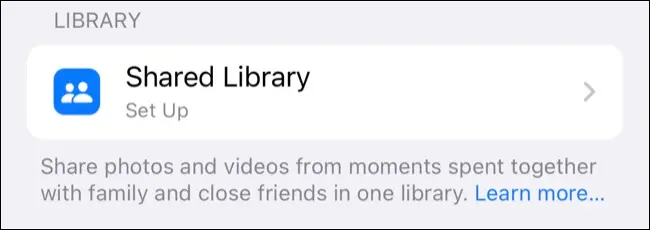
Premi "Inizia" e ti verrà chiesto di aggiungere alcuni partecipanti alla tua Libreria condivisa (puoi toccare "Aggiungi più tardi" per ritardare questo).
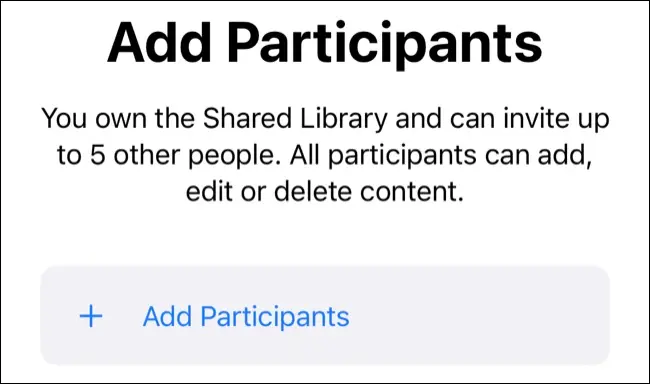
Quindi, scegli se vuoi spostare alcuni elementi dalla tua libreria personale alla Libreria condivisa. Puoi scegliere di aggiungere tutte le tue foto e video, foto taggate con persone specifiche o elementi specifici (tocca "Sposta foto più tardi" per farlo in un secondo momento).
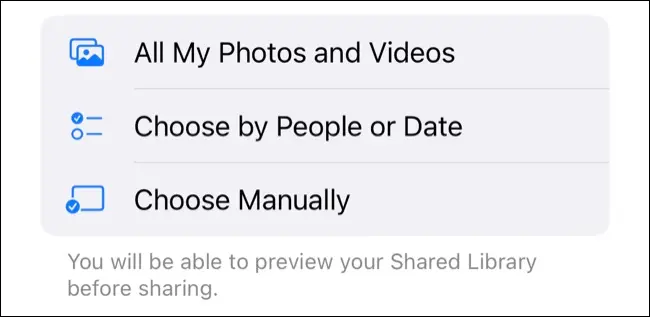
Infine, decidi se "Condividi automaticamente" dalla fotocamera del tuo iPhone o iPad o "Condividi solo manualmente" per curare da vicino l'esperienza.
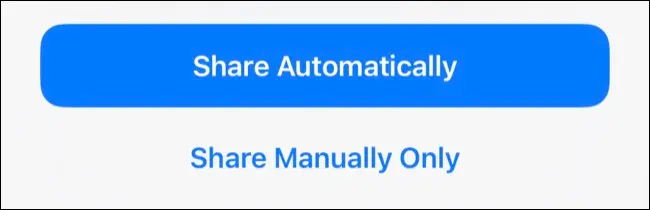
Configura su un Mac
Per farlo su un Mac, avvia l'app Foto, quindi fai clic su Foto > Impostazioni nella parte superiore dello schermo. Fai clic sulla scheda "Libreria condivisa", quindi utilizza "Inizia" per creare la tua libreria.
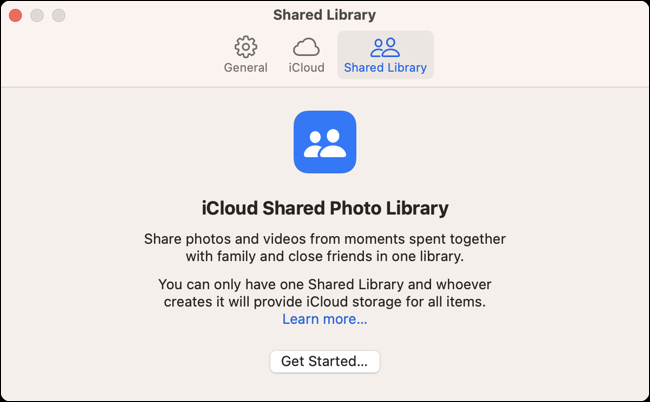
Ora puoi aggiungere partecipanti alla tua libreria utilizzando il pulsante "Aggiungi partecipanti" o fare clic su "Aggiungi più tardi" per farlo in un secondo momento.
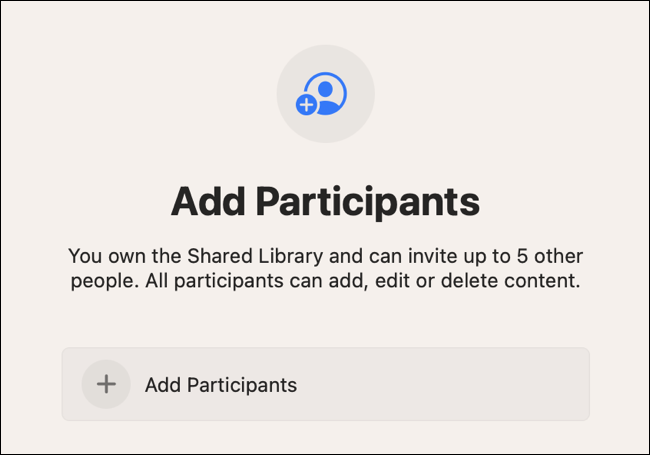
Quindi, scegli se vuoi spostare tutte le tue foto e video o una selezione specifica dei tuoi file multimediali nella Libreria condivisa. In alternativa, seleziona "Sposta foto in seguito" per farlo in un secondo momento.
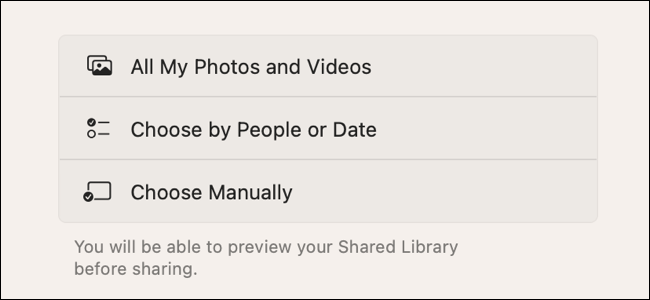
La tua libreria di foto condivise di iCloud è ora pronta per l'uso!
Come entrare a far parte della libreria di foto condivise di iCloud di qualcun altro
L'unico modo per entrare a far parte di una libreria di foto condivise di iCloud che qualcun altro ha impostato è chiedere loro di invitarti usando le istruzioni sopra. Una volta ricevuto l'invito, toccalo (o fai clic su un Mac), quindi segui le istruzioni per completare il processo. Puoi far parte di una sola libreria condivisa alla volta.
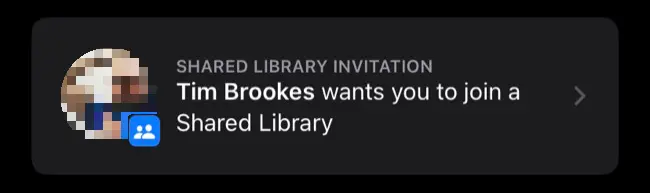
Gli inviti vengono consegnati tramite messaggio. Troverai anche gli inviti in sospeso in Impostazioni > [Il tuo nome] > iCloud > Foto > Libreria condivisa su iPhone o iPad o nell'app Foto di macOS in Foto > Impostazioni > Libreria condivisa.
Passaggio tra librerie condivise e personali
Dopo aver creato o unito una libreria condivisa, puoi passare dalla visualizzazione delle tue librerie personali a quelle condivise utilizzando un interruttore.
Puoi farlo su un iPhone o iPad toccando il pulsante con i puntini di sospensione nella parte superiore dello schermo nell'app Foto, quindi scegliendo da Entrambe le librerie, Libreria personale o Libreria condivisa.
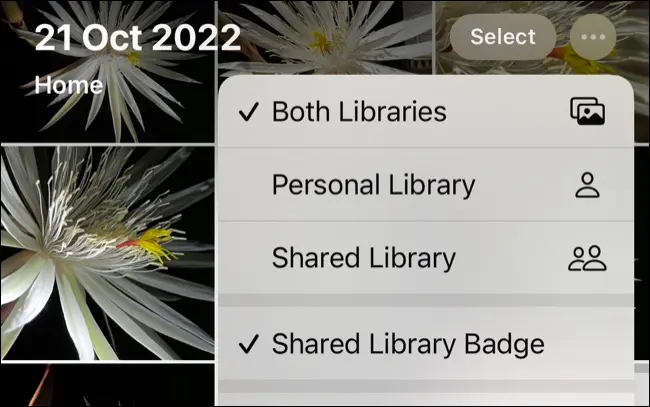
Su un Mac, c'è un pulsante a discesa dedicato nella barra degli strumenti in alto che ti consente di scegliere tra personale, condiviso ed entrambi.
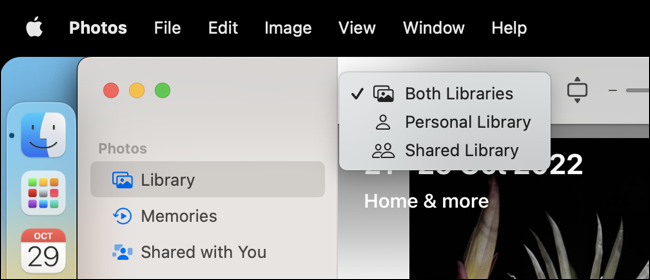

Alcune cose da ricordare sulle biblioteche condivise
Puoi appartenere a una sola Libreria condivisa alla volta, inclusa quella che hai creato tu stesso. Le persone di età pari o inferiore a 13 anni possono appartenere a una Biblioteca condivisa solo all'interno di un piano di condivisione familiare.
Solo l'organizzatore (proprietario) di una biblioteca può invitare nuove persone alla biblioteca. Su un iPhone o iPad, tocca Impostazioni seguito dal tuo nome, quindi iCloud > Foto per vedere i controlli per aggiungere partecipanti. Su un Mac, fai clic su Foto > Impostazioni > Libreria condivisa e aggiungi partecipanti da lì.
Una volta aggiunto, chiunque può contribuire alla Libreria condivisa e apportare modifiche alle foto e ai video all'interno.
Come aggiungere file multimediali a una libreria di foto condivisa iCloud
Per aggiungere manualmente elementi iPhone o iPad a una libreria condivisa, tocca "Seleziona" nella scheda Libreria, quindi scegli gli elementi che desideri spostare. Tocca l'icona con i puntini di sospensione "..." seguita da "Sposta nella libreria condivisa" per completare lo spostamento.
Su un Mac, puoi semplicemente selezionare gli elementi, quindi fare clic con il pulsante destro del mouse e scegliere "Sposta elementi nella libreria condivisa" dal menu di scelta rapida.
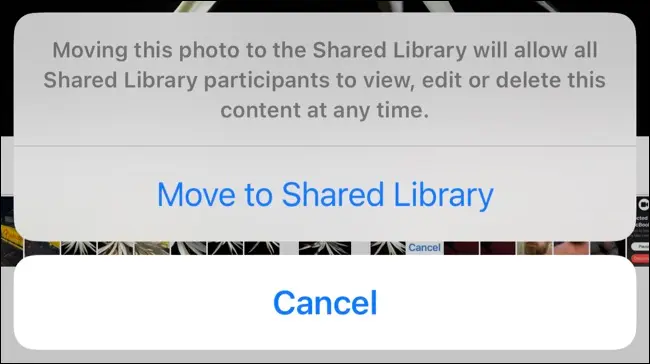
Nota: quando sposti un elemento, questo viene spostato e non copiato. Ciò significa che un elemento non esisterà più nella tua libreria personale ma solo nella Libreria condivisa.
Su un iPhone o iPad, vedrai un badge accanto a un elemento che assomiglia a due persone fianco a fianco (Condiviso) o una sola persona (Personale). Tocca questa icona per spostare singole foto e video tra le tue raccolte. Questa icona non è visibile su un Mac.
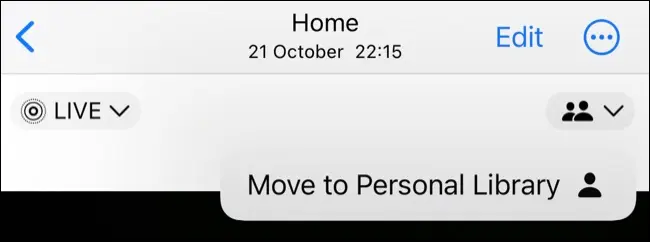
Sul tuo iPhone o iPad, vai su Impostazioni> Foto> Libreria condivisa per vedere i controlli della fotocamera per la condivisione automatica nella tua Libreria condivisa. Ciò ti consente di condividere automaticamente foto e video utilizzando il pulsante nell'angolo in alto a sinistra della fotocamera dell'iPhone o dell'iPad.
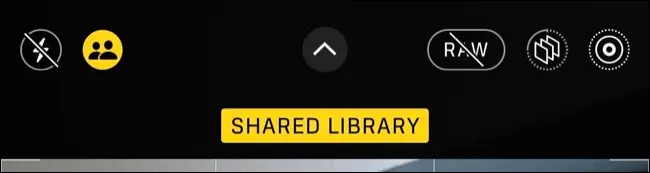
Abilita "Condividi automaticamente" per condividere foto tramite Bluetooth quando rileva che sei con persone che stanno contribuendo alla stessa libreria condivisa. Puoi anche scegliere di aggiungere sempre foto e video alla Libreria condivisa quando il tuo iPhone rileva che sei a casa con l'interruttore "Condividi quando sei a casa".
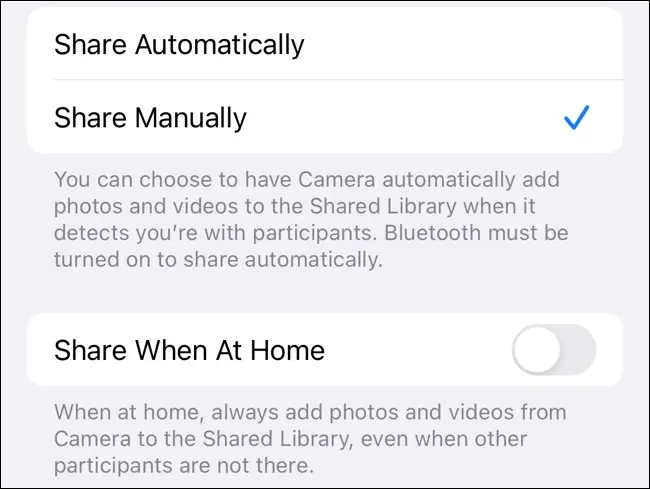
La libreria condivisa utilizza l'archiviazione iCloud
Libreria di foto condivise di iCloud utilizza lo spazio di archiviazione di iCloud dell'organizzatore. Se stai già utilizzando un piano “In famiglia”, avere una Libreria condivisa non occuperà più spazio poiché tutti i membri del tuo piano stanno già utilizzando lo spazio dell'organizzatore.
Le cose diventano un po' più complesse se inviti persone al di fuori del tuo piano di condivisione familiare. I contenuti multimediali condivisi da quelli al di fuori del tuo piano mangeranno nel tuo spazio di archiviazione iCloud. Dovrai assicurarti di disporre di spazio di archiviazione sufficiente (possibilmente aggiornando al livello iCloud successivo) per ospitare una libreria in crescita.
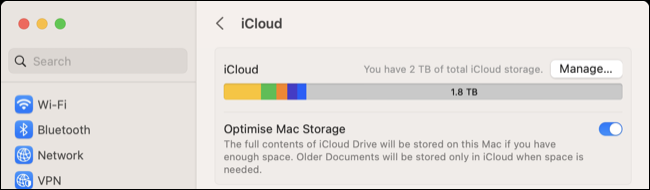
Ricorda che queste librerie condivise diventeranno sempre più grandi col passare del tempo. Puoi eliminare elementi dalla tua libreria (come può fare qualsiasi partecipante) e unire i duplicati. Ma la natura di una libreria multimediale è che cresce nel tempo.
Se stai contribuendo a una libreria di foto condivise di iCloud al di fuori del tuo piano di condivisione familiare, cerca di essere consapevole di ciò che condividi (soprattutto quando si tratta di video o foto ProRAW).
Lascia o elimina una libreria di foto condivisa di iCloud
L'uscita o l'eliminazione di una libreria di foto condivise di iCloud è un processo quasi identico. Se sei l'organizzatore, potrai eliminare una libreria, mentre i partecipanti possono scegliere di andarsene.
Su un iPhone o iPad, tocca Impostazioni seguito dal tuo nome, quindi iCloud > Foto. Su un Mac, avvia Foto e fai clic su Foto > Impostazioni > Libreria condivisa. Qui troverai l'opzione per uscire dalla Libreria condivisa o eliminarla.
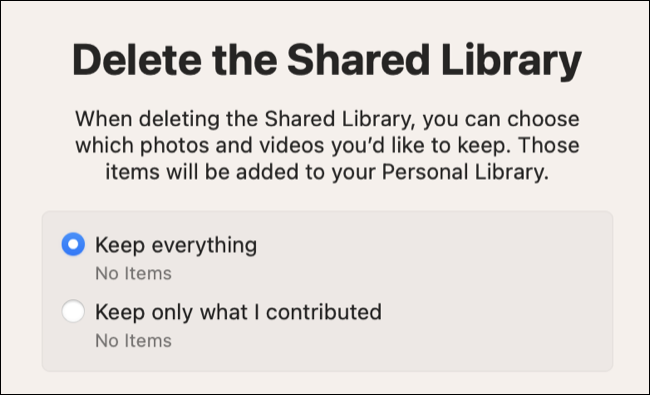
Quando fai clic su questo pulsante, ti verrà chiesto se desideri conservare tutto o solo gli elementi che hai contribuito. Puoi confermare la tua intenzione di eliminare o lasciare e gli elementi selezionati verranno conservati.
Gli organizzatori dovrebbero notificare ai partecipanti la loro intenzione di eliminare la Libreria condivisa in modo che possano fare questa scelta da soli. In caso contrario, si applicano regole diverse quando la libreria viene eliminata.
Se un partecipante è in biblioteca da più di sette giorni, tutto viene trasferito nella sua biblioteca personale. Se sono membri da meno di sette giorni, vengono trasferiti solo i loro contributi personali. Le stesse regole si applicano se si rimuove un partecipante.
Accedi a una libreria di foto condivise di iCloud sul Web
Proprio come la tua libreria di foto iCloud standard, puoi accedere alla tua Libreria condivisa sul Web su iCloud.com. L'interfaccia ricorda da vicino l'esperienza Mac, completa di un menu a discesa dedicato nella parte superiore dello schermo per passare da una libreria all'altra ovunque tu sia.
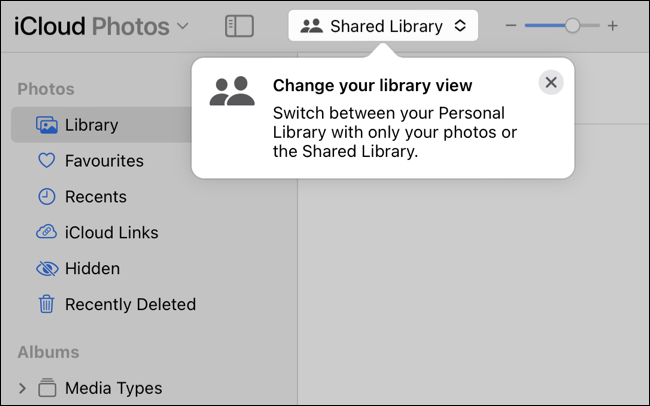
Un modo utile per condividere le foto
La libreria di foto condivise di iCloud elimina il fastidio di condividere le foto con i tuoi cari, supponendo che tu l'abbia configurata in un modo che faciliti la condivisione.
Invece di chiedere o essere chiesto di "inviare quelle foto che hai scattato ieri", saranno (si spera) già nella tua Libreria condivisa, in modo che altri possano sfogliarle, modificarle e utilizzarle altrove.
Tieni presente che chiunque può aggiungere, modificare ed eliminare elementi. Puoi anche condividere le foto utilizzando gli album condivisi di iCloud in modo più controllato e meno aperto. Incrociamo le dita sul fatto che l'arrivo di raccolte multimediali condivise stimolerà Apple ad aggiungere livelli di archiviazione più grandi a prezzi per gigabyte inferiori.
