Come configurare e ottimizzare il router wireless per le migliori prestazioni Wi-Fi
Pubblicato: 2022-01-29Mentre i produttori di dispositivi di rete hanno semplificato l'utilizzo delle utility di installazione nel corso degli anni, ottenere il meglio dall'acquisto del nuovo router wireless di solito significa approfondire un po' la routine di installazione standard. Solo perché hai collegato tutto e tutte le luci lampeggianti sono diventate verdi non significa che le prestazioni della tua rete e la sua sicurezza siano buone come potrebbero essere. Segui questi passaggi di base per configurare correttamente il tuo router e ottimizzare la tua rete wireless.
Come collego il mio router Wi-Fi?
Questi passaggi presuppongono che tu abbia già trovato il router giusto per la tua casa. Se stai ancora cercando di effettuare un acquisto, dai un'occhiata alla nostra guida all'acquisto del router wireless (link sopra) o, se stai cercando qualcosa di un po' più economico, prova la nostra raccolta di router economici, che comprende i nostri migliori giocatori con meno di $ 100. Se stai cercando la pipe più veloce possibile con cui divertirti con i videogiochi, dai un'occhiata alla nostra guida ai router di gioco. Tutte queste guide all'acquisto contengono le nostre migliori e ultime recensioni in ogni categoria con ogni giocatore che completa la suite di test del router wireless di PC Labs.
I migliori router che abbiamo testato
Quando scegli un router, dovrai decidere se desideri un router Wi-Fi 6, un router Wi-Fi 5 (802.11ac) o un sistema Wi-Fi mesh. Esistono ancora molti router Wi-Fi 5 in grado di gestire esigenze di rete da leggere a moderate, ma se desideri la tecnologia più recente e le prestazioni che offre, ti consigliamo di utilizzare un router Wi-Fi 6. (Controlla prima la nostra spiegazione Wi-Fi 6 per informazioni più approfondite.)
I sistemi Wi-Fi mesh sono per le persone disposte a pagare un po' di più per due vantaggi principali: facile configurazione di base e copertura Wi-Fi per tutta la casa. Sebbene tu possa aumentare la copertura della tua casa con un router standard e un range extender wireless, questa soluzione tende a far passare gli utenti attraverso alcuni cerchi aggiuntivi per far funzionare le cose senza intoppi, in particolare costringendo gli utenti ad accedere a reti wireless diverse a seconda di dove si trovano sono in casa. Wi-Fi mesh rende tutto ciò che scompare con un percorso molto semplice e veloce per la configurazione iniziale e una serie di "nodi" compatibili che si integrano perfettamente in un'unica rete wireless che copre l'intera casa.
I migliori range extender Wi-Fi che abbiamo testato
I nuovi sistemi mesh Wi-Fi, come Amazon Eero 6 e Asus ZenWiFi AX (XT8), combinano Wi-Fi 6 e tecnologia mesh in un unico pacchetto e, nel caso del nuovo Eeros, aggiungono anche la tecnologia Zigbee per la casa intelligente .
Mentre la rete Wi-Fi è sicuramente l'opzione più semplice quando si tratta di ottenere quel set di base di luci lampeggianti verdi, che rappresenta ancora solo la configurazione di base del router, mesh o altro. Diciamo, tuttavia, che desideri migliorare la sicurezza con una rete ospite e il controllo genitori o aggiungere impostazioni di qualità del servizio (QoS) per proteggere il traffico proveniente da un'applicazione specifica o in viaggio verso un dispositivo specifico. Quindi dovrai scavare sotto l'utilità di installazione di base del tuo router o sistema mesh. È allora che i passaggi seguenti torneranno utili.
Posizionamento e configurazione
Prima di iniziare, devi considerare dove collocherai il tuo router. Trovare un open space vicino al centro della propria residenza è il modo migliore per garantire una copertura ottimale. Tieni presente che pareti e pavimenti ostacoleranno i segnali Wi-Fi, quindi più ostacoli hai tra i tuoi dispositivi e il router, più debole (e potenzialmente più lento) sarà il segnale. Cerca di evitare la vicinanza a grandi oggetti di metallo, vetro, mattoni o cemento. I sistemi mesh Wi-Fi risolvono questo problema consentendoti di posizionare un nodo dal design accattivante ovunque la copertura sia più debole. Ma per coloro che lavorano con router standard o anche range extender wireless, ciò richiederà un po' di pazienza e test per vedere dove si trovano le aree di posizionamento ottimali.
Inizia questo processo collegando il router al modem. Per questo, avrai bisogno di un cavo Ethernet, che vorrai collegare alla porta WAN (Wide Area Network) sul lato posteriore del tuo router. Questa porta potrebbe avere un aspetto leggermente diverso da router a router, ma di solito avrà un colore distinto dalle altre porte e sarà etichettata come "WAN", "Internet" o qualcosa di simile. Dalla porta WAN, collegare l'altra estremità del cavo Ethernet alla porta Ethernet sul retro del modem. Assicurati che il tuo modem sia acceso e sarai pronto per connetterti a Internet. Quindi, ovviamente, devi collegare il router a una presa a muro e accenderlo.

Come accennato in precedenza, la maggior parte dei sistemi Wi-Fi mesh e alcuni dei più recenti router wireless standard possono ora essere configurati completamente dal tuo smartphone. I produttori disporranno della propria app di configurazione unica, quindi consulta la guida di avvio rapido del tuo router per assicurarti di scaricare quella giusta. Non tutti i router hanno un'app mobile, tuttavia, e se preferisci non usarne una c'è sempre un metodo di backup. In genere, si tratta di un URL di un sito Web dedicato che carica la pagina di configurazione interna del router. Puoi trovare questo URL collegando il tuo computer a una qualsiasi delle porte LAN del router tramite cavo Ethernet e inserendo 192.168.1.1 o un indirizzo simile (come specificato dalla documentazione del router) nella barra di ricerca del browser.
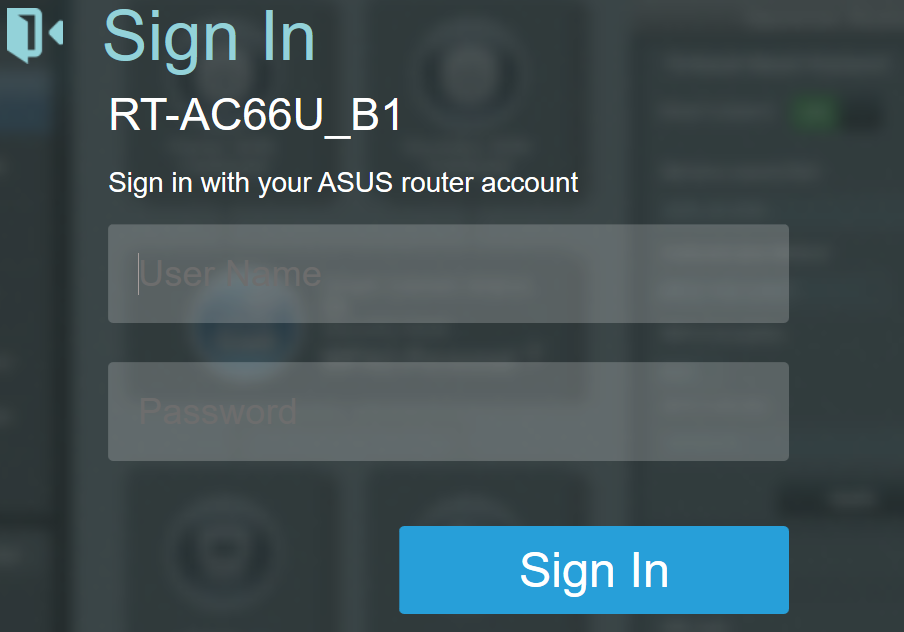
Il primo passo per far funzionare la tua rete sarà impostare un nome utente e una password. Se hai un router usato, il nome utente e la password possono essere ripristinati alle impostazioni di fabbrica tenendo premuto un pulsante incassato da qualche parte sul router (di solito sul retro). Spesso, queste impostazioni predefinite sono qualcosa come "admin" e "admin", che ogni aspirante hacker conosce, quindi assicurati di cambiarle immediatamente. Assicurati di utilizzare una password sicura che includa un mix di lettere maiuscole e minuscole, numeri e simboli.

Come posso configurare il mio router?
Con il nome utente e la password impostati, puoi procedere alla configurazione delle impostazioni del tuo router. Come per cucinare una cena, non esiste un modo "giusto" per installare un router ed è probabile che ogni modello abbia i suoi passaggi unici, a seconda delle sue caratteristiche. Per questo motivo, cercare di descrivere qui ogni possibile percorso di configurazione sarebbe estenuante e inutile. Ti consigliamo di consultare il manuale del tuo router per i dettagli.
Detto questo, abbiamo alcuni consigli. Per prima cosa, usa la procedura guidata di configurazione facile . La maggior parte dei router fornisce una breve routine di configurazione che richiede poco più dell'SSID e della password. In caso di dubbio, inizia con questo. (L'SSID è il nome Wi-Fi del tuo router. Potrebbe essere qualcosa come "asus" o "netgear" pronto all'uso, ma sentiti libero di cambiarlo in qualcosa di creativo, come "FBI-surveillance-van.") Sì, questa utility ti porta solo fino a quel set di luci verdi lampeggianti sopra menzionato, ma anche per coloro che cercano di andare oltre quella fase, devi prima arrivarci. Seguire la documentazione del router e utilizzare la propria utilità di configurazione è sempre il percorso più breve per quella destinazione.
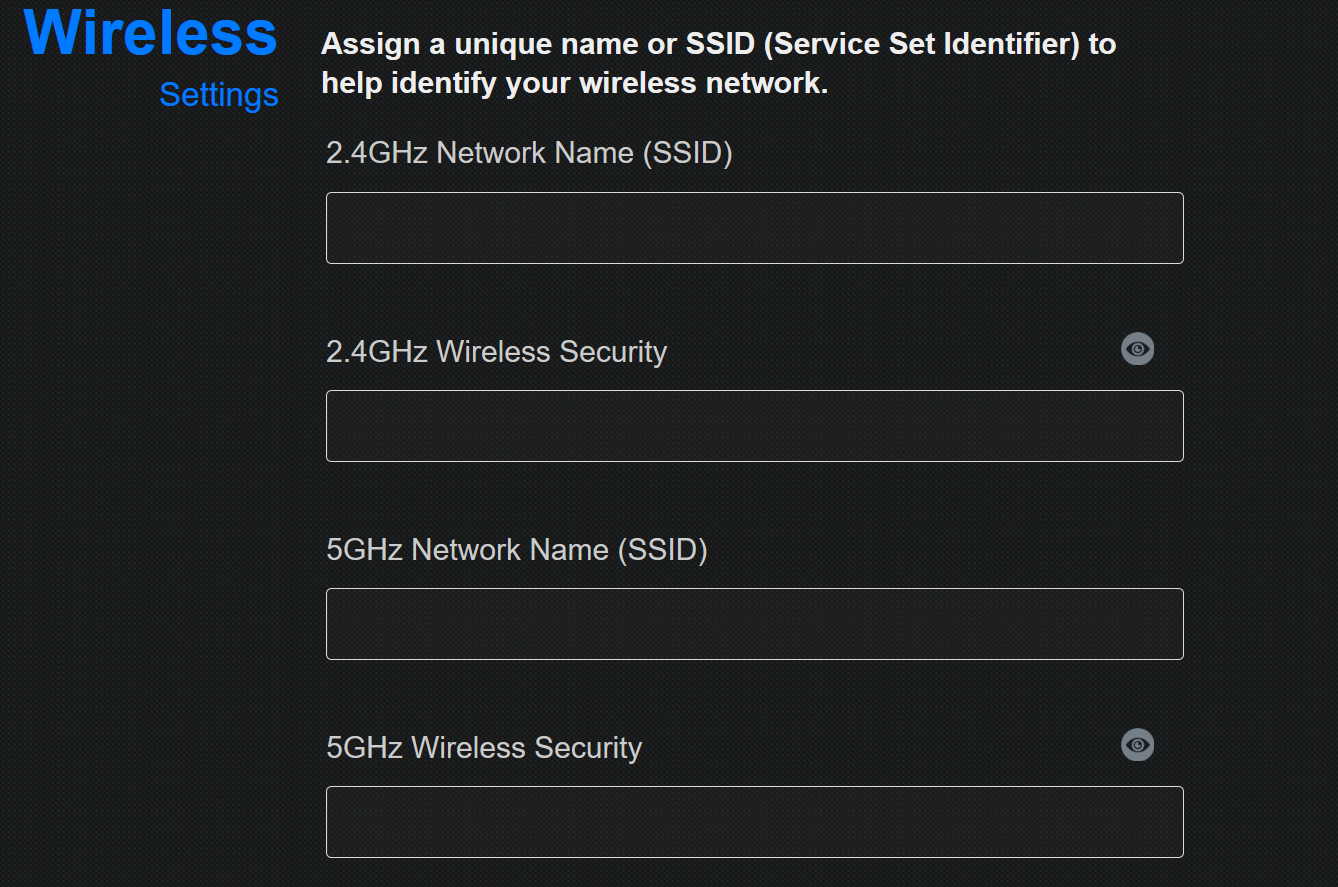
In secondo luogo, utilizzare il pulsante WPS per connettere i dispositivi Wi-Fi . Se hai mai accoppiato due dispositivi Bluetooth, come uno smartphone con le cuffie, allora hai già le conoscenze di base di come funziona. Supponiamo che tu voglia connettere un laptop Windows al tuo router. Sul tuo laptop, vedrai apparire l'SSID del tuo router nell'elenco delle reti wireless visibili in Windows. Quando selezioni l'SSID e tenti di connetterti, Windows ti chiederà di inserire la chiave di sicurezza della rete (che è un modo inutilmente tecnico per dire "password").
Se hai fatto un buon lavoro con la tua sicurezza e creato una password con lettere maiuscole e minuscole casuali, numeri e simboli, l'avrai completamente dimenticato e non vorrai più scherzare con la digitazione. Invece, premi il pulsante WPS sul tuo router. Dovresti attendere almeno un minuto affinché il router e il laptop si trovino e si accoppino correttamente. Tieni presente che WPS funziona solo con dispositivi Windows e Android.
Infine, in caso di dubbio, lascia che lo faccia il router. Gli strumenti di configurazione automatica sono tuoi amici. Ad esempio, mentre puoi sicuramente prenderti la briga di costruire il tuo intervallo di indirizzi IP interno e assegnare manualmente indirizzi statici a tutti i tuoi dispositivi, semplicemente selezionando la casella DHCP (Dynamic Host Configuration Protocol) nelle impostazioni del tuo router si prenderà cura di quello immediatamente poiché si tratta di un protocollo che assegna automaticamente gli indirizzi IP ai dispositivi. La lezione qui è che solo perché puoi cambiare qualcosa non significa che dovresti. Almeno durante le fasi di configurazione e di utilizzo iniziale, utilizzare il più possibile le impostazioni automatiche.
2,4 GHz? 5GHz? Quale frequenza dovrei usare?
Se utilizzi un router Wi-Fi 5 o Wi-Fi 6 dual-band, puoi connettere i dispositivi client a una banda da 2,4 GHz oa una banda da 5 GHz. Se hai un router tri-band, ottieni una banda extra da 5 GHz che puoi dedicare a giochi e streaming video. Una connessione a 5 GHz fornirà prestazioni migliori a brevi distanze rispetto a 2,4 GHz. Questo perché 5GHz, sebbene un po' più veloci, non possono viaggiare così lontano o trasmettere attraverso alcuni oggetti a causa delle lunghezze d'onda più corte di quella banda. D'altra parte, la banda a 2,4 GHz viaggia più lontano ma tende ad avere più congestione e meno opzioni di canale.
Detto questo, se vuoi continuare a utilizzare 2,4 GHz, considera di sperimentare la selezione del canale. "Auto" di solito fa un lavoro decente nel saltare tra le opzioni del canale e trovare quella migliore, ma se hai difficoltà con le connessioni client, prova a impostare manualmente il canale su 1 o 11. La banda a 2,4 GHz ha un totale di 11 canali è possibile passare da uno all'altro per evitare interferenze, con il canale 6 di solito l'impostazione predefinita. Quando selezioni un determinato canale, di solito c'è qualche spillover del segnale. Pertanto, la selezione del canale 2, ad esempio, spesso riverserà il traffico sui canali 1 e 3. Pertanto, il passaggio agli estremi di 1 o 11, i punti più lontani dall'impostazione predefinita di 6, a volte può garantire le connessioni migliori.
La maggior parte dei router Wi-Fi 6 supporta la larghezza di banda del canale a 160 MHz sulla banda a 5 GHz, che offre velocità di trasmissione dati più elevate rispetto ai canali a 2,4 GHz (e quindi prestazioni migliorate). E l'ultima aggiunta allo standard Wi-Fi 6, noto come Wi-Fi 6E, consente agli utenti di connettersi alla banda radio a 6 GHz, che è relativamente ordinata e offre una latenza inferiore e prestazioni più veloci di quelle che ci si può aspettare su 2,4 GHz e Bande 5GHz. I dispositivi meno recenti possono connettersi ai router Wi-Fi 6E, ma solo i dispositivi che supportano il Wi-Fi 6E possono connettersi alla banda 6GHz. Questi router stanno finalmente arrivando sugli scaffali, ma i dispositivi client sono ancora lenti sul mercato.
Dopo la configurazione "facile", alcuni router ti guideranno attraverso alcuni passaggi aggiuntivi, come stabilire il controllo genitori (funzionalità che ti consentono di filtrare determinati tipi di contenuti) e aggiornare automaticamente il firmware del router. Dopo questi preliminari, procedi alla "configurazione wireless" o a una scheda/schermata con nome simile per attivare la tua rete Wi-Fi. Una volta attivata la rete, puoi connetterti qualsiasi dispositivo e iniziare a navigare sul web.
Con la maggior parte dei router, la semplice attivazione della rete e la connessione a Internet non fanno che grattare la superficie di ciò che puoi fare. Mentre un nome di scheda come "impostazioni avanzate" può sembrare un po' intimidatorio, i menu qui contenuti spesso ti consentono di controllare alcune delle funzionalità più utili del tuo router. Tratteremo alcuni degli elementi più interessanti di seguito.
Come configurare la qualità del servizio (QoS)
Come accennato in precedenza, QoS è una delle funzionalità più utili per l'intrattenimento online. Ti consente di selezionare e dare priorità al traffico upstream e downstream sulla tua rete, il che può fornire un aumento delle prestazioni per il tuo servizio di streaming o gioco online preferito. La maggior parte dei router avrà una scheda nella propria app/pagina di configurazione dedicata al monitoraggio del traffico. Vai a questo e trova la scheda QoS. Attiva QoS, quindi puoi dare la priorità a determinati servizi, come giochi online o streaming video.
Puoi anche dare la priorità ai dispositivi sulla rete. Anni fa, ciò avveniva solitamente fornendo l'indirizzo MAC univoco del dispositivo e impostando un livello di priorità per quel dispositivo. In questi giorni, fornitori come Netgear stanno fornendo sempre più approcci grafici più intuitivi alla stessa idea, come nello screenshot di Prioritizzazione manuale di seguito.
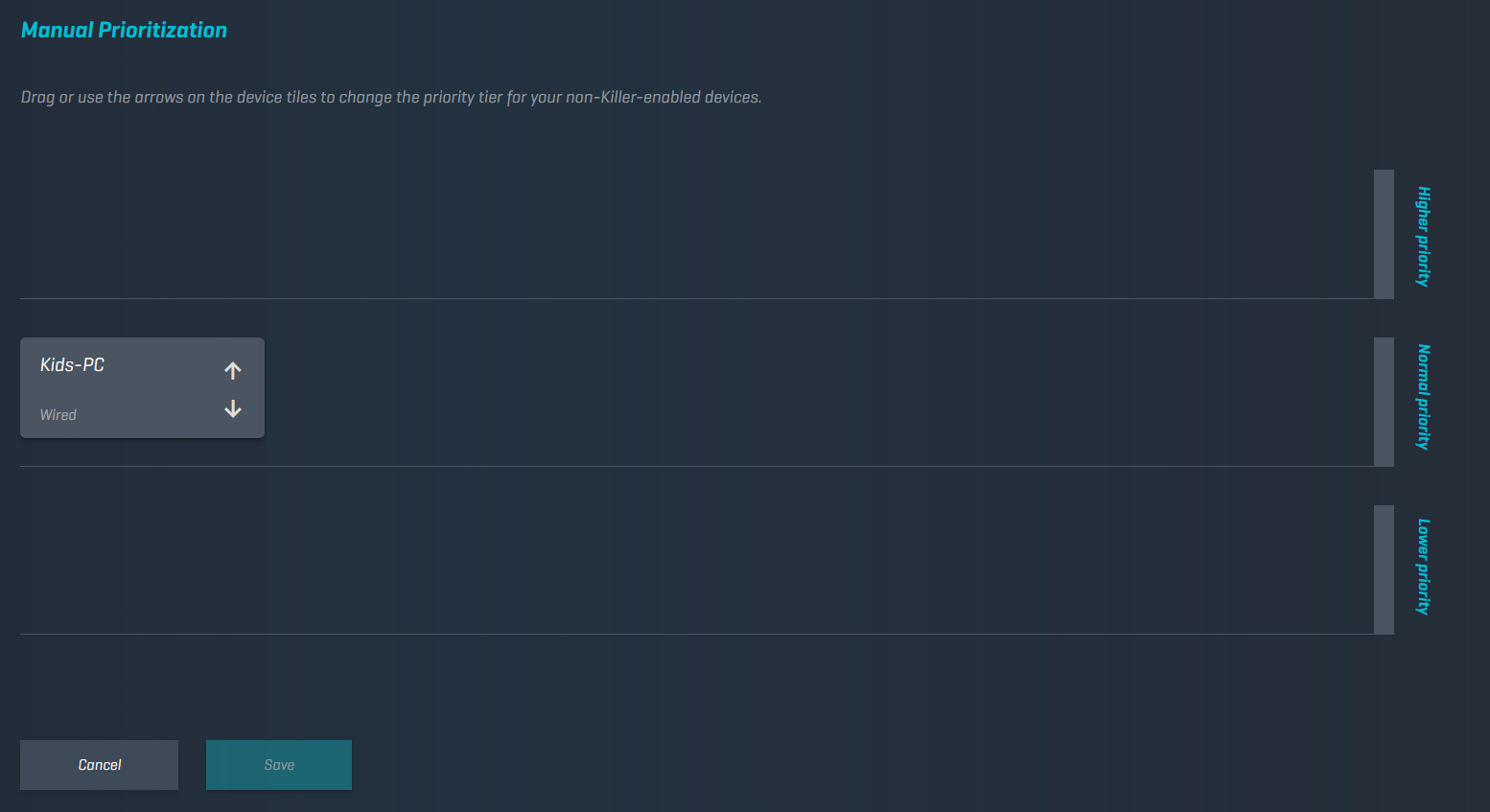
Le opzioni QoS possono anche consentirti di vedere come viene distribuita la tua larghezza di banda totale in base al dispositivo, in modo da poter individuare chiunque afferri più della loro quota giusta o desiderata.
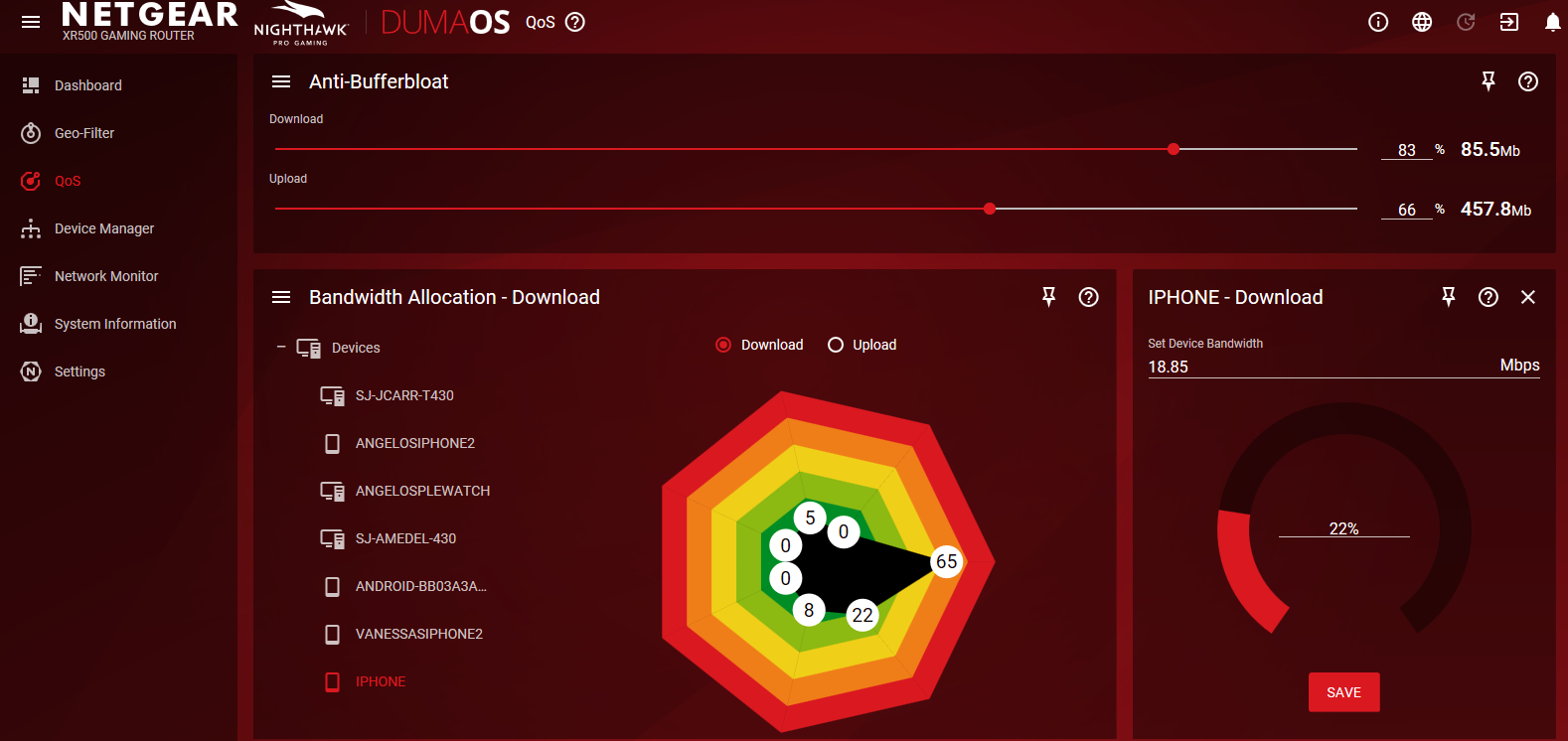
Al giorno d'oggi, la maggior parte del traffico è di natura scarica, in particolare con lo streaming multimediale. Se trovi che i tuoi servizi di streaming si interrompono per il buffer ogni tanto, prova a utilizzare QoS per dare la priorità al loro traffico. Tuttavia, in generale, solo i giocatori devono preoccuparsi della definizione delle priorità a monte.
Reti ospiti
Una rete ospite è utile se preferisci tenere tutti i dati e i file sulla tua rete personale fuori dalle mani non approvate. Per configurarne uno, vai alla pagina di configurazione/app del tuo router e vai alle impostazioni wireless. La maggior parte dei router ha le reti guest disabilitate per impostazione predefinita, quindi di solito ci sarà una pagina per configurarne una qui. Confermare il nome e la password della rete e la rete sarà configurata.
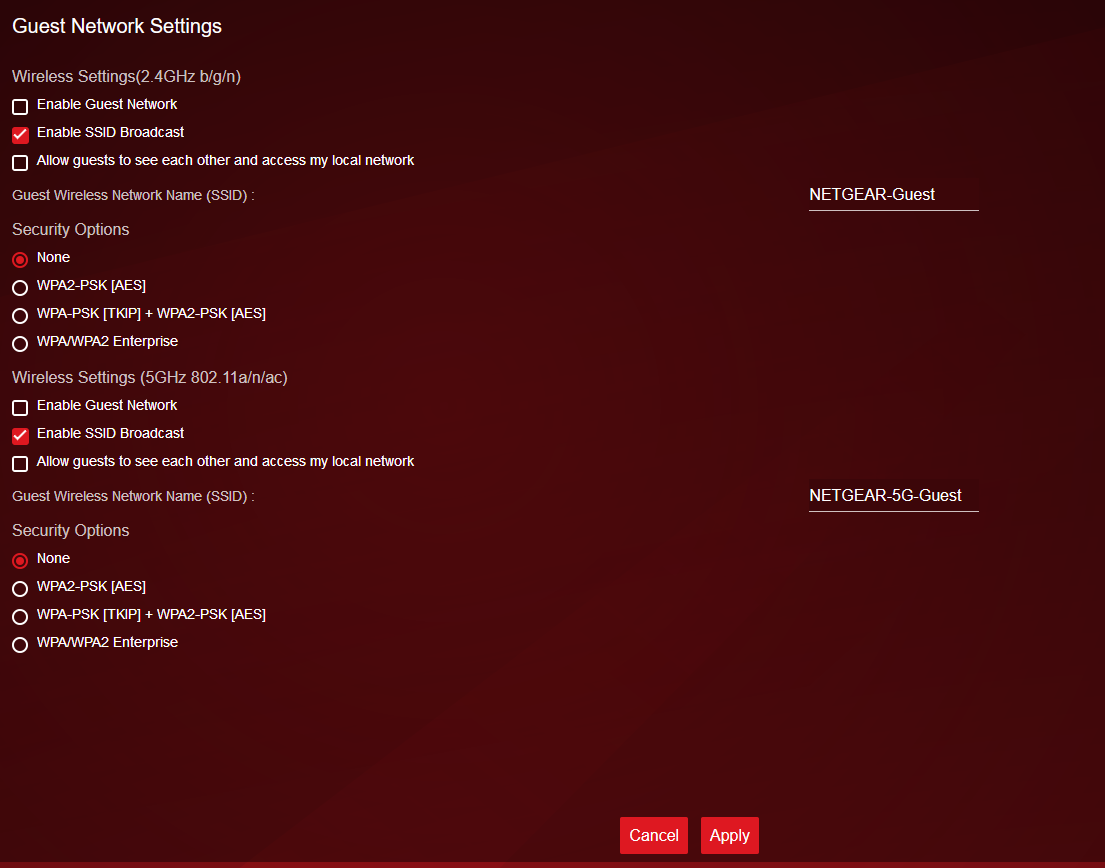
Ti consigliamo vivamente di applicare almeno la crittografia WPA2 alla tua normale rete Wi-Fi, ma potresti voler lasciare la tua rete ospite "aperta" per un accesso più semplice. Anche se conveniente, questo potrebbe anche incoraggiare i collegamenti dai vicini e dai randagi che parcheggiano sul marciapiede. Assicurati di limitare i privilegi di accesso alla rete degli ospiti, ad esempio quale banda possono utilizzare le persone che si connettono o quali ore è attiva la rete. Potresti anche voler limitare la rete ospite alla banda a 2,4 GHz o 5 GHz, ma non a entrambe.
Consigliato dai nostri editori


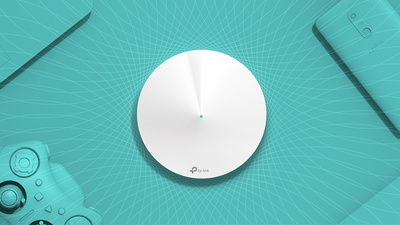
Monitoraggio del traffico
Può essere utile sapere come vedere quale traffico passa attraverso la tua rete e porre un limite a tale traffico. Se una di queste due funzionalità ti interessa, vai al menu delle impostazioni avanzate del tuo router. Di solito ci sarà un'opzione chiamata monitoraggio del traffico, misuratore del traffico o qualcosa di simile. Abilita questa funzione e sarai in grado di osservare il traffico del tuo router. In alcuni router puoi anche scegliere di limitare il traffico in entrata (download), il traffico in uscita (upload) o entrambi. Non tutti i router hanno una funzione di monitoraggio del traffico, ma ci sono una miriade di servizi online che possono farlo per te, inclusi Solarwinds RTBM o PRTG.
Se stai configurando una rete wireless per un'azienda, anche una piccola impresa può trarre grandi vantaggi dal monitoraggio del traffico su base regolare. Dal monitoraggio delle violazioni della sicurezza alla garanzia che le applicazioni chiave (come il telefono o il sistema di videoconferenza) ottengano sempre la larghezza di banda di cui hanno bisogno, il monitoraggio del traffico può essere d'aiuto. La maggior parte delle aziende opta per uno strumento di monitoraggio della rete dedicato, ma se una rete wireless è la LAN principale della tua azienda, uno strumento di gestione Wi-Fi dedicato, come Ekahau Pro, è la soluzione migliore. (Ekahau è di proprietà di Ziff Davis, che pubblica anche PCMag.)
Server FTP
I veterani di Internet potrebbero ricordare i giorni prima di Dropbox, quando il trasferimento di file di grandi dimensioni tra sistemi richiedeva di saltare attraverso diversi cerchi con applicazioni di protocollo di trasferimento file dedicate. Le app FTP potrebbero non essere più di uso comune, ma la tecnologia può comunque essere un modo pratico per trasferire molti file senza occuparsi dei servizi cloud.
I server FTP sono disponibili solo per i router che dispongono di almeno una porta USB. La prima cosa di cui avrai bisogno è un dispositivo di archiviazione USB, come un disco rigido esterno, collegato al router. Quindi, vai alle impostazioni avanzate nella pagina dell'app/configurazione e trova una scheda chiamata Memoria USB, Impostazioni USB o qualcosa di simile. Una volta in quella scheda, fai clic sulla casella di controllo "FTP via Internet" o simile. Il tuo dispositivo USB sarà ora disponibile per gli utenti sulla tua rete. Se desideri essere l'unico ad accedere al dispositivo USB, puoi modificare l'accesso in lettura e scrittura in modo che sia solo amministratore.
Alcuni router ti faranno configurare l'accesso in lettura e scrittura per cartelle specifiche. Basta fare clic su "nuova cartella", "seleziona cartella" o qualcosa di simile e passare alla cartella desiderata sul dispositivo USB. Seleziona la cartella e applica le modifiche.
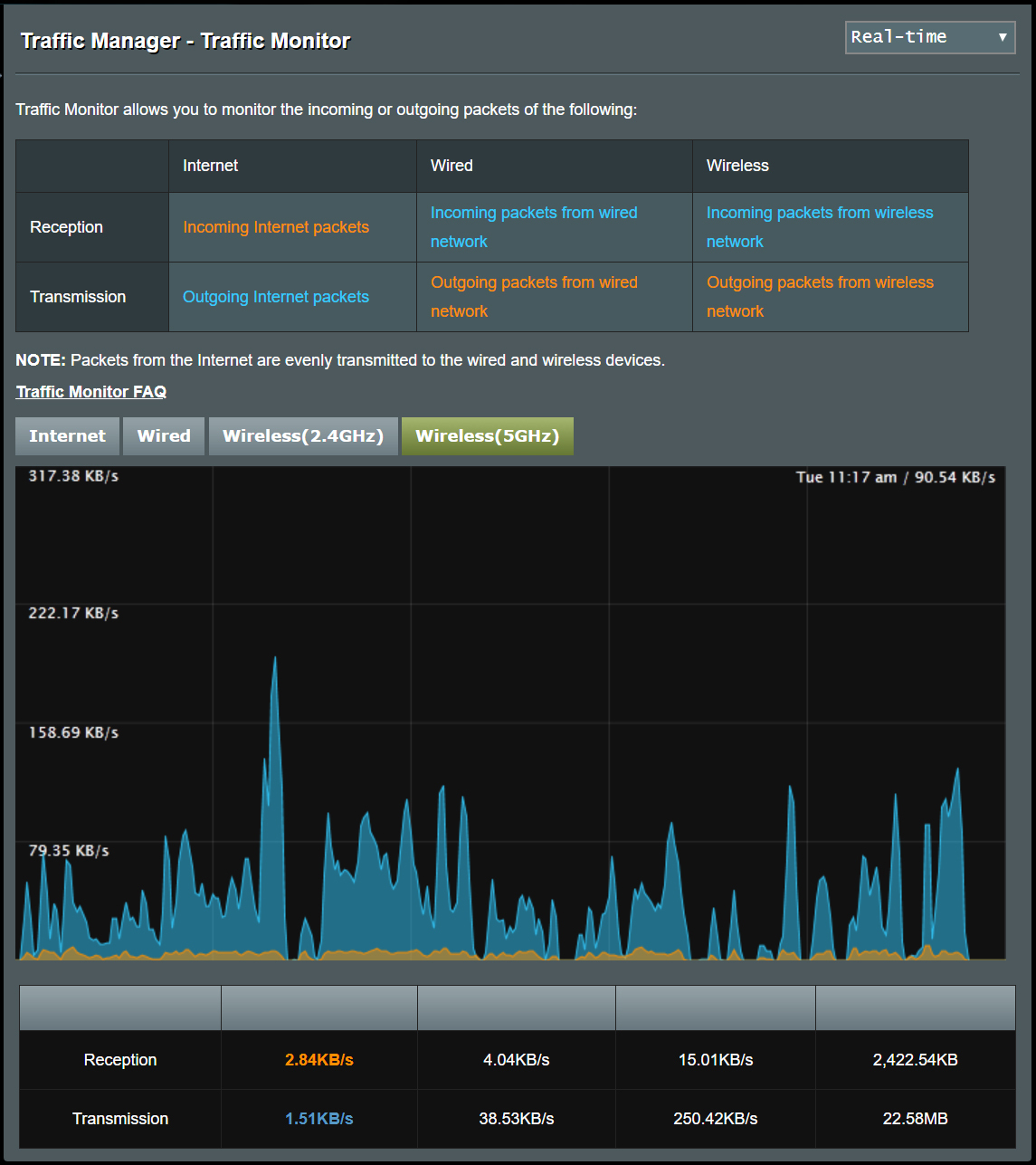
Filtraggio degli indirizzi MAC
Pensa a un indirizzo MAC (media access control) come a un nome universalmente univoco per qualsiasi dispositivo di rete. L'indirizzo è legato all'hardware del dispositivo. Alcuni router consentono di impostare un elenco di indirizzi MAC specifici che possono (o non possono) accedere alla rete. È come inserire nella lista nera o nella lista bianca quali dispositivi possono accedere alla tua LAN.
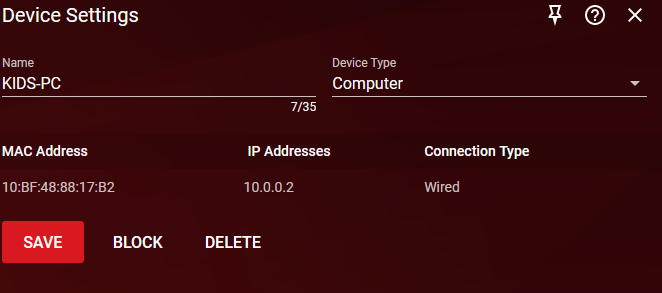
Per fare ciò, trova il filtro MAC nella scheda delle impostazioni avanzate. I router dual-band o tri-band in genere ti faranno selezionare a quale banda verrà applicato il filtro e alcuni router ti chiederanno di selezionare se l'indirizzo MAC inserito sarà l'unico accettato sulla rete o l'unico indirizzo rifiutato da essa. Dopo aver impostato le preferenze per tali opzioni, l'ultimo passaggio consiste nel trovare gli indirizzi MAC sui dispositivi che desideri filtrare e digitarli.
Per i dispositivi mobili come telefoni o tablet, è possibile trovare l'indirizzo MAC accedendo alle impostazioni del dispositivo e passando alla scheda Informazioni sul telefono. Da qui, alcuni dispositivi potrebbero avere una scheda intitolata Stato, in cui è possibile trovare l'indirizzo MAC, mentre altri lo hanno prontamente disponibile nella sezione Informazioni sul telefono. Su un Mac o PC, vai alla pagina delle impostazioni di rete del tuo dispositivo e apri il centro di rete e condivisione. Clicca sulla tua connessione Wi-Fi e cerca Dettagli o Proprietà. Quest'area visualizzerà una miriade di informazioni, incluso l'"indirizzo fisico" del tuo dispositivo, un altro termine per l'indirizzo MAC. (Su un Mac, si chiama "Indirizzo Wi-Fi.")
Controllo dei genitori
Il controllo parentale, come minimo, ti consente di stabilire limiti di tempo per quando ogni dispositivo consentito (identificato dall'indirizzo MAC) può essere sulla rete. Quindi, se tuo figlio ha la cattiva abitudine di usare i dispositivi molto tempo dopo l'ora di andare a dormire, ma non vuoi interpretare costantemente il poliziotto cattivo che deve controllare dove e quando i dispositivi vengono consegnati ogni notte, nessun problema.
Per prima cosa usa il filtraggio degli indirizzi MAC per assicurarti che solo i dispositivi approvati possano connettersi al tuo router. Quindi usa il controllo genitori per assicurarti che i dispositivi consentiti possano connettersi solo entro gli orari approvati. Ci vogliono solo pochi minuti per la configurazione e, come avere un router ben configurato in generale, curerà innumerevoli mal di testa e farà in modo che la tua famiglia funzioni molto più agevolmente.
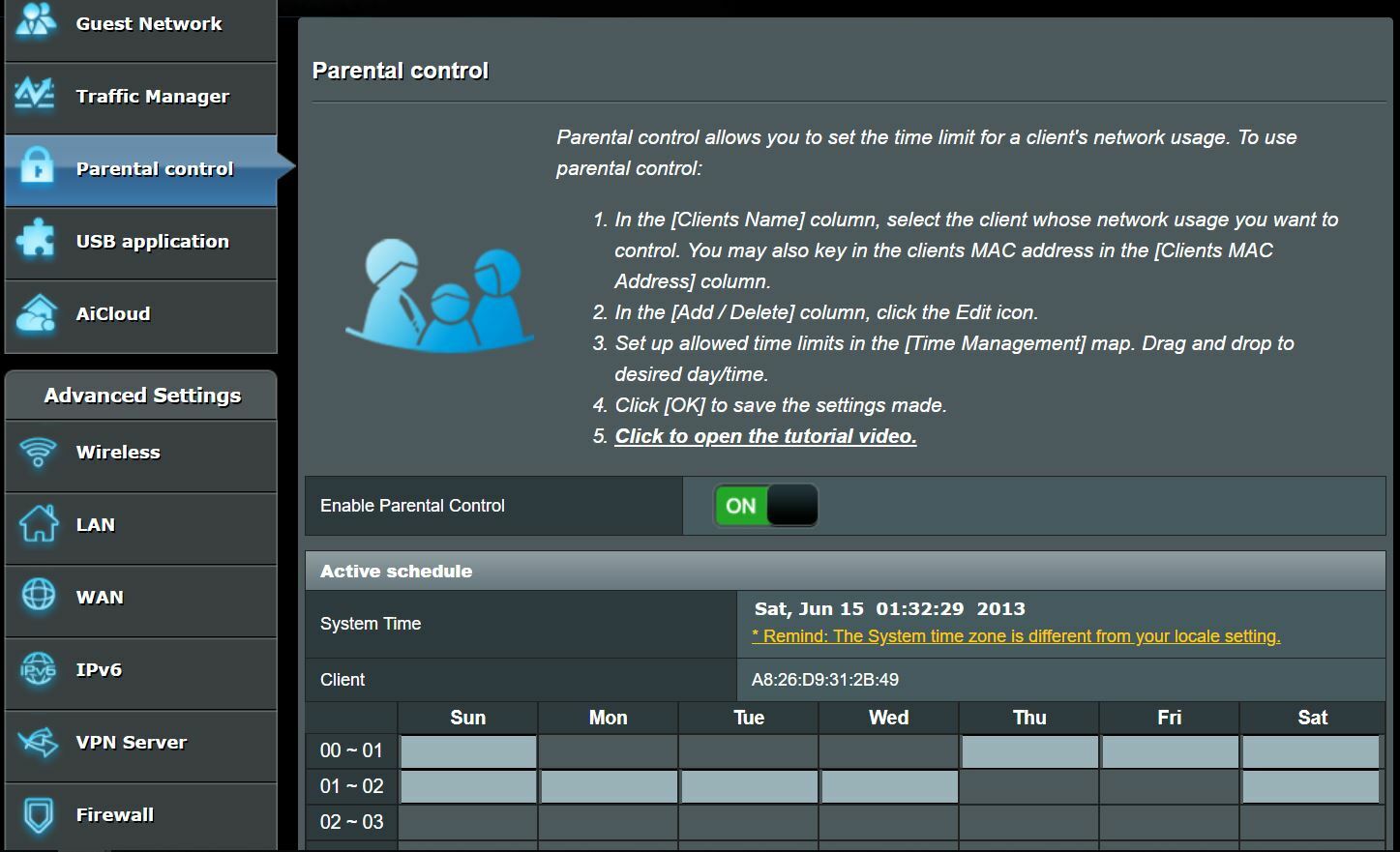
Prossimi passi
Chiunque può ottenere una connessione Internet attiva e funzionante in pochi minuti utilizzando la guida di avvio rapido del proprio router, ma la maggior parte dei modelli nasconde tesori meno noti nei menu di configurazione. Se vuoi ottenere il massimo valore possibile dal tuo investimento nel router, prenditi del tempo extra per esplorare queste opzioni avanzate. E se sei ancora nel mercato per un nuovo router, considera di andare oltre l'elenco delle caratteristiche della confezione e la scheda tecnica del prodotto. Scarica il manuale, approfondisci queste opzioni avanzate e scopri quali funzionalità forniranno il massimo valore nel tuo ambiente. Una volta che sei attivo e funzionante, prova la tua velocità di Internet. E se hai bisogno di ulteriori indicazioni, dai un'occhiata ai nostri hack avanzati: 10 suggerimenti per velocizzare il tuo Wi-Fi e 12 suggerimenti per risolvere i problemi della tua connessione Internet.
(Nota della redazione: anche John Delaney ha contribuito a questo articolo.)






