Come configurare un server della comunità su Discord
Pubblicato: 2022-01-29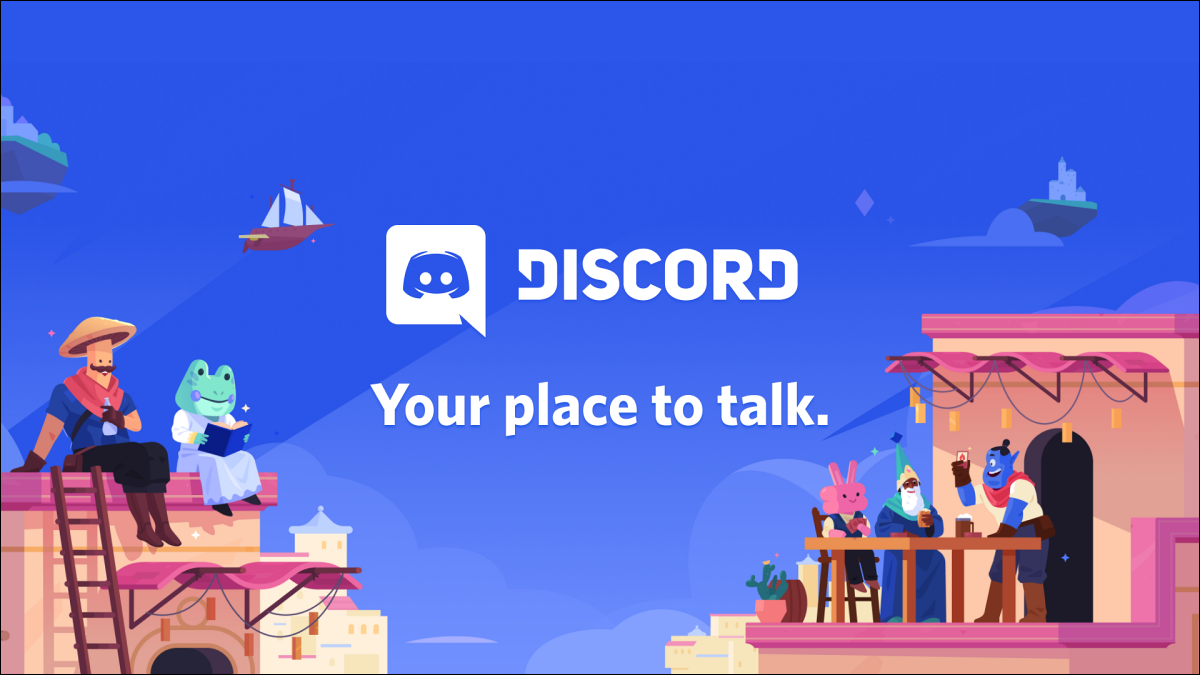
Discord, una piattaforma di chat in tempo reale, va oltre la comunità di gioco. Puoi creare un server della community gratuito per consentire a persone di tutto il mondo di riunirsi su qualsiasi cosa, dai meme al giardinaggio. Ecco come.
Sommario
- Perché dovresti creare un server comunitario?
- Come creare un server comunitario
- Come convertire un server Discord in un server della comunità
- Come aggiungere una schermata di benvenuto del server della comunità
Perché dovresti creare un server comunitario?
Puoi facilmente creare un server Discord privato o pubblico per amici e amici di amici. Questi server sono piuttosto limitati in termini di dimensioni, tuttavia. I server della community, invece, possono ospitare migliaia di utenti interessati ad argomenti che vanno dai giochi agli anime.
Per avere un'idea di come sono, fai clic sul pulsante Esplora nell'app o nel sito Web Discord e sfoglia i server della community esistenti.
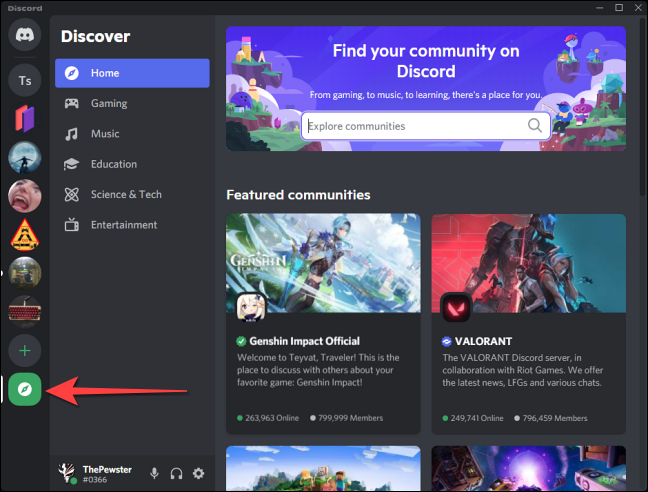
È una buona idea creare un server della community se il tuo obiettivo è raccogliere molti membri globali con gli stessi interessi e creare uno spazio sicuro senza abusi, spam o trolling.
Questo fa parte dei requisiti che Discord stabilisce per la creazione di un server della community:
- Screening membri: solo gli utenti con un'e-mail verificata possono inviare messaggi pubblici o privati (ad eccezione dei moderatori).
- Rimozione esplicita dei media: puoi consentire a Discord di scansionare i media condivisi sul server ed eliminare automaticamente qualsiasi contenuto esplicito.
- Canale delle regole: un canale dedicato che elenca le regole del server o un canale delle linee guida che i nuovi membri possono leggere.
- Canale moderatori: un canale dedicato a moderatori e amministratori per Discord per trasmettere aggiornamenti su nuove funzionalità di moderazione e aggiornamenti generici della community.
Un tipico server della community offre anche funzionalità come una schermata di benvenuto personalizzata, canali di annunci per la trasmissione di messaggi, canali di stage per conversazioni solo audio e approfondimenti sul server.
CORRELATI: Come creare, configurare e gestire il tuo server Discord
Ecco come configurare il server della community in Discord.
Come creare un server della comunità su Discord
Per iniziare a configurare un Community Server, scarica l'app Discord (Windows, macOS, iOS, Android e Linux), aprila e accedi.
Puoi creare un server della community da zero, proprio come crei il tuo server Discord. Innanzitutto, fai clic sull'icona più grande (+) nella colonna di sinistra per creare un nuovo server.
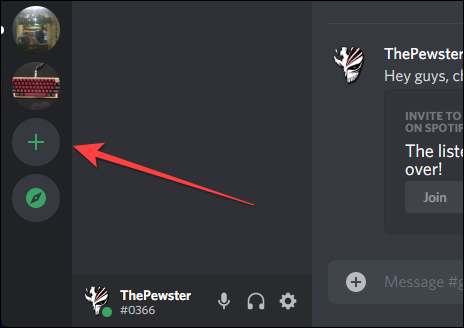
Dalla finestra successiva che si apre, seleziona "Crea il mio" se vuoi creare un server della community da zero. Tuttavia, è una buona idea utilizzare modelli già pronti, quindi scorri un po' verso il basso e scegli "Comunità locale".
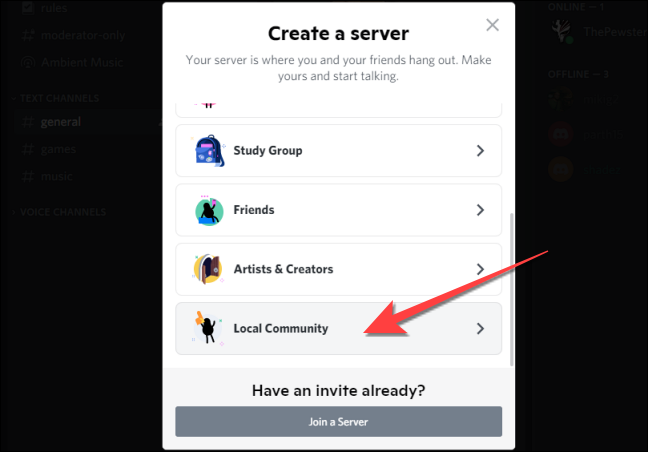
Quindi, seleziona "Per un club o una community".
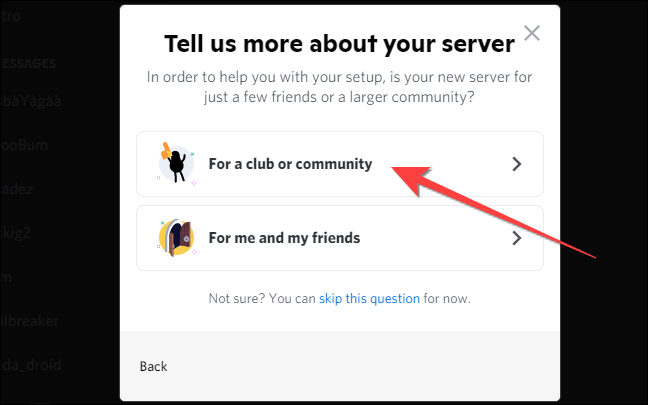
Digita il nome del server nella casella e, se lo desideri, carica un'immagine di visualizzazione per il tuo server (puoi sempre farlo in seguito, però). Premi "Crea".
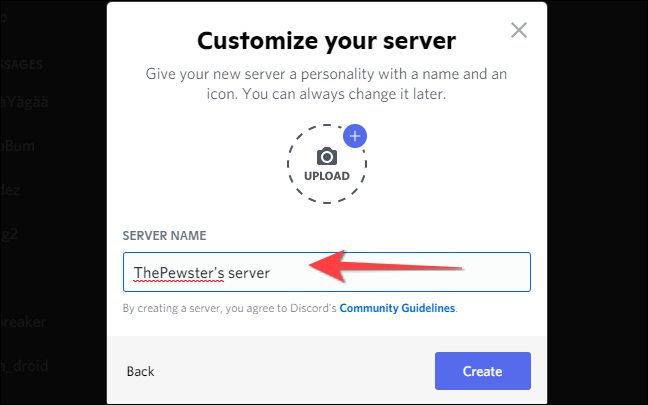
Ciò creerà un nuovo server della community con canali pertinenti.
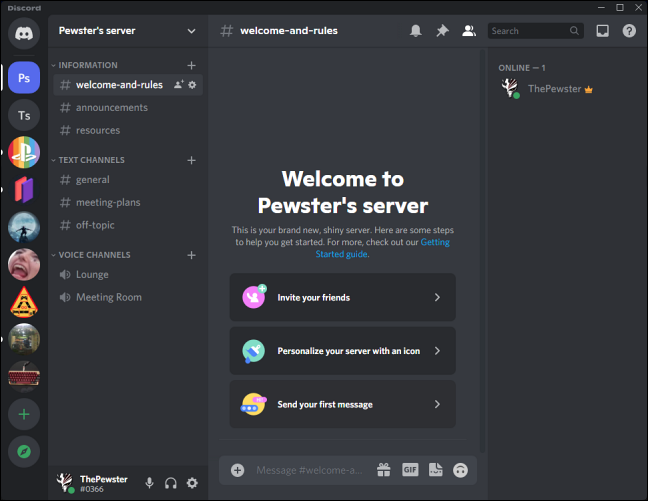
Tuttavia, dovrai comunque seguire la procedura descritta di seguito per abilitare cose come Solo e-mail verificata e Rimozione esplicita dei media.
Come cambiare il tuo server Discord in un server della comunità
Se hai un server privato esistente con molti membri, puoi convertirlo in un server della community. Per farlo, seleziona il nome del tuo server nell'angolo in alto a sinistra e scegli "Impostazioni server" dal menu a discesa.
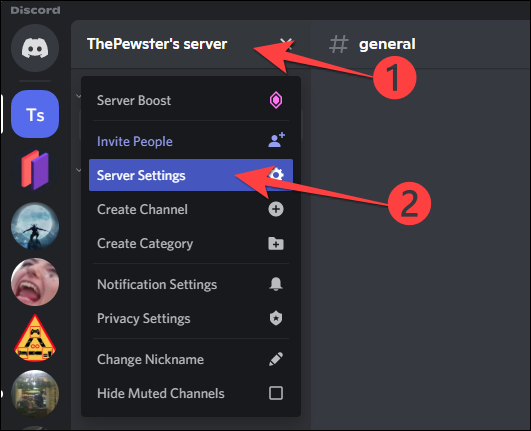
Nel menu delle impostazioni del tuo server, fai clic sull'opzione "Abilita community" nella sezione "Community" nella colonna di sinistra e seleziona il pulsante "Inizia" sul lato destro.
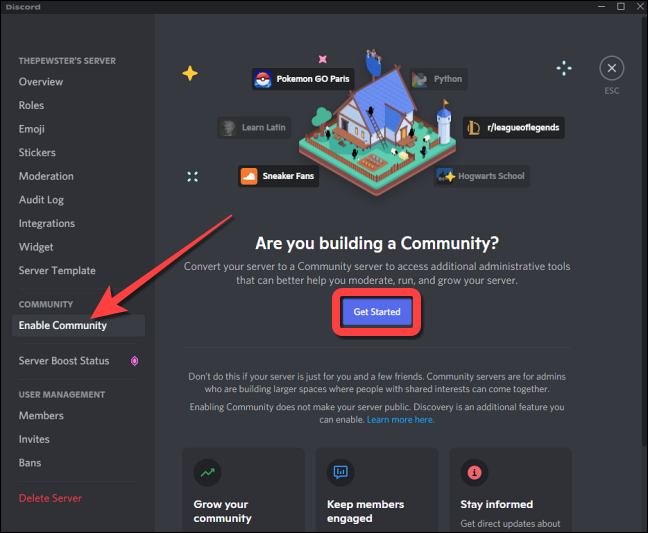
Ciò rivela una finestra in cui scegliere le impostazioni per il server della community. Seleziona la casella "E-mail verificata richiesta" per consentire solo alle persone con un'e-mail verificata di entrare nel tuo server della community.
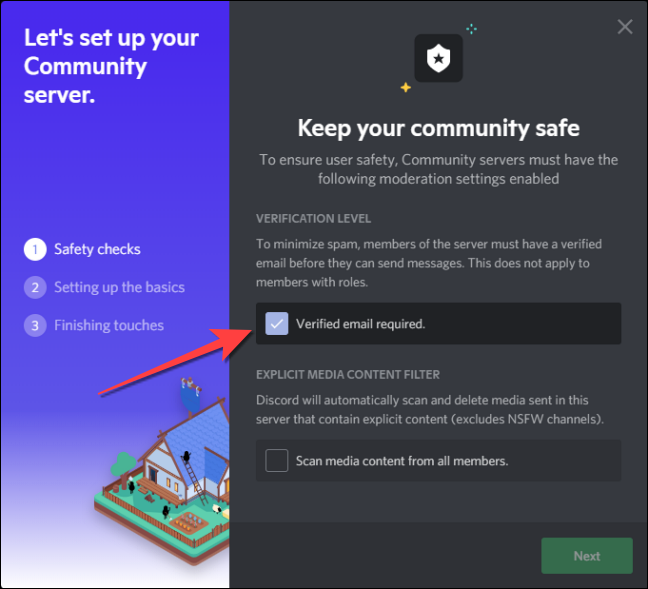
Quindi, seleziona la casella "Scansiona il contenuto multimediale da tutti i membri" per consentire a Discord di scansionare ed eliminare automaticamente il supporto se contiene contenuto esplicito. Quindi, fare clic sul pulsante "Avanti" per procedere.
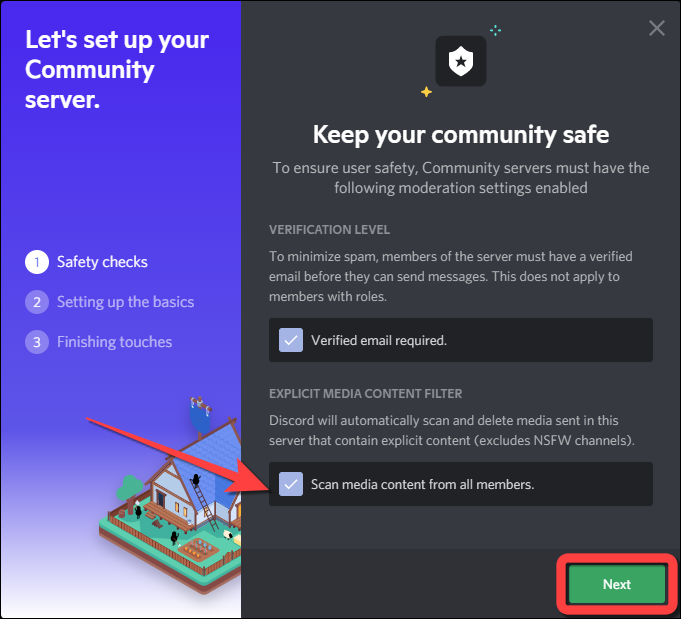
Se desideri che Discord crei automaticamente un nuovo canale per le regole e gli aggiornamenti della community, fai clic su Avanti. In alternativa, puoi utilizzare il menu a discesa per selezionare il canale per le regole e gli aggiornamenti della community. Quindi, fai clic su "Avanti".

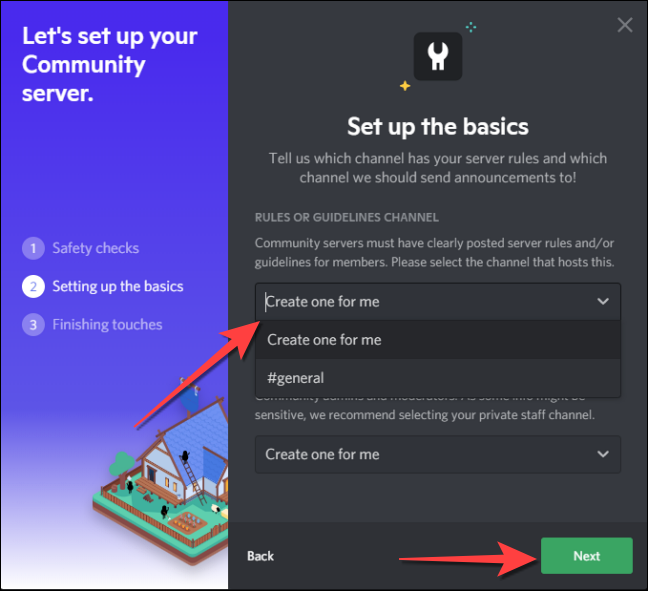
Seleziona la casella "Notifiche predefinite solo per le menzioni" se desideri che il tuo server invii notifiche solo per le menzioni.
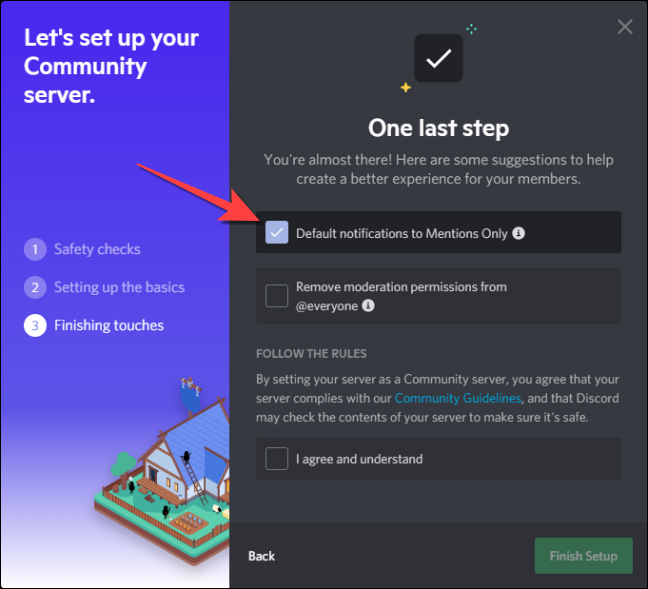
Seleziona la casella "Rimuovi le autorizzazioni di moderazione per @tutti" per revocare tutte le autorizzazioni a livello di moderatore per tutti i membri.
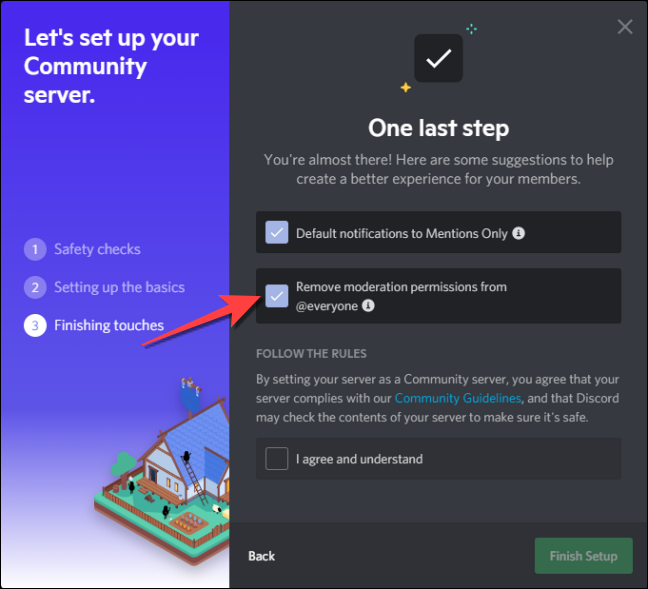
Infine, seleziona la casella "Accetto e capisco" se accetti di seguire le regole di Discord per i server della community.
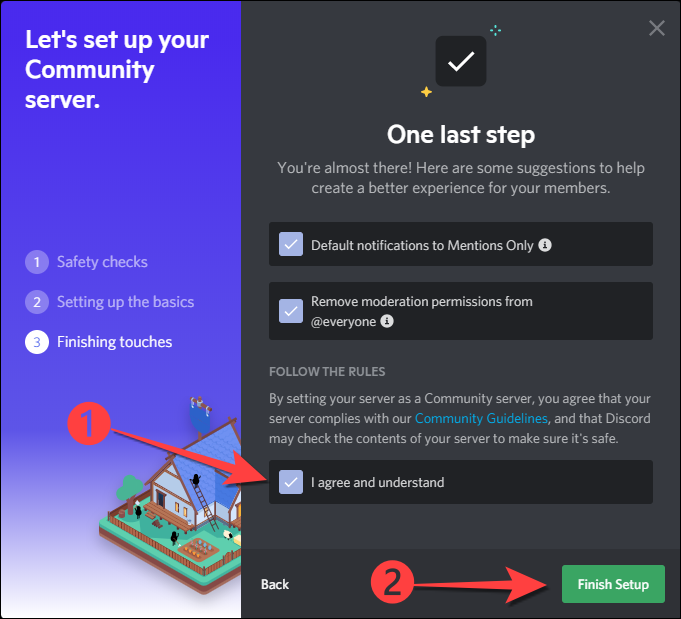
Dopo aver selezionato le caselle pertinenti, selezionare il pulsante "Termina configurazione". Discord ti mostra un banner che ti informa che "Il tuo server è ora un server della community".
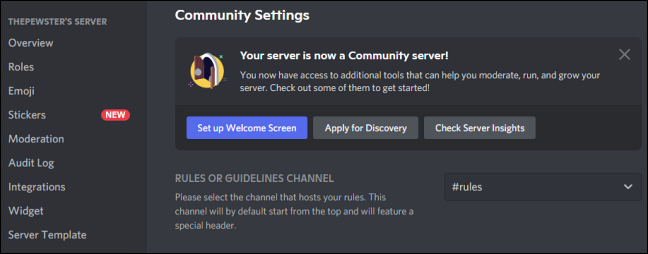
Nella sezione "Descrizione del server", aggiungi una descrizione del tuo server della community. Questa descrizione apparirà quando crei link di invito personalizzati quando incorporati su social network, messenger o altri siti. Una volta fatto, premi il pulsante "Salva modifiche" in basso.
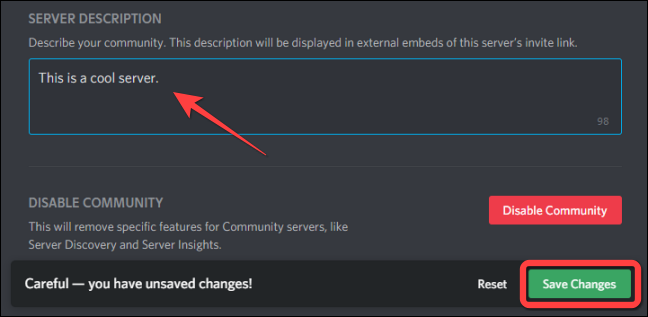
CORRELATO: Come invitare persone su un server Discord (e creare collegamenti di invito)
Come aggiungere una schermata di benvenuto personalizzata a un server della comunità
Sia che tu crei un nuovo server Community da zero o converta quello esistente, devi creare una schermata di benvenuto per i nuovi utenti. L'impostazione di una schermata di benvenuto aiuta i nuovi membri a sapere quali attività possono svolgere nei diversi canali.
Con l'app Discord o il sito Web aperti, fai clic sul nome del server della tua community per visualizzare il menu a discesa e seleziona "Impostazioni server".
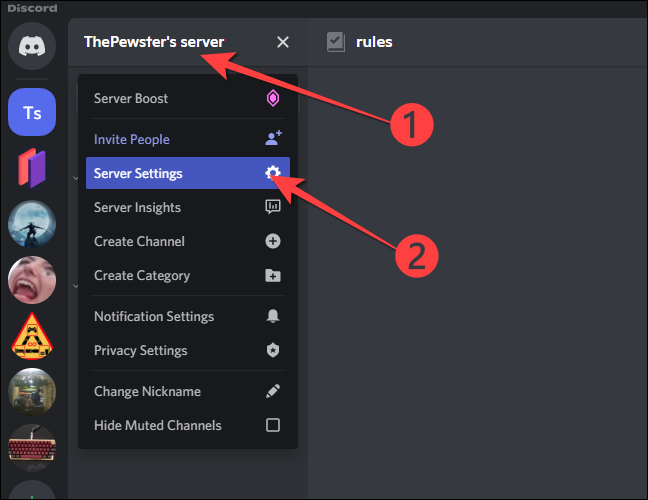
Seleziona la "Schermata di benvenuto" nella sezione "Community" nella colonna di sinistra, quindi fai clic sul pulsante "Imposta schermata di benvenuto" sul lato destro.
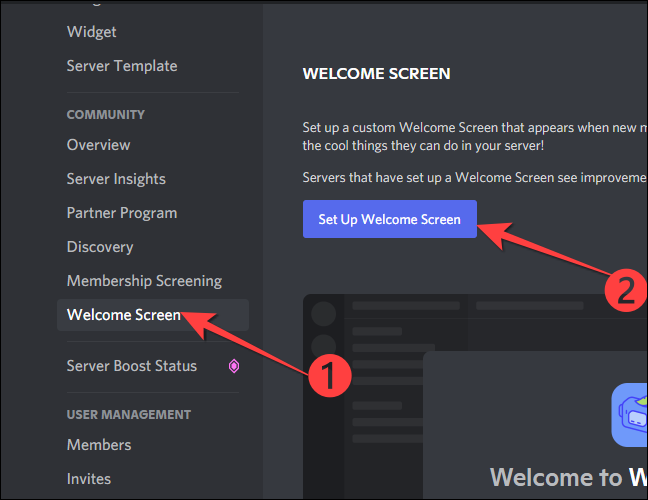
Successivamente, Discord ti chiederà di impostare un canale consigliato che tutti i nuovi membri dovrebbero visitare per primi. Potrebbero essere le regole, generali o qualsiasi altro canale che hai creato.
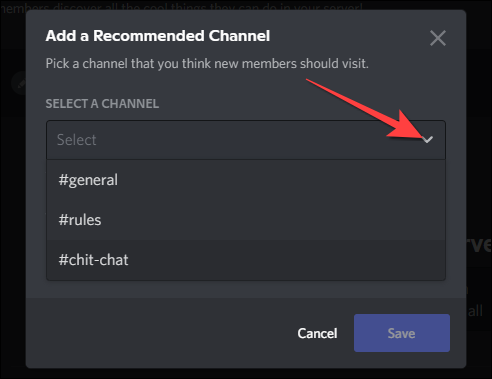
Sotto l'opzione "Cosa fanno le persone in questo canale", seleziona un'emoji e scrivi una breve descrizione delle attività da fare nel canale scelto. Al termine, fai clic sul pulsante "Salva".
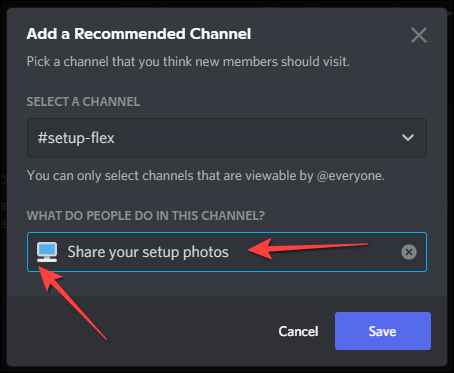
La finestra di configurazione della schermata di benvenuto mostra un errore per i primi 5 canali consigliati che Discord popola automaticamente per il tuo server. Puoi eliminarli o personalizzarli per rimuovere gli errori. Ad esempio, puoi collegare il canale consigliato "Leggi le regole" con il canale "Regole" che hai creato durante la configurazione del server.
Fai clic sul pulsante "Modifica" accanto al canale "Per favore leggi le regole".
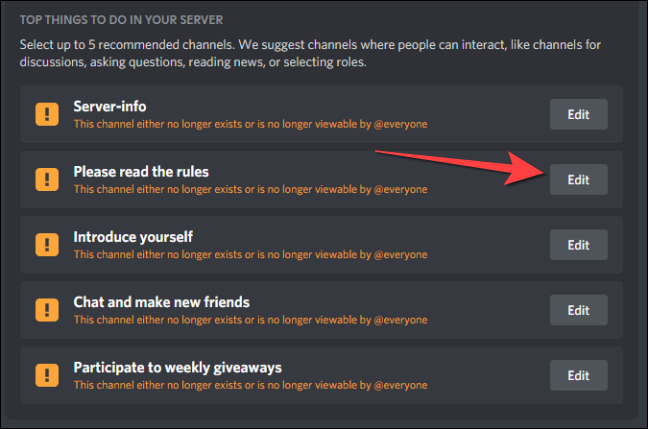
Usa il menu a discesa per selezionare "Regole" o qualsiasi altra cosa tu abbia impostato come nome per il canale Regole. Oppure, puoi premere "Rimuovi" per eliminare quel canale dall'elenco del messaggio della schermata di benvenuto. Quindi, ripetere la stessa procedura per gli altri canali.
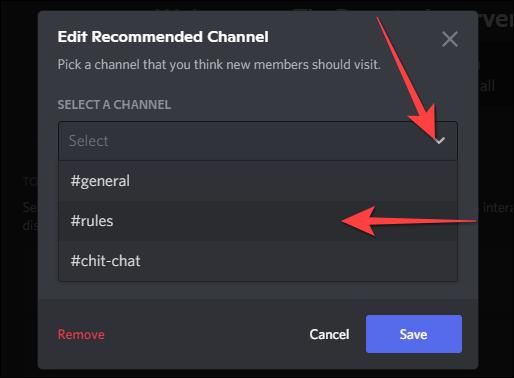
Infine, aggiungi una descrizione del server.
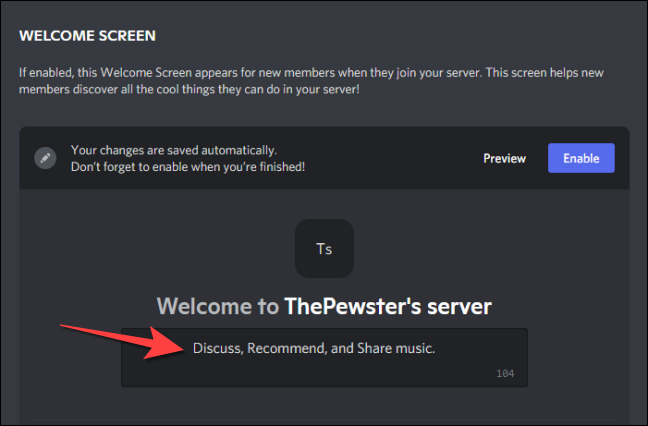
Premi il pulsante Anteprima se vuoi vedere come appare la schermata di benvenuto.
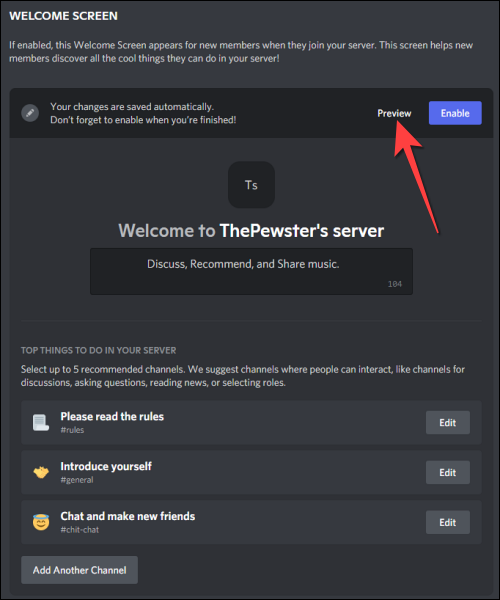
Verifica che tutto sia a posto nell'anteprima della schermata di benvenuto.
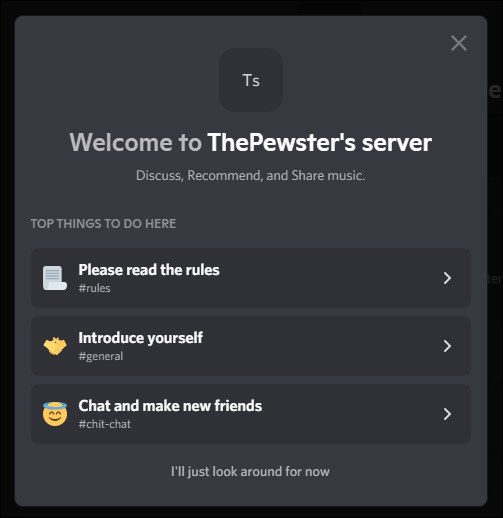
Quindi, premi Esc per chiuderlo. Dopo aver apportato le modifiche al contenuto della schermata di benvenuto, premi il pulsante "Abilita" nell'angolo in alto a destra.

Questo è tutto. Quando le persone si uniscono al server della tua community, la schermata di benvenuto personalizzata le aiuterà a scoprire cosa possono fare sul server. Inoltre, puoi eseguire offerte, aste e vendite sul server della community se prevedi di utilizzare Discord per la tua attività.
CORRELATO: Discord è adatto alla tua attività?
