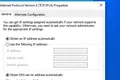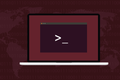Come impostare un indirizzo IP statico in Ubuntu
Pubblicato: 2022-10-21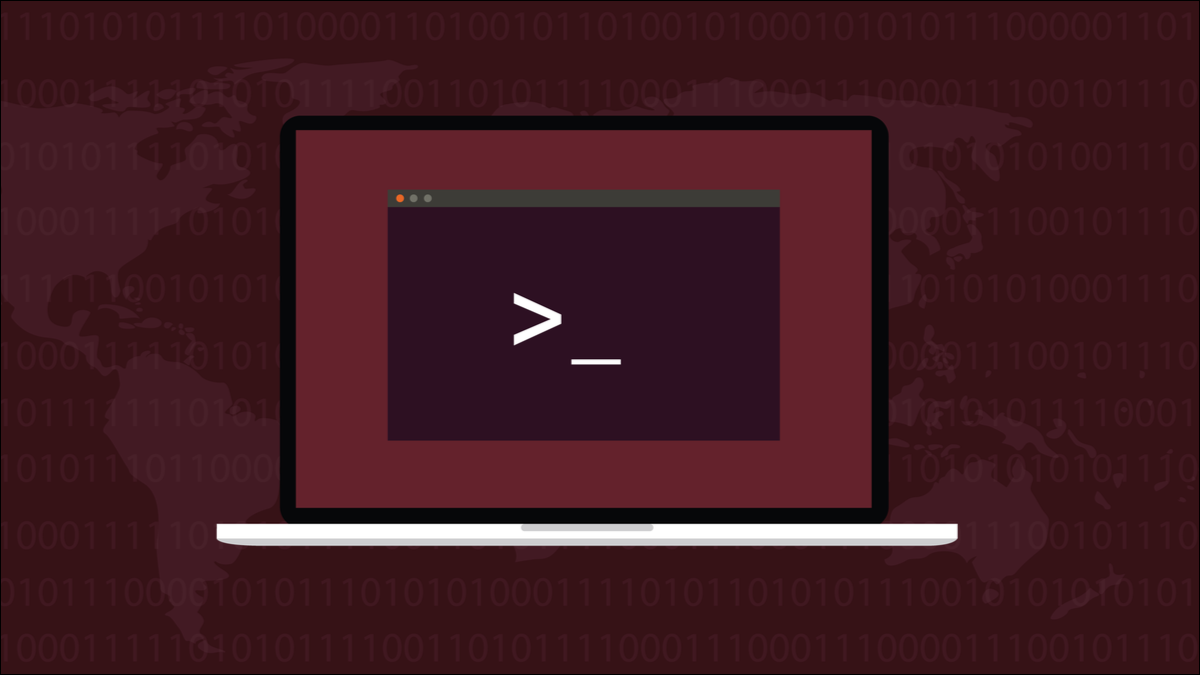
La tua rete domestica si basa sugli indirizzi IP per instradare i dati tra i dispositivi e, a volte, durante la riconnessione alla rete, l'indirizzo di un dispositivo può cambiare. Ecco come fornire a un computer Ubuntu Linux un indirizzo IP permanente che sopravviva ai riavvii.
Indirizzi IP dinamici e statici
Tutto sulla rete domestica, sia che utilizzi una connessione cablata o Wi-Fi, ha un indirizzo IP. IP sta per Protocollo Internet. Un indirizzo IP è una sequenza di quattro numeri separati da tre punti. Ogni indirizzo IP che è univoco all'interno di quella rete.
Gli indirizzi IP fungono da etichette numeriche. Il router utilizza queste etichette per inviare dati tra i dispositivi corretti. Di solito, il tuo router assegna gli indirizzi IP. Sa quali indirizzi IP sono in uso e quali sono gratuiti. Quando un nuovo dispositivo si connette alla rete, richiede un indirizzo IP e il router assegna uno degli indirizzi IP non utilizzati. Questo è chiamato DHCP, o protocollo di configurazione host dinamico.
Quando un dispositivo viene riavviato o spento e riacceso, potrebbe ricevere nuovamente il suo vecchio indirizzo IP o potrebbe essere assegnato un nuovo indirizzo IP. Questo è normale per DHCP e non influisce sul normale funzionamento della rete. Ma se hai un server o un altro computer che devi essere in grado di raggiungere tramite il suo indirizzo IP, incontrerai problemi se il suo indirizzo IP non sopravvive a spegnimenti o riavvii.
L'assegnazione di un indirizzo IP specifico a un computer viene chiamata allocazione di un indirizzo IP statico . Un indirizzo IP statico, come suggerisce il nome, non è dinamico e non cambia anche se il computer viene spento e riacceso.
Impostazione di un indirizzo IP statico in Ubuntu
Stiamo dimostrando questa tecnica su Ubuntu, ma dovrebbe funzionare su qualsiasi distribuzione Linux. Lo strumento di gestione della rete nmcli è stato rilasciato nel 2004, quindi dovrebbe essere presente su quasi tutte le distribuzioni standard.
Diamo un'occhiata alle connessioni di rete già esistenti sul computer. Stiamo usando il comando connection con l'argomento show .
spettacolo di connessione nmcli

Vengono visualizzate alcune informazioni su ciascuna connessione. Abbiamo solo una singola connessione configurata.

L'output è più ampio della finestra del terminale. Queste sono le informazioni che ci vengono mostrate.
NOME UUID TIPO DISPOSITIVO netplan-enp0s3 1eef7e45-3b9d-3043-bee3-fc5925c90273 ethernet enp0s3
- Nome : La nostra connessione di rete si chiama "netplan-enp0s3".
- UUID : l'identificatore univoco universale utilizzato da Linux per fare riferimento a questa connessione internamente.
- Tipo : Questa è una connessione ethernet.
- Dispositivo : questa connessione utilizza l'interfaccia di rete "enp0s3". È l'unica scheda di rete in questo computer.
Possiamo usare il comando ip per scoprire l'indirizzo IP utilizzato da questo computer.
indir
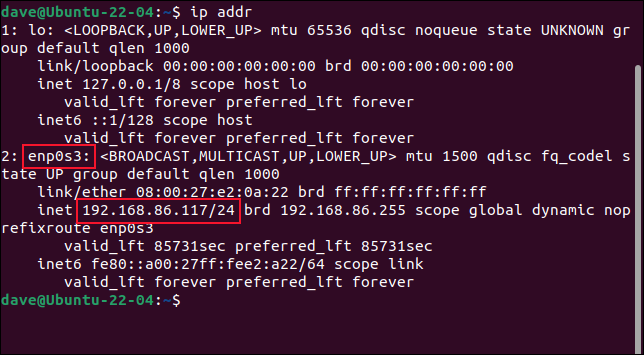
Nell'output possiamo vedere la voce "enp0s3" e il suo attuale indirizzo IP, 192.168.86.117. Il "/24" è un modo abbreviato per dire che questa rete utilizza una subnet mask 255.255.255.0. Prendi nota di questo numero, dovremo usarlo in seguito.
Dobbiamo scegliere l'indirizzo IP che andremo a impostare come nostro indirizzo IP statico. Ovviamente non è possibile utilizzare un indirizzo IP già utilizzato da un altro dispositivo. Un modo sicuro per procedere è utilizzare il tuo attuale indirizzo IP. Sappiamo per certo che nient'altro sta usando quell'indirizzo IP.
Se vogliamo utilizzare un indirizzo IP diverso, prova a eseguirne il ping. Verificheremo se l'indirizzo IP 192.168.86.128 è in uso. Se tutto il resto sulla tua rete utilizza DHCP e non ricevi risposta al comando ping , dovrebbe essere sicuro da usare.
ping 192.168.86.128
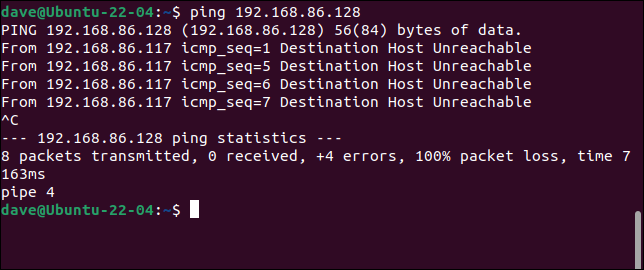
Anche se un altro dispositivo aveva precedentemente utilizzato quell'indirizzo IP, gli verrà assegnato un nuovo indirizzo IP al successivo avvio. Niente sta rispondendo alle richieste di ping. Siamo liberi di andare avanti e configurare 192.168.86.128 come nostro nuovo IP statico.
Abbiamo anche bisogno di conoscere l'indirizzo IP del tuo gateway predefinito, che di solito sarà il tuo router a banda larga. Possiamo trovarlo usando il comando ip e l'opzione route , che possiamo abbreviare in "r".
ip r
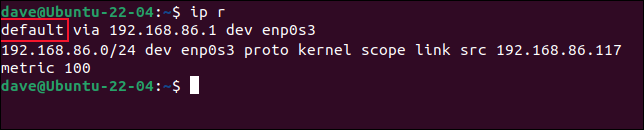
La voce che inizia con "predefinito" è il percorso verso il gateway predefinito. Il suo indirizzo IP è 192.168.86.1. Ora possiamo iniziare a emettere comandi per impostare il nostro indirizzo IP statico.
Il primo comando è lungo.
sudo nmcli con add con-name "ip-statico" ifname enp0s3 tipo ethernet ip4 192.168.86.128/24 gw4 192.168.86.1
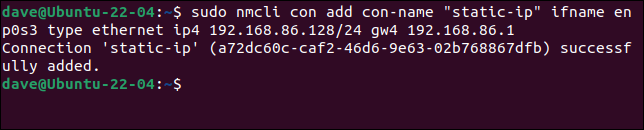

Preso in piccoli pezzi, non è così male come sembra. Stiamo usando sudo . Gli argomenti nmcli sono:
- con : Abbreviazione di "connessione".
- add : Aggiungeremo una connessione.
- con-name “static-ip” : Il nome della nostra nuova connessione sarà “static-ip”.
- ifname enp0s3 : la connessione utilizzerà l'interfaccia di rete "enp0s3".
- digita ethernet : stiamo creando una connessione ethernet.
- ip4 192.168.86.128/24 : l'indirizzo IP e la subnet mask nella notazione di routing tra domini senza classi. Qui è dove devi usare il numero di cui hai preso nota in precedenza.
- gw4 192.168.86.1 : L'indirizzo IP del gateway che vogliamo utilizzare con questa connessione.
Per rendere la nostra connessione una connessione funzionante, dobbiamo fornire alcuni dettagli in più. La nostra connessione esiste ora, quindi non stiamo aggiungendo nulla, stiamo modificando le impostazioni, quindi utilizziamo l'argomento mod . L'impostazione che stiamo modificando sono le impostazioni DNS IPv4. 8.8.8.8 è l'indirizzo IP del server DNS pubblico primario di Google e 8.8.4.4 è il server DNS di fallback di Google.
Nota che c'è una "v" in "ipv4". Nel comando precedente la sintassi era "ip4" senza "v." La "v" deve essere utilizzata quando modifichi le impostazioni, ma non quando aggiungi connessioni.
nmcli con mod "ip-statico" ipv4.dns "8.8.8.8,8.8.4.4"

Per rendere statico il nostro indirizzo IP, dobbiamo cambiare il metodo con cui l'indirizzo IP ottiene il suo valore. L'impostazione predefinita è "auto", che è l'impostazione per DHCP. Dobbiamo impostarlo su "manuale".
nmcli con mod "ip statico" manuale ipv4.method

E ora possiamo avviare o "far emergere" la nostra nuova connessione.
nmcli con up "ip-statico" ifname enp0s3

Non abbiamo ricevuto alcun messaggio di errore, il che è fantastico. nmcli per esaminare ancora una volta le nostre connessioni.
nmcli con spettacolo
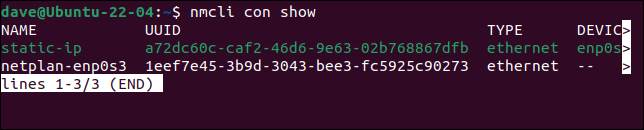
Ecco l'output:
NOME UUID TIPO DISPOSITIVO IP statico da681e18-ce9c-4456-967b-63a59c493374 ethernet enp0s3 netplan-enp0s3 1eef7e45-3b9d-3043-bee3-fc5925c90273 ethernet --
La nostra connessione con IP statico è attiva e utilizza il dispositivo "enp0s3". La connessione esistente "netplan-enp0s3" non è più associata a un'interfaccia di rete fisica perché abbiamo pizzicato "enp0s3" da essa.
Utilizzo del desktop e delle applicazioni GNOME
Fare clic sulle icone all'estrema destra della barra di sistema per visualizzare il menu di sistema, quindi fare clic sull'opzione di menu "Connesso via cavo". Se stai utilizzando una connessione wireless, fai clic sul nome della tua rete Wi-Fi.
Vengono visualizzate le connessioni disponibili. Un punto indica quale è in uso. La nostra nuova connessione è la connessione attiva. Fare clic sull'opzione di menu "Impostazioni cablate" o "Impostazioni Wi-Fi".
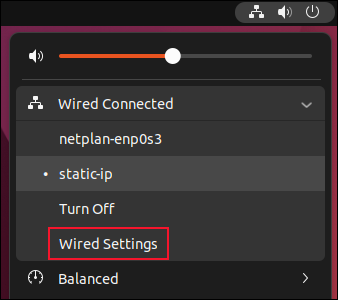
Vengono visualizzati i dettagli della connessione attiva. Possiamo vedere che la nostra nuova connessione "ip statico" ha l'indirizzo IP, il gateway predefinito e i server DNS che abbiamo impostato per essa. Puoi scambiare tra le connessioni disponibili facendo clic direttamente sui loro nomi.
Fare clic sull'icona a forma di ingranaggio per accedere alle impostazioni per la connessione "ip statico".
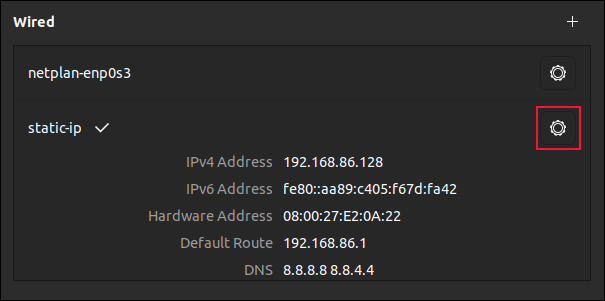
Si apre una finestra di dialogo. Fare clic sulla scheda "IPv4".
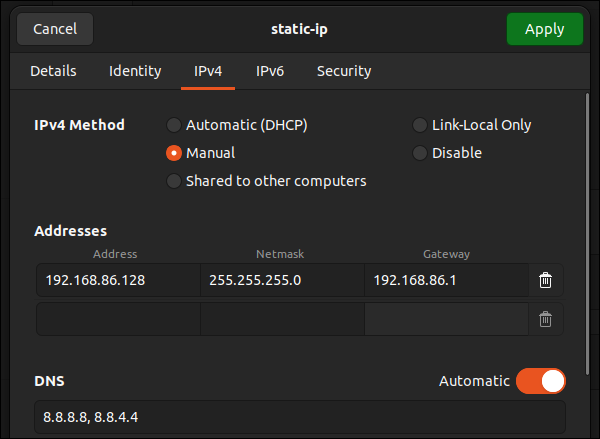
Poiché abbiamo impostato il nostro nuovo indirizzo IP come statico, il pulsante di opzione "Manuale" è selezionato. Puoi reimpostarlo su DHCP selezionando il pulsante di opzione "Automatico (DHCP)" e facendo clic sul pulsante verde "Applica".
Per creare una nuova connessione utilizzando l'applicazione "Impostazioni", fare clic sull'icona " + " nella pagina "Reti", sopra l'elenco delle connessioni cablate.
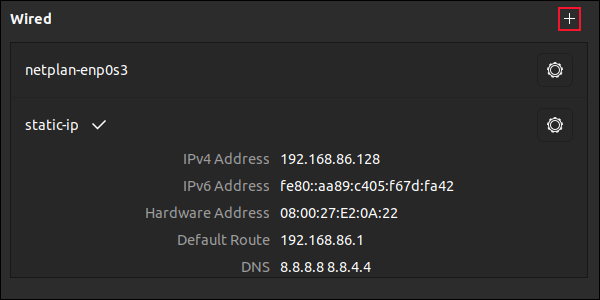
Viene visualizzata una finestra di dialogo. Dobbiamo fornire un nome per questa connessione.
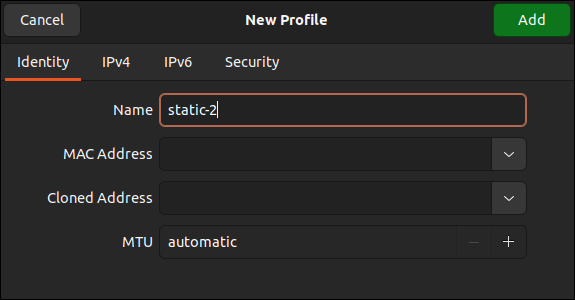
Chiamiamo la nostra nuova connessione "statica-2". Fare clic sulla scheda "IPv4".
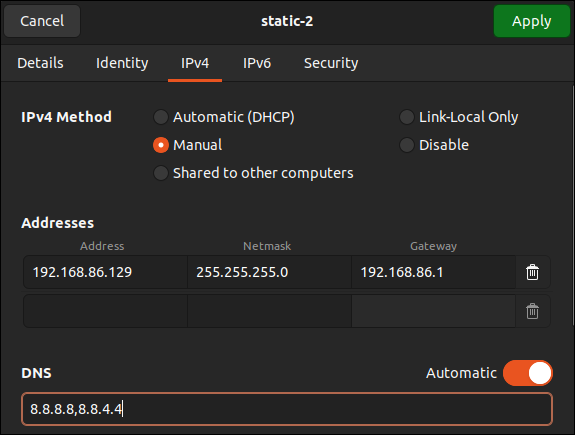
Seleziona il pulsante di opzione "Manuale" e completa i campi "Indirizzo", "Maschera di rete" e "Gateway". Completa anche il campo DNS, quindi fai clic sul pulsante verde "Applica". Prendere nota della virgola tra le voci DNS.
La nostra nuova connessione è elencata nel riquadro delle connessioni "Cablate".
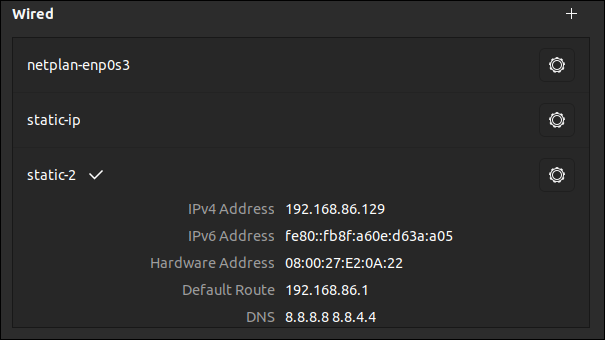
Convenienza di connessione
Usando il comando nmcli o il desktop e le app GNOME, puoi passare da una connessione di rete all'altra molto facilmente e molto rapidamente.
È più conveniente avere una selezione di profili di connessione e spostarti da uno all'altro in base alle tue esigenze, piuttosto che averne uno che continui a modificare. Se qualcosa va terribilmente storto con la connessione che stai modificando o aggiungendo, puoi sempre ricorrere a una delle connessioni esistenti.
CORRELATI: Come utilizzare bmon per monitorare la larghezza di banda della rete su Linux