Come selezionare tutte le email in Gmail
Pubblicato: 2022-01-29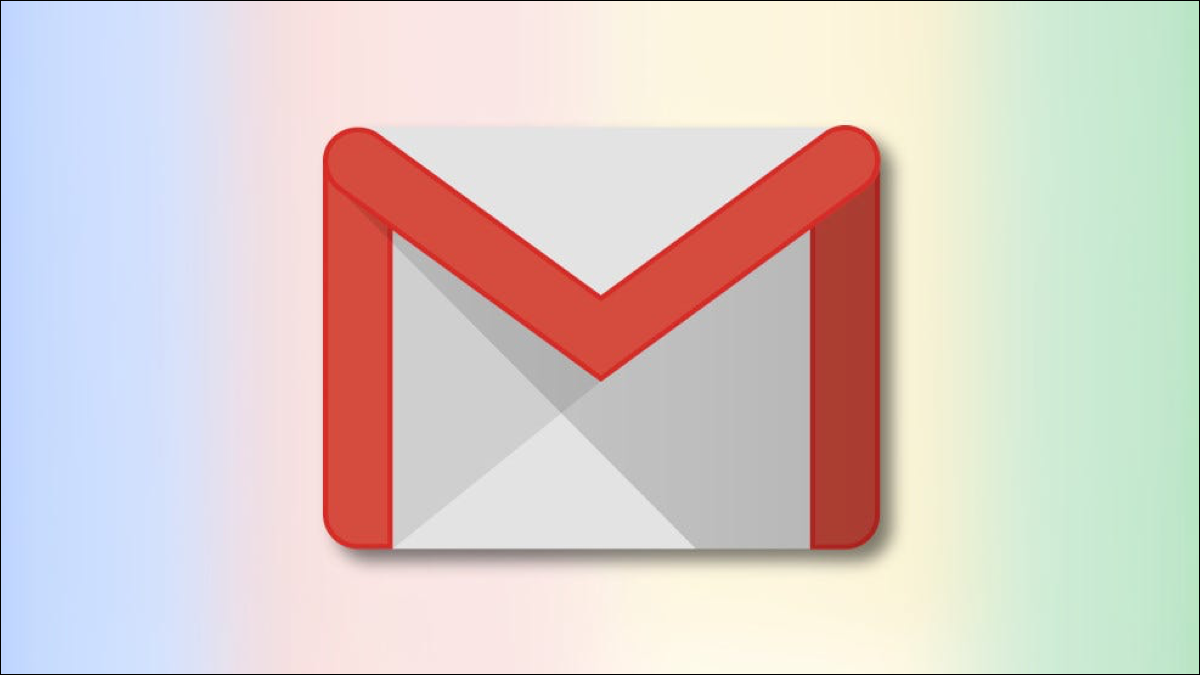
In Gmail, puoi selezionare più email e applicare un'azione (come l'archivio) a tutte contemporaneamente. Ti mostreremo come selezionare tutte le email e le email specifiche in base al loro stato nella versione web di Gmail.
Ci sono molte ragioni per effettuare una selezione multipla di email in Gmail. Forse vuoi archiviare tutte le tue email non lette. O forse vuoi inoltrare tutte le tue email come allegati a qualcuno.
Puoi selezionare tutte le email nella versione web di Gmail, a cui puoi accedere dal tuo computer Windows, Mac, Linux o Chromebook. L'app mobile di Gmail per iPhone, iPad e Android non ti consente di selezionare tutte le email contemporaneamente.
Sommario
- Come selezionare tutte le email sullo schermo in Gmail
- Come selezionare tutte le email in Gmail
- Come selezionare le email in base al loro stato in Gmail
- Cosa puoi fare con le email selezionate?
Come selezionare tutte le email sullo schermo in Gmail
Un tipo di selezione consiste nel selezionare tutte le email visualizzate su una singola pagina in Gmail.
Per fare ciò, innanzitutto avvia Gmail in un browser web sul tuo computer. Accedi al tuo account se non lo sei già.
Nell'interfaccia di Gmail, dalla barra laterale a sinistra, seleziona la cartella in cui desideri selezionare le email. Può essere qualsiasi cartella elencata nella barra laterale (inclusa "Posta in arrivo", "Posta posticipata", "Inviata" e "Spam.")
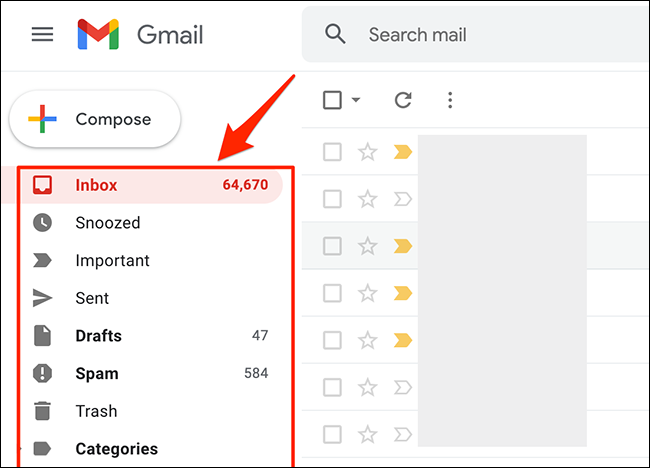
Le e-mail dalla cartella selezionata appariranno a destra dell'elenco delle cartelle. Dalla barra degli strumenti nella parte superiore di queste e-mail, seleziona l'opzione "Seleziona" (un'icona quadrata). Questa è la prima icona sulla barra degli strumenti.
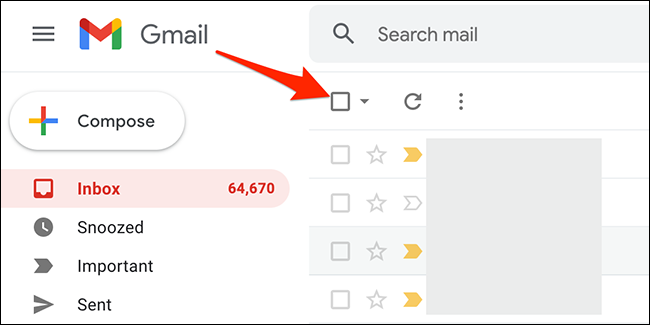
Gmail selezionerà tutte le email visualizzate nella pagina corrente. Nella parte superiore di queste e-mail, vedrai un messaggio che dice "Tutte le conversazioni X in questa pagina sono selezionate", dove "X" è il numero di e-mail selezionate.
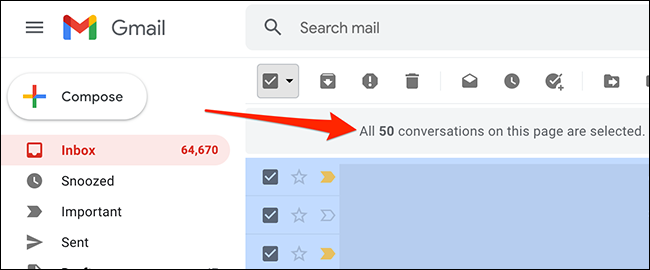
Ed è così che selezioni tutte le tue email sullo schermo in Gmail!
Per selezionare più email, modifica un'opzione nelle impostazioni di Gmail in modo che visualizzi più email su una singola pagina. Per fare ciò, dall'angolo in alto a destra del sito di Gmail, seleziona l'opzione "Impostazioni" (icona a forma di ingranaggio).
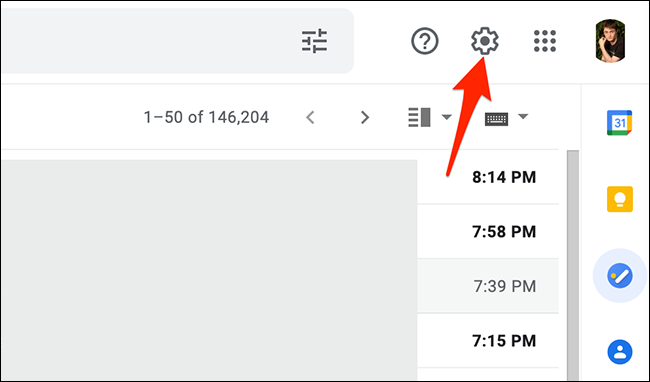
Nel menu "Impostazioni", dalla sezione "Impostazioni rapide", scegli "Vedi tutte le impostazioni".
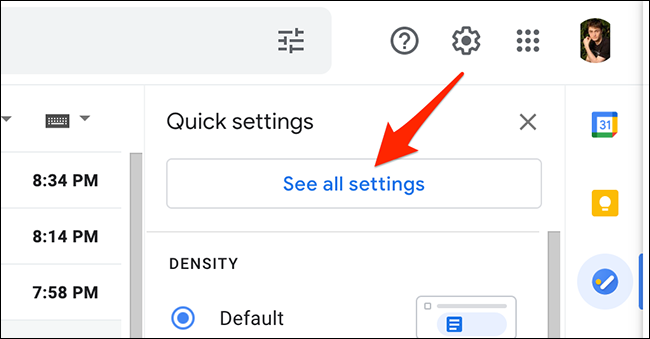
Gmail mostrerà le impostazioni complete del tuo account. Qui, in alto, fai clic sulla scheda "Generale".
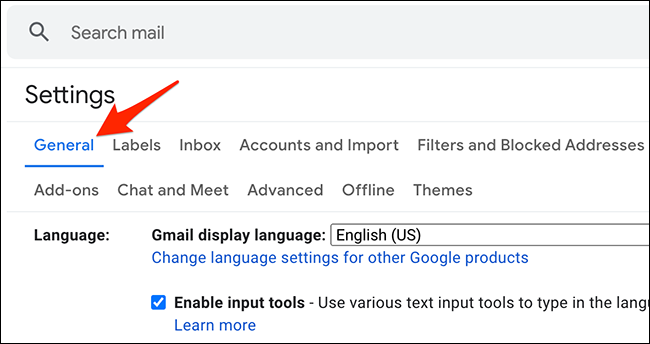
Nella scheda "Generale", fai clic sul menu a discesa "Dimensione massima pagina". Quindi scegli il numero di email che Gmail dovrebbe visualizzare su una singola pagina. Puoi scegliere 10, 15, 20, 25, 50 o 100.
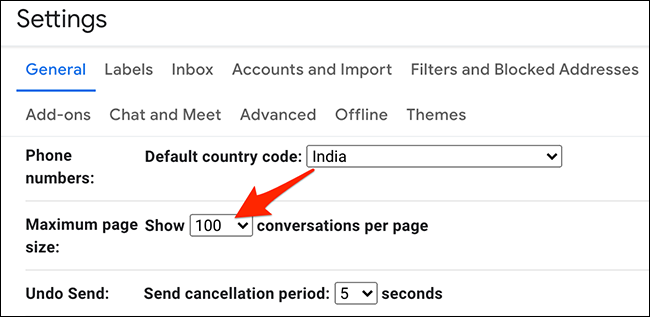
Dopo aver effettuato una selezione, scorri verso il basso la pagina della scheda "Generale" e fai clic su "Salva modifiche".
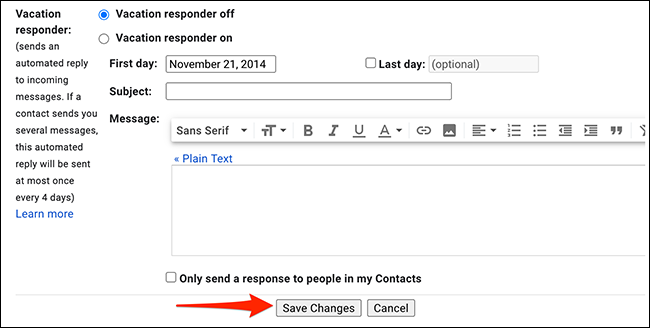
Gmail ora mostra il numero di email selezionato su una singola pagina. Per selezionare tutte queste e-mail sullo schermo, utilizza la stessa opzione "Seleziona" che hai utilizzato sopra.
Come selezionare tutte le email in Gmail
Gmail ti consente anche di selezionare tutte le tue email e non solo quelle visualizzate su una singola pagina.
Per effettuare questa selezione, dalla barra laterale sinistra del sito Gmail, seleziona la cartella in cui desideri selezionare tutte le email.
Nella parte superiore dell'elenco delle e-mail, dalla barra degli strumenti, seleziona l'opzione "Seleziona" (un'icona quadrata).

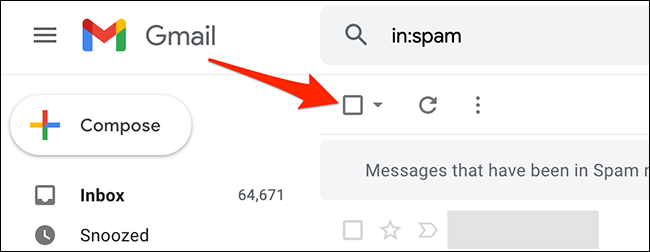
Gmail selezionerà tutte le tue email sullo schermo. Per selezionare le e-mail che non vengono visualizzate nella pagina corrente, dalla parte superiore dell'elenco delle e-mail, fai clic sull'opzione "Seleziona tutte le conversazioni X nella cartella" (dove "X" è il numero di e-mail che si trovano nella cartella selezionata).
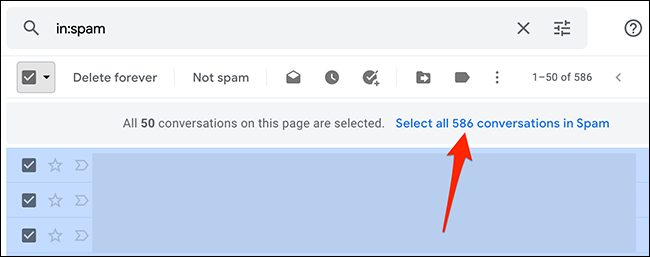
E questo è tutto. Gmail visualizzerà un messaggio che dice "Tutte le conversazioni X nella cartella sono selezionate", che conferma che tutte le email nella cartella scelta sono state selezionate.
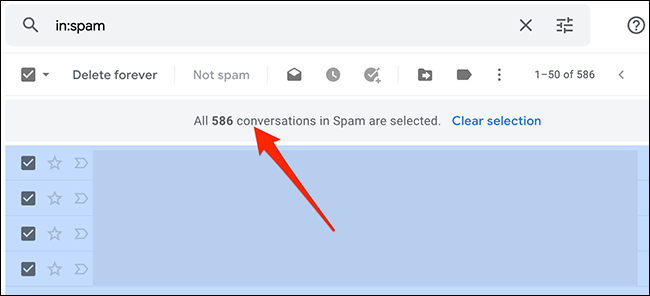
Come selezionare le email in base al loro stato in Gmail
Con la funzione di selezione avanzata di Gmail, puoi selezionare le email che hanno un determinato stato. Ad esempio, puoi selezionare tutte le email non lette o lette nel tuo account.
Per utilizzare questa funzione, avvia Gmail e scegli la cartella in cui desideri selezionare le email.
Nella parte superiore dell'elenco delle e-mail, accanto all'opzione "Seleziona", fai clic sull'icona della freccia in basso.
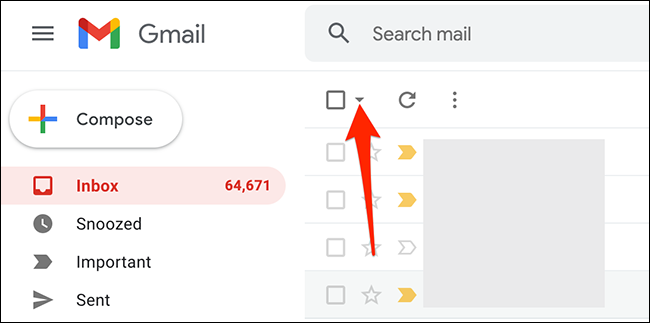
Vedrai più opzioni per selezionare le tue email. Scegli un'opzione tra queste:
- Tutto : seleziona tutte le e-mail sullo schermo nella cartella corrente.
- Nessuno : questo deseleziona tutte le e-mail selezionate nella cartella corrente.
- Leggi : questo seleziona solo le tue email lette.
- Non letti : Seleziona le tue email non lette.
- Speciali : seleziona le email a cui hai assegnato una stella.
- Senza Speciali : Seleziona tutte le email a cui non hai assegnato una stella.
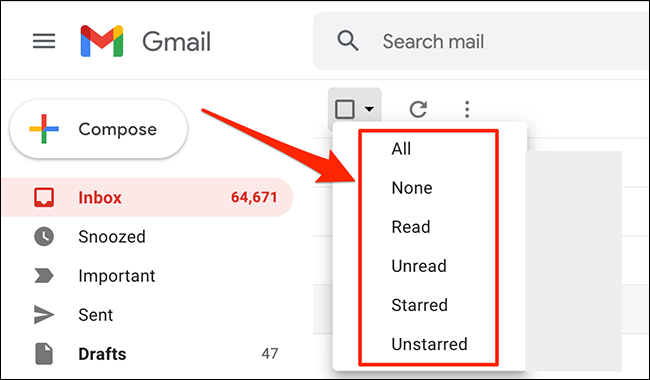
E Gmail selezionerà solo il tipo di email che scegli!
Cosa puoi fare con le email selezionate?
Dopo aver selezionato le email nel tuo account Gmail, puoi applicare loro varie azioni. Queste azioni sono disponibili nella parte superiore dell'elenco delle e-mail.
CORRELATI: Come contrassegnare le email come lette in Gmail
Le azioni disponibili sono:
- Archivia : utilizzalo per archiviare tutte le email selezionate.
- Segnala spam : contrassegna le e-mail selezionate come spam.
- Elimina : elimina le email selezionate.
- Contrassegna come da leggere : scegli questa opzione per contrassegnare le email selezionate come non lette.
- Posticipa : seleziona questa opzione per posticipare le tue e-mail.
- Aggiungi alle attività : crea un'attività per le e-mail selezionate in Google Task.
- Sposta in: scegli questa opzione per spostare le email selezionate in una cartella.
- Etichette : utilizza questa opzione per applicare un'etichetta alle e-mail selezionate.
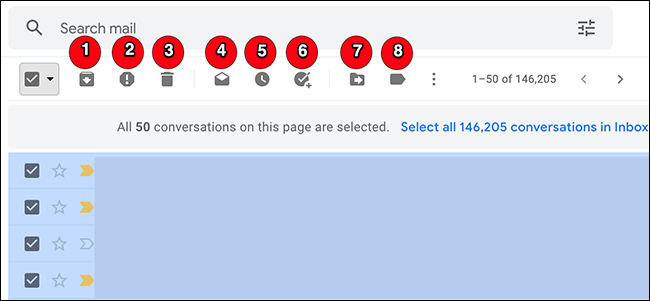
Accanto all'opzione "Etichette", ci sono tre punti su cui puoi fare clic per aprire il menu "Altro". Questo menu ha più azioni che puoi eseguire sulle tue e-mail:
- Contrassegna come lette : contrassegna le email selezionate come lette.
- Contrassegna come non letti : contrassegna le email selezionate come non lette.
- Contrassegna come importanti : contrassegna le email selezionate come importanti.
- Contrassegna come non importante : contrassegna le e-mail selezionate come non importanti.
- Aggiungi stella : assegna una stella alle email selezionate.
- Filtra messaggi come questi : trova e-mail simili a quelle selezionate.
- Muto : utilizza questo per disattivare l'audio delle e-mail selezionate. In questo modo, Gmail non ti avviserà delle risposte ai thread delle email selezionate.
- Inoltra come allegato : consente di inoltrare le e-mail selezionate come file allegato .eml.
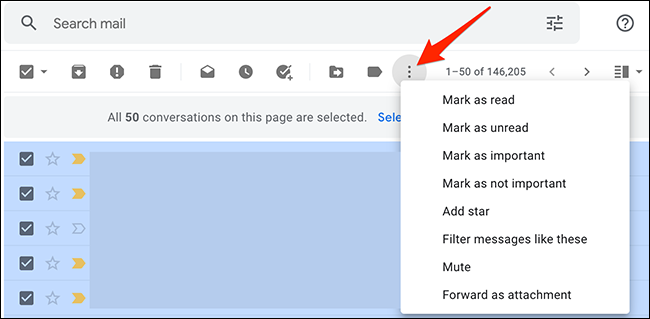
Ed è così che esegui una selezione collettiva o curata nel tuo account Gmail. Sentiti libero di utilizzare questi metodi per selezionare qualsiasi tipo di email desideri!
Se stai passando da un account e-mail a un altro, Google semplifica l'importazione di tutte le tue vecchie e-mail nel nuovo account. Consulta la nostra guida su come farlo.
CORRELATI: Come importare un vecchio account di posta elettronica in Gmail
