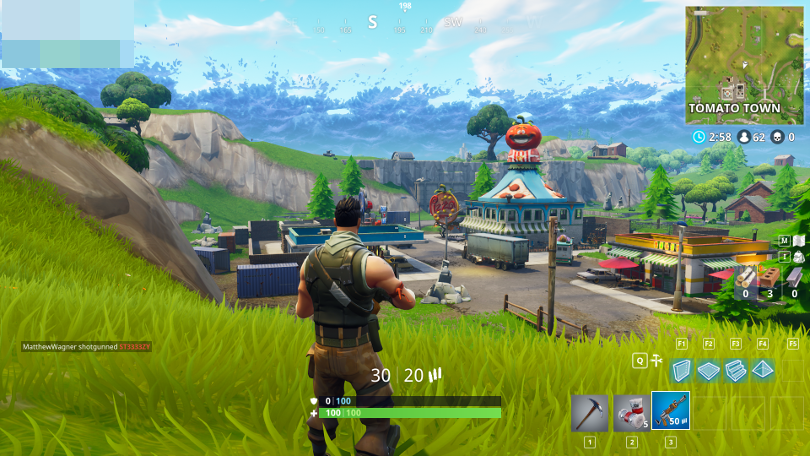Come vedere i tuoi fotogrammi al secondo (FPS) nei giochi
Pubblicato: 2022-01-29Quindi hai appena ricevuto una nuova brillante scheda grafica e vuoi vedere come si comporta. O forse i tuoi giochi sono più lenti di quanto ti aspettassi e vuoi provare a diagnosticare il problema. Il monitoraggio della frequenza dei fotogrammi del tuo gioco può essere d'aiuto e ci sono una serie di strumenti che puoi utilizzare per portare a termine il lavoro.
Che cos'è il frame rate e perché dovrei preoccuparmene?
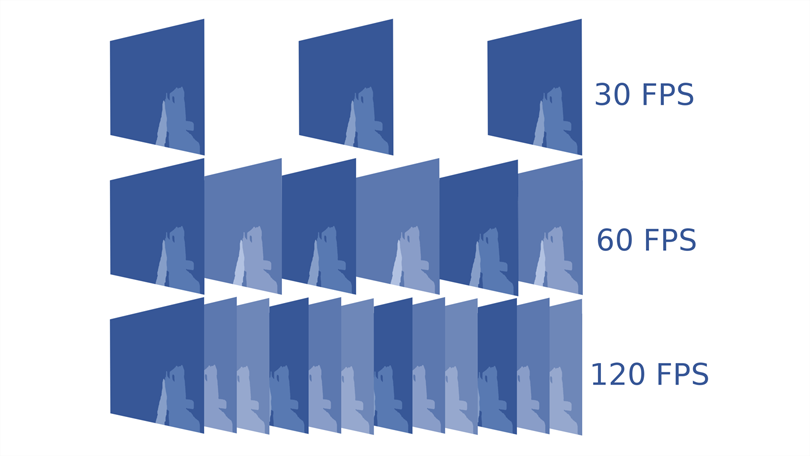
La frequenza dei fotogrammi, misurata in fotogrammi al secondo (fps), descrive la fluidità con cui un determinato gioco viene eseguito sul tuo PC. Più fotogrammi puoi impacchettare in un secondo, più il movimento sarà fluido sullo schermo. I frame rate più bassi, ovvero i frame rate inferiori a 30 fps circa, appariranno discontinui o lenti. È una metrica utile per valutare le prestazioni di gioco del tuo hardware e spesso pubblicizzata dagli appassionati di PC che cercano di vantarsi del loro sistema.
Tuttavia, non si tratta solo di vantarsi: conoscere il proprio frame rate può anche aiutarti a ottenere le migliori prestazioni possibili. Ad esempio, se il tuo gioco sta funzionando lentamente, la visualizzazione della frequenza dei fotogrammi può aiutarti a capire quali impostazioni grafiche disattivare per ottenere la spinta più significativa.
Conoscere la frequenza dei fotogrammi può aiutarti a decidere quale monitor acquistare, dopotutto, non c'è motivo di scegliere un monitor a 144 Hz se la tua scheda grafica è abbastanza potente da produrre 60 fps nei giochi a cui giochi. Il monitoraggio della frequenza dei fotogrammi insieme ad altre statistiche hardware, come l'utilizzo di CPU, GPU e VRAM, può persino dirti quale componente è il collo di bottiglia nel tuo sistema e dove trarresti il massimo vantaggio da un aggiornamento. Convinto? Ecco alcuni modi per misurare la frequenza dei fotogrammi, a seconda di quante informazioni ti servono.
Veloce e sporco: usa il contatore FPS integrato di Steam
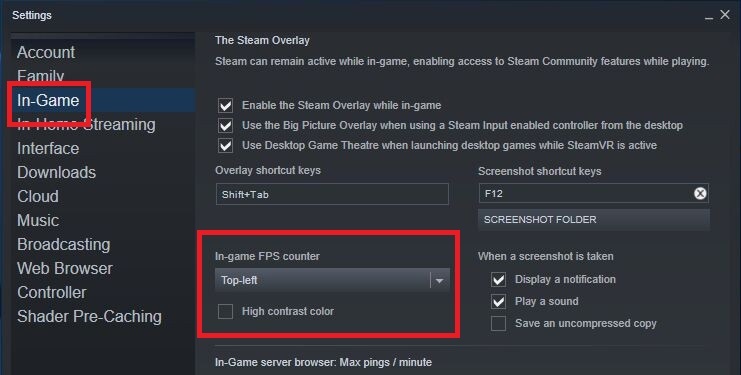
Se stai avviando un gioco su Steam, anche se si tratta di un gioco che non hai acquistato su Steam, puoi utilizzare il contatore del frame rate del gioco per misurare le prestazioni. Su Steam, apri Impostazioni > In-Game > In-Game FPS Counter . Seleziona una posizione nel menu a discesa per attivarla.
La prossima volta che avvii un gioco, vedrai la frequenza dei fotogrammi visualizzata nell'angolo utilizzando un testo grigio scuro (sebbene puoi selezionare la casella Colore a contrasto elevato per visualizzarlo in un testo più leggibile).

Questa opzione è facile da abilitare, ma è piuttosto semplice: non ci sono tasti di scelta rapida per attivarla e disattivarla nel gioco e non hai la possibilità di mostrare altre statistiche come potrebbero offrire strumenti di terze parti. Ma per qualcosa di veloce e discreto, è una soluzione perfetta.
Ubisoft Connect ha un interruttore del contatore FPS in Impostazioni> Generali . Altri lanciatori di giochi, come Epic Games, GOG Galaxy ed EA Play, potrebbero avere una funzionalità simile.
Per informazioni più dettagliate: installare MSI Afterburner
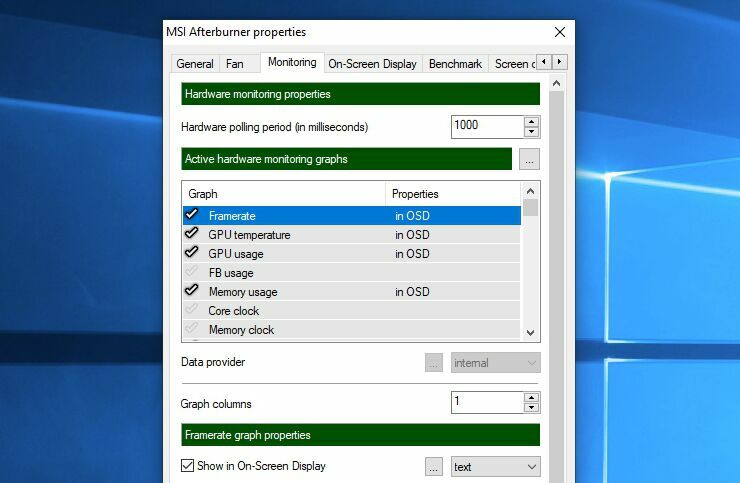
A volte, il monitoraggio della frequenza dei fotogrammi non è abbastanza. Altre statistiche hardware possono mostrarti se un componente è al massimo. Se la tua CPU è sempre al 100% nel gioco mentre la tua GPU è al 40%, ad esempio, è meglio investire i soldi dell'aggiornamento per una nuova CPU. O forse l'utilizzo della CPU e della GPU va bene mentre l'utilizzo della VRAM è al massimo, il che indicherebbe che la risoluzione delle texture è impostata su un valore troppo alto per prestazioni fluide.
Per vedere queste altre statistiche, mi piace usare uno strumento chiamato MSI Afterburner. Tecnicamente, il suo scopo principale è l'overclocking della tua scheda grafica, ma fornisce anche una sovrapposizione incredibilmente dettagliata e personalizzabile con più statistiche di quelle a cui puoi scuotere un bastone. E funziona con qualsiasi scheda grafica, non solo quelle prodotte da MSI.
Installa MSI Afterburner, assicurandoti di includere l'applicazione in bundle RivaTuner Statistics Server (necessaria per visualizzare le informazioni sulle prestazioni). Apri le impostazioni di Afterburner e vai alla scheda Monitoraggio. Vedrai un vasto elenco di metriche che puoi visualizzare, tra cui frame rate, utilizzo della GPU, utilizzo della memoria, utilizzo della CPU, velocità della ventola e altro ancora.
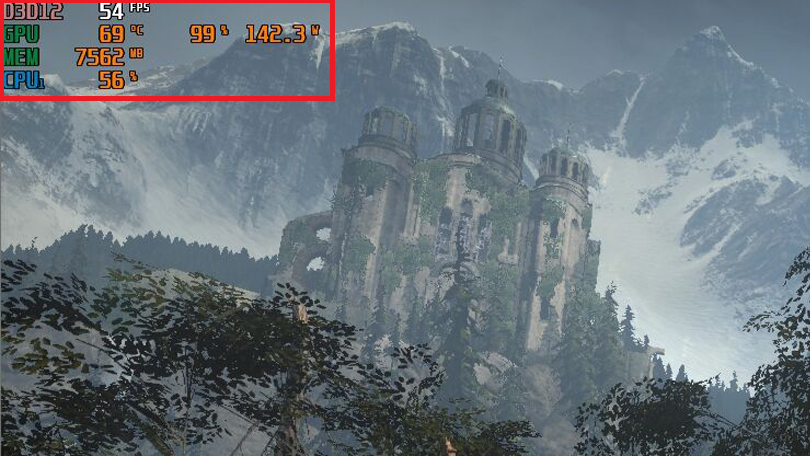
Scorri l'elenco e fai clic sul segno di spunta accanto a qualsiasi statistica che desideri monitorare, quindi selezionala e seleziona la casella Mostra nella visualizzazione su schermo sotto l'elenco. Dopo aver eseguito questa operazione per ogni statistica che desideri monitorare, fai clic sulla scheda Visualizzazione su schermo e assegna una scorciatoia per attivare la visualizzazione su schermo.
Al termine, fai clic su OK e avvia il gioco che preferisci. Premi la scorciatoia da tastiera che hai scelto nelle impostazioni e dovresti vedere la visualizzazione su schermo apparire nell'angolo del monitor, piena di statistiche succose sulle prestazioni del tuo PC.
Consigliato dai nostri editori



Controlla le impostazioni del tuo gioco
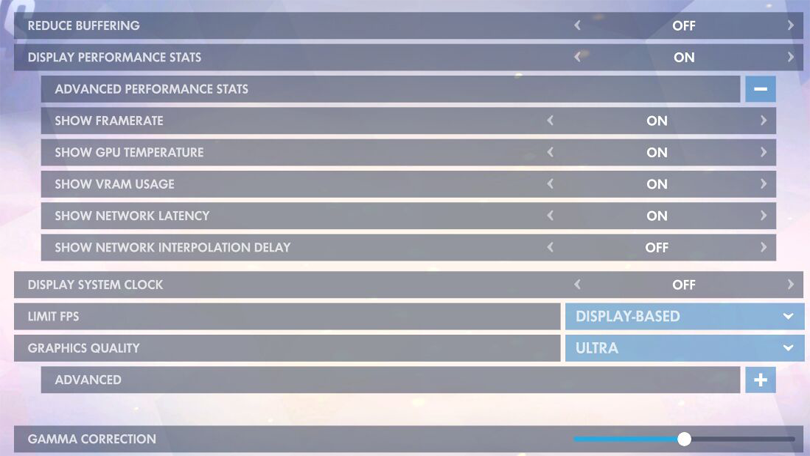
Se non vuoi essere coinvolto con alcun software aggiuntivo, molti giochi hanno effettivamente i propri monitor della frequenza dei fotogrammi integrati. Questi sono particolarmente utili per i giochi online, poiché possono mostrare statistiche come la latenza. Ecco alcuni esempi popolari:
Call of Duty: Warzone: vai su Opzioni > Generali > Telemetria e abilita il contatore di frame al secondo (FPS).

Dota 2 : vai su Impostazioni> Opzioni> Opzioni avanzate> Visualizza informazioni di rete .
Fortnite : guarda in Impostazioni > Video > Mostra FPS .
League of Legends : premi Ctrl+F nel gioco per visualizzare le statistiche sulla frequenza dei fotogrammi e sulla latenza.
Overwatch : controlla Opzioni > Video > Visualizza statistiche prestazioni ed espandi il menu Avanzate per abilitare statistiche extra.
Valorant: apri Impostazioni> Video> Statistiche , quindi imposta l'FPS del client per mostrare testo, grafico o entrambi.
Controlla le impostazioni del tuo gioco per vedere cosa è disponibile. In alcuni casi, potrebbe essere nascosto dietro un comando della console, come in Counter-Strike: Global Offensive, e potrebbe essere necessario cercare su Google se un'impostazione non è facilmente accessibile.
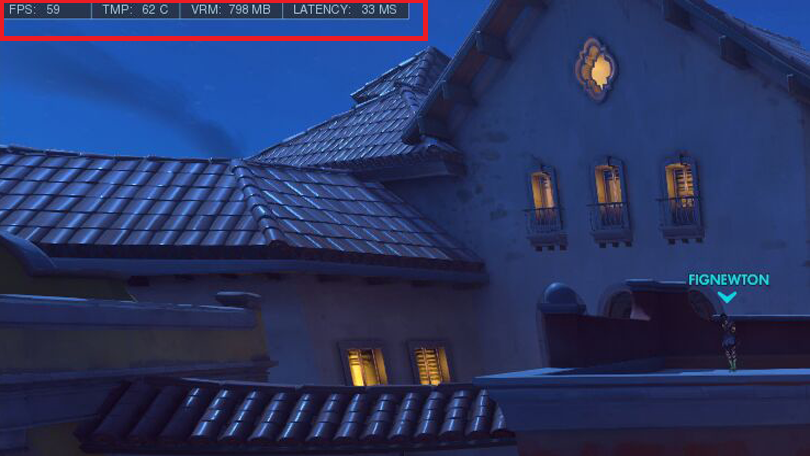
Ci sono innumerevoli altri strumenti se nessuna delle opzioni di cui sopra ti soddisfa. Ad esempio, il tuo software grafico ha anche un frame rate monitor integrato. GeForce Experience di Nvidia ne ha uno di base, come quello di Steam, mentre le impostazioni Radeon di AMD ne includono uno leggermente più dettagliato e personalizzabile.
Anche strumenti di terze parti come Fraps e FPS Monitor sono popolari, sebbene possano costare denaro per alcune funzionalità. Indipendentemente dalle tue esigenze, probabilmente c'è qualcosa là fuori se sei disposto a guardarti intorno. Ma per la maggior parte delle persone, queste opzioni di cui sopra dovrebbero coprire le tue basi.
Per ulteriori informazioni, guarda il video qui sotto, in cui i nostri esperti discutono: PUBG, Fortnite e Apex Legends: qual è il miglior gioco di Battle Royale?